Siehst du auf ChatGPT die Meldung „Ein Fehler ist aufgetreten“?
Es ist ärgerlich, auf einer Plattform oder einem Dienst eine Fehlermeldung zu sehen. Leider war dies bei ChatGPT-Benutzern der Fall. Trotz der Bemühungen von OpenAI hat die Plattform weiterhin Probleme, mit einer großen Anzahl von Benutzern umzugehen.
Wenn Sie dies lesen, können wir davon ausgehen, dass Sie auf ChatGPT die Meldung „Ein Fehler ist aufgetreten“ sehen.

Dieser Fehler kann verschiedene Ursachen haben, wie z. B. falsche Konfigurationen, Apps von Drittanbietern, netzwerkbezogene Probleme und mehr.
In dieser Anleitung zeigen wir Ihnen, wie Sie die Meldung „Ein Fehler ist aufgetreten“ in ChatGPT beheben.
Fangen wir gleich an!
1. Überprüfen Sie die ChatGPT-Server.
Bevor Sie Ihre Konfigurationen optimieren, empfehlen wir Ihnen, zuerst die Server von ChatGPT zu überprüfen, um festzustellen, ob das Problem von Ihrem Computer oder von dessen Ende herrührt.
Glücklicherweise hat ChatGPT eine spezielle Statusseite, die Sie besuchen können, um zu erfahren, ob es eine gibt Probleme mit der Plattform.
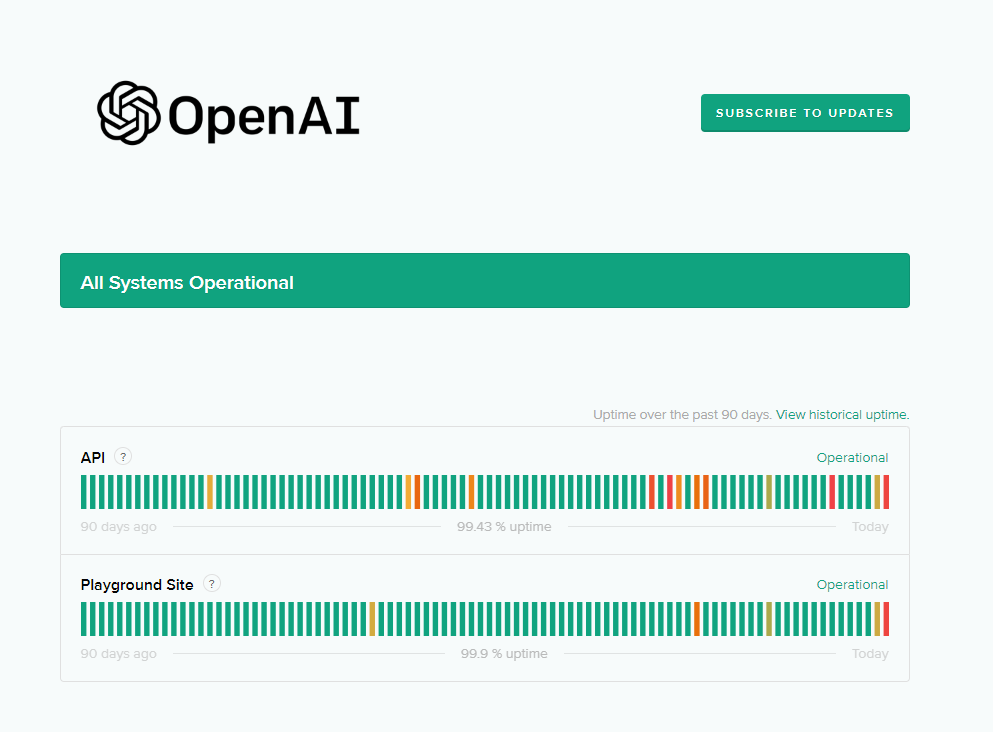
Wenn die Server ausgefallen sind, warten Sie am besten, da serverbezogene Probleme nicht auf Ihrer Seite gelöst werden können.
Andererseits können Sie mit dem nächsten Schritt fortfahren, wenn die Server in Betrieb sind.
2. Starte deinen Computer neu.
Wann immer Sie auf Probleme mit ChatGPT stoßen, sollten Sie versuchen, Ihren Computer neu zu starten, um sicherzustellen, dass das Problem nicht durch einen vorübergehenden Fehler oder Fehler verursacht wird. Dies sollte auch Ihre Systemressourcen neu laden.
Für Windows:
Rufen Sie das Startmenü auf, indem Sie die Windows-Taste auf Ihrer Tastatur drücken. Klicken Sie nun auf die Registerkarte Energieoptionen . Wählen Sie abschließend Neustart. 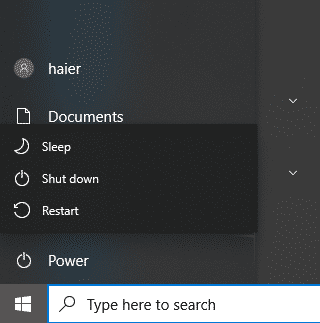
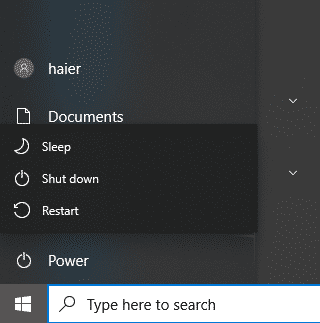
Für Mac:
Klicken Sie auf Apple-Logo in der oberen linken Ecke Ihres Bildschirms. Wählen Sie im Dropdown-Menü Neu starten aus. Bestätigen Sie abschließend Ihre Aktion, indem Sie erneut auf Neu starten klicken. 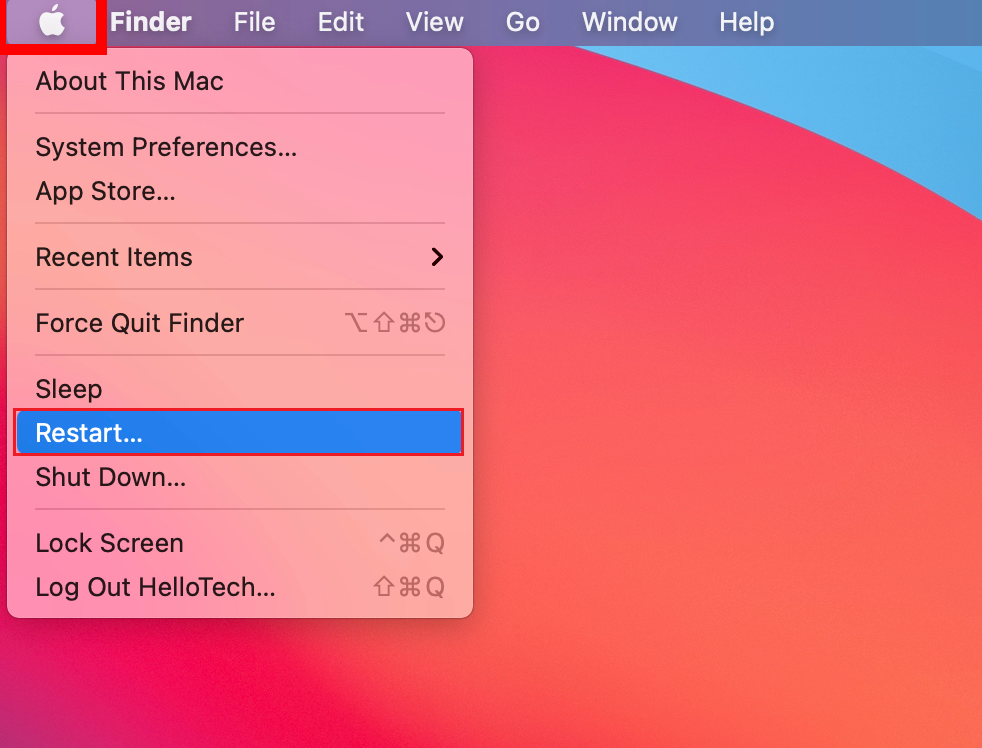
Kehren Sie zu ChatGPT zurück, um zu prüfen, ob das Problem gelöst ist.
3. Vermeiden Sie lange Antworten.
Wenn Sie Anweisungen an den Chatbot senden, versuchen Sie, sie in Portionen aufzuteilen, anstatt die KI zu bitten, alles auf einmal zu generieren. Wenn Sie ein Reaktionspapier zu etwas benötigen, weisen Sie es an, zuerst eine Einleitung zu erstellen, gefolgt vom Hauptteil und dann einer Schlussfolgerung.
Auf diese Weise können Sie verhindern, dass das System überlastet wird und schließlich auf Fehler stößt.
Ziehen Sie in Betracht, ChatGPT Plus zu abonnieren, wenn Sie den Dienst für lange Abfragen und hohe Arbeitslasten nutzen möchten.
4. Überprüfen Sie Ihr Netzwerk.
Netzwerkverbindungsprobleme können auch die Meldung „Ein Fehler ist aufgetreten“ auf ChatGPT auslösen. Um zu überprüfen, ob Ihr Netzwerk der Übeltäter ist, führen Sie einen Test mit Fast.com durch, um die aktuelle Bandbreite zu messen.
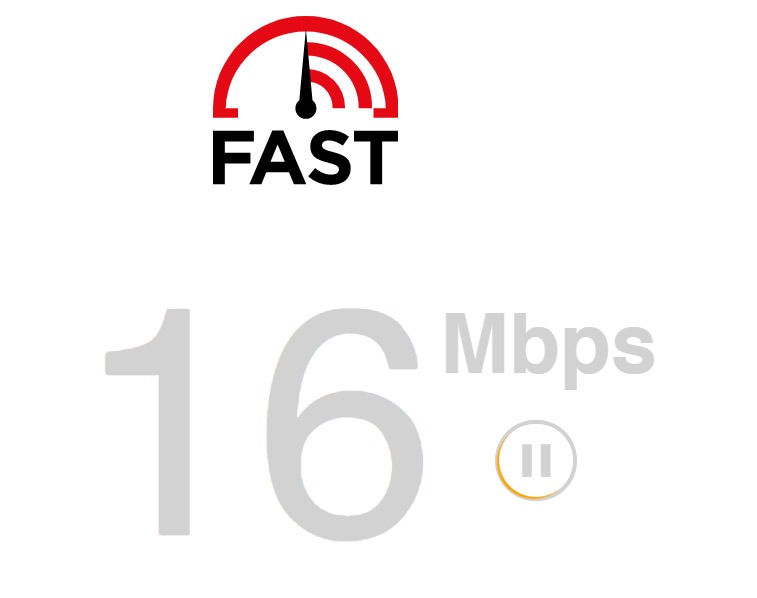
Wenn das Ergebnis auf ein Problem mit Ihrem Netzwerk hinweist, starten Sie Ihren Router neu, um die Verbindung mit den Servern Ihres Internetdienstanbieters wiederherzustellen.
Ziehen Sie das Netzkabel Ihres Routers aus der Steckdose und warten Sie 5 bis 10 Sekunden, bevor Sie es wieder einstecken.

Führen Sie anschließend den Test in Ihrem Netzwerk erneut aus, um zu prüfen, ob das Problem behoben ist. Wenn nicht, wenden Sie sich an Ihren Anbieter und bitten Sie ihn, das Problem zu beheben.
5. Browserdaten löschen.
Es besteht die Möglichkeit, dass die Ressourcen Ihres Browsers beschädigt wurden, was erklärt, warum er Probleme beim Laden von Websites hat. Versuchen Sie in diesem Fall, Ihre Browserdaten zu löschen, um beschädigte Caches und Cookies zu entfernen.
Hier ist, was Sie tun müssen:
Starten Sie Ihren Browser und greifen Sie auf seine Einstellungen zu. Scrollen Sie jetzt nach unten und suchen Sie nach Datenschutz und Sicherheit. Klicken Sie auf Browserdaten löschen. Ändern Sie auf der Pop-up-Seite den Zeitbereich in Gesamte Zeit. Schließen Sie Caches und Cookies ein, indem Sie alle Kontrollkästchen aktivieren. Klicken Sie auf Daten löschen, um den Vorgang zu starten. 
Melden Sie sich danach erneut bei Ihrem ChatGPT-Konto an und prüfen Sie, ob Sie immer noch auf die Meldung „Ein Fehler ist aufgetreten“ stoßen.
6. Browsererweiterungen deaktivieren.
Drittanbieter-Browsererweiterungen könnten auch der Grund dafür sein, dass Sie bei der Verwendung von ChatGPT auf Probleme stoßen. Um dies auszuschließen, versuchen Sie, Ihre Erweiterungen zu deaktivieren, und prüfen Sie, ob die Fehlermeldung weiterhin angezeigt wird.
Führen Sie die folgenden Schritte aus, um Ihre Erweiterungen zu deaktivieren:
Gehen Sie zu den Einstellungen Ihres Browsers. Klicken Sie danach im Seitenmenü auf die Registerkarte Erweiterungen . Identifizieren Sie die Erweiterungen, die Sie nicht benötigen, und deaktivieren Sie sie. 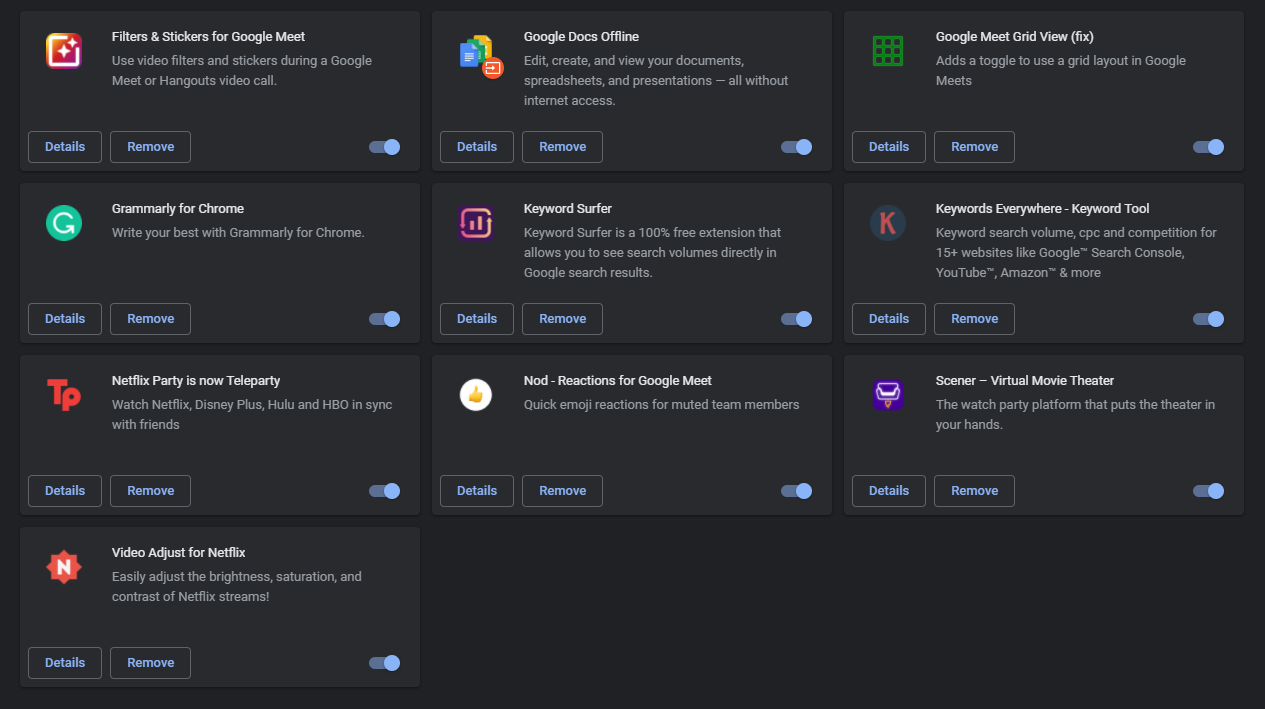
Starten Sie anschließend Ihren Webbrowser neu und prüfen Sie, ob die Fehlermeldung weiterhin angezeigt wird.
7. Starten Sie ein neues Gespräch.
Manchmal kann das Löschen der Konversation auf ChatGPT und das Erstellen einer neuen dieses Problem auf der Plattform lösen.
Hier ist, was Sie tun müssen:
Öffnen Sie auf ChatGPT die Konversation, in der Sie auf den Fehler stoßen. Klicken Sie nun neben der Konversation auf das Papierkorbsymbol . Klicken Sie auf die Schaltfläche Prüfen , um Ihre Aktion zu bestätigen. 
Starten Sie danach ein weiteres Gespräch und prüfen Sie, ob dieselbe Fehlermeldung auftritt.
8. Netzwerktreiber aktualisieren.
Das Aktualisieren Ihrer Netzwerktreiber kann auch dazu beitragen, die Meldung „Ein Fehler ist aufgetreten“ auf ChatGPT zu lösen. Dies sollte sicherstellen, dass Ihr Netzwerkadapter ordnungsgemäß funktioniert und es keine Probleme mit Ihrem System gibt.
Führen Sie die folgenden Schritte aus, um Ihre Treiber zu aktualisieren:
Drücken Sie die Tasten Windows + X auf Ihrer Tastatur, um Quick Menü. Klicken Sie nun auf Geräte-Manager. Gehen Sie zu Netzwerkcontroller und klicken Sie mit der rechten Maustaste auf Ihren Netzwerkadapter. Wählen Sie Treiber aktualisieren und befolgen Sie die Anweisungen, um fortzufahren. 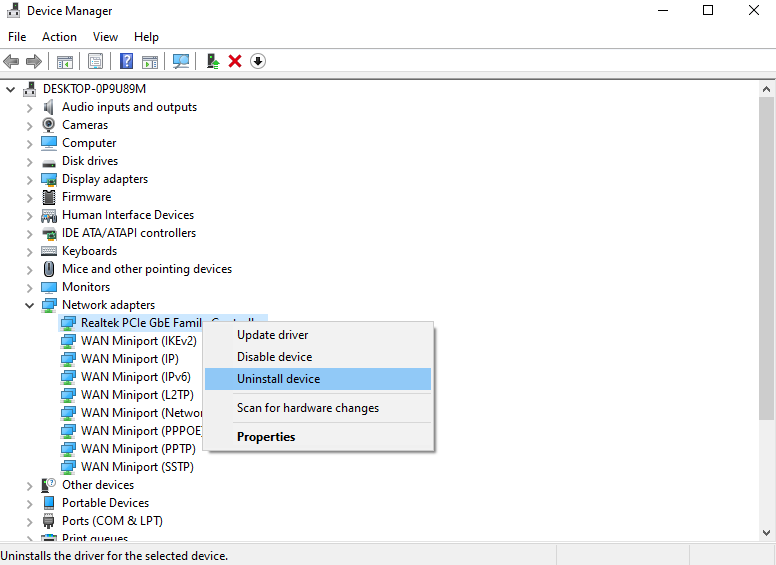
Starten Sie Ihren Computer neu, um die Änderungen zu übernehmen. Versuchen Sie erneut, ChatGPT zu verwenden, um zu sehen, ob die Fehlermeldung weiterhin angezeigt wird.
Verwandt: So beheben Sie Probleme mit der Netzwerkverbindung unter Windows 11
Falls nicht vorhanden Wenn die oben genannten Lösungen funktioniert haben, können Sie das Problem als letztes dem Team von OpenAI melden.
Besuchen Sie die Support-Seite von ChatGPT und reichen Sie eine Anfrage ein, um Unterstützung bezüglich des Problems zu erhalten du erlebst. Stellen Sie nach Möglichkeit einen Screenshot der Fehlermeldung bereit, damit das Team eine bessere Vorstellung davon bekommt, womit Sie es zu tun haben.
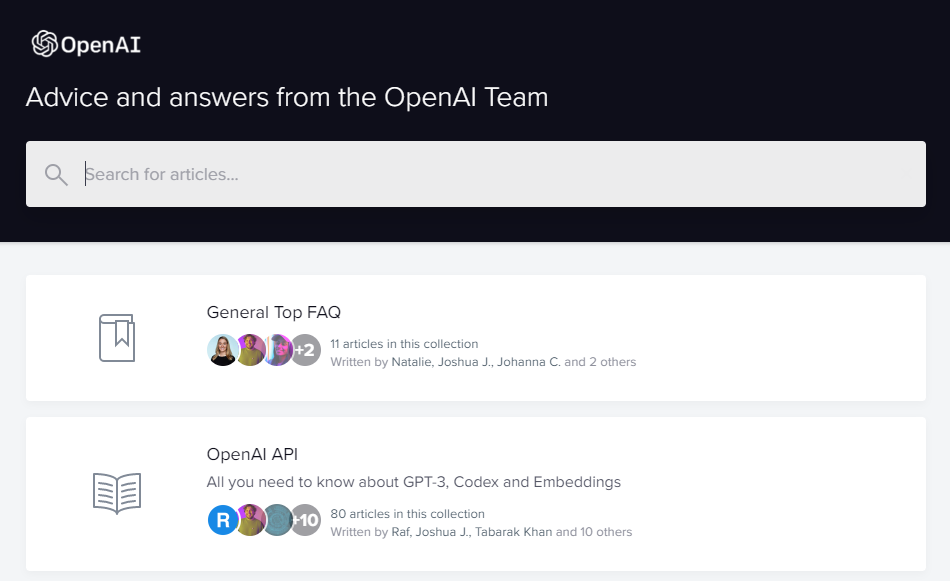
Während Sie warten, können Sie auch die Leitfäden auf ihrer Seite durchsuchen und sehen, ob Sie praktikable Lösungen finden.
Damit sind wir am Ende unseres Leitfadens zur Behebung der Meldung „Ein Fehler ist aufgetreten“ in ChatGP angelangt. Teilen Sie uns Ihre Fragen und sonstigen Bedenken bitte im Kommentarbereich mit, und wir werden unser Bestes tun, um sie zu beantworten.
Wenn Ihnen dieser Leitfaden geholfen hat, teilen Sie ihn bitte mit anderen.