Warum funktioniert meine Kamera nicht in Microsoft
Teams auf dem Mac?
„Warum funktioniert meine Kamera nicht in Microsoft Teams auf dem Mac“ ist eine Frage, die viele Mac-Benutzer versuchen darum bitten, Microsoft Teams auf ihren Rechnern zu verwenden. Im Allgemeinen ist Microsoft Teams eine beliebte Geschäftskommunikationsplattform, die nicht nur Versionen für Windows, sondern auch für Linux und Mac hat. Daher ist es nicht ungewöhnlich, dass Leute mit diesen Systemen es verwenden.
Die Software funktioniert größtenteils wie beabsichtigt, aber es gibt ein häufiges Problem, das einige Mac-Benutzer damit haben, wenn die Kamera nicht vorhanden ist Arbeiten an Microsoft Teams, wenn die App gestartet wird. Der übliche Grund für dieses Problem ist ein Konflikt zwischen der Teams-App und die Sicherheits-und Datenschutzeinstellungen von macOS. Es könnte jedoch andere Ursachen für das Problem geben, und auf dieser Seite werden wir unser Bestes tun, um unseren Lesern bei der Lösung dieses Problems zu helfen, indem wir ihnen die effektivsten Lösungen zeigen.
Warum funktioniert die Mac Teams-Kamera nicht? richtig?
Im Allgemeinen kann es mehrere Gründe geben, warum Ihre Mac Teams-Kamera nicht funktioniert. Einige der häufigsten Gründe könnten sein, dass Ihre Kamera nicht richtig angeschlossen oder nicht eingeschaltet ist, eine andere Anwendung die Kamera verwendet, Ihre Kameraberechtigungen nicht richtig eingestellt sind, die Kameratreiber veraltet sind oder Microsoft Teams aktualisiert werden muss. Manchmal können auch technische Probleme das Problem „Mac-Kamera funktioniert nicht in Teams“ verursachen. In diesem Fall können Sie versuchen, Ihren Mac neu zu starten oder Microsoft Teams neu zu installieren, um zu sehen, ob das Problem dadurch behoben wird.
Microsoft Teams Kamera funktioniert nicht Mac Fix
Wenn Sie nach einer Microsoft Teams Kamera suchen, die Mac Fix nicht funktioniert, Unten finden Sie fünf Schritte zur Fehlerbehebung, die Sie ausprobieren können. Unser erster Vorschlag ist, Ihre Kameraberechtigungen in den Systemeinstellungen Ihres Macs zu überprüfen, da dies etwas ist, das viele Mac-Benutzer vergessen. Stellen Sie außerdem sicher, dass keine andere Anwendung auf Ihrem Mac die Kamera verwendet, und aktualisieren Sie bei Bedarf sowohl Ihr Microsoft Teams als auch Ihr macOS. Die Schritte für diese und zwei weitere mögliche Lösungen für das Problem, dass die Mac-Kamera des Teams nicht funktioniert, finden Sie in den nächsten Zeilen. Bleiben Sie also bis zum Ende bei uns.
So aktivieren Sie die Kamera in Microsoft Teams auf dem Mac
Wenn Sie Probleme haben, die Kamera in Microsoft Teams auf dem Mac zu aktivieren, vergewissern Sie sich, dass Sie Teams in den Systemeinstellungen Ihres Mac die Berechtigung zum Zugriff auf Ihre Kamera erteilt haben. Gehen Sie dazu zu “Systemeinstellungen”>”Sicherheit & Datenschutz”>”Datenschutz”>”Kamera” und vergewissern Sie sich, dass Microsoft Teams aktiviert ist.
Wenn das nicht der Fall ist Wenn die Probleme nicht behoben werden und das Problem „Macbook Teams-Kamera funktioniert nicht“ weiterhin besteht, kann es andere Ursachen für das Problem geben, z. B. temporäre Fehler, Konflikte mit anderen Apps, veraltete Software und mehr. Hier bieten wir unseren Lesern eine Teams-Kamera funktioniert nicht auf dem Mac, indem wir ihnen einige bewährte und effektive Lösungen zeigen.
Teams-Kamera funktioniert nicht auf dem Mac
Die Hauptkorrektur für Teams-Kamera funktioniert nicht Mac besteht darin, der App zu ermöglichen, die Kamera über die Systemeinstellungen wie oben beschrieben zu verwenden. Wenn dieser Fix Teams-Kamera funktioniert nicht Mac nicht hilft, hängt das Problem wahrscheinlich mit einem Konflikt zwischen Apps oder veralteter Software zusammen.
Lösung 1: Microsoft Teams die erforderliche Berechtigung erteilen
Diese Lösung behebt die häufigste Ursache für das Problem, nämlich die Standardeinstellung von macOS, die verhindert, dass Software von Drittanbietern die Kamera des Geräts verwendet.
Zunächst müssen Sie oben zum Symbol Apple-Logo gehen. Öffnen Sie im Dropdown-Menü die Systemeinstellungen und gehen Sie zu Sicherheit und Datenschutz. Suchen Sie in der Seitenleiste links das Symbol Kamera und wählen Sie es aus.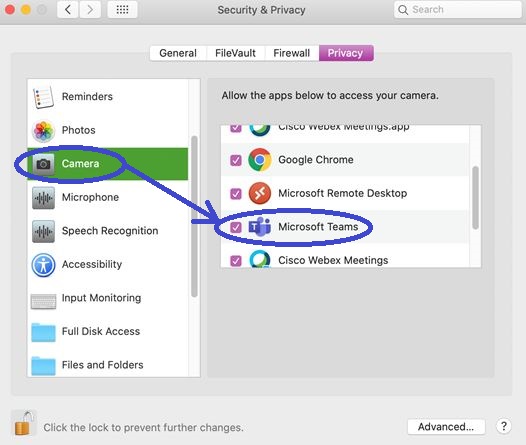 Suchen Sie nun im rechten Bereich das Symbol des Eintrags Microsoft Teams und aktivieren Sie es, damit es wird nun erlaubt sein, die Kamera zu benutzen. Wenn Sie Microsoft Teams nicht überprüfen können, müssen Sie möglicherweise zuerst auf das Vorhängeschloss-Symbol in der unteren linken Ecke klicken und es dann erneut versuchen. Beachten Sie, dass dadurch die Kamera in Teams nicht sofort aktiviert wird Die App ist derzeit geöffnet. Sie müssen Teams beenden und dann neu starten, und dann sollte die Kamera wie vorgesehen funktionieren.
Suchen Sie nun im rechten Bereich das Symbol des Eintrags Microsoft Teams und aktivieren Sie es, damit es wird nun erlaubt sein, die Kamera zu benutzen. Wenn Sie Microsoft Teams nicht überprüfen können, müssen Sie möglicherweise zuerst auf das Vorhängeschloss-Symbol in der unteren linken Ecke klicken und es dann erneut versuchen. Beachten Sie, dass dadurch die Kamera in Teams nicht sofort aktiviert wird Die App ist derzeit geöffnet. Sie müssen Teams beenden und dann neu starten, und dann sollte die Kamera wie vorgesehen funktionieren.
Lösung 2: Konflikte mit anderen Apps lösen
Wenn Sie eine andere App haben auf Ihrem Mac, der auch die Kamera verwenden muss (z. B. Skype), besteht höchstwahrscheinlich ein Konflikt zwischen den beiden Apps und die andere App hat die Kamera „gestohlen“, sodass Teams sie nicht verwenden kann. Normalerweise sollte das Beenden der anderen App ausreichen, um das Problem zu lösen. Um sicherzustellen, dass die andere App nicht mehr aktiv ist, empfehlen wir, sie auf folgende Weise zu beenden:
Wählen Sie das Menü Apple-Logo und klicken Sie auf Sofort beenden.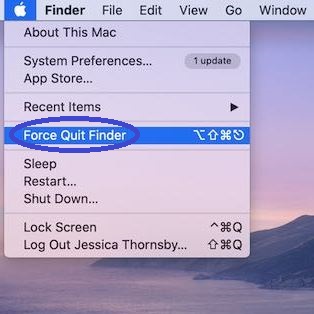
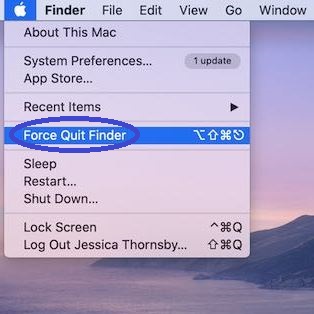 Wählen Sie die App aus, von der Sie glauben, dass sie die Kamera übernommen hat.Klicken Sie auf die Option Beenden erzwingen unten rechts im Fenster.
Wählen Sie die App aus, von der Sie glauben, dass sie die Kamera übernommen hat.Klicken Sie auf die Option Beenden erzwingen unten rechts im Fenster.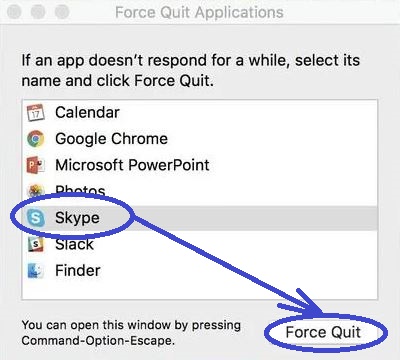
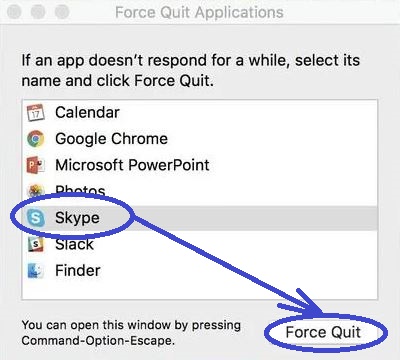
Wenn Sie bis jetzt alles getan haben und Teams die Kamera immer noch nicht verwenden kann, können Sie versuchen, der in Konflikt stehenden App die Verwendung der Kamera zu verbieten. Gehen Sie dazu zurück zu Systemeinstellungen > Sicherheit und Datenschutz > Kamera , wie wir Ihnen oben gezeigt haben, suchen Sie die in Konflikt stehende App in der Liste auf der rechten Seite und deaktivieren Sie ihren Eintrag, sodass sie keine Berechtigung mehr dazu hat Verwenden Sie die Kamera Ihres Mac.
Lösung 3: Aktualisieren Sie Ihre Software
Probleme wie dieses werden oft durch veraltete Software und/oder Konflikte zwischen älterer und neuerer Software verursacht Versionen der problematischen App und des macOS. In jedem Fall wird empfohlen, sowohl Ihre Microsoft Teams-App als auch Ihr macOS auf die neuesten Versionen zu aktualisieren. Normalerweise sollten solche Aktualisierungen automatisch erfolgen, aber manchmal kann es einige Zeit dauern, bis die automatische Aktualisierung erfolgt, sodass Sie möglicherweise eine manuelle Aktualisierung durchführen müssen, um Probleme zu beheben, die auf das Vorhandensein veralteter Software zurückzuführen sind.
macOS aktualisieren
Um macOS auf Ihrem Mac zu aktualisieren, gehen Sie zum Menü Apple-Logo, wählen Sie Systemeinstellungen und klicken Sie dann auf Softwareaktualisierung. Im nächsten Fenster sehen Sie sich zunächst den Status der Option Meinen Mac automatisch auf dem neuesten Stand halten an – wenn sie nicht aktiviert ist, aktivieren Sie sie, wenn Sie möchten wie neue Updates automatisch installiert werden. In diesem Fenster sehen Sie, ob es ein deinstalliertes Update für Ihr macOS gibt, und wenn ja, wählen Sie die Schaltfläche Update/Upgrade .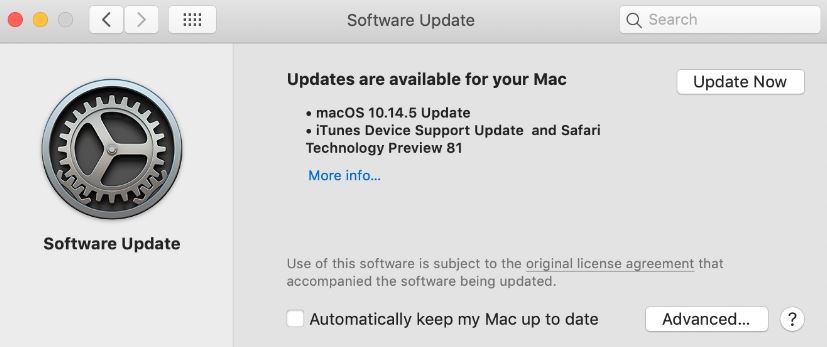
Hinweis: Viele ältere Macs können macOS Big Sur nicht offiziell unterstützen. Wenn Sie also einen älteren Computer verwenden, können Sie Big Sur möglicherweise nicht auf die vorgesehene Weise installieren (wahrscheinlich für das Beste, da Big Sur höhere Systemanforderungen hat als frühere macOS-Versionen). Wenn Sie jedoch der Meinung sind, dass Ihr Computer leistungsfähig genug ist, um dies zu unterstützen, können Sie auf dieser Seite erfahren, wie Sie macOS Big Sur auf einem älteren Mac installieren.
Microsoft Teams aktualisieren
Das Aktualisieren von Apps auf dem Mac, die Sie aus dem Mac App Store heruntergeladen haben, erfolgt über den Store:
Öffnen Sie erneut das Menü Apple und wählen Sie es aus App Store. Wählen Sie den Abschnitt „Updates“ aus.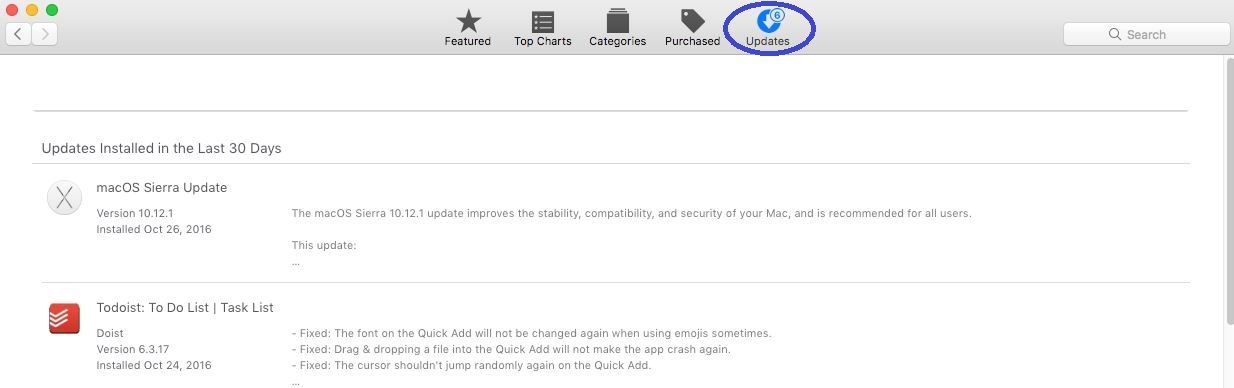
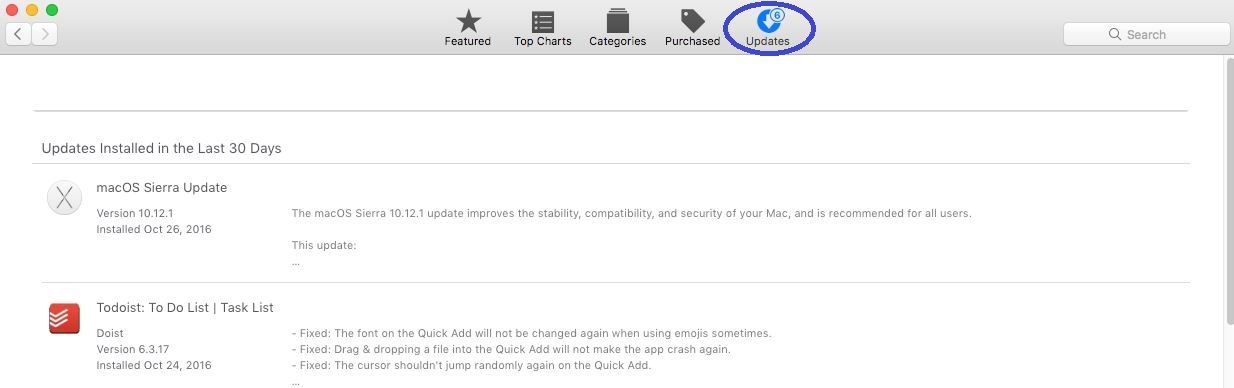 Prüfen Sie, ob es welche gibt Updates für Microsoft Teams, die darauf warten, installiert zu werden, und falls vorhanden, installieren Sie sie.
Prüfen Sie, ob es welche gibt Updates für Microsoft Teams, die darauf warten, installiert zu werden, und falls vorhanden, installieren Sie sie.
Lösung 4: Terminalbefehle verwenden
Benutzer in Microsoft-Supportforen haben eine Lösung vorgeschlagen das könnte in manchen Situationen funktionieren; Es erfordert jedoch das Ausführen von Terminal-Befehlen und ist stark kontextabhängig (z. B. die aktuelle neueste Version von Microsoft Teams und macOS). Daher ist dieser Fix möglicherweise bereits veraltet. Darüber hinaus wird Benutzern mit wenig bis gar keinem technischen Fachwissen empfohlen, es nicht auszuprobieren, aber diejenigen mit Erfahrung möchten es vielleicht ausprobieren.
Trotzdem werden wir es hier veröffentlichen, wenn jemand etwas geben möchte es ein Versuch. Beachten Sie jedoch, dass Sie dies nach eigenem Ermessen tun.
Öffnen Sie Finder > Anwendungen > Dienstprogramme. Öffnen Sie das Terminal app. Geben Sie die folgenden Befehle im Terminal genau so ein, wie sie angezeigt werden, und drücken Sie nach jedem Befehl die Eingabetaste , um sie auszuführen. Die einzige Änderung, die Sie am Befehl vornehmen sollten, ist der Speicherort der Teams-App, wenn sie an einem anderen Speicherort auf Ihrem Mac gespeichert ist als dem, der in den Befehlen angezeigt wird. so wie sie unten geschrieben sind. xcode-select –install – Führen Sie diesen Befehl nur aus, wenn Xcode nicht bereits auf Ihrem Mac installiert ist!sudo codesign –remove-signature „/Applications/Microsoft Teams.app“sudo codesign –remove-signature „/Applications/Microsoft Teams.app/Contents/Frameworks/Microsoft Teams Helper.app“sudo codesign –remove-signature „/Applications/Microsoft Teams.app/Contents/Frameworks/Microsoft Teams Helper (GPU).app“sudo codesign –remove-signature „/Applications/Microsoft Teams.app/Contents/Frameworks/Microsoft Teams Helper (Plugin).app“sudo codesign –remove-Signatur „/Applications/Microsoft Teams.app/Contents/Frameworks/Microsoft Teams Helper (Renderer).app“
Lösung 5: Hardwareprobleme beheben
Wenn Sie Wenn Sie mit den vorherigen Vorschlägen kein Glück hatten und Ihr Mac fallen gelassen, getroffen oder anderweitig körperlichen Schäden ausgesetzt wurde, ist die Hardware Ihrer Kamera möglicherweise defekt. Wenn Ihnen das passiert, gibt es keine einfache Lösung; Stattdessen müssen Sie Ihren Mac zu einem Techniker bringen, der für die Reparatur von Mac-Computern und MacBooks qualifiziert ist.