FIFA 23 ist das neueste Fußballsimulations-Videospiel von Electronic Arts, der letzte Teil der FIFA-Franchise, und das Spiel wird nächstes Jahr mit dem neuen Branding eine neue Reise beginnen. Inzwischen melden viele FIFA 23-Spieler mehrere Probleme oder Fehler beim Spielen auf der PC-Plattform, und das Spiel, das auf dem PC nicht reibungslos läuft, ist einer davon. Seit der Veröffentlichung läuft es ziemlich schlecht.
Spieler der PC-Version haben mehrere Probleme mit dem Start des Spiels, Grafikfehler, geringe Leistung und mehr, was zu negativen und gemischten Bewertungen auf Steam führt. Wenn Sie einer der FIFA 23-PC-Spieler sind und das Problem mit der geringen Leistung haben, befolgen Sie unbedingt diese Anleitung zur Fehlerbehebung, um es zu beheben. Hier haben wir einige mögliche Problemumgehungen für Sie geteilt, die sehr hilfreich sein sollten.
Seiteninhalte
FIFA 23 Läuft auf dem PC nicht flüssig, wie kann man das beheben?
Nun, wenn es um die erwarteten Gründe dafür geht, dass FIFA 23 auf Ihrem PC nicht flüssig läuft, dann sind die Chancen hoch, dass irgendwie Ihre PC-Konfiguration (Hardware/Software ) steht in Konflikt mit den installierten Spieldateien sowie dem Server und verursacht ein Problem. Falls Ihre PC-Spezifikation nicht die empfohlenen Systemanforderungen erfüllt, um das Spiel reibungslos auszuführen, sollten Sie es aktualisieren.
Wohingegen Probleme mit einem veralteten Grafiktreiber, einer veralteten Spiel-Patch-Version, DirectX-bezogen Probleme, Probleme mit der Aktualisierungsrate des Monitors, beschädigte oder fehlende Spieldateien, Nichtverwendung der dedizierten Grafikkarte auf dem PC, Probleme mit dem Easy Anti-Cheat (EAC)-System, Ausführen der Spielanwendung nicht als Administrator, Fehler im Spiel Einstellungen, im Hintergrund laufende Apps usw. können ebenfalls ein Grund sein.
1. Überprüfen Sie die Systemanforderungen
Zunächst sollten Sie die PC-Konfiguration überprüfen, ob sie die Systemanforderungen des Spiels erfüllt oder nicht. Manchmal kann das Kompatibilitätsproblem zwischen dem PC und dem Videospiel viele Abstürze oder Probleme mit geringer Leistung verursachen. Wenn Ihr PC-Build nur wenige Spezifikationen aufweist oder veraltet ist, stellen Sie sicher, dass Sie die spezifische Hardware/Software aktualisieren, um sie kompatibel zu machen. Wir haben die Systemanforderungen des Spiels unten erwähnt.
s
Mindestanforderungen:
Betriebssystem: Windows 10 64-Bit Prozessor: Intel Core i5 6600k oder AMD Ryzen 5 1600 Speicher: 8 GB RAM Grafik: NVIDIA GeForce GTX 1050 Ti oder AMD Radeon RX 570 DirectX: Version 12 Netzwerk: Breitband-Internetverbindung Speicher: 100 GB verfügbarer Speicherplatz
Empfohlene Anforderungen:
Betriebssystem: Windows 10 64-Bit Prozessor: Intel Core i7 6700 oder AMD Ryzen 7 2700X Speicher: 12 GB RAM Grafik: NVIDIA GeForce GTX 1660 oder AMD Radeon RX 5600 XT DirectX: Version 12 Netzwerk: Breitband-Internetverbindung Speicher: 100 GB verfügbarer Speicherplatz
2. Führen Sie das Spiel als Administrator aus
Wenn Sie Ihr Videospiel nicht mit Administratorrechten ausführen, kann dies zu Problemen beim Starten des Spiels oder zu Abstürzen oder zu geringer Leistung oder sogar zum Nichtladen des Spiels führen usw. Daher ist es besser, die Exe-Datei des Spiels einfach als Administrator auf Ihrem Windows-Computer auszuführen, um zu prüfen, ob das Problem dadurch behoben wird oder nicht. Gehen Sie dazu wie folgt vor:
Klicken Sie mit der rechten Maustaste auf die FIFA 23-Exe-Anwendung auf Ihrem PC. Wählen Sie nun Eigenschaften > Klicken Sie auf die Registerkarte Kompatibilität .
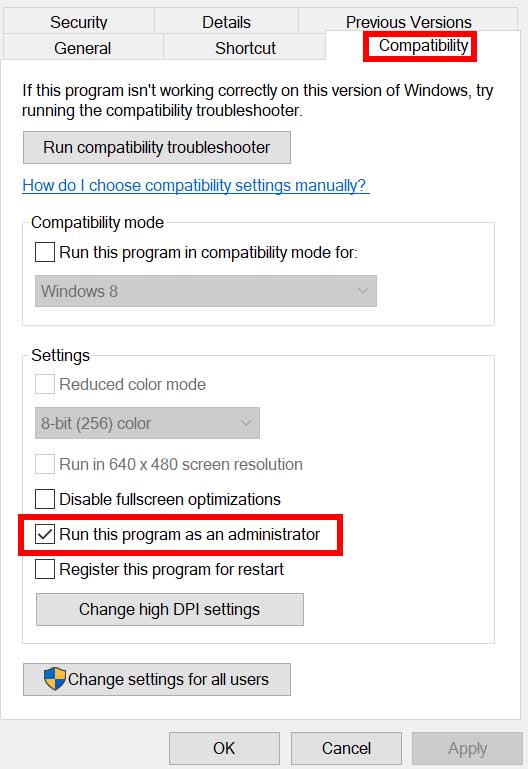
s Stellen Sie sicher, dass Sie auf das Kontrollkästchen Dieses Programm als Administrator ausführen klicken, um es zu markieren. Klicken Sie auf Übernehmen und wählen Sie OK aus, um die Änderungen zu speichern.
3. Aktualisieren Sie FIFA 23
Wir sollten Ihnen außerdem empfehlen, manuell über den jeweiligen Spiel-Client nach dem Spiel-Update zu suchen, um sicherzustellen, dass keine veraltete Spielversion mit dem Spielstart in Konflikt steht. Eine veraltete Spiel-Patch-Version kann mehrere potenzielle Probleme auslösen, die Abstürze, Startprobleme, Verzögerungen, Stottern usw. auslösen können. Um dies zu tun:
Für Steam:
Öffnen Steam und gehen Sie zu Bibliothek. Klicken Sie im linken Bereich auf FIFA 23. Steam sucht automatisch nach dem verfügbaren Update. Wenn ein Update verfügbar ist, klicken Sie auf Aktualisieren. Warten Sie einige Zeit, bis das Update abgeschlossen ist. Stellen Sie anschließend sicher, dass Sie den PC neu starten, um die Änderungen zu übernehmen.
Für den Epic Games Launcher:
s Öffnen Sie den Epic Games Launcher > Gehen Sie zur Bibliothek. Klicken Sie nun neben FIFA 23 auf das Drei-Punkte-Symbol. Stellen Sie sicher, dass die Option Automatische Aktualisierung aktiviert ist. Es sollte automatisch das verfügbare Update des Spiels installieren.
Für Origin:
Starten Sie den Origin-Client auf Ihrem Computer. Gehen Sie zu Bibliothek > Rechtsklick auf FIFA 23. Wählen Sie Nach Updates suchen > Falls verfügbar, fahren Sie genauso fort. Es kann einige Zeit dauern, bis das Update abgeschlossen ist. Sobald Sie fertig sind, können Sie den PC neu starten, um die Änderungen zu übernehmen.
4. GPU-Treiber aktualisieren
Es scheint, dass mehrere betroffene Spieler den veralteten Grafiktreiber gemeldet haben. Wenn Sie auch den veralteten Grafiktreiber für eine Weile verwenden, suchen Sie anhand der folgenden Schritte nach Updates:
Drücken Sie die Win+X Tasten, um die Quick Link-Menü. Klicken Sie nun in der Liste auf Geräte-Manager > Doppelklicken Sie auf Display-Adapter. Klicken Sie mit der rechten Maustaste auf die dedizierte Grafikkarte, die aktiv ist.
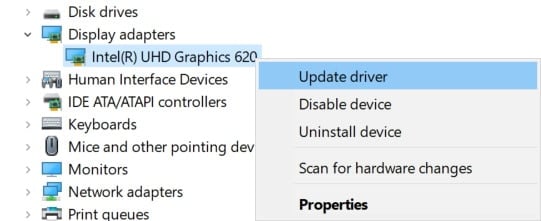
Wählen Sie als Nächstes Treiber aktualisieren > Wählen Sie Automatisch nach Treibern suchen aus. Wenn ein Update verfügbar ist, lädt das System es automatisch herunter und installiert es. Wenn Sie fertig sind, starten Sie den Computer neu, um die Änderungen zu übernehmen.
Wenn für Ihre GPU kein Update verfügbar ist, können Sie über die Links unten zur offiziellen Grafikkarten-Website gehen und manuell nach dem Modell Ihrer Grafikkarte suchen. Stellen Sie sicher, dass Sie den neuesten GPU-Treiber für Ihre Modellnummer gemäß Herstellerangaben herunterladen und installieren.
5. Vollbildoptimierung deaktivieren
Manchmal sollte das Deaktivieren der Vollbildoptimierung durch das Windows-System für Ihre spezifische Spielanwendungsdatei die Kompatibilitätsprobleme für einige PCs beheben. Obwohl es standardmäßig deaktiviert ist, sollten Sie es überprüfen, um sicherzustellen, dass die Vollbildoptimierung nicht aktiviert ist. Gehen Sie dazu wie folgt vor:
Öffnen Sie den Steam-Client > Klicken Sie auf Bibliothek. Klicken Sie mit der rechten Maustaste auf FIFA 23 > Klicken Sie auf Verwalten. Klicken Sie auf Lokale Dateien durchsuchen > Gehen Sie zum installierten Ordner FIFA 23. Klicken Sie mit der rechten Maustaste auf FIFA23.exe > Klicken Sie auf Eigenschaften. Gehen Sie zum Tab Kompatibilität > und stellen Sie sicher, dass Sie auf Vollbildoptimierung deaktivieren klicken, um es zu markieren. Klicken Sie anschließend auf Übernehmen und dann auf OK, um die Änderungen zu speichern.
6. Spieldateien überprüfen und reparieren
.parallax-ad-container{position:relative;width:100%;height:320px;margin:0 auto;overflow:hidden}.parallax-ad{position:absolute!important;top:0!wichtig;links:0!wichtig;Breite:100%!wichtig;Höhe:100%!wichtig;Rand:0!wichtig;Rand:0!wichtig;Auffüllung:0!wichtig;clip:rect(0,auto ,auto,0)!important}.parallax-ad>iframe{position:fixed;top:130px;height:100%;transform:translateX(-50%);margin-left:0!important}.ad-label{ Schriftfamilie:Arial,Helvetica,serifenlos;Schriftgröße:.875rem;Farbe:#8d969e;Textausrichtung:Mitte;Auffüllung:1rem 1rem 0 1rem}
Falls zutreffend , werden Ihre Spieldateien aus unerwarteten Gründen beschädigt oder fehlen, dann kann Ihnen das Überprüfen und Reparieren der Spieldateien mit dem Spiel-Launcher sehr helfen. Gehen Sie dazu wie folgt vor:
Für den Steam-Client:
Starten Sie Steam > Klicken Sie auf Bibliothek. Klicken Sie mit der rechten Maustaste auf FIFA 23 in der Liste der installierten Spiele. Klicken Sie nun auf Eigenschaften > Gehen Sie zu Lokale Dateien. Klicken Sie auf Integrität der Spieldateien überprüfen. Sie müssen auf den Vorgang warten, bis er abgeschlossen ist. Wenn Sie fertig sind, starten Sie einfach Ihren Computer neu.
Für den Origin-Client:
Starten Sie den Origin-Client auf Ihrem PC. Gehen Sie zu Meine Spielebibliothek und suchen Sie FIFA 23. Klicken Sie nun auf Einstellungen (Zahnradsymbol) und wählen Sie Reparieren aus. Warten Sie, bis der Vorgang abgeschlossen ist. Starten Sie abschließend den PC neu, um die Änderungen zu übernehmen.
Für den Epic Games Launcher:
Öffnen Sie den Epic Games Launcher > Klicken Sie auf Bibliothek. Klicken Sie auf das Drei-Punkte-Symbol neben FIFA 23. Klicken Sie auf Bestätigen > Warten Sie, bis der Vorgang abgeschlossen ist, und starten Sie den Launcher neu. Es sollte das Problem beheben, dass FIFA 23 auf dem PC nicht reibungslos läuft.
7. DirectX aktualisieren
Manchmal können veraltete DirectX-Versionen auch bei PC-Spielen große Probleme bereiten. Es ist besser, die DirectX-Version manuell zu aktualisieren, um Störungen oder Verzögerungsprobleme zu vermeiden.
Gehen Sie zu C:\Programme (x86)\Steam\steamapps\common\Steamworks Shared\_CommonRedist\DirectX Ordnerpfad. Führen Sie als Nächstes die Datei DXSETUP.exe aus, um DirectX neu zu installieren/aktualisieren. Wenn Sie fertig sind, starten Sie Ihren Computer neu, um die Änderungen zu übernehmen.
8. Overlay-Apps deaktivieren
Laut einigen betroffenen Spielern hat ihnen das Deaktivieren des Steam-Overlays und des Origin-Overlays auf dem Windows-Computer geholfen, das Problem, dass das Spiel nicht startet, einfach zu beheben. Da die Overlay-App im Spiel immer im Hintergrund läuft, wenn Sie den Spielclient starten, ist es durchaus möglich, dass Probleme mit den Prozessen oder Systemressourcen auftreten.
Für Origin Overlay:
Öffnen Sie den Origin-Client > Gehen Sie zu Meine Spielebibliothek. Suchen Sie FIFA 23 > Klicken Sie auf Einstellungen (Zahnradsymbol). Wähle Spieleigenschaften > Deaktiviere das Kästchen Origin im Spiel für FIFA 23 aktivieren. Klicken Sie auf Speichern und starten Sie das Spiel erneut.
Für Steam Overlay:
Öffnen Sie den Steam-Client > Gehen Sie zu Bibliothek. Klicken Sie jetzt mit der rechten Maustaste auf FIFA 23 > > Wählen Sie Eigenschaften. Gehen Sie zum Abschnitt Allgemein > Hier deaktivieren Sie einfach das Kontrollkästchen Steam-Overlay aktivieren . Gehen Sie zurück zur Bibliothek > öffnen Sie Squad erneut, um nach dem Problem zu suchen, dass es nicht startet.
Discord Overlay deaktivieren:
Öffnen Sie die App Discord > Klicken Sie unten auf das Zahnradsymbol (Einstellungen). Wählen Sie Overlay unter App-Einstellungen > Aktivieren von In-Game-Overlay aktivieren. Klicken Sie auf Spiele > Wählen Sie FIFA 23 aus. Stellen Sie sicher, dass der Umschalter Overlay im Spiel aktivieren deaktiviert ist. Wenn Sie fertig sind, starten Sie Ihren PC neu, um die Änderungen zu übernehmen.
Xbox Game Bar deaktivieren:
Drücken Sie die Tasten Win+I, um die Einstellungen zu öffnen. Klicken Sie nun auf Gaming > Gehe zu Game Bar. Deaktivieren Sie die Option Spielclips, Screenshots aufnehmen und über die Spielleiste übertragen . Wenn Sie fertig sind, speichern Sie die Änderungen und starten Sie den PC neu, um die Änderungen zu übernehmen.
Nvidia GeForce Experience Overlay deaktivieren:
Starten Sie die App Nvidia GeForce Experience > Gehen Sie zu Einstellungen. Klicken Sie auf Allgemein > Deaktivieren der Option In-Game-Overlay . Wenn Sie fertig sind, starten Sie den PC neu, um die Änderungen zu übernehmen.
9. Verwendung der dedizierten GPU erzwingen
Es wird dringend empfohlen, für schwere Spiele und Anwendungen immer die dedizierte (externe) Grafikkarte auf Ihrem Desktop zu verwenden, damit Sie jederzeit eine höhere Grafikleistung erzielen können. Gehen Sie dazu wie folgt vor:
Für Nvidia-GPU:
Klicken Sie mit der rechten Maustaste auf den leeren Desktop-Bildschirm und öffnen Sie die Nvidia-Systemsteuerung. Gehen Sie zu 3D-Einstellungen > Klicken Sie auf 3D-Einstellungen verwalten. Öffnen Sie Programmeinstellungen > Wählen Sie FIFA 23 aus der Liste aus. Wählen Sie die Option Bevorzugter Grafikprozessor für dieses Programm aus der Liste aus. Sobald Sie fertig sind, können Sie es als Hochleistungs-Nvidia-Prozessor sehen. Stellen Sie sicher, dass Sie die Änderungen speichern und den PC neu starten.
Für AMD-GPU:
Klicken Sie mit der rechten Maustaste auf den leeren Desktop-Bildschirm und öffnen Sie Radeon-Einstellungen. Gehen Sie zu Zusätzliche Einstellungen > Gehen Sie zu Einstellungen. Klicken Sie auf Power > Klicken Sie auf Umschaltbare Grafikanwendungseinstellungen. Wählen Sie FIFA 23 aus der Liste aus. [Wenn das Spiel nicht sichtbar ist, wählen Sie Anwendung hinzufügen , um das Spiel hinzuzufügen.] Wenn Sie fertig sind, wählen Sie Hohe Leistung aus Grafikeinstellungen aus. Starten Sie abschließend den PC neu, um die Änderungen zu übernehmen.
10. Unnötige Hintergrundaufgaben schließen
Es wird empfohlen, alle unnötigen im Hintergrund ausgeführten Aufgaben auf Ihrem System zu schließen, indem Sie die folgenden Schritte befolgen, denn je mehr Systemressourcen verwendet werden, desto höher wird Ihre Systemleistung sinken. Möglicherweise bemerken Sie es nicht drastisch, wenn Sie mit Verzögerungen im Spiel, Framerate-Einbrüchen, Stottern usw. konfrontiert sind. Aber diese Methode sollte in vielerlei Hinsicht für Sie nützlich sein.
Drücken Sie Strg + Umschalt + Esc Tasten, um den Task-Manager zu öffnen.
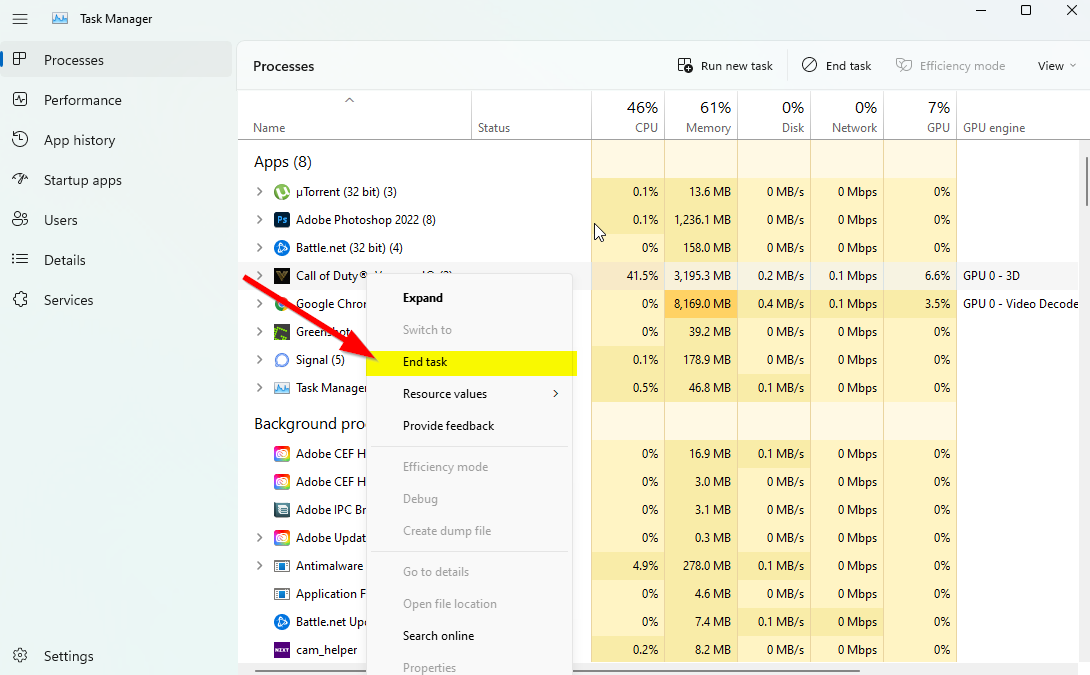
Klicken Sie auf Prozesse und prüfen Sie, welche Aufgabe mehr Ressourcen verbraucht. Klicken Sie einfach auf den jeweiligen Prozess und wählen Sie Aufgabe beenden aus, um ihn zwangsweise zu schließen. Stellen Sie sicher, dass Sie dieselben Schritte für jeden Drittanbieter-App-Prozess ausführen, der mehr Ressourcen verbraucht. Wenn Sie fertig sind, schließen Sie den Task-Manager und starten Sie Ihren PC neu.
11. Antivirus-und Firewall-Programm deaktivieren
Klicken Sie auf das Startmenü > geben Sie Systemsteuerung ein und klicken Sie darauf. Geben Sie nun Firewall in das Suchfeld ein > Klicken Sie auf Windows-Firewall. Klicken Sie im linken Bereich auf Windows-Firewall ein-oder ausschalten. Stellen Sie sicher, dass Sie Windows-Firewall deaktivieren für die Einstellungen für private, Domänen-und öffentliche Netzwerke auswählen. Starten Sie abschließend den PC neu, um die Änderungen zu übernehmen, und versuchen Sie, das Problem zu überprüfen.
Jetzt müssen Sie auch den Virenschutz (Windows Defender) deaktivieren, indem Sie die folgenden Schritte ausführen:
Gehen Sie zu Windows-Einstellungen > Datenschutz und Sicherheit. Gehen Sie jetzt zu Windows-Sicherheit > Viren-und Bedrohungsschutz. Klicken Sie auf Einstellungen verwalten >Dann deaktivieren Sie die Option Echtzeitschutz . Stellen Sie anschließend sicher, dass Sie Ihren PC neu starten, um die Änderungen zu übernehmen.
Falls Sie ein Antivirenprogramm eines Drittanbieters verwenden, schalten Sie es unbedingt manuell aus.
12. Starten Sie das Spiel im Fenstermodus (Steam)
Versuchen Sie, das Spiel im Fenstermodus zu starten, um zu sehen, ob Ihnen das hilft oder nicht. Manchmal kann ein Computer mit durchschnittlicher Hardwarespezifikation mehrere Probleme mit dem Vollbildanzeigemodus verursachen, während das Spiel ausgeführt wird.
Öffnen Sie den Steam-Client und gehen Sie zur Bibliothek. Rechtsklick auf FIFA 23 > > Eigenschaften auswählen. Klicken Sie im Abschnitt Allgemein auf Startoptionen festlegen. Kopieren Sie als Nächstes das folgende Befehlszeilenargument und fügen Sie es ein:-windowed-noborder Stellen Sie sicher, dass Sie die Änderungen speichern und versuchen Sie, das Spiel erneut auszuführen, um zu überprüfen, ob FIFA 23 ordnungsgemäß gestartet wird oder nicht.
13. Startoptionen für Steam festlegen
Steam bietet an, benutzerdefinierte Startoptionen für seine Benutzer festzulegen, um jedes Spiel individuell im Kompatibilitätsmodus auszuführen. Sie können versuchen, die erzwungene DirectX-Version zu verwenden, um das Spiel FIFA 23 auf dem PC auszuführen, indem Sie die folgenden Schritte ausführen.
Öffnen Sie den Steam-Client > Gehen Sie zur Bibliothek. Klicken Sie mit der rechten Maustaste auf FIFA 23 > Klicken Sie auf Eigenschaften. Geben Sie in den Startoptionen dx11 oder dx12 in das Feld ein. Wenn Sie fertig sind, führen Sie einfach das FIFA 23-Spiel aus, um nach dem Problem zu suchen.
14. Führen Sie einen sauberen Neustart durch
Es ist auch empfehlenswert, einen sauberen Neustart auf dem PC durchzuführen, indem Sie die folgenden Schritte befolgen, die dazu beitragen können, die zusätzliche Belastung der Systemressourcen beim Starten des Computers zu reduzieren.
Drücken Sie die Win+R-Tasten, um das Dialogfeld Ausführen zu öffnen. Geben Sie nun msconfig ein und drücken Sie Enter, um das Fenster System Configuration zu öffnen. Gehen Sie zur Registerkarte Dienste > aktivieren Sie das Kontrollkästchen Alle Microsoft-Dienste ausblenden.
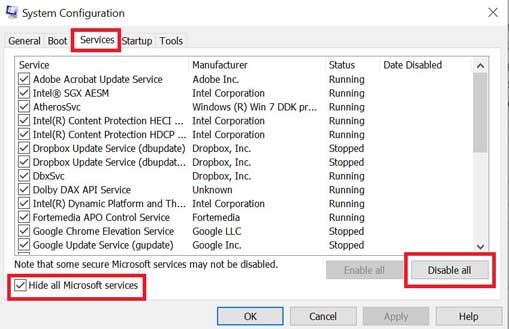
Klicken Sie auf Alle deaktivieren > Wählen Sie Übernehmen und dann OK, um die Änderungen zu speichern. Klicken Sie nun auf die Registerkarte Autostart > Klicken Sie auf Task-Manager öffnen. Klicken Sie auf der Registerkarte Start in der Task-Manager-Oberfläche auf die einzelnen Aufgaben, die für den Systemstart aktiviert sind. > Klicken Sie auf Deaktivieren. Stellen Sie sicher, dass Sie die wichtigsten Startprogramme auswählen und nacheinander deaktivieren. Wenn alles fertig ist, starten Sie Ihren PC neu, um die Änderungen zu übernehmen. Überprüfen Sie abschließend, ob Sie das Problem, dass FIFA 23 auf dem PC nicht reibungslos läuft, immer noch stört oder nicht.
15. In-Game-Einstellungen anpassen
Es gibt eine weitere Möglichkeit, dass Sie die In-Game-Einstellungen nicht richtig an Ihre PC-Konfiguration oder Spielpräferenz angepasst haben. Es ist besser, die empfohlenen Spieleinstellungen auf dem PC festzulegen, die sowohl ein visuelles Erscheinungsbild als auch ein flüssigeres Spielerlebnis bieten können. Gehen Sie dazu wie folgt vor:
Öffnen Sie den Steam-Client > Gehen Sie zur Bibliothek. Führen Sie FIFA 23 > aus. Klicken Sie auf die Menüschaltfläche Anpassen . Klicken Sie auf das Menü Einstellungen > Klicken Sie auf das Menü Spieleinstellungen. Wählen Sie Anzeigekonfiguration aus. > Wählen Sie hier die native Bildschirmauflösung gemäß Monitor aus. Stellen Sie jetzt sicher, dass Sie Super Resolution und Haareffekte deaktivieren. Versuchen Sie dann, die Einstellungen für Texturen zu reduzieren. > Sie können auch den Anzeigemodus Fenster auswählen, um nach dem Problem zu suchen.
16. Easy Anti-Cheat (EAC) neu installieren
Einige der betroffenen FIFA 23-PC-Spieler haben berichtet, dass die manuelle Deinstallation und Neuinstallation des Easy Anti-Cheat (EAC)-Systems das schlechte Leistungsproblem für sie behoben hat. In einigen Fällen kann die installierte Version des Easy Anti-Cheat-Systems aus unerwarteten Gründen fehlen oder beschädigt werden, was Sie schließlich mit dem Gameplay in große Schwierigkeiten bringen kann. Sie können die folgenden Schritte ausführen, um es neu zu installieren.
Öffnen Sie den Steam-Client auf dem PC > Gehen Sie zu Bibliothek. Suchen Sie FIFA 23 in der Liste der installierten Spiele und klicken Sie mit der rechten Maustaste darauf. Klicken Sie nun auf Verwalten> Klicken Sie auf Lokale Dateien durchsuchen. Doppelklick, um den Ordner _Installer zu öffnen. Öffnen Sie den Ordner EAAntiCheat > klicken Sie mit der rechten Maustaste auf EAAntiCheatInstaller.exe. Klicken Sie dann auf Als Administrator ausführen > Wenn Sie dazu aufgefordert werden, wählen Sie Ja. Klicken Sie auf den Dropdown-Menüpfeil > Wählen Sie FIFA 23. Klicken Sie auf die Schaltfläche Deinstallieren > Warten Sie, bis es gelöscht ist. Wenn Sie fertig sind, schließen Sie den Spielclient und starten Sie den PC neu, um die Änderungen zu übernehmen. Drücken Sie die Windows-Taste, um das Startmenü zu öffnen > Suchen Sie nach Steam. Rechtsklick auf Steam > Wählen Sie Als Administrator ausführen. Suchen Sie FIFA 23 und klicken Sie auf Spielen. Wenn Sie eine Fehlermeldung erhalten, klicken Sie auf die Schaltfläche AntiCheat neu installieren. Starten Sie anschließend FIFA 23 und suchen Sie nach dem Problem.
17. Installieren Sie FIFA 23 erneut
Zu guter Letzt, wenn keine der Methoden für Sie funktioniert hat, versuchen Sie, das FIFA 23-Spiel neu zu installieren, um zu prüfen, ob dies Ihnen hilft, das Verzögerungs-oder Stotterproblem zu beheben. Gehen Sie dazu wie folgt vor:
Klicken Sie auf das Startmenü und suchen Sie nach „Systemsteuerung“. Öffnen Sie Systemsteuerung > Klicken Sie auf Programm deinstallieren. Suchen Sie FIFA 23 und klicken Sie mit der rechten Maustaste > > Wählen Sie Deinstallieren. Wenn Sie dazu aufgefordert werden, klicken Sie zur Bestätigung noch einmal auf Deinstallieren. Warten Sie, bis der Deinstallationsvorgang abgeschlossen ist. Folgen Sie dazu den Anweisungen auf dem Bildschirm. Stellen Sie anschließend sicher, dass Sie den PC neu starten, um die Änderungen zu übernehmen. Gehen Sie schließlich zu dem spezifischen Game Launcher, den Sie verwenden (Steam oder Origin oder Epic Games Launcher), und installieren Sie FIFA 23 neu.
Das war’s, Leute. Wir hoffen, dass dieser Leitfaden für Sie hilfreich war. Für weitere Fragen können Sie unten einen Kommentar abgeben.