Im letzten Jahr haben Cloud-Speicherdienste Box, Dropbox, Google Drive und Microsoft OneDrive – und wahrscheinlich auch andere – sind von benutzerdefinierten Kernel-Erweiterungen zu Apples neuer File Provider-Erweiterung migriert. Es bietet ein von Apple genehmigtes Framework, um Remote-Dateien in macOS zu integrieren und im Finder anzuzeigen. Ich habe diesen Schritt vor einem Jahr in „Cloud Storage Forecast Unsettled, with possible Storms“ (4. Februar 2022) angesprochen.
The File Provider extension tauchte erstmals in macOS 12.1 Monterey auf, obwohl die Entwickler-Website von Apple darauf hinweist, dass sie später möglicherweise in macOS 10.15 Catalina verfügbar gemacht wurde. Frühere Versionen von macOS unterstützen es nicht, daher ändert sich für diejenigen, die ältere Systeme verwenden, vorerst nichts. Die Cloud-Speicherdienste werden wahrscheinlich irgendwann die Unterstützung für ältere Systeme einstellen, aber es ist nicht abzusehen, wann dies geschehen wird. (Alles, was ich unten sage, habe ich in macOS 13.2.1 Ventura getestet – es ist möglich, sogar wahrscheinlich, dass einige Details in Monterey anders sind.)
Die Cloud-Speicherunternehmen hatten zweifellos das Gefühl, dass sie keine Wahl hatten, sie zu übernehmen die File Provider-Erweiterung, weil Apple sagte, dass es irgendwann Kernel-Erweiterungen ablehnen würde. Das ist noch nicht passiert, aber Apple gibt Entwicklern oft mehrere Jahre Zeit, um mit dem Programm fertig zu werden.
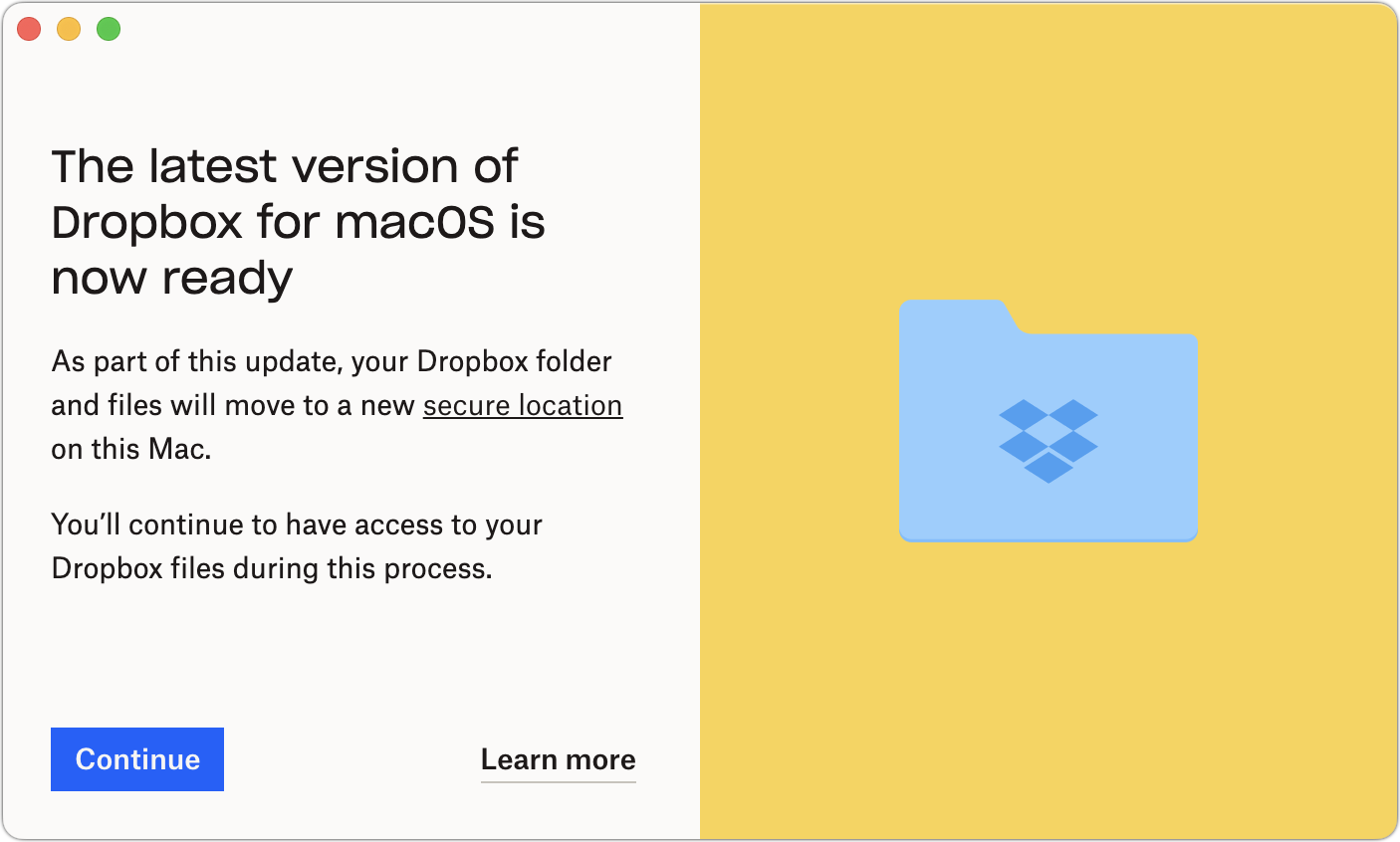
Meines Wissens nach haben Box, Google und Microsoft ihre Mac-Benutzer auf den File-Provider-Ansatz umgestellt, während Dropbox wahrscheinlich der beliebteste unter normalen Mac-Benutzern ist – hat erst kürzlich damit begonnen, diejenigen außerhalb des Beta-Programms zum Wechsel zu ermutigen (während andere immer noch gebeten werden, an der Beta teilzunehmen). Es kann schwer zu sagen sein, da Anbieter von Cloud-Speichern häufig Änderungen im Laufe der Zeit oder für Untergruppen von Kunden einführen, um die Benutzerreaktion zu testen, Bedenken zu identifizieren und die Supportlast zu reduzieren. Einige Dropbox-Benutzer berichten sogar, dass ein Mac auf den neuen File Provider-Ansatz aktualisiert wurde, während andere weiterhin die Kernel-Erweiterung verwenden.
Obwohl es gut ist, Cloud-Speicher in macOS integriert zu haben Der Wechsel zu Apples File Provider-Erweiterung bringt konsequenterweise zwei wichtige Änderungen mit sich, die Anpassungen Ihrer Arbeitsweise erfordern.
Die erste Änderung betrifft den Speicherort lokaler Dateien. Alle Cloud-Speicherdienste müssen nun ihre Dateien in ~/Library/CloudStorage speichern. (Das befindet sich im Library-Ordner Ihres Home-Ordners, auf den die meisten Benutzer nicht ganz einfach zugreifen können, da der Library-Ordner standardmäßig ausgeblendet ist.) Aus Konsistenz-und Kohärenzsicht ist der neue Standardspeicherort eine gute Sache, da die Benutzer dies nicht tun Sie müssen nicht nachverfolgen, wo jeder einzelne Dienst seine Dateien haben könnte. Aber genau wie bei der Einführung des Benutzerordners und seiner jetzt kanonischen Unterordner (Desktop, Dokumente, Bibliothek, Filme, Musik usw.) in Mac OS X wird der Verlust an Flexibilität für einige Benutzer zu Problemen führen.
Die zweite Änderung dreht sich darum, ob die Dateien sowohl lokal als auch online („offline“ oder „gepinnt“) oder nur online („nur online“) vorhanden sind. Beide haben Vor-und Nachteile:
Offline-Dateien werden sowohl in der Cloud als auch auf dem lokalen Laufwerk für den schnellen Zugriff gespeichert. Sie verbrauchen jedoch lokalen Speicherplatz, was ein Problem sein kann, wenn Sie wenig freien Speicherplatz haben. Es gibt keinen sichtbaren Hinweis darauf, dass eine Datei offline ist. Reine Online-Dateien existieren lokal nur als Symbolplatzhalter, bis sie geöffnet werden – sie haben kleine Wolkensymbole neben ihren Namen im Finder. Dieser Ansatz spart Platz, kann aber bei großen Dateien oder langsamen Verbindungen unter Verzögerungen beim Laden leiden. Natürlich sind reine Online-Dateien nicht verfügbar, wenn Sie keine Konnektivität haben.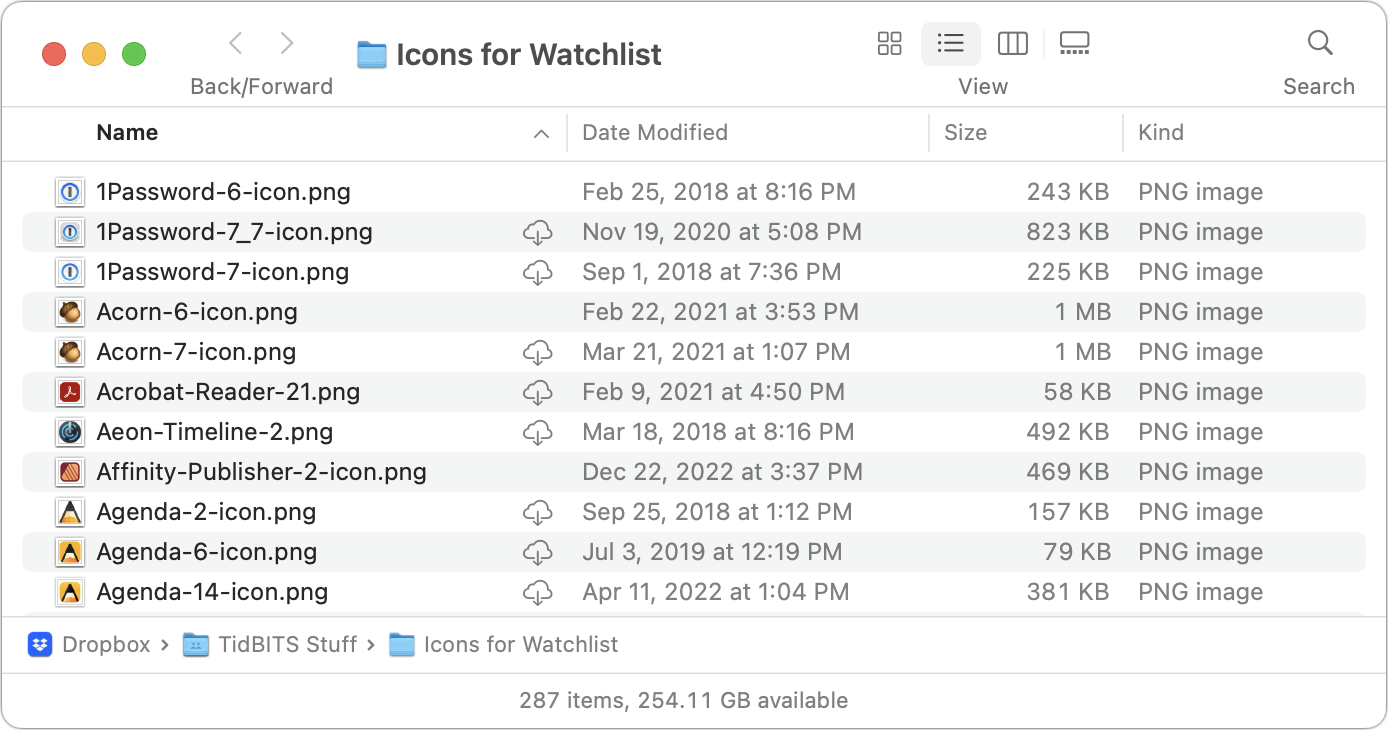
Nachdem Sie zum ersten Mal einen Cloud-Speicherdienst zum File Provider-Ansatz migriert haben, gehen Sie davon aus, dass alle Ihre Dateien und Ordner nur online verfügbar sind. Das ist möglicherweise nicht der Fall – Sie erkennen dies an den kleinen Wolkensymbolen – aber solche Dateien, wie ich weiter unten besprechen werde, können nicht mit Quick Look angezeigt, von Spotlight indiziert oder von Time Machine und anderen gesichert werden Backup-Apps.
Sie können den Status jeder Datei oder jedes Ordners steuern. Wenn Sie auf das Cloud-Symbol neben einem Datei-oder Ordnernamen klicken, wird ein Download initiiert und von „nur online“ auf „offline“ umgeschaltet. Klicken Sie bei gedrückter Strg-Taste auf eine Offline-Datei, und Sie werden Befehle zum Herunterladen von Dateien (Offline-Schalten) oder zum Entfernen ihrer Downloads (Nur-Online-Schalten) finden. Dropbox (unten links) stützt sich auf die Befehle „Offline verfügbar machen“ und „Nur online machen“ im Abschnitt „Schnelle Aktionen“ unten im Popup-Menü. Google Drive (unten rechts) platziert die Befehle „Jetzt herunterladen“ und „Download entfernen“ ganz oben im Menü; es hat auch Schnellaktionen.
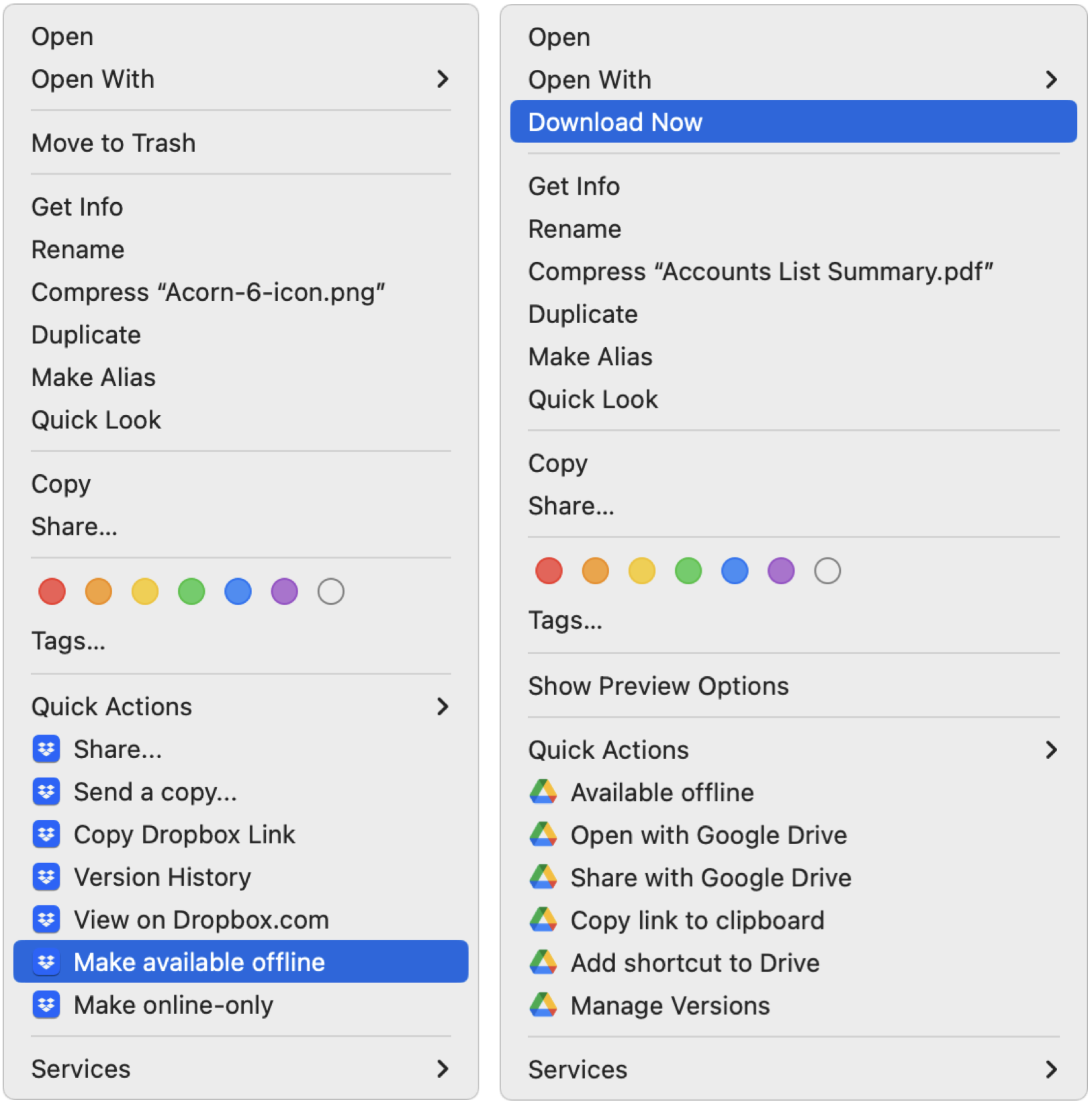
Wenn Sie eine reine Online-Datei in einer App öffnen, wird diese natürlich auch heruntergeladen. Es ist möglich, dass eine Drittanbieter-App unzufrieden ist, wenn sie mit einer Datei gefüttert wird, die noch nicht heruntergeladen wurde. Wenn Sie eine Fehlermeldung erhalten, vergewissern Sie sich, dass die Datei offline verfügbar ist, und versuchen Sie es erneut.
Um es klarzustellen, diese Unterscheidung zwischen Offline-und Nur-Online-Dateien ist nicht neu oder einzigartig für die File Provider-Erweiterung. Alle Cloud-Speicherdienste haben Möglichkeiten bereitgestellt, anzugeben, welche Dateien oder Ordner lokal gespeichert wurden und welche nur online existierten. Die Details und Auswirkungen waren etwas unterschiedlich, aber das Konzept war dasselbe.
Sehen wir uns einige der Auswirkungen dieser Dateianbieteränderungen an. Ich konzentriere mich unten auf Dropbox und Google Drive, weil das die Dienste sind, die ich regelmäßig verwende, aber Box und OneDrive sollten in den meisten Fällen ähnlich sein.
Standorte der Seitenleiste können sich ändern
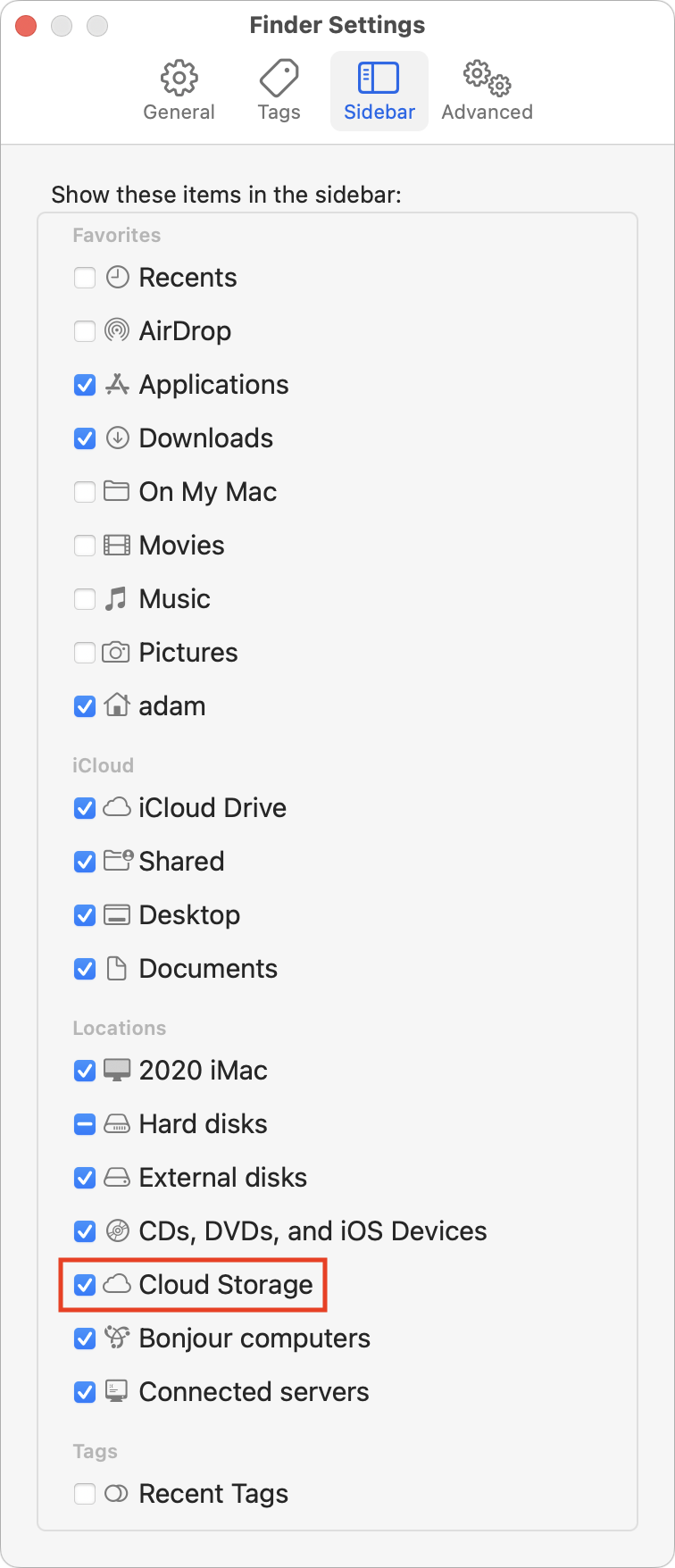 Der File-Provider-Ansatz bringt Cloud-Speicherdienste ins Spiel Parität untereinander und mit anderen Speicherformen in macOS. Aus diesem Grund hat Apple verfügt, dass sie standardmäßig in der Seitenleiste des Finder-Fensters unter „Standorte“ angezeigt werden. Sie können sie sogar alle in Finder > Einstellungen/Präferenzen > Seitenleiste ein-und ausschalten.
Der File-Provider-Ansatz bringt Cloud-Speicherdienste ins Spiel Parität untereinander und mit anderen Speicherformen in macOS. Aus diesem Grund hat Apple verfügt, dass sie standardmäßig in der Seitenleiste des Finder-Fensters unter „Standorte“ angezeigt werden. Sie können sie sogar alle in Finder > Einstellungen/Präferenzen > Seitenleiste ein-und ausschalten.
Der neue Ort kann etwas Verwirrung stiften, wenn Sie zuvor das Element „Standorte“ in der Seitenleiste geschlossen gehalten oder regelmäßig auf Dropbox oder Dropbox zugegriffen haben Google Drive zum Beispiel aus Seitenleistenelementen unter Favoriten. Sie können jedoch das Seitenleistenelement eines beliebigen Cloud-Speicherdienstes von”Standorte”zu”Favoriten”ziehen oder sie sogar sowohl in”Standorte”als auch in”Favoriten”haben.
Diese Änderung ist geringfügig und kann leicht nach Belieben angepasst werden, aber ich erwähne sie zuerst, weil Sie es wünschen sollten Sie auf alle Sidebar-Elemente klicken, die Sie haben, und sicherstellen, dass sie noch funktionieren und, was noch wichtiger ist, immer noch richtig funktionieren.
Achten Sie auf getrennte lokale Ordner
Warum wird ein Sidebar-Element möglicherweise nicht angezeigt? der richtige Ort? Wenn ein Cloud-Speicherdienst von seiner benutzerdefinierten Kernel-Erweiterung zur File Provider-Erweiterung wechselt, verschiebt sich der Speicherort seines lokalen Ordners von dort, wo Sie ihn hatten, nach ~/Library/CloudStorage. Oder zumindest ist das das Ziel.
(Als kurze Erinnerung: Wenn Sie den Bibliotheksordner nicht in Ihrem Benutzerordner sehen, halten Sie die Wahltaste gedrückt und klicken Sie auf das Menü „Gehe zu“, wodurch die Bibliothek sichtbar wird. Oder mit Öffnen Sie den Home-Ordner, wählen Sie Ansicht > Ansichtsoptionen anzeigen und wählen Sie Bibliotheksordner anzeigen, um ihn immer sichtbar zu machen.)
Einige Benutzer, einschließlich uns, haben Situationen erlebt, in denen der lokale Ordner nicht verschoben, sondern getrennt wurde vom Dienst. Da der Cloud-Speicherdienst sofort mit dem neuen Speicherort synchronisiert wird, können Sie beispielsweise zwei Dropbox-Ordner haben, einen unter ~/Dropbox und einen anderen unter ~/Library/CloudStorage/Dropbox.
Die Cloud Speicherdienste trüben das Wasser etwas, indem sie an ihren alten Speicherorten etwas erstellen, das wie ein Alias (eigentlich ein Symlink) aussieht, um die Kontinuität für die Benutzer aufrechtzuerhalten. Aber ist dieser Dropbox-Ordner in Ihrem Home-Ordner ein symbolischer Link oder ein getrennter lokaler Ordner? Überprüfen Sie, indem Sie Terminal öffnen und ls-l eingeben (wenn Sie sich nicht bereits in Ihrem Home-Ordner befinden, verwenden Sie zuerst den cd-Befehl). Wie Sie unten sehen können, habe ich jetzt Symlinks für Dropbox-und Google Drive-Ordner in meinem Home-Ordner. Beachten Sie, dass die symbolischen Links in der Spalte ganz links ein l haben, wohingegen Verzeichnisse wie Downloads und Library mit einem d beginnen und der Dropbox-Demo-Alias, den ich zur Veranschaulichung erstellt habe, ein-hat.
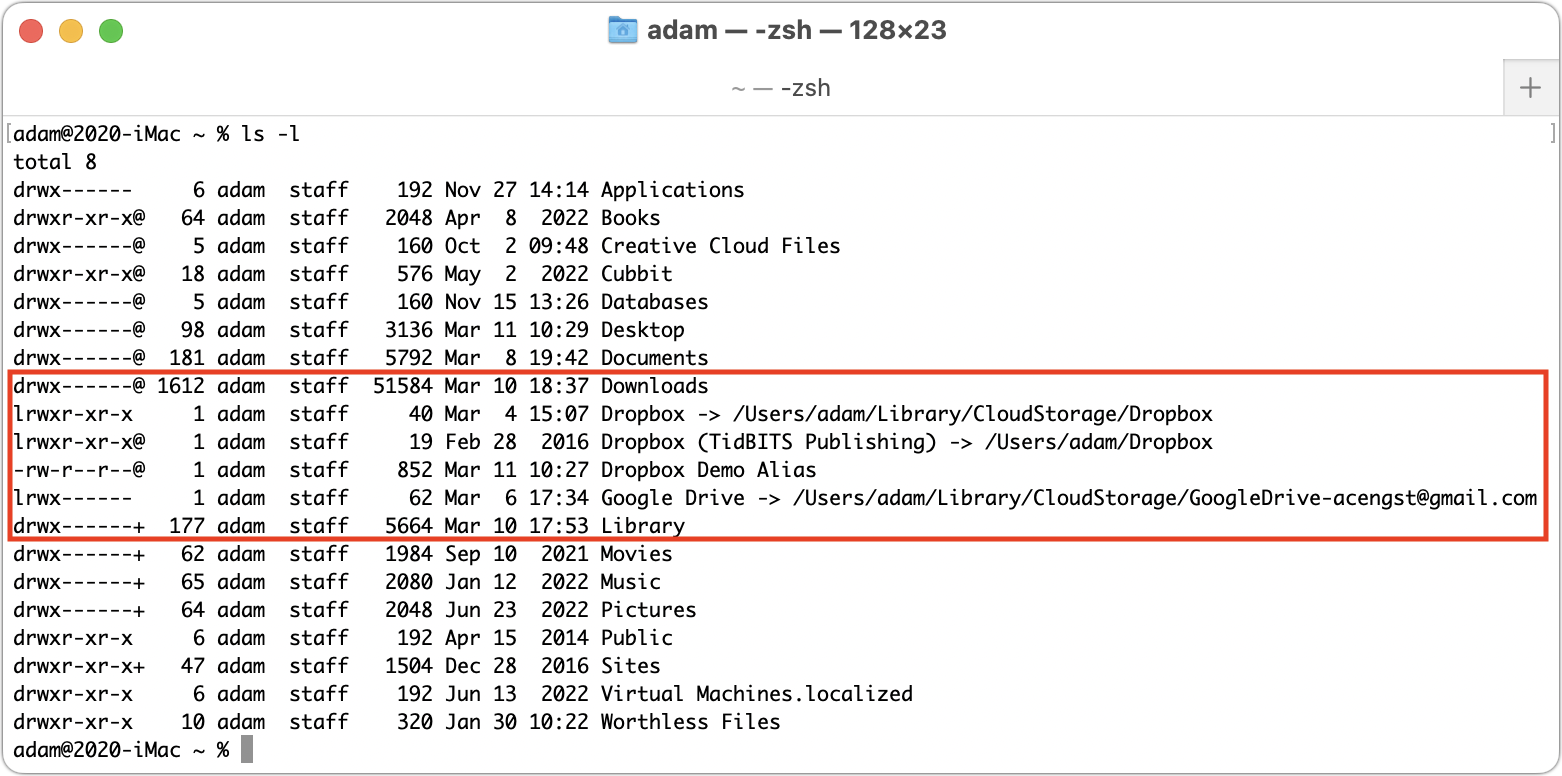 Ich kann den Dropbox-Symlink (“TNGD”Publishing) nicht erklären – ich vermute, dass er das hat etwas mit einem kurzen Flirt mit einem Dropbox-Business-Konto für „TNGD“ vor Jahren zu tun.
Ich kann den Dropbox-Symlink (“TNGD”Publishing) nicht erklären – ich vermute, dass er das hat etwas mit einem kurzen Flirt mit einem Dropbox-Business-Konto für „TNGD“ vor Jahren zu tun.
Überprüfen Sie Ihre Ergebnisse, indem Sie eine neue Datei in den lokalen Ordner kopieren und dann auf der Website des Cloud-Speicherdienstes nachsehen, ob sie hochgeladen wurde.
Wenn Sie einen getrennten lokalen Ordner haben, tun Sie dies müssen einige Stichproben machen, um sicherzustellen, dass alles darin auch in der Online-Version vorhanden ist. Ich mache das, indem ich die Listenansicht im Finder verwende, nach Änderungsdatum sortiere und dann die Ordner erweitere und überprüfe, ob sich die neuesten Dateien an beiden Orten befinden. Als ich bei Google Drive darauf gestoßen bin, hatte ich nur eine Handvoll Dateien, die nicht synchronisiert waren, aber wenn Sie viele Unterschiede sehen, sollten Sie die Verwendung von Synchronisierungssoftware wie ChronoSync um herauszufinden, welche Dateien verschoben werden müssen.
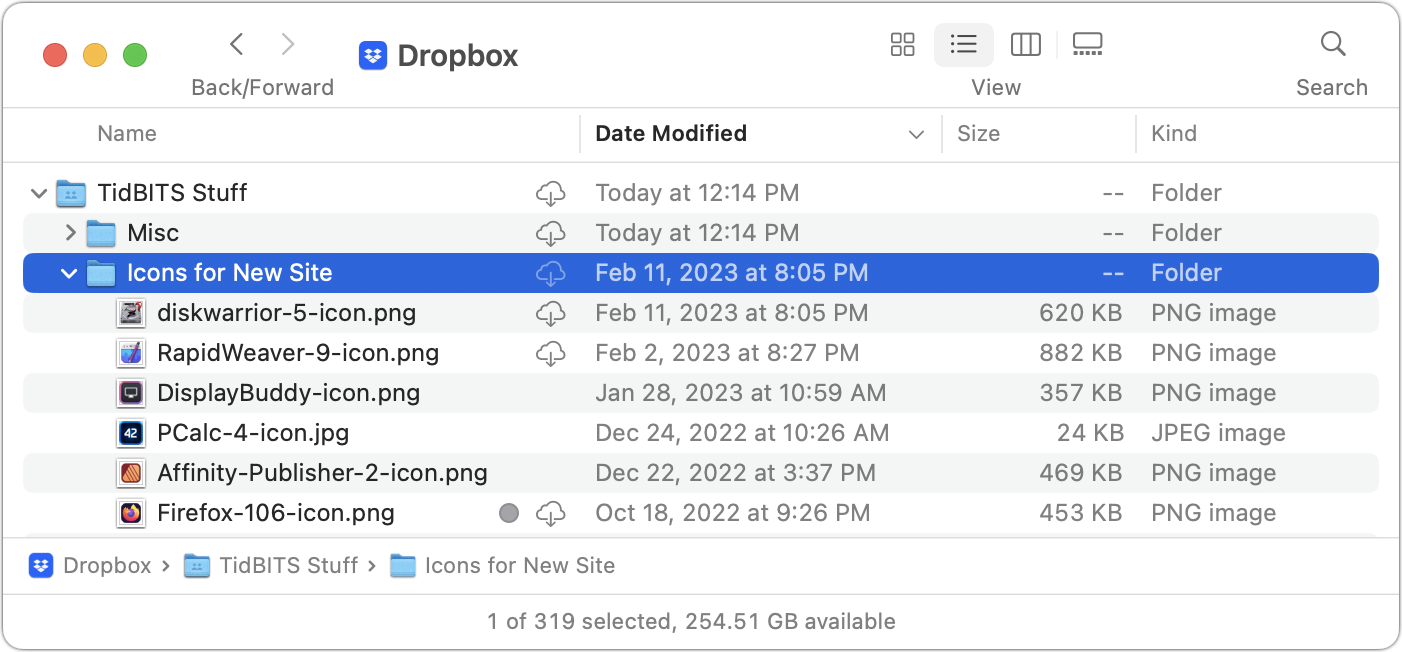
Achten Sie darauf, den getrennten lokalen Ordner zu löschen, wenn Sie fertig sind, um eine spätere versehentliche Verwendung zu vermeiden. Wenn der Dienst anschließend nicht automatisch einen symbolischen Link für Sie erstellt, empfehle ich, einen mit diesen Schritten zu erstellen:
Geben Sie im Terminal cd ein und drücken Sie die Eingabetaste, um sicherzustellen, dass Sie sich in Ihrem Home-Ordner befinden. Geben Sie ln-s ein (lassen Sie nach dem s ein Leerzeichen). Wählen Sie im Finder Gehe zu > Gehe zu Ordner, geben Sie ~/Library/CloudStorage ein und drücken Sie die Eingabetaste, um diesen Ordner zu öffnen.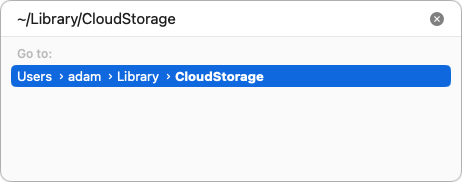 Ziehen Sie den Ordner des Cloud-Speicherdienstes – beispielsweise Dropbox oder Google Drive – aus dem Finder in das Terminal-Fenster, um seinen Pfad einzufügen. Dieser Ansatz ist notwendig, da zumindest Google Drive tatsächlich einen anderen Namen hat als das, was Sie sehen. Drücken Sie die Eingabetaste, um den Symlink zu erstellen.
Ziehen Sie den Ordner des Cloud-Speicherdienstes – beispielsweise Dropbox oder Google Drive – aus dem Finder in das Terminal-Fenster, um seinen Pfad einzufügen. Dieser Ansatz ist notwendig, da zumindest Google Drive tatsächlich einen anderen Namen hat als das, was Sie sehen. Drücken Sie die Eingabetaste, um den Symlink zu erstellen.
Verweise auf lokale Dateien und Ordner können beschädigt werden
In einer idealen Welt, wenn der Cloud-Speicherdienst einen Alias seines verschobenen lokalen Ordners von ~/Library/CloudStorage dorthin erstellt, wo Sie ihn zuvor hatten, Alle Aliase oder andere Verweise auf Dateien oder Ordner in diesem Ordner sollten weiterhin funktionieren.
Das ist jedoch nicht immer der Fall, insbesondere wenn Sie einen nicht verbundenen lokalen Ordner bereinigen mussten. Wenn Sie Ihren getrennten lokalen Ordner gelöscht haben, wie ich es empfehle, werden alle Aliase, die auf darin enthaltene Dateien oder Ordner verweisen, beschädigt. Das ist gut, denn dann wissen Sie, wie Sie sie neu erstellen müssen.
In ähnlicher Weise können einige Apps wie BBEdit, Keyboard Maestro und Transmit optional Support-Dateien im Cloud-Speicher speichern, um Einstellungen und andere Daten zwischen Macs zu synchronisieren. In der oben beschriebenen idealen Welt sollte alles weiter funktionieren, und das war meine Erfahrung mit meiner letzten Dropbox-Migration mit ein paar Keyboard Maestro-Makros, die auf Automator-Workflows und BBEdit-Textfilter verweisen, die ich in Dropbox gespeichert hatte.
Es gibt jedoch keine Garantie dafür, dass Verweise auf Dateien alle an den neuen Speicherorten aufgelöst werden, und im Fall von Apps, die Cloud-Speicher zum Synchronisieren von Einstellungen verwenden, bemerken Sie es möglicherweise nicht einmal sofort. Hinweise dazu, welche Apps möglicherweise Cloud-Speicher für die Synchronisierung nutzen, finden Sie in Ihren verschiedenen Cloud-Speicherordnern, insbesondere in Dropbox.
Unterstützung für externe Laufwerke verschwindet, mit Ausnahme von OneDrive
Die wichtigsten Die Einschränkung des neuen Dateianbieteransatzes besteht darin, dass sich ~/Library/CloudStorage auf Ihrem internen Laufwerk befindet. Für diejenigen, die Terabyte an Dateien in einem Cloud-Speicherdienst haben, ist das ein großes Problem.
Früher konnten Sie angeben, wo der lokale Ordner Ihres Cloud-Speicherdienstes gespeichert werden soll, was es einfach macht, ihn auf einem großen zu finden externes Laufwerk. Mit File Provider ist das nicht mehr möglich. Oder so Box, Dropbox und Google sagen im Moment, obwohl Microsoft hat die Einschränkung umgangen mit OneDrive, indem das „Sync-Stammverzeichnis“ (das in ~/Library/CloudStorage bleiben muss) vom Cache getrennt wird, der auf einem externen Laufwerk leben kann.
Benutzer sind über diese Änderung besonders empört diejenigen, die Dropbox verwenden, um audi zu behalten o oder Videoverarbeitungs-Workstations, die mit sehr großen gemeinsam genutzten Dateien aktualisiert wurden.
Die Neuigkeiten sind nicht ganz schlecht. Am 17. Februar 2023 veröffentlichte Dropbox in einem langen und gehässigen Thread eine Notiz über den Verlust der Unterstützung externer Laufwerke, in der es hieß, dass Das Unternehmen arbeitete an einer Lösung und Benutzer, die ihren Dropbox-Ordner auf einem externen Laufwerk haben, würden dies nicht tun in der Zwischenzeit aktualisiert werden.
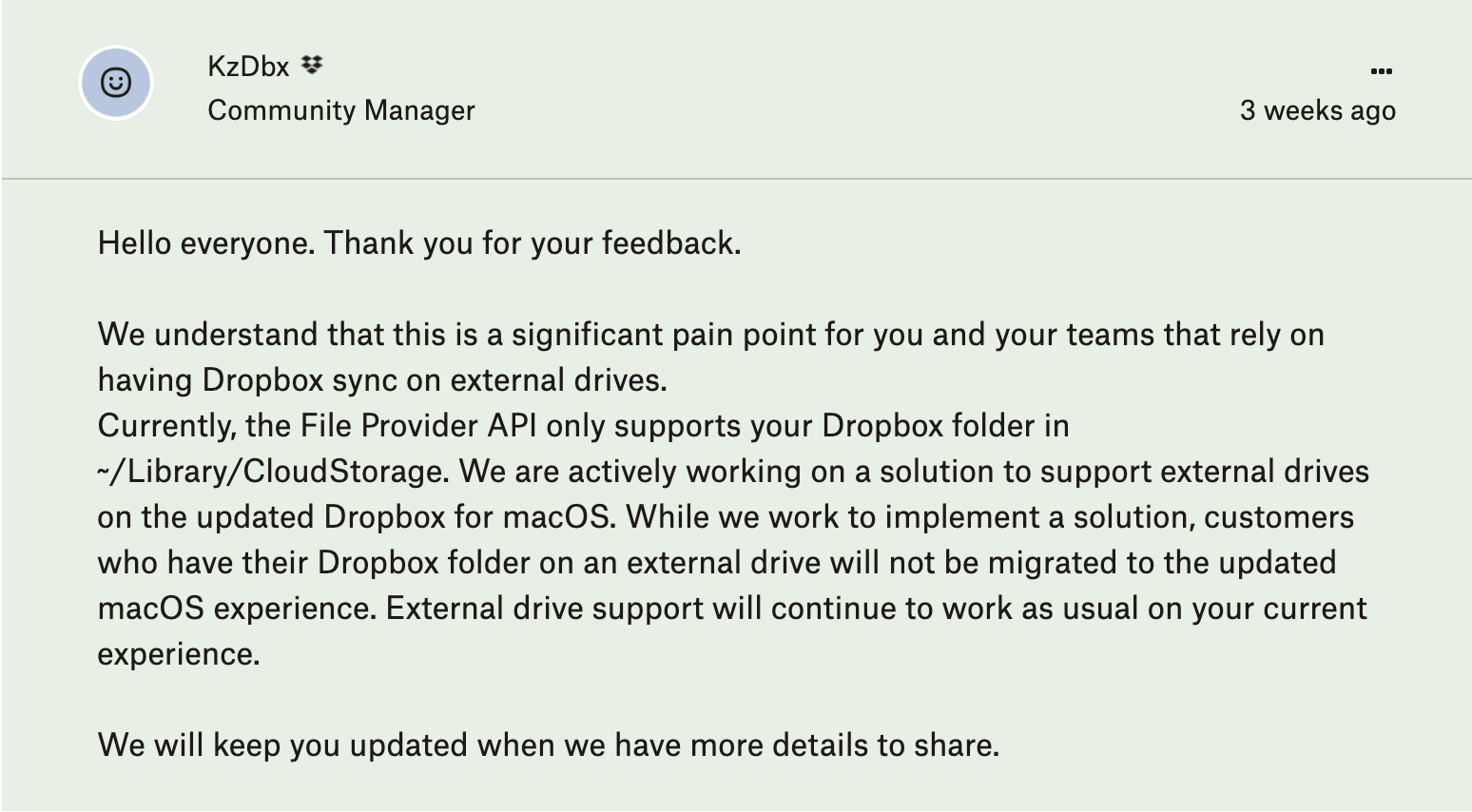
Wenn das Warten auf Dropbox keine Option ist, ziehen Sie den Open-Source-Dropbox-Client Maestral in Erwägung. Sie können Ihren Dropbox-Ordner überall finden, wo Sie möchten, auch auf einem externen Laufwerk. Maestral stützt sich auf die öffentliche Dropbox-API, die verhindert, dass nur die Teile einer Datei übertragen werden, die sich von Speichern zu Speichern ändern – ein binärer Diff. Stattdessen muss Maestral ganze Dateien übertragen, was langsamer ist und mehr Bandbreite verbraucht. Maestral wird nicht auf die Drei-Geräte-Grenze von Dropbox für Basiskonten angerechnet (siehe „Dropbox beschränkt kostenlose Konten auf drei Geräte“, 14. März 2019).
Möglicherweise gibt es eine andere Problemumgehung, nämlich verschieben Sie Ihren gesamten Home-Ordner auf ein externes Laufwerk. Klicken Sie bei gedrückter Strg-Taste auf einen Benutzer in Systemeinstellungen/Präferenzen > Benutzer & Gruppen, um auf das Feld Home-Verzeichnis zuzugreifen. Denken Sie nicht einmal darüber nach – selbst mit einem Testkonto – es sei denn, Sie sind technisch versiert und haben zuvor mehrere Backups erstellt.
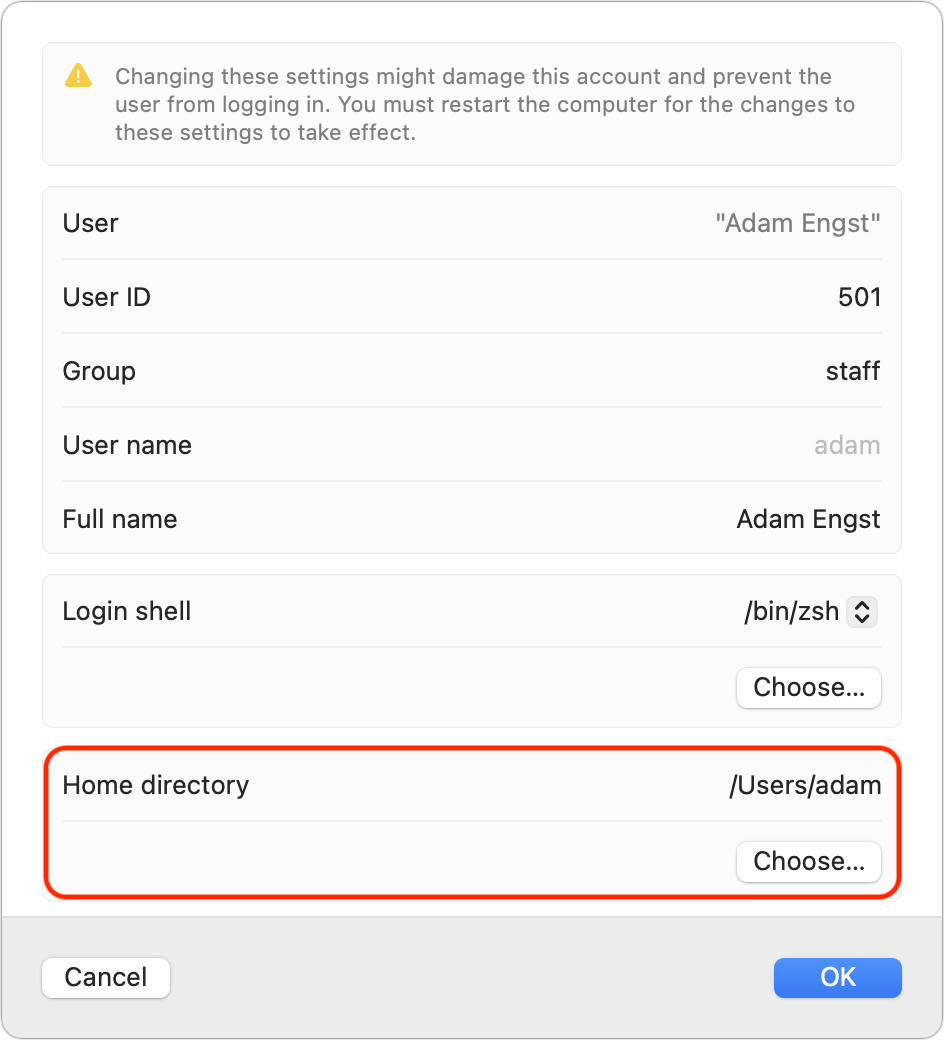
Auch wenn das Verschieben des Home-Ordners auf ein externes Laufwerk wie gewünscht funktioniert, es gibt negative. Für Laptops funktioniert es natürlich nicht gut, und wenn Sie nicht für eine teure SSD bezahlen möchten, werden Sie unter der langsameren Leistung einer Festplatte leiden. Darüber hinaus gibt es einige Online-Diskussionen darüber, wie die Installation von macOS-Updates, während Sie bei einem Konto angemeldet sind, das sich auf einem externen Laufwerk befindet, Probleme verursachen kann; Der Rat scheint zu sein, macOS zu aktualisieren, während Sie ein Konto auf Administratorebene verwenden das interne Laufwerk. Wenn Sie dies versuchen, teilen Sie uns in den Kommentaren mit, wie es funktioniert.
Für Nervenkitzel-Suchende, die über die erforderlichen technischen Fähigkeiten und hervorragende Backups verfügen, gibt es andere Optionen, die Sie ausprobieren könnten – lassen Sie es uns noch einmal wissen die Kommentare, wenn eine dieser Methoden funktioniert:
Dropbox: Wenn Sie Dropbox bereits zum File Provider-Ansatz migriert haben, hat ein Benutzer eine mögliche Problemumgehung in ein weiterer Dropbox-Community-Thread. Dabei wird ein symbolischer Link verwendet, um auf den Dropbox-Ordner auf einem externen Laufwerk zu verweisen, ähnlich wie Microsoft es mit OneDrive macht. In der jüngeren Vergangenheit hat Dropbox keine Symlinks zu Elementen auf externen Laufwerken unterstützt, aber vielleicht hat sich das geändert. Google Drive: Obwohl Google Drive behauptet, dass Sie seinen Standort nicht ändern können, eine Diskussion vom Mai 2022 in der Google Drive-Hilfe forum empfiehlt die Verwendung des Unix-Touch-Befehls, um eine Datei an einem bestimmten Ort zu erstellen. Der Vorschlag ist, dass dies dazu führt, dass die Google Drive-App zum Verhalten vor dem File Provider zurückkehrt.
Das Ziehen von Dateien verschiebt statt zu kopieren
Einige der Cloud-Speicherdienste verwendeten ihre Kernel-Erweiterungen, um ihren lokalen Ordner als separates Volume zu behandeln. Das praktische Ergebnis war, dass das Ziehen einer Datei in oder aus dem lokalen Ordner des Dienstes zu einer Kopieraktion führte, das Original an Ort und Stelle beließ und am Zielort eine neue Version erstellte. Vernünftige Menschen können sich darüber streiten, ob dies richtig oder falsch war, aber unabhängig davon haben sich die Benutzer daran gewöhnt.
Beim File-Provider-Ansatz sind alle Cloud-Speicherdienste im Wesentlichen interne Ordner Laufwerk, nicht separate Volumes. Wenn Sie also eine Datei von Ihrem Desktop in Ihren Dropbox-Ordner ziehen, wird die Datei verschoben, anstatt sie zu kopieren, ebenso wie das Ziehen einer Datei von Google Drive auf den Desktop.
Das ist eine wichtige Änderung, weil die Dienste müssen auch eine Online-Kopie der Datei verwalten, sodass zumindest Dropbox und Google Drive das Verschieben einer Datei in einen anderen Ordner im Finder als Löschen der Online-Version interpretieren und die verschobene Datei in den Online-Papierkorb des Dienstes verschieben. Beide weisen Sie auch darauf hin, was passiert, und Sie können die Warnungen ausschalten.
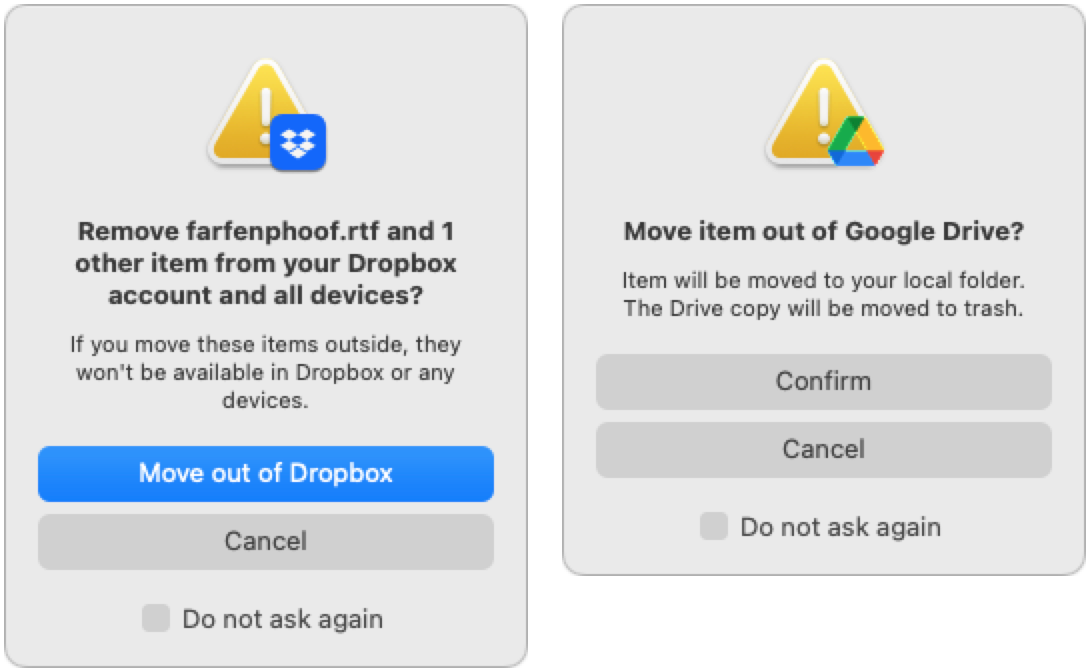
Der Papierkorb behält Online-Kopien bei, aber das lokale Verhalten kann variieren
Was passiert also, wenn Sie den Finder verwenden, um eine Datei zu löschen? von einem Cloud-Speicherdienst? Es ist unterschiedlich, und ich kann nur darüber sprechen, was mit Dropbox und Google Drive passiert, aber ich vermute, dass Box und OneDrive dem einen oder anderen dieser Ansätze ähnlich sein werden. Wenn dies nicht der Fall ist, tragen Sie bitte zusätzliche Details in den Kommentaren bei.
Bei Dropbox sehen Sie ein unterschiedliches Verhalten, je nachdem, ob die Datei offline oder nur online ist. Wenn Sie eine Offline-Datei in den Papierkorb verschieben, wird sie wie jede andere Datei im Finder einfach in den Papierkorb verschoben. Sie können es zurücklegen, an einen anderen Ort verschieben oder dauerhaft löschen, indem Sie den Papierkorb leeren. Wenn Sie jedoch eine reine Online-Datei löschen, weist Dropbox Sie darauf hin, dass die Datei sofort gelöscht wird (unten links). Wenn Dropbox sagt, dass Sie die Aktion nicht rückgängig machen können, bedeutet dies, dass die Datei nicht in den Papierkorb des Mac verschoben wird, sodass Command-Z nicht funktioniert. Das Löschen beider Dateitypen verschiebt sie jedoch in die Sammlung „Gelöschte Dateien“ auf der Dropbox-Website, wo sie 30 Tage lang bleibt, bevor sie endgültig gelöscht wird (unten rechts).
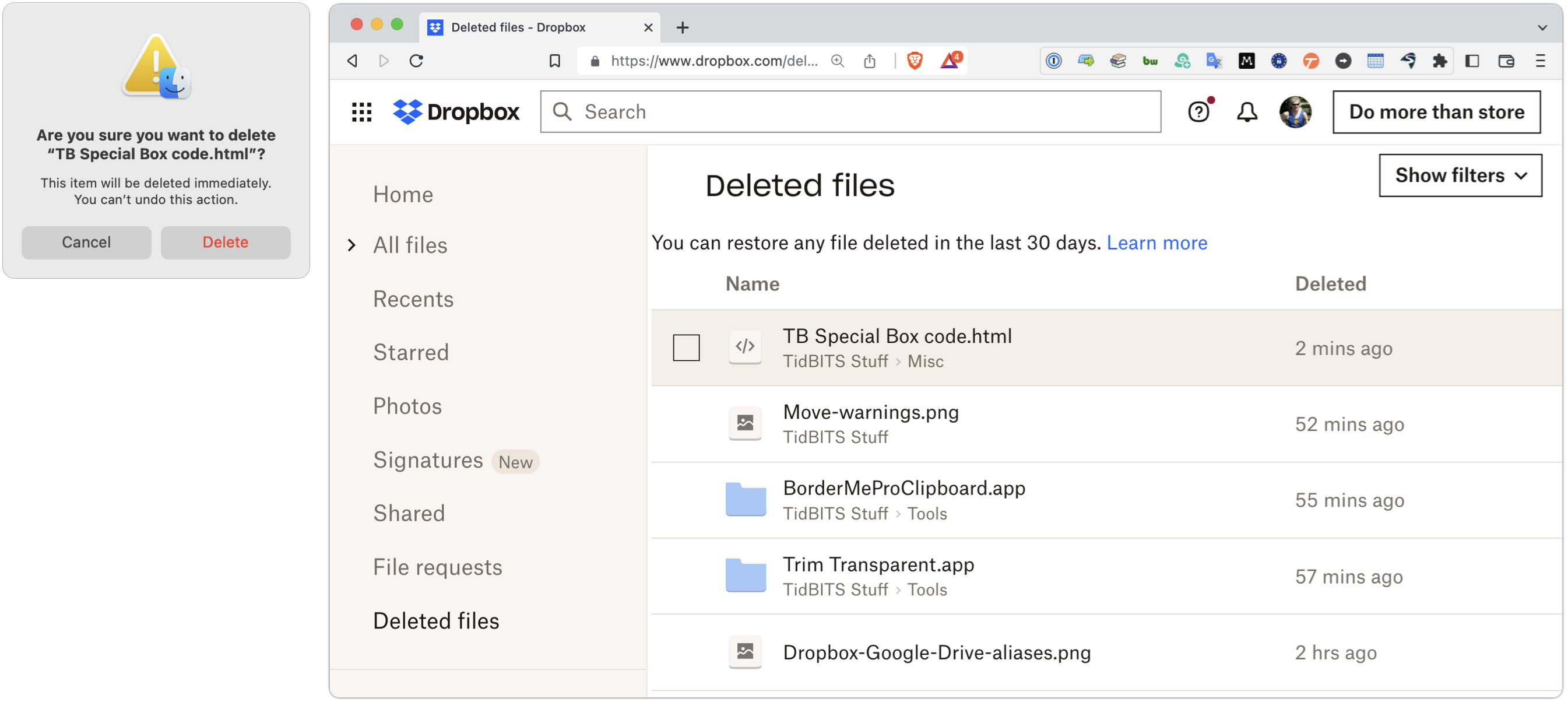
Bei Google Drive gibt es keine solche Unterscheidung. Wenn Sie eine Datei in Google Drive löschen, ob offline oder nur online, wird sie wie jede andere Datei in den Papierkorb des Mac verschoben. Sie können Befehl-Z drücken, um den Löschvorgang rückgängig zu machen. Reine Online-Dateien behalten ihre Cloud-Symbole, während sie sich im Papierkorb befinden. Wie bei Dropbox legt auch Google Drive gelöschte Dateien in den Online-Papierkorb, wie Sie anhand der beiden ChartOfAccounts-Dateien sehen können, die ich in den folgenden Screenshots gelöscht habe. Auch hier bleiben gelöschte Dateien 30 Tage online verfügbar.
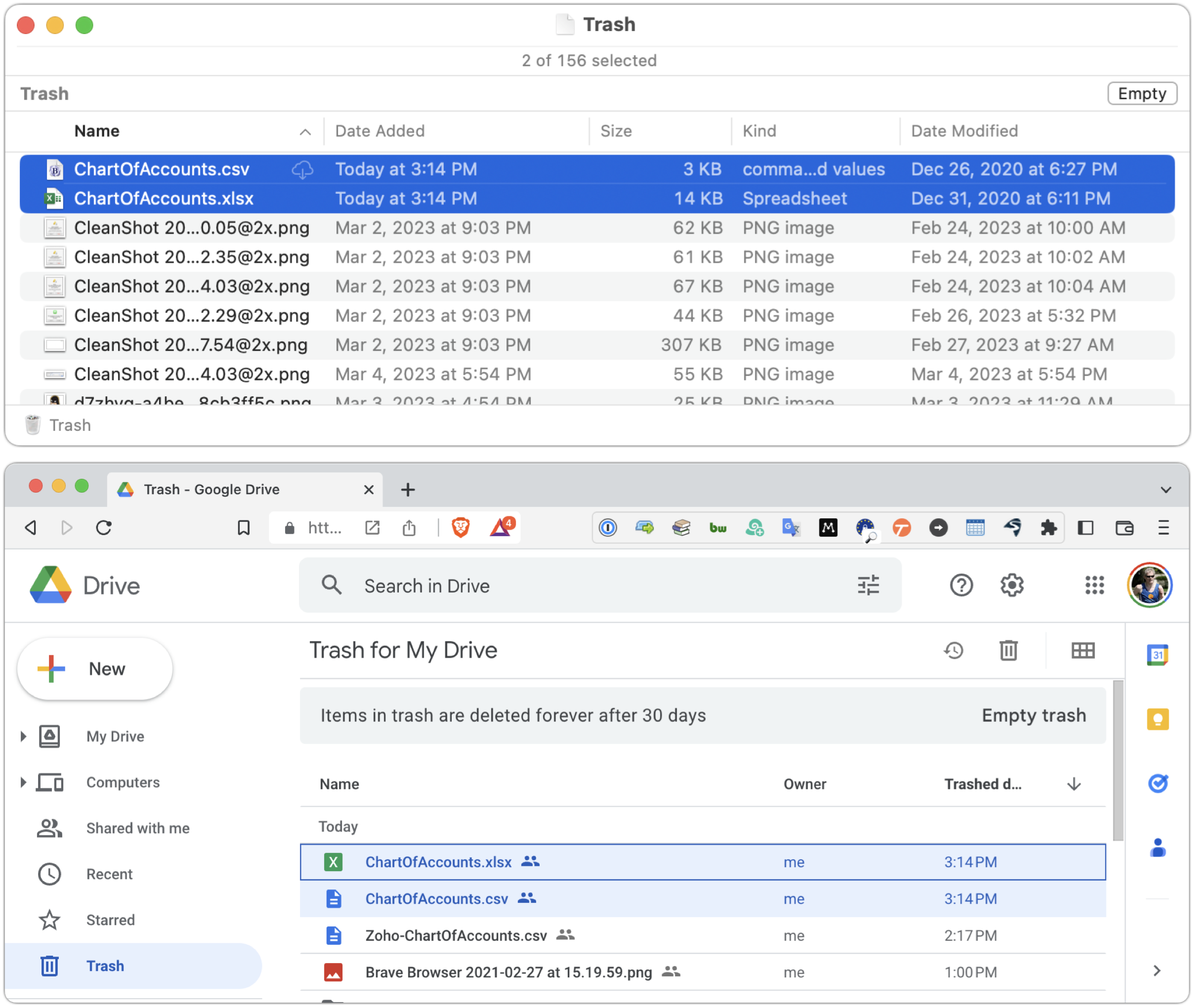
Suchen funktionieren bei Cloud-basierten Inhalten möglicherweise schlecht
Der Offline-/Nur-Online-Status von Dateien wirkt sich auf die Suche aus. Es überrascht nicht, dass Spotlight den Inhalt einer Datei, die nur online verfügbar ist, nicht indizieren kann. Die Suche nach Dateinamen in Finder-Fenstern sollte jedoch funktionieren, ebenso wie die Suche in Dienstprogrammen von Drittanbietern wie EasyFind oder Find Any File.
Google Drive bietet eine einfache Problemumgehung für Inhaltssuchen. Sie können im Finder ein benutzerdefiniertes Google Drive-Suchdialogfeld aufrufen. Die standardmäßige Tastenkombination ist Befehl-Wahl-G. Es führt die Suche auf Google Drive im Web aus, mit der Sie ganz einfach den gesamten Inhalt Ihrer in Google Drive gespeicherten Dateien durchsuchen können. Es findet auch Inhalte in Google Docs und Google Sheets, die niemals in Spotlight erscheinen würden, da sie auf lokalen Laufwerken nur als Verweise auf die Online-Daten vorhanden sind.
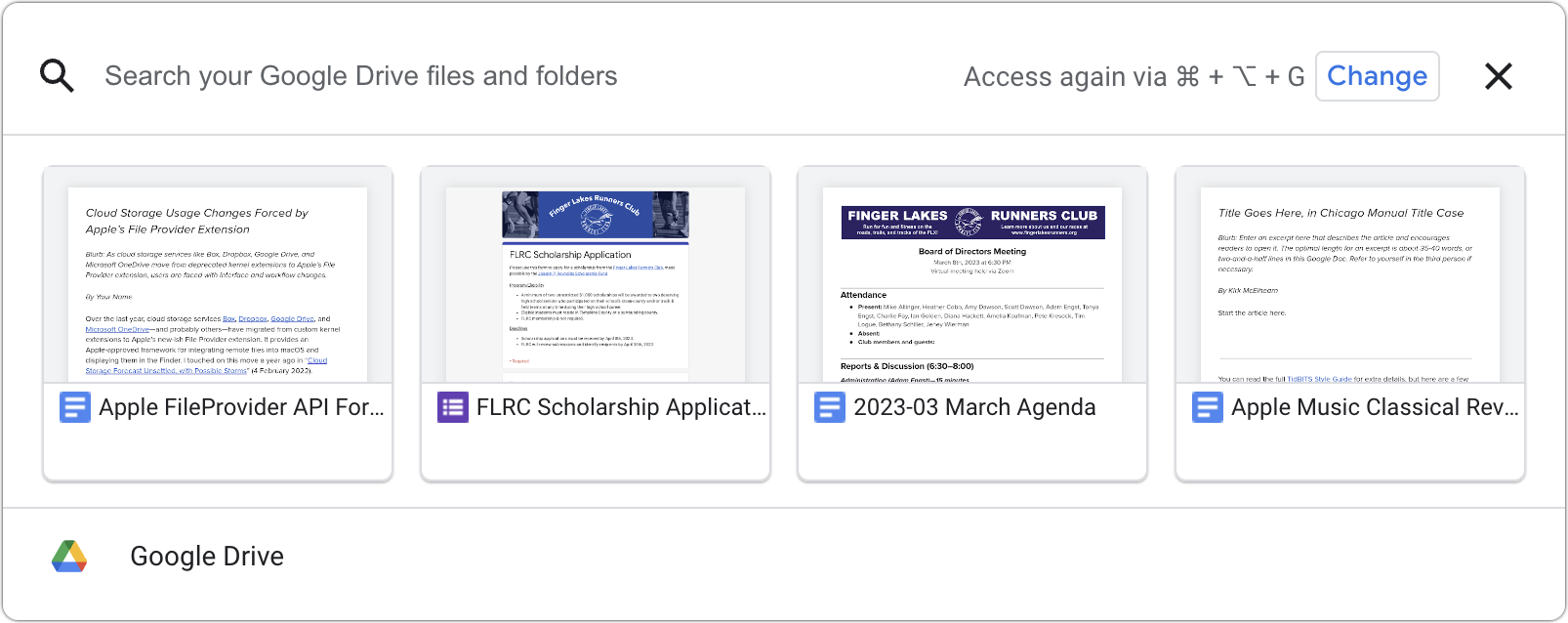
Backups funktionieren, aber…
Mittlerweile sehen Sie, dass reine Online-Dateien nicht wirklich auf Ihrem Mac existieren. Das bedeutet, dass Time Machine und andere Backup-Lösungen sie nicht sichern können. Es scheint, als ob alle Dropbox-Ordner in Time Machine erscheinen, obwohl nur Offline-Dateien darin angezeigt werden. Im Gegensatz dazu erscheinen die Ordner von Google Drive nur, wenn sie Offline-Dateien enthalten. In ähnlicher Weise sieht und sichert Backblaze Offline-Dateien in ~/Library/CloudStorage, kennt aber überhaupt keine reinen Online-Dateien. Deshalb befinden sich im unten gezeigten Ordner nur zwei Dateien.
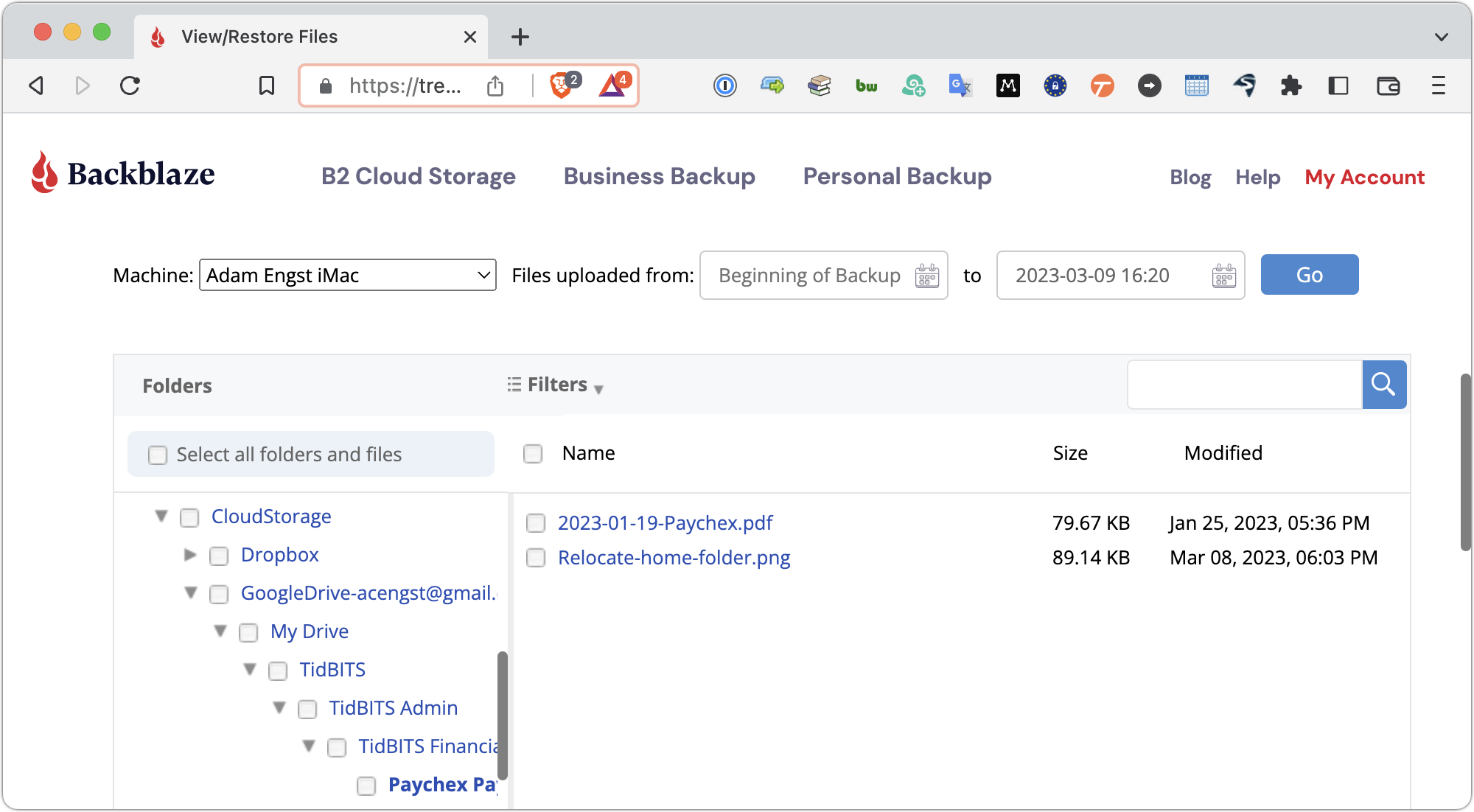
Wie ich oben angemerkt habe, sollten Sie davon ausgehen, dass alles in einem Cloud-Speicherdienst zunächst nur online ist und daher nicht gesichert wird separat auf. Das ist Ihnen vielleicht egal – schließlich existieren alle Daten in der Cloud. Wenn Sie jedoch Ordner mit anderen Personen teilen, ist es möglich, dass diese versehentlich (oder böswillig) Dateien oder ganze Ordner löschen und sie somit von allen in der Freigabegruppe entfernen. Theoretisch sollten sie in einem Online-Papierkorb oder einer Sammlung gelöschter Dateien verfügbar sein, aber darauf sollten Sie vielleicht nicht wetten. Ein lokales Backup, das mit Time Machine, Backblaze, Super Duper oder einer anderen App erstellt wurde, kann Sie vor solchen Fehlern schützen.
Solche Dinge passieren – Tonya geriet kürzlich in eine Situation, in der jemand in ihrer Arbeitsgruppe versehentlich eine wichtige Datei gelöscht hat Box-Ordner mit wochenlanger Arbeit. Es hätte vielleicht andere Möglichkeiten gegeben, es wiederherzustellen, aber das Kopieren von ihrem Time Machine-Backup war schnell und erforderte kein Öffnen eines Tickets beim IT-Support.
Daher empfehle ich, vorausgesetzt, Sie haben ausreichend Speicherplatz, den Download Ihren gesamten Cloud-Speicherdatenspeicher, zumindest vorübergehend. Bringen Sie alles herunter und lassen Sie Time Machine und Ihre anderen Sicherungssysteme eine Kopie erstellen. Wenn Sie dann den Speicherplatz wiederherstellen möchten, setzen Sie Ordner zurück, die Sie nicht benötigen, um nur online zu sein. Neue Dateien, die Sie erstellen, sind offline, weil Sie an ihnen arbeiten, sodass sie automatisch in die Backups aufgenommen werden.
Puh! Als ich mit diesem Artikel begann, dachte ich, es wäre eine ziemlich kurze Erklärung, wie der Dropbox-Ordner nach der Migration auf die neue File Provider-Erweiterung verschoben wurde. Drei Tage des Recherchierens und Testens später, denke ich, dass ich mich mit allen Details beschäftigt habe. Aber vielleicht nicht! Wenn Sie noch Fragen haben, stellen Sie sie in den Kommentaren.