© Gorodenkoff/Shutterstock.com
Haben Sie schon einmal mit mehreren Anwendungsfenstern auf einem einzigen Computermonitor oder sogar mehreren Monitoren jongliert? Die Situation kann überwältigend sein, besonders wenn Sie häufig wechseln müssen und Multitasking auf diese Weise nicht gewohnt sind. Glücklicherweise können Sie unter Windows immer den Bildschirm wechseln.
Jedoch kann das Wechseln des Bildschirms im Windows-Betriebssystem je nach Kontext viele Dinge bedeuten. Sie können entweder zwischen mehreren physischen Monitoren, virtuellen Desktops oder App-Fenstern wechseln.

Alle dieser Optionen sind sehr nützlich, besonders wenn Sie in einem halben Dutzend Anwendungen gleichzeitig arbeiten. Also, ohne weitere Umschweife, hier ist, wie man Bildschirme unter Windows umschaltet.
#1: Umschalten zwischen zwei Monitoren
Beginnen wir mit der umfassendsten Art, Bildschirme umzuschalten. Dual-und Triple-Monitor-Setups sind nicht mehr so selten wie früher. Tatsächlich verwenden laut einer Studie von Dell aus dem Jahr 2018 mehr als 89 % der Arbeitnehmer mehrere Bildschirme für die Arbeit. Darüber hinaus ergab eine Umfrage von Jon Peddie Research aus dem Jahr 2020, dass mehr als 19 % der Fachleute drei oder mehr Monitore für die Produktivität verwenden.
Die Wahrheit ist, dass mehrere Monitore die Produktivität steigern. Laut der oben genannten Umfrage haben sich Dual-Monitore als um die Produktivität um 42 % zu steigern. Das ist alles andere als eine vernachlässigbare Steigerung. In diesem Abschnitt besprechen wir also, wie Sie zwischen zwei Monitorbildschirmen wechseln können.
Schritt 1: Richten Sie Ihre Monitore ein
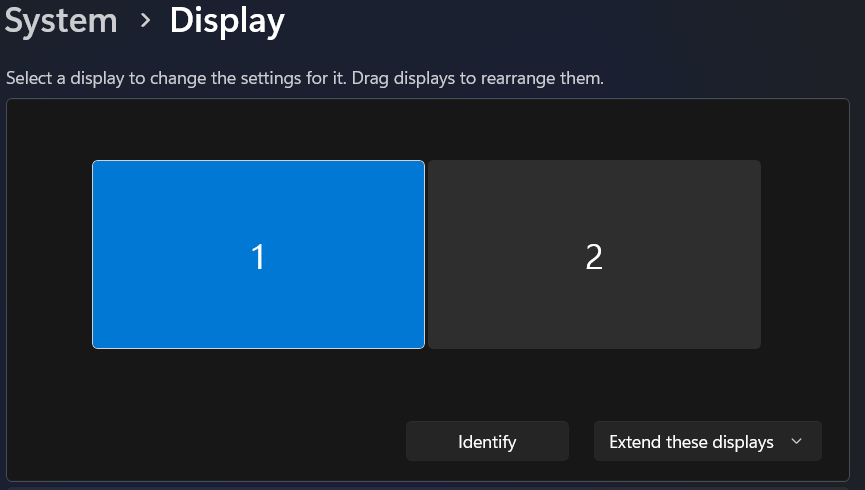 Monitore an den Computer anschließen.
Monitore an den Computer anschließen.
©”TNGD”.com
Schließen Sie Ihre Monitore über geeignete Kabelverbindungen – entweder HDMI oder DVI – physisch an Ihren Computer an. Die meisten modernen Computer und Monitore sind mit einem HDMI-Anschluss ausgestattet. Sie können dies entweder selbst tun oder jemanden mit mehr Erfahrung damit beauftragen, wenn Sie sich in Ihren technischen Fähigkeiten nicht so sicher sind.
Windows erkennt automatisch beide Bildschirme, sobald sie verbunden sind, und kennzeichnet sie als „ Anzeige 1“ und „Anzeige 2“. Windows dupliziert jedoch Display 1 auf Display 2, und Sie haben im Grunde die gleiche Anzeigeausgabe auf allen Ihren Displays. Das bedeutet, dass beide physischen Monitore genau dasselbe anzeigen.
Schritt 2: Wählen Sie eine Anzeigeoption aus
Was die meisten Menschen zumindest für die Produktivität brauchen, ist mehr Platz auf dem Desktop. Dies bedeutet, dass ein einzelner virtueller Desktop über zwei physische Monitore erweitert wird. Um zu ändern, was auf Ihrem Display angezeigt wird, drücken Sie die Windows-Logo-Taste+P. Dadurch wird ein Begrüßungsfenster mit verfügbaren Optionen angezeigt.
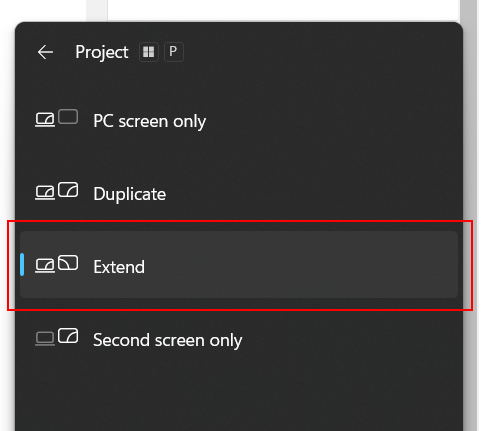 Begrüßungsfenster öffnen.
Begrüßungsfenster öffnen.
©”TNGD”.com
Wie bereits erwähnt, ist Duplizieren die Standardoption, aber wir möchten die erweitern Anzeige. Halten Sie die Tastenkombination WIN+P gedrückt, bis Sie Erweitern auswählen. Ihre Bildschirme könnten für eine Sekunde flackern, wenn Windows Ihr Display 1 in Display 2 erweitert.
Schritt 3: Bildschirmanordnung ändern
Sobald das Windows-Betriebssystem Ihren virtuellen Desktop erweitert, wird Ihr Hauptmonitor als Display 1 bezeichnet. Wenn Sie weitere externe Monitore hinzufügen, erhalten sie die Bezeichnung der Bildschirme 2, 3 usw. Diese Bildschirme werden auf bestimmte Weise angeordnet, wenn Sie ihnen beitreten. Es liegt an Ihnen, sie nach Ihren persönlichen Vorlieben anzuordnen.
Klicken Sie dazu mit der rechten Maustaste auf eine beliebige Stelle auf Ihrem Desktop-Hintergrund und wählen Sie Anzeigeeinstellungen , um das Einstellungsfenster zu öffnen. Wir haben in unseren fotografischen Beispielen Windows 11 verwendet, aber der Prozess ist auf Windows 10 identisch.
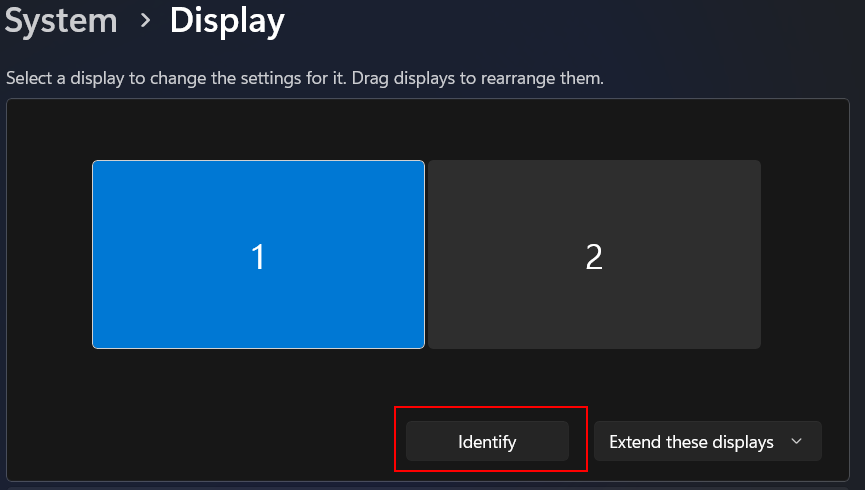 Den Bildschirm identifizieren.
Den Bildschirm identifizieren.
©”TNGD”.com
Sobald das Einstellungsfenster erscheint, sollten Sie Ihre Bildschirme in einer bestimmten Form sehen Befehl. Sie können auf Identifizieren klicken, um zu identifizieren, welcher Bildschirm welcher ist.
Um die Bildschirme neu anzuordnen, klicken Sie einfach auf einen bestimmten Bildschirm und ziehen Sie ihn an die gewünschte Position. Die meisten Menschen sind der Meinung, dass die beste Anordnung die physische Anordnung Ihrer Monitore widerspiegelt.
Bonusschritt: Wechseln Sie Ihren Hauptbildschirm
Nehmen wir an, Sie haben einen externen Monitor an einen Laptop angeschlossen, nur weil Sie es möchten brauchen einen größeren Bildschirm. Das Windows-Betriebssystem weist automatisch den Monitor Ihres Laptops (Display 1) als primären Monitor zu. Dies ist an sich in Ordnung, aber einige Produktivitäts-Apps und sogar Spiele würden trotzdem auf Ihrem primären Monitor gestartet.
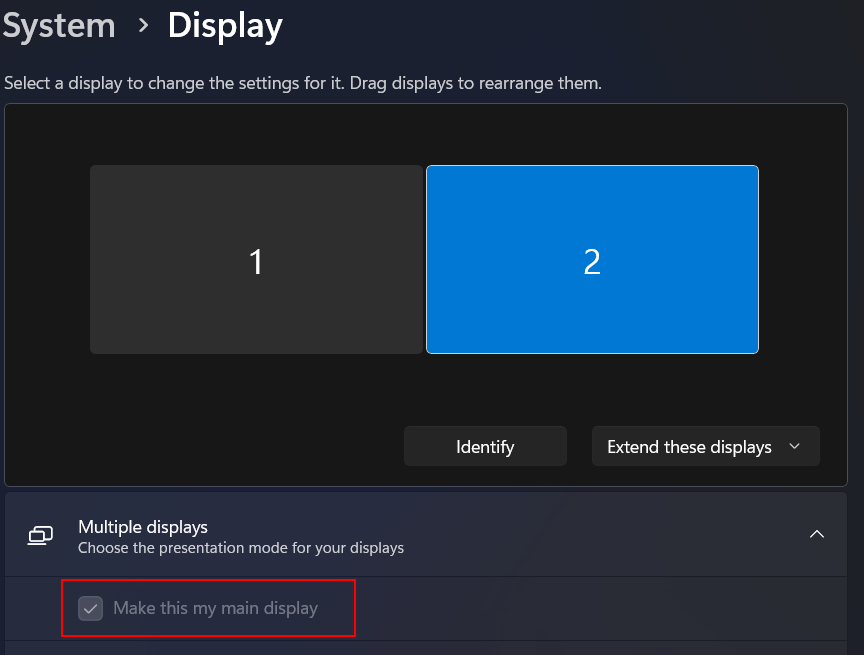 Anzeige 2 zum primären Monitor machen.
Anzeige 2 zum primären Monitor machen.
©”TNGD”.com
Um Anzeige 2 (Ihren externen Monitor) in einen primären Monitor, klicken Sie mit der rechten Maustaste auf Ihr Desktop-Hintergrundbild und wählen Sie Anzeigeeinstellungen. Klicken Sie dann auf Anzeige 2 und markieren Sie das Kästchen Dies als Hauptanzeige verwenden unter der Dropdown-Liste Mehrere Anzeigen.
#2: Wechseln zwischen Bildschirmen mithilfe virtueller Desktops
Microsoft erkannte den Bedarf seiner Benutzer an mehreren Bildschirmen, erkannte aber auch die Tatsache, dass nicht jeder Zugang zu einem zusätzlichen Monitor hat. Daher führte das Unternehmen 2015 virtuelle Desktops in Windows 10 als neue Funktion namens Aufgabenansicht ein.
Mit dieser Funktion können Benutzer mehrere virtuelle Desktops erstellen und zwischen ihnen wechseln, um ihre aktiven Apps besser zu organisieren und die Produktivität und den Arbeitsablauf zu verbessern. So erstellen Sie einen virtuellen Desktop.
Schritt 1: Erstellen Sie mehrere Desktops
Um mehrere virtuelle Desktops zu erstellen, müssen Sie die Aufgabenansicht öffnen, indem Sie auf klicken Symbol Aufgabenansicht in Ihrer Taskleiste. Dadurch wird die Aufgabenansicht geöffnet, in der alle Ihre derzeit aktiven Aufgaben angezeigt werden.
Im unteren Bereich des Bildschirms sehen Sie eine Liste der derzeit aktiven virtuellen Desktops. Alternativ können Sie WIN+Tab auf Ihrer Tastatur drücken, um die Aufgabenansicht
zu öffnen. 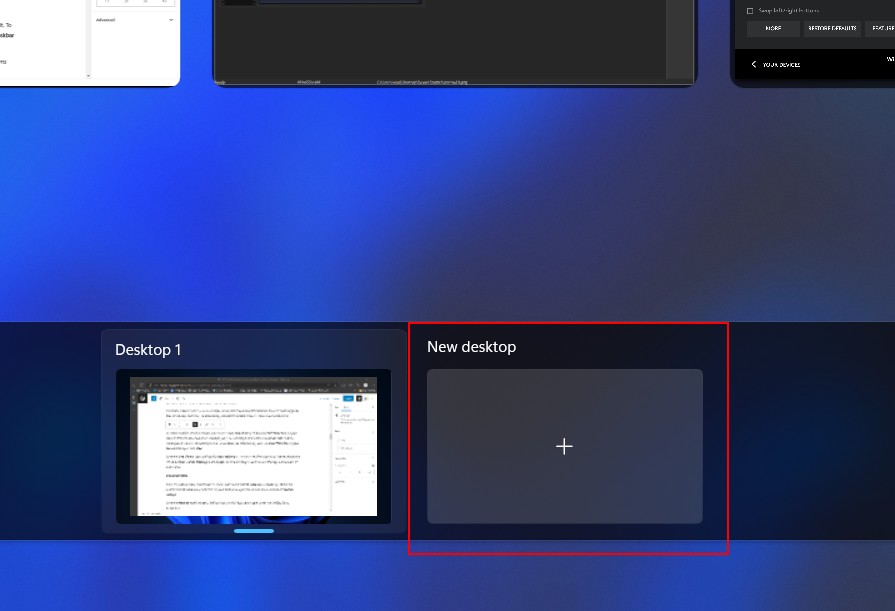 Erstellen eines neuen virtuellen Desktops.
Erstellen eines neuen virtuellen Desktops.
©”TNGD”.com
Sobald die Aufgabenansicht geöffnet ist, klicken Sie auf Neuer Desktop, um einen neuen virtuellen Desktop zu erstellen. Der neu erstellte virtuelle Desktop mit dem Namen Desktop 2 wird als exakte Kopie Ihrer aktuellen Displays angezeigt, jedoch ohne aktive Apps.
Wichtiger Hinweis
Das ist es Erwähnenswert ist, dass bei einigen Widows 11-Builds das Symbol Aufgabenansicht nicht standardmäßig aktiviert ist. Um das Symbol Aufgabenansicht zu aktivieren, klicken Sie mit der rechten Maustaste auf Ihre Taskleiste, um das Kontextmenü zu öffnen, und wählen Sie Taskleisteneinstellungen
Sobald die Das Fenster „Einstellungen“ wird geöffnet. Suchen und aktivieren Sie den Umschalter Aufgabenansicht unter dem Dropdown-Menü „Taskleistenelemente“.
Schritt 2: Zwischen mehreren Desktops wechseln
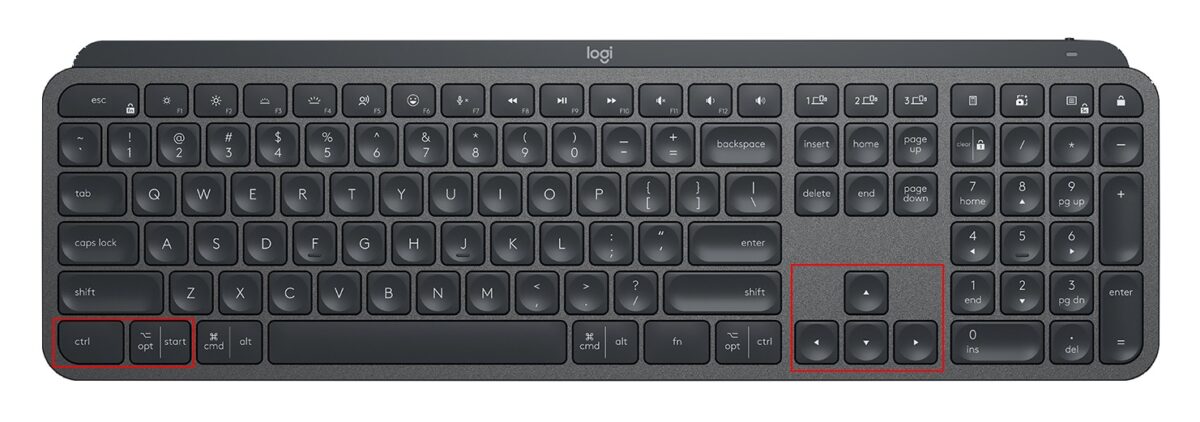 Umschalten zwischen virtuellen Desktops.
Umschalten zwischen virtuellen Desktops.
©”TNGD.com
Das Umschalten zwischen mehreren virtuellen Desktops ist ziemlich einfach. Drücken Sie einfach WIN+Tab, um die Aufgabenansicht zu öffnen, und klicken Sie mit der Maus auf den gewünschten Desktop. Alternativ können Sie die Kombinationen WIN+STRG+Pfeil nach links und WIN+Strg+Pfeil nach rechts verwenden, um zwischen virtuellen Desktops hin und her zu wechseln.
Sobald Sie mit Ihrer Produktivitätssitzung und all Ihren virtuellen Desktops fertig sind, können Sie sie in der Aufgabenansicht schließen. Bewegen Sie einfach Ihren Mauszeiger auf den Rand des neuen Desktops in der Liste und klicken Sie auf das Symbol Schließen . Alternativ können Sie die Tastenkombination WIN+Ctrl+F4 verwenden, um Ihren aktuellen virtuellen Desktop zu schließen.
#3: Apps zwischen Bildschirmen wechseln
Bisher Wir haben zwei verschiedene Lösungen zum Umschalten von Bildschirmen unter Windows angeboten. Es liegt also nahe, zwei Möglichkeiten anzubieten, Apps von einem Bildschirm auf den anderen zu wechseln. Diese Option ist besonders nützlich, unabhängig davon, ob Sie virtuelle Desktops, Dual-Monitor-Setups oder beides verwenden.
Apps zwischen virtuellen Desktops wechseln
Sobald Sie einen anderen virtuellen Desktop erstellt haben, Sie können dort einfach die erforderlichen Apps öffnen. Wenn Sie jedoch bereits eine App gestartet haben, müssen Sie sie nicht schließen und an anderer Stelle erneut öffnen. Sie können Ihre aktive App ganz einfach von einem virtuellen Bildschirm zum anderen wechseln. Diese Option ist besonders nützlich, wenn Sie zu viele Apps auf einem Desktop geöffnet haben.
Um die Position eines bestimmten App-Bildschirms von einem Desktop auf einen anderen zu ändern, öffnen Sie die Aufgabenansicht. Wählen Sie das beabsichtigte App-Fenster aus, das Sie verschieben möchten, indem Sie mit der rechten Maustaste darauf klicken. Dies öffnet ein Kontextmenü; Wählen Sie das Dropdown-Menü Verschieben nach aus, um auf die Liste der verfügbaren Optionen zuzugreifen.
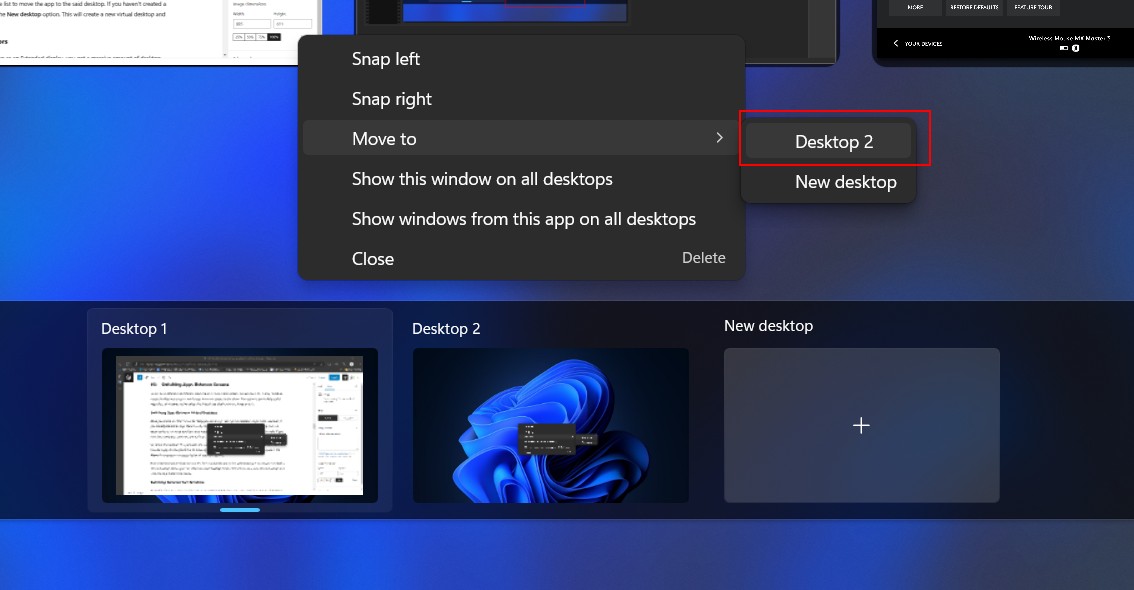 Verschieben der App auf einen anderen Desktop.
Verschieben der App auf einen anderen Desktop.
©”TNGD”.com
Wählen Sie den Ziel-Desktop aus der Liste aus, um die App zu verschieben auf den besagten Desktop. Wenn Sie noch keinen virtuellen Desktop erstellt haben, können Sie die Option Neuer Desktop auswählen. Dadurch wird ein neuer virtueller Desktop erstellt und die App sofort dorthin gesendet.
Wechseln zwischen zwei Monitoren
Indem Sie Ihr Multi-Monitor-Setup als erweiterte Anzeige konfigurieren , erhalten Sie eine riesige Menge an Desktop-Immobilien. Das bedeutet, dass Sie verschiedene App-Fenster einfach per Drag-and-Drop von einem Monitor auf den anderen ziehen können. Ein schnellerer Weg ist die Verwendung der Tastatur-Hotkeys (Shortcuts).
Tatsächlich müssen Sie für diese Aufgabe nicht einmal Ihre Maus verwenden. Wir gehen jedoch davon aus, dass Ihre Bildschirmanordnung (wie in Methode 1, Schritt 4 beschrieben) Ihr physisches Bildschirmlayout widerspiegelt. Gehen Sie einfach ALT+Tab durch die Apps, bis Sie die App gefunden haben, die Sie verschieben möchten. Drücken Sie dann WIN+Shift+Richtungspfeil, um das App-Fenster auf den gewünschten Monitor zu verschieben.
 Umschalten zwischen Monitoren mit Hotkeys.
Umschalten zwischen Monitoren mit Hotkeys.
©”TNGD”.com
Zum Beispiel: Wenn Sie Ihr App-Fenster von Ihrer primären Anzeige auf die linke verschieben möchten, drücken Sie einfach WIN+UMSCHALT+NACH-LINKS-TASTE. Dadurch wird die App sofort auf den Monitor verschoben, der sich links von dem aktuell von der App belegten befindet. Die Verwendung von Hotkey-Kombinationen hängt vom physischen/virtuellen Layout Ihrer Displays ab.
Bildschirme unter Windows wechseln: 5 wichtige Fakten
Hier sind fünf wichtige Fakten zum Wechseln Bildschirme unter Windows:
Windows implementierte erstmals Multi-Monitor-Unterstützung in Windows 98. Die Funktion war jedoch sehr begrenzt; es duplizierte nur den primären Bildschirm auf den sekundären. Die Multi-Monitor-Funktionen wurden in Windows XP erheblich verbessert. Das legendäre Betriebssystem von Microsoft war das erste Windows, das es Benutzern ermöglichte, ihren Desktop auf mehrere Displays zu erweitern. Das neueste Windows-Betriebssystem, Windows 11, unterstützt bis zu 4 oder mehr Displays, ohne auf Software von Drittanbietern angewiesen zu sein. Die Anzahl der Monitore ist jedoch durch die Hardware des Computers begrenzt. Laut einer Studie von Dell verwenden fast 90 % der Berufstätigen mehrere Bildschirme bei der Arbeit. Die Umfrage von Jon Peddie Research stellt jedoch fest, dass nur 37 % der Fachleute Konfigurationen mit zwei Monitoren verwenden. Virtuelle Desktops wurden eingeführt, um es Benutzern zu ermöglichen, ihre aktiven Anwendungen und Fenster zu organisieren.
So wechseln Sie den Bildschirm unter Windows: Abschließende Gedanken
Zu wissen, wie man den Bildschirm unter Windows wechselt und organisiert bleibt, ist für jeden Fachmann, der am PC arbeitet, von entscheidender Bedeutung. Hoffentlich hat Ihnen unser Leitfaden das Wissen vermittelt, das zum Umschalten von Bildschirmen unter Windows erforderlich ist.
Wenn Sie andere Arten von Hilfe mit Ihrem PC suchen, sehen Sie sich einige unserer anderen Anleitungen zum Kopieren und Einfügen an Unter Windows oder So konvertieren Sie CSV in Excel in 3 einfachen Schritten.
Als Nächstes
So wechseln Sie den Bildschirm unter Windows – häufig gestellte Fragen (häufig gestellte Fragen)
Was ist die Verknüpfung zum Wechseln der Bildschirme 1 und 2 in Windows? ?
Um die Anzeige zu wechseln, halten Sie WIN+Shift+Richtungspfeiltaste gedrückt, um durch die verfügbaren Anzeigen zu blättern.
Wie wechsle ich zu einem einzelnen Bildschirm?
Verwenden Sie die Tastenkombination WIN+P , um durch die verfügbaren Anzeigeoptionen zu blättern. Wählen Sie entweder einen Nur PC-Bildschirm oder einen Nur zweiten Bildschirm aus, um Inhalte auf einem einzigen Display anzuzeigen.
Die Verwendung von Multi-Monitor-Setups nimmt zu Produktivität?
Ja, Studien haben gezeigt, dass die Verwendung einer Konfiguration mit zwei Monitoren die Produktivität um 42 % steigert.
Kann ich auf verschiedenen Monitoren unterschiedliche Auflösungseinstellungen verwenden?
Ja, das Windows-Betriebssystem ermöglicht es Ihnen, verschiedene Auflösungen für verschiedene Monitore einzustellen. Dies gilt jedoch nicht für virtuelle Bildschirme.
Wie konfiguriere ich meine Anzeigeeinstellungen unter Windows?
Um Ihre Anzeigeeinstellungen unter Windows zu konfigurieren, Klicken Sie mit der rechten Maustaste auf Ihren Desktop und wählen Sie Anzeigeeinstellungen aus. Von dort aus können Sie Ihre Bildschirmauflösung, Ausrichtung und mehrere Anzeigeeinstellungen anpassen, z. B. Anzeige erweitern oder duplizieren.