© ymgerman/Shutterstock.com
PayPal ist seit Jahren eine der führenden Methoden für Online-Zahlungen. Von der Möglichkeit, Ihre Karteninformationen sicher zu speichern, bis hin zur Option, Ihr Bankkonto sicher direkt in Ihre digitale Brieftasche auf der Website zu integrieren, macht PayPal Online-Zahlungen schneller und einfacher als je zuvor. Diese Bequemlichkeit und Einfachheit manifestieren sich am besten in der Fähigkeit von PayPal, automatische Zahlungen zu unterstützen. Aber was ist, wenn Sie diese automatische Zahlung nicht mehr autorisieren möchten? Oder, schlimmer noch, Sie haben es nie autorisiert? So stornieren Sie automatische Zahlungen bei PayPal, komplett mit Schritten und Fotos.
Warum automatische Zahlungen bei PayPal stornieren?
Wenn die automatische Zahlungsfunktion von PayPal darauf ausgelegt ist, Online-Einkäufe schneller und einfacher zu machen , warum sollten Sie dann die automatischen Zahlungen bei PayPal stornieren? Nun, wie sich herausstellt, sparen sie nicht immer Zeit und Geld. Tatsächlich sind sie in einigen Fällen genau das Gegenteil. Von fehlerhaften automatischen Zahlungsautorisierungen bis hin zu völlig betrügerischen, hilft es zu wissen, wie man automatische Zahlungen auf PayPal storniert, um Sie und Ihre wertvollen Finanzinformationen (ganz zu schweigen von Ihren Geldern) vor Schaden zu schützen. Hier sind zwei der häufigsten Kündigungsgründe.
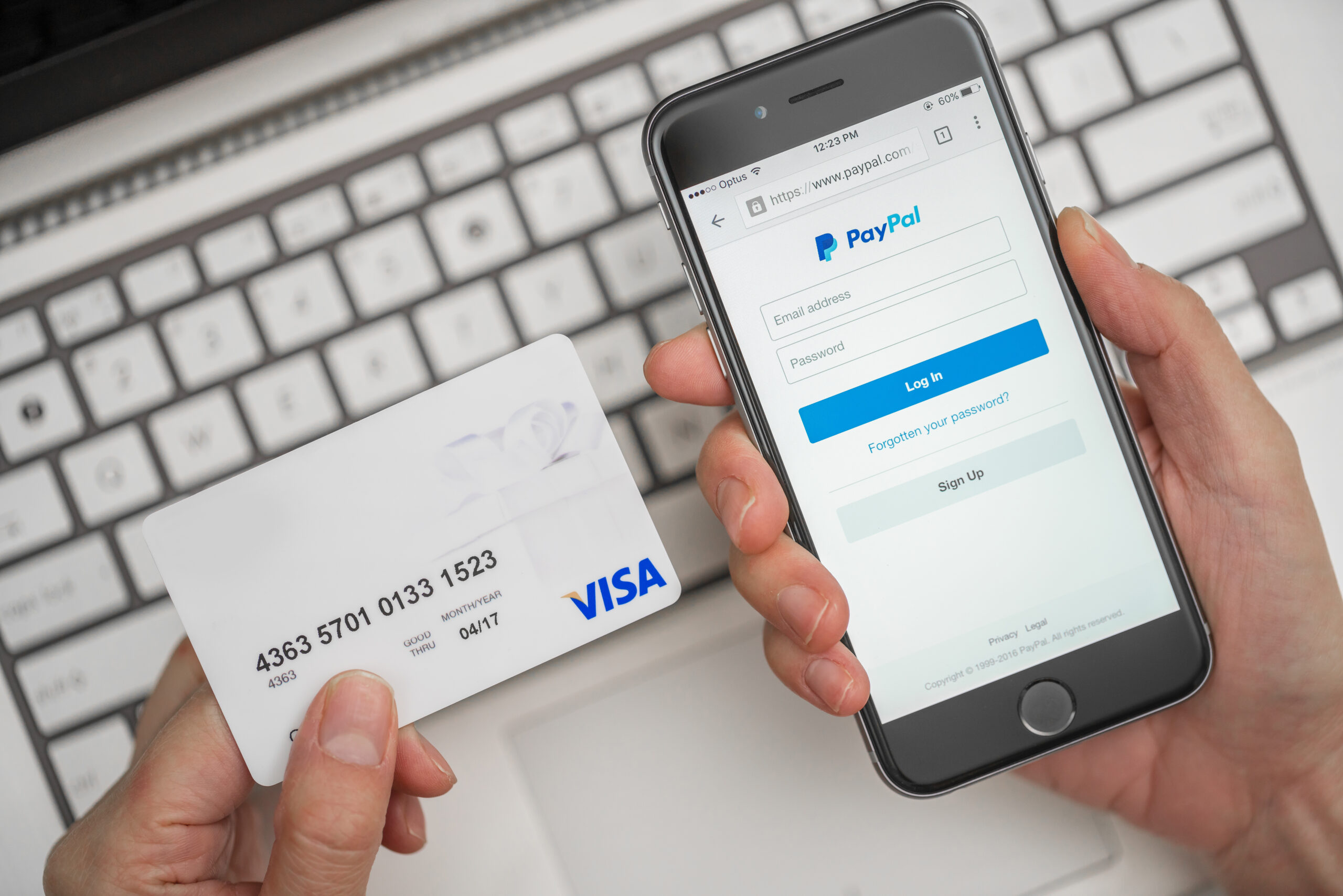
Der Service wird nicht mehr benötigt
Mehr als alles andere neigen Menschen dazu, ihre automatischen Zahlungen auf PayPal zu stornieren, weil der Service nicht mehr verfügbar ist erforderlich. Von Abonnementdiensten über wiederkehrende Lieferungen bis hin zu monatlichen Gebühren und allem dazwischen, manchmal ist es wirklich so einfach, dass Sie den Dienst, für den Sie einmal automatisch bezahlt haben, nicht mehr benötigen. In diesen Fällen ist es durchaus sinnvoll, die automatische Zahlung abzubrechen. Auf diese Weise können Sie sicherstellen, dass Ihnen nicht versehentlich ein Produkt oder eine Dienstleistung in Rechnung gestellt wird, die Sie nicht mehr benötigen. Das Stornieren ist im Wesentlichen eine zusätzliche Sicherheitsmaßnahme.
Autorisierung wurde nie erteilt
Eine andere Möglichkeit? Sie haben die automatische Zahlung zunächst nie autorisiert. Trotz der Sicherheit der PayPal-Website gibt es immer noch viele PayPal-Hacker und Cyberkriminelle, die fest entschlossen sind, an Ihre Finanzinformationen zu gelangen. Aus diesem Grund können Sie auf Ihren fairen Anteil an automatischen Zahlungsbetrug stoßen – insbesondere für ältere PayPal-Benutzer, die mit den grundlegenden Sicherheitsstandards des Online-Einkaufs möglicherweise nicht so vertraut sind. In diesen Fällen können sich automatische Zahlungen auf einem PayPal-Konto niederlassen und regelmäßig Geld abheben. Das Stornieren einer automatischen Zahlung stoppt Betrug effektiv.
So stornieren Sie automatische Zahlungen in der PayPal-App
Es gibt zwei Möglichkeiten, wie Sie eine automatische Zahlung stornieren können: In der PayPal-App und weiter die PayPal-Website. Zuallererst gehen wir den Vorgang zum Stornieren automatischer Zahlungen in der PayPal-App durch. Anschließend sehen wir uns die Schritte an, die zum Stornieren automatischer Zahlungen bei PayPal für das Internet erforderlich sind. Dieser Vorgang sollte gleich funktionieren, egal ob Sie Apple oder Android verwenden. Für diese Demonstration verwenden wir jedoch ein Apple-Gerät.
Schritt Eins: Melden Sie sich bei der App an
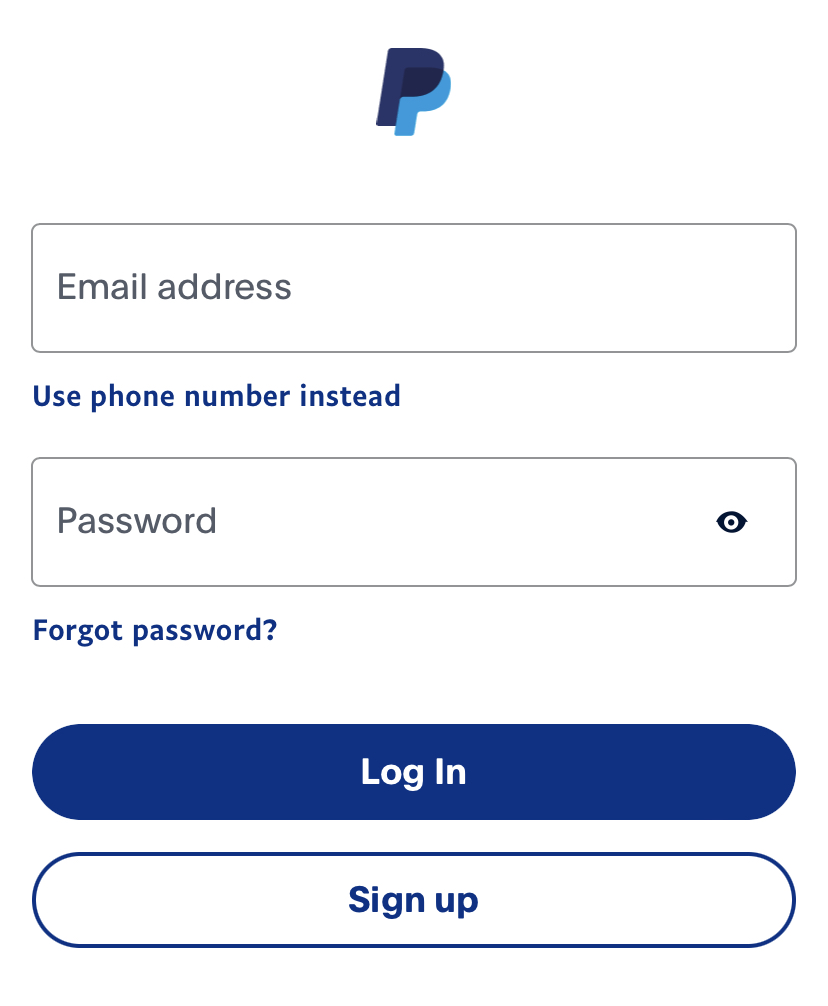 Öffnen Sie die PayPal-App und melden Sie sich bei Ihrem Konto an.
Öffnen Sie die PayPal-App und melden Sie sich bei Ihrem Konto an.
©”TNGD”.com
Laden Sie zunächst die PayPal-App herunter (falls Sie dies noch nicht getan haben). Öffnen Sie von dort aus die App und melden Sie sich bei Ihrem PayPal-Konto an, wenn Sie dazu aufgefordert werden. Wenn die App das Gerät erkennt, sollten Sie sofort einsteigen. Wenn dies nicht der Fall ist, werden Sie möglicherweise aufgefordert, eine Sicherheitsmaßnahme oder eine Zwei-Faktor-Authentifizierung durchzuführen, bevor Sie einsteigen. Befolgen Sie bei Bedarf die Anweisungen auf dem Bildschirm.
Schritt Zwei: Gehen Sie zu Wallet
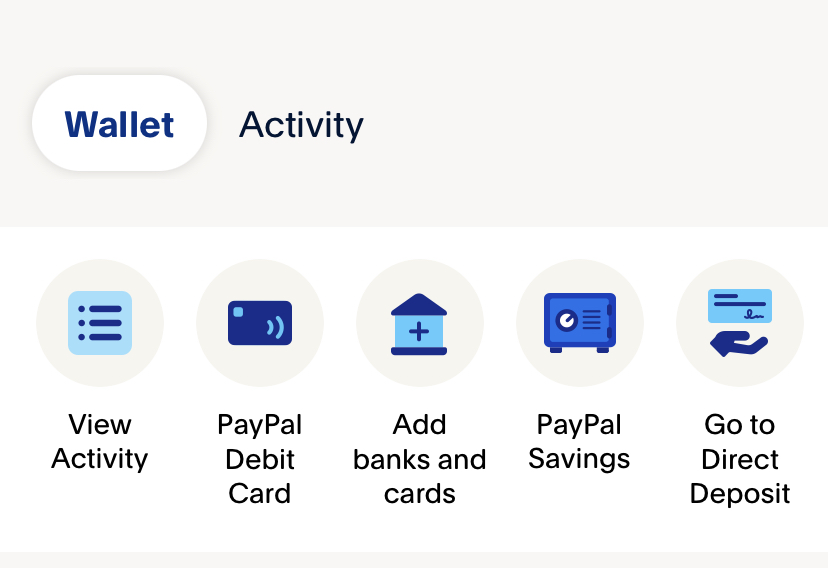 Suchen Sie die Registerkarte”Wallet”in der unteren rechten Ecke.
Suchen Sie die Registerkarte”Wallet”in der unteren rechten Ecke.
©”TNGD”.com
Zweitens, sobald Sie in der App sind, klicken Sie auf die Registerkarte”Wallet”in der unteren rechten Ecke. Dadurch gelangen Sie zu Ihrem PayPal-Wallet – dem Ort, an dem Ihre automatischen Zahlungen in der PayPal-App gespeichert werden. Sie sehen auch die Registerkarte Aktivität oben neben Wallet. Wechseln Sie nicht zu dieser Registerkarte, sonst finden Sie den Abschnitt für automatische Zahlungen im nächsten Schritt nicht.
Schritt Drei: Wählen Sie Automatische Zahlungen aus
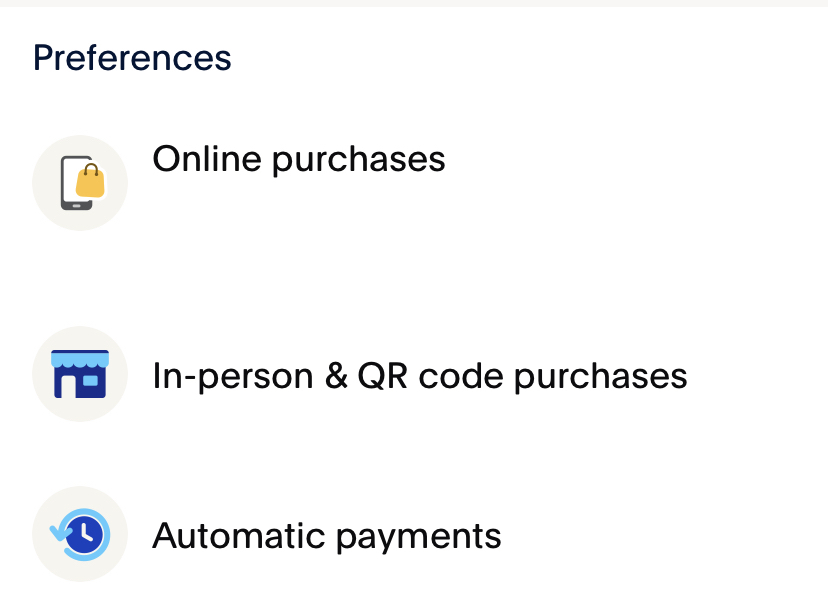 Auf der Registerkarte”Wallet”finden Sie unter”Einstellungen”die Option”Automatische Zahlungen”.
Auf der Registerkarte”Wallet”finden Sie unter”Einstellungen”die Option”Automatische Zahlungen”.
©”TNGD”.com
Während Sie sich noch auf der Wallet-Seite befinden, scrollen Sie ganz nach unten. Der letzte Abschnitt auf der Seite ist Einstellungen. Hier, ganz unten in der Liste, sind automatische Zahlungen. Tippen Sie darauf und Sie werden zu einer Liste Ihrer automatischen Zahlungen (sowohl aktiv als auch inaktiv) weitergeleitet.
Schritt Vier: Stornieren Sie die automatische Zahlung
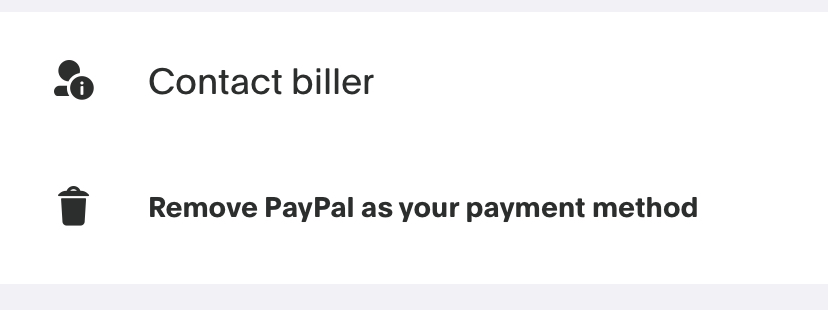 Suchen Sie die spezifische automatische Zahlung, die Sie stornieren möchten.
Suchen Sie die spezifische automatische Zahlung, die Sie stornieren möchten.
©”TNGD”.com
Suchen Sie zuletzt die automatische Zahlung, die Sie stornieren möchten. Tippen Sie darauf und scrollen Sie dann zum Ende der Seite. Hier sehen Sie die Option, den Rechnungssteller zu kontaktieren oder PayPal als bevorzugte Zahlungsmethode des Händlers zu entfernen. Sie möchten die zweite Option: PayPal entfernen.
Damit wird die automatische Zahlung abgebrochen. Denken Sie jedoch daran: Dadurch wird Ihr Abonnement möglicherweise nicht vollständig gekündigt. Wenn Sie sich bezüglich Ihres Abonnementstatus nicht sicher sind, besuchen Sie die Website des Händlers, um sich absolut zu vergewissern.
Kündigen Sie automatische Zahlungen auf der PayPal-Website
Jetzt wissen Sie, wie Sie automatische Zahlungen auf PayPal kündigen Für Mobilgeräte ist es hilfreich, den gleichen Vorgang für die Website von PayPal zu erklären. Schließlich nutzt nicht jeder PayPal auf seinem Handy. Aus diesem Grund lohnt es sich auch zu wissen, wie man automatische Zahlungen im Web storniert. Diese Schritte sollten unabhängig von Ihrem bevorzugten Webbrowser oder Ihrem Betriebssystem gleich bleiben. Für diese Anleitung verwenden wir Safari auf einem Mac.
Schritt Eins: Bei PayPal anmelden
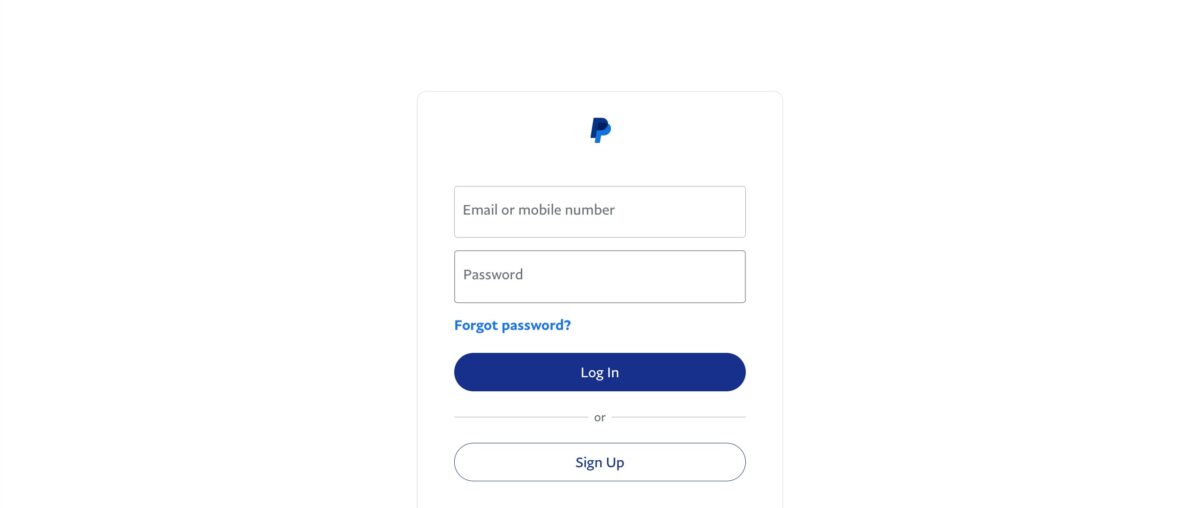 Melden Sie sich bei Ihrem PayPal-Konto an.
Melden Sie sich bei Ihrem PayPal-Konto an.
©”TNGD”.com
Erstens — als Sie könnten erwarten – Sie müssen sich in Ihr PayPal-Konto einloggen. Geben Sie Ihre E-Mail-oder Handynummer ein, je nachdem, welche Sie für Ihre Anmeldeinformationen verwenden. Geben Sie dann Ihr Passwort ein und klicken Sie auf Anmelden. Wie bei Mobilgeräten werden Sie möglicherweise aufgefordert, einige Zwei-Faktor-Authentifizierungsmaßnahmen durchzuführen. Fahren Sie fort und tun Sie dies, wenn Sie dazu aufgefordert werden.
Schritt Zwei: Gehen Sie zu den Einstellungen
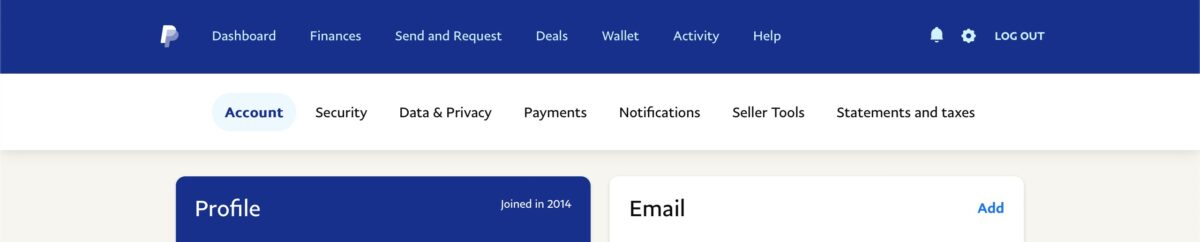 Einstellungen finden Sie, indem Sie auf das Zahnrad in der oberen rechten Ecke klicken.
Einstellungen finden Sie, indem Sie auf das Zahnrad in der oberen rechten Ecke klicken.
©”TNGD”.com
Zweitens , gehen Sie zu Ihren PayPal-Einstellungen. Sie finden eine Verknüpfung zu Ihrer Einstellungsseite, indem Sie auf das Zahnrad in der oberen rechten Ecke der Seite klicken. Hier werden Sie mit einer Reihe verschiedener Seiten und Registerkarten unter der Einstellungsseite begrüßt. Wir suchen besonders nach einem.
Schritt Drei: Klicken Sie auf Zahlungen
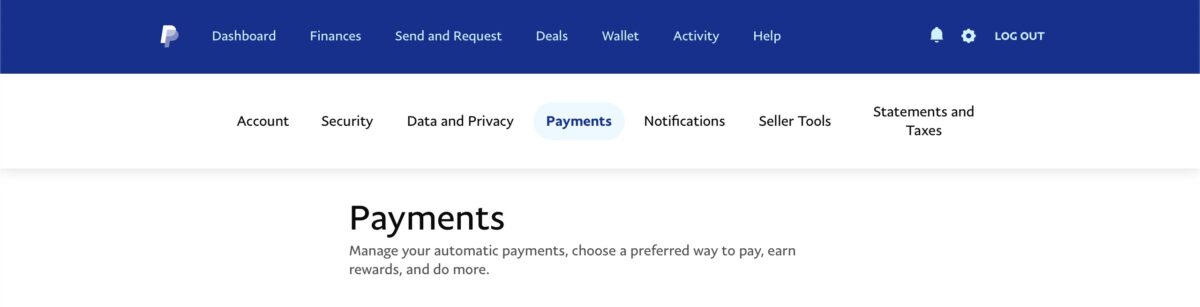 Suchen Sie die Registerkarte”Zahlungen”.
Suchen Sie die Registerkarte”Zahlungen”.
©”TNGD”.com
Klicken Sie auf die Registerkarte”Zahlungen”(zwischen”Daten und Datenschutz ”-Registerkarte und die horizontal verlaufende Registerkarte „Benachrichtigungen“ oben auf der Seite). Dadurch gelangen Sie auf die Seite, die für alle Ihre PayPal-Zahlungseinstellungen vorgesehen ist. Scrollen Sie nicht zu weit – die Option, nach der wir suchen, befindet sich ganz oben.
Schritt Vier: Automatische Zahlungen verwalten
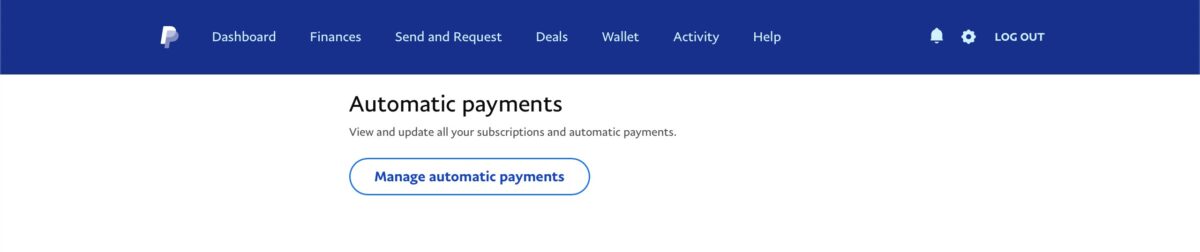 Auf der Seite”Zahlungen”finden Sie die Überschrift”Automatische Zahlungen”.
Auf der Seite”Zahlungen”finden Sie die Überschrift”Automatische Zahlungen”.
©”TNGD”.com
Als Nächstes scrollen Sie ganz leicht vom oberen Rand der Seite”Zahlungen”nach unten. Hier sehen Sie eine Überschrift mit der Bezeichnung Automatische Zahlungen. Das suchen wir! Klicken Sie unter der Überschrift auf die Schaltfläche Automatische Zahlungen verwalten. Dadurch gelangen Sie zu einer Liste Ihrer aktiven und inaktiven automatischen Zahlungen, genau wie in der App.
Schritt Fünf: Stornieren Sie die automatische Zahlung
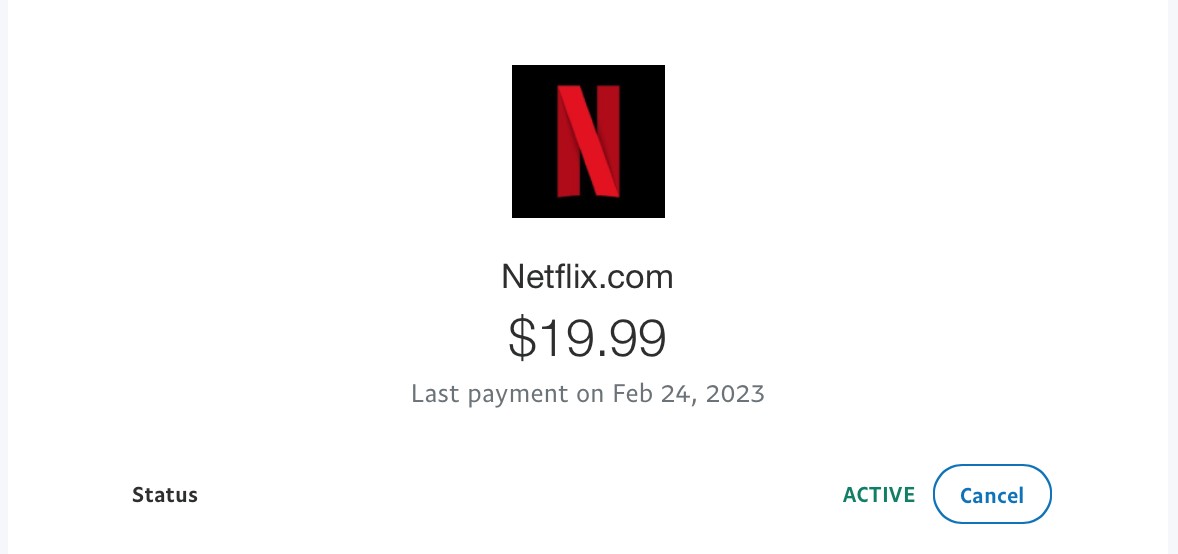 Finden Sie die relevante automatische Zahlung, die Sie stornieren möchten.
Finden Sie die relevante automatische Zahlung, die Sie stornieren möchten.
©”TNGD”.com
Schließlich sind wir bei automatischen Zahlungen angelangt. Scrollen Sie durch Ihre Liste aktiver automatischer Zahlungen, bis Sie diejenige finden, die Sie stornieren möchten. Klicken Sie darauf und scrollen Sie dann etwas nach unten, bis Sie eine Überschrift mit der Bezeichnung Status sehen. Hier erfahren Sie, ob die automatische Zahlung aktiv oder inaktiv ist. Wenn es aktiv ist, aber Sie möchten, dass es inaktiv bleibt, klicken Sie auf Abbrechen.
Folgen Sie den Anweisungen auf dem Bildschirm und Ihre automatische Zahlung wird nicht mehr automatisch bezahlt. Wie wir im vorherigen Abschnitt dieses Leitfadens gesagt haben, kann dies Ihr Abonnement möglicherweise nicht vollständig kündigen. Überprüfen Sie immer die Website des Händlers, um sicherzugehen.
So kündigen Sie automatische Zahlungen bei PayPal: In 4 Schritten, mit Fotos FAQs (häufig gestellte Fragen)
Was ist eine automatische Zahlung bei PayPal?
Bei PayPal ist eine automatische Zahlung eine, die es einem Online-Händler ermöglicht, Ihr PayPal-Konto automatisch für einen Kauf zu belasten, ohne dass Sie sich zuerst anmelden müssen. Eine beliebte Anwendung für automatische PayPal-Zahlungen? Monatliche oder jährliche Abonnementdienste.
Kündigt die Stornierung einer automatischen Zahlung bei PayPal auch Ihr Abonnement?
Die Stornierung einer automatischen Zahlung bei PayPal bedeutet nicht immer Sie kündigen das Abonnement, das Ihnen monatlich oder jährlich in Rechnung gestellt wird. In vielen Fällen ist es üblich, dass das Abonnement weiterläuft – selbst wenn die automatische Zahlung auf Seiten von PayPal gestoppt wird. In diesen Fällen ist es am besten, das Abonnement auf der Website des Anbieters zu kündigen und dann die automatische Zahlung bei PayPal zu kündigen.
Wie können Sie betrügerische automatische Zahlungen erkennen?
Um zu verhindern, dass Ihnen betrügerische automatische Zahlungen entgehen, überprüfen Sie die Seite für automatische Zahlungen in Ihrem PayPal-Konto und stornieren Sie alle Zahlungen, die verdächtig aussehen oder an deren Autorisierung Sie sich nicht erinnern können. Dies wird dazu beitragen, Ihre Finanzen unter Kontrolle zu halten und vor den falschen Händen zu schützen.
Können Sie eine nicht autorisierte automatische Zahlung bei PayPal anfechten?
Besuchen Sie die PayPal-Entschließung Center, um alle automatischen Zahlungen anzufechten, die Sie nicht auf Ihrem Konto autorisiert haben (oder an die Sie sich nicht erinnern). Das Problemlösungs-Center von PayPal sollte Ihnen helfen, die Dinge schnell zu klären und Ihr Konto und Ihre Finanzen wieder in Ordnung zu bringen.
Erstattet PayPal automatische Zahlungen, die Sie nicht autorisiert haben?
Oft ist PayPal sehr entgegenkommend bei Fehlern im Zusammenhang mit automatischen Zahlungen. Dies kann (ist aber nicht beschränkt auf) Rückerstattungen beinhalten. Außerdem erstattet Ihnen PayPal automatisch Ihr Geld zurück, wenn eine Zahlung länger als 30 Tage aussteht oder nicht angefordert wurde. Sie müssen nicht einmal etwas unternehmen – sie erledigen das automatisch für Sie.