Inhaltsverzeichnis
Wir verlassen uns zunehmend auf unsere Smartphones, um Fotos aufzunehmen und sie mit Freunden und Familie zu teilen. Dank Smart-TVs ist das Projizieren dieser Fotos von Ihrem Telefon auf einen größeren Bildschirm ein Kinderspiel geworden. Glücklicherweise können Sie mit Google Fotos oder einer Drittanbieter-App ganz einfach Fotos vom iPhone auf Ihren Fernseher übertragen.
In diesem Artikel sehen wir uns beide Methoden an und auch, was Sie tun können, wenn Sie dies tun kann Chromecast nicht zum Laufen bringen.

Lösung 1: So übertragen Sie Fotos vom iPhone mit Google Fotos
Die Google Fotos-App funktioniert genauso wie jede andere Foto-App. Damit können Sie Bilder, die Sie mit Ihrem Telefon aufnehmen, speichern, anzeigen und bearbeiten. Sie werden mit Google Drive synchronisiert, sodass Sie problemlos und kostenlos von jedem Gerät darauf zugreifen können.
Um die Google Fotos-App zu verwenden, muss Ihr Smart-TV nicht AirPlay 2-kompatibel sein. Auf den meisten modernen Fernsehern ist Chromecast vorinstalliert. Wenn nicht, können Sie das Gerät separat kaufen und an Ihren Fernseher anschließen.
Hinweis: Bevor Sie Google Fotos verwenden können, muss Chromecast für iOS mit der Google Home App eingerichtet werden.
Sobald Sie Chromecast angeschlossen und Google Fotos heruntergeladen haben im App Store gehen Sie wie folgt vor:
Blättern Sie durch die Galerie und wählen Sie das Bild aus, das Sie auf Ihrem Fernseher sehen möchten. Tippen Sie auf das Chromecast-Symbol. Wenn Sie Google Fotos zum ersten Mal verwenden, werden Sie vor dem Streamen aufgefordert, ihm Berechtigungen für Lokales Netzwerk zu erteilen. Tippen Sie auf OK.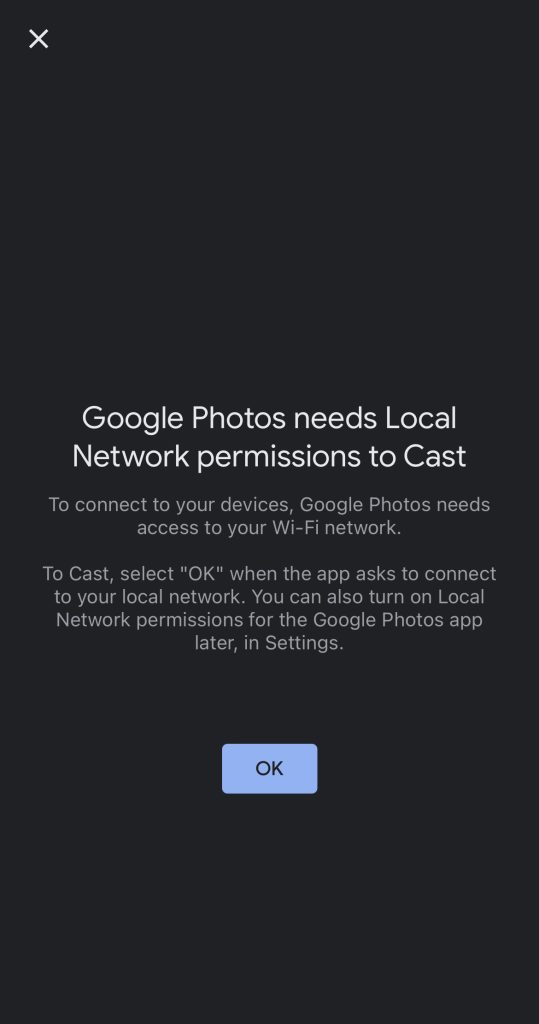 Tippen Sie auf Ihr Chromecast-Gerät.
Tippen Sie auf Ihr Chromecast-Gerät.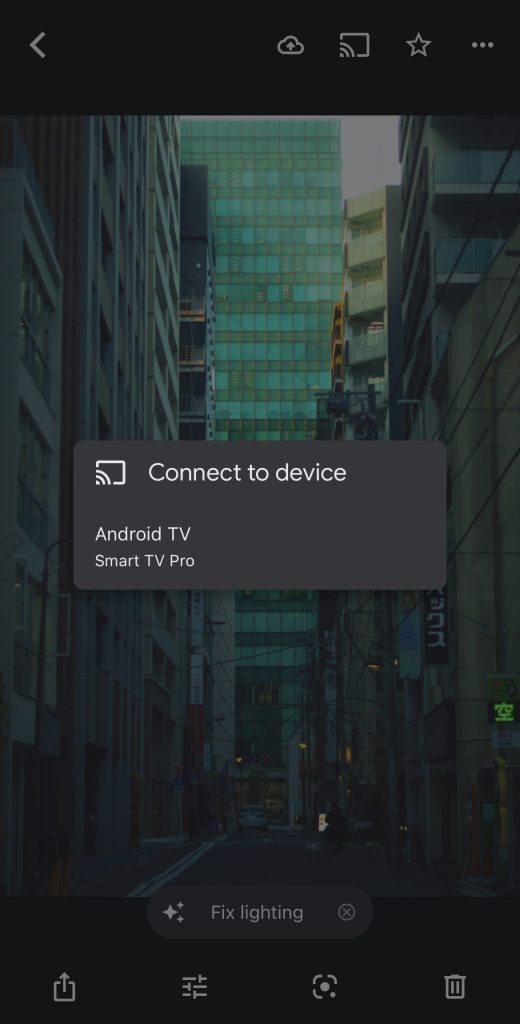
Du solltest jetzt dein Foto sehen können auf Ihrem Fernseher. Streichen Sie auf Ihrem Telefon nach links oder rechts, um die Anzeige auf dem Bildschirm zu ändern. Sie können auch Videos abspielen.
Lösung 2: So übertragen Sie Fotos mithilfe von Drittanbieter-Apps vom iPhone auf Chromecast
Sie können auch Drittanbieter-Apps verwenden, um Bilder von Ihrem iPhone zu übertragen an Ihren Fernseher, wenn Sie Ihre Daten nicht an Google weitergeben möchten. Sie sind eine großartige Option, wenn Sie nach etwas suchen, das mehr Funktionen bietet, als Sie in Google Fotos finden würden. Mit vielen dieser Drittanbieter-Apps können Sie beispielsweise den gesamten Bildschirm Ihres Telefons spiegeln.
Zwei der beliebtesten Casting-Apps sind TV Cast für Google Cast App und Foto Video auf Chromecast übertragen. Sehen wir uns beide im Detail an.
1. TV Cast für die Google Cast App
Nach dem Herunterladen der App aus dem App Store heruntergeladen und eingerichtet haben, können Sie mit dem Übertragen von iPhone-Fotos beginnen. Chromecast sollte mit demselben WLAN-Netzwerk wie Ihr Telefon verbunden sein.
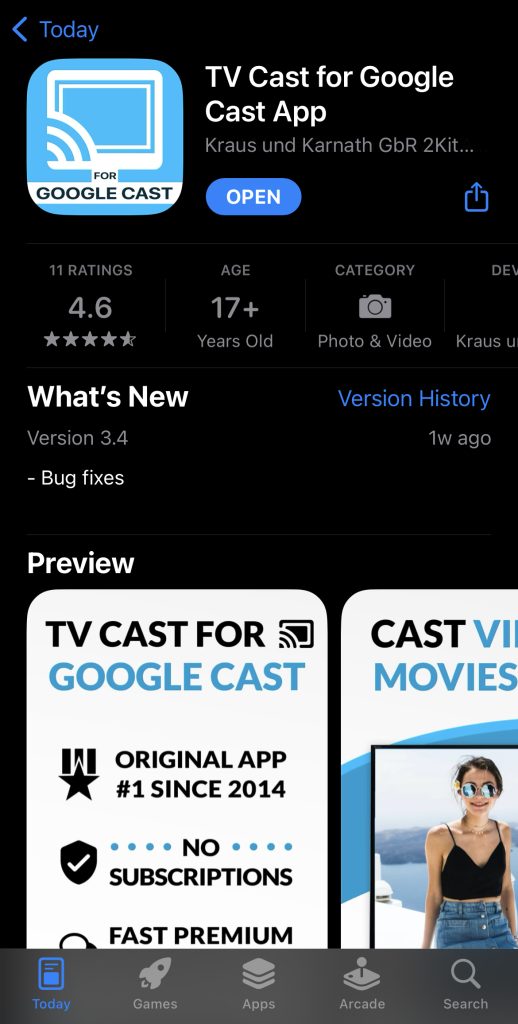
Folgen Sie diesen Schritten, um Ihre Fotos auf Ihren Fernseher zu übertragen:
Tippen Sie auf Einrichtung. Das Chromecast-Gerät wird nach einigen Minuten automatisch erkannt.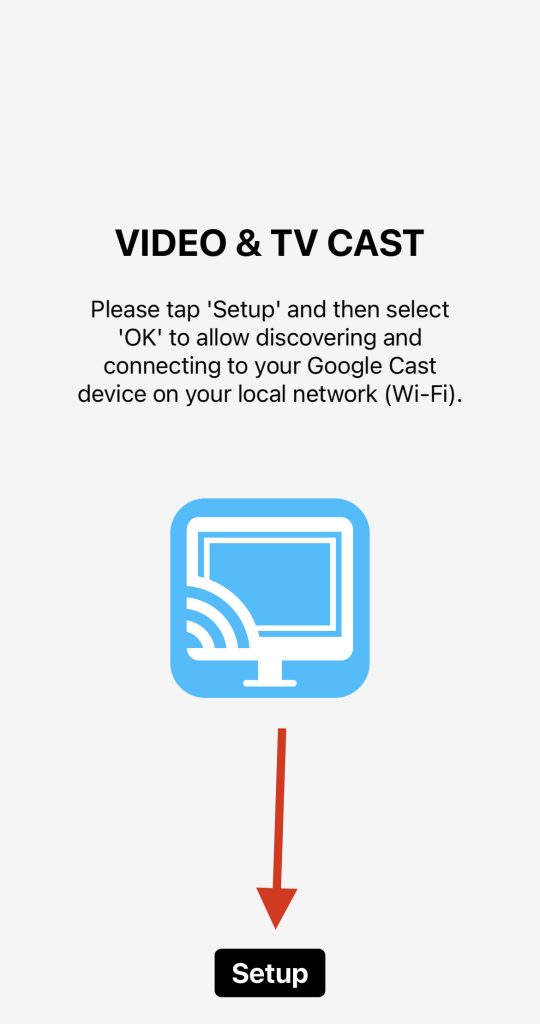 Sobald es mit Ihrem Chromecast verbunden ist, werden Sie zum Hauptbildschirm weitergeleitet. Tippen Sie auf Persönliche Medien, um Ihre Fotos zu streamen.
Sobald es mit Ihrem Chromecast verbunden ist, werden Sie zum Hauptbildschirm weitergeleitet. Tippen Sie auf Persönliche Medien, um Ihre Fotos zu streamen.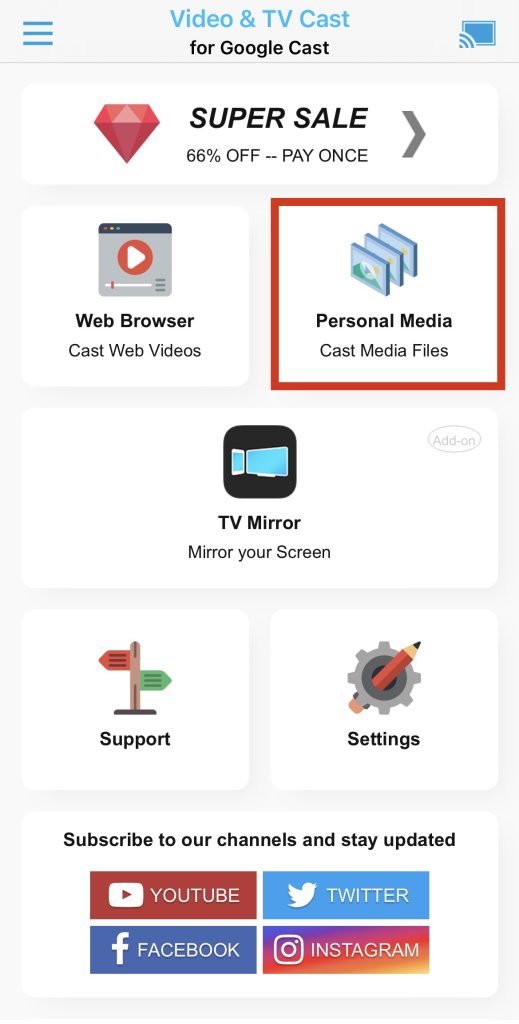 Geben Sie der App die Erlaubnis, auf Ihre Fotos zuzugreifen, indem Sie auf OK tippen. Wenn Sie die kostenlose Version der App verwenden, sehen Sie nur die drei zuletzt gespeicherten Fotos. Tippen Sie auf ein beliebiges Foto und es wird ein grüner Rand angezeigt, der anzeigt, dass es derzeit auf Ihrem Fernseher angezeigt wird.
Geben Sie der App die Erlaubnis, auf Ihre Fotos zuzugreifen, indem Sie auf OK tippen. Wenn Sie die kostenlose Version der App verwenden, sehen Sie nur die drei zuletzt gespeicherten Fotos. Tippen Sie auf ein beliebiges Foto und es wird ein grüner Rand angezeigt, der anzeigt, dass es derzeit auf Ihrem Fernseher angezeigt wird.
Die kostenlose Version tut dies nicht ermöglichen es Ihnen, durch Ihre Galerie zu wischen. Sie müssen das Bild manuell auf Ihrem Telefon auswählen, um es auf den Fernseher zu übertragen.
Sie können auch Videos, Musik und Mediendateien übertragen, die in der Datei-App gespeichert sind. Die App verfügt über einen integrierten Webbrowser, sodass Sie auch Videos von YouTube und anderen Plattformen streamen können. Tippen Sie einfach oben auf das Stiftsymbol und geben Sie eine URL ein. Sie können damit Online-Videos, Podcasts und mehr streamen.
App Store-Bewertung: 4,6/5
2. Photo Video Cast App
Photo Video Cast to Chromecast hat eine einfache Benutzeroberfläche, die der iPhone-App „Fotos“ sehr ähnlich ist.
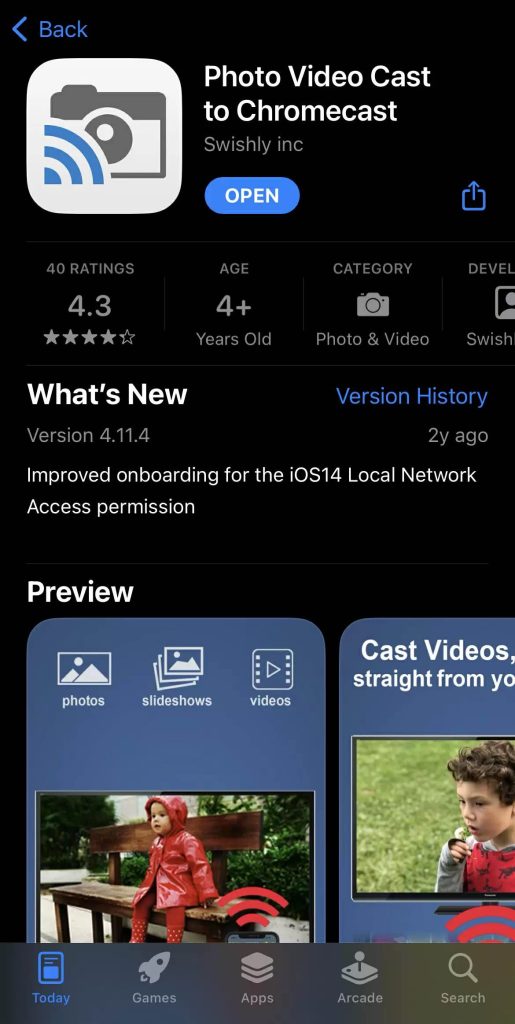
Laden Sie die App aus dem App Store herunter und erteilen Sie ihr die Erlaubnis, auf Ihre Fotos zuzugreifen. Es wird automatisch mit dem Chromecast-Gerät gekoppelt.
Folgen Sie den nachstehenden Schritten, um iPhone-Fotos auf Chromecast zu übertragen:
Tippen Sie auf das Foto, das Sie möchten auf der großen Leinwand sehen wollen. Ein Chromecast-Symbol wird darüber angezeigt, um anzuzeigen, dass es auf dem Fernseher angezeigt wird.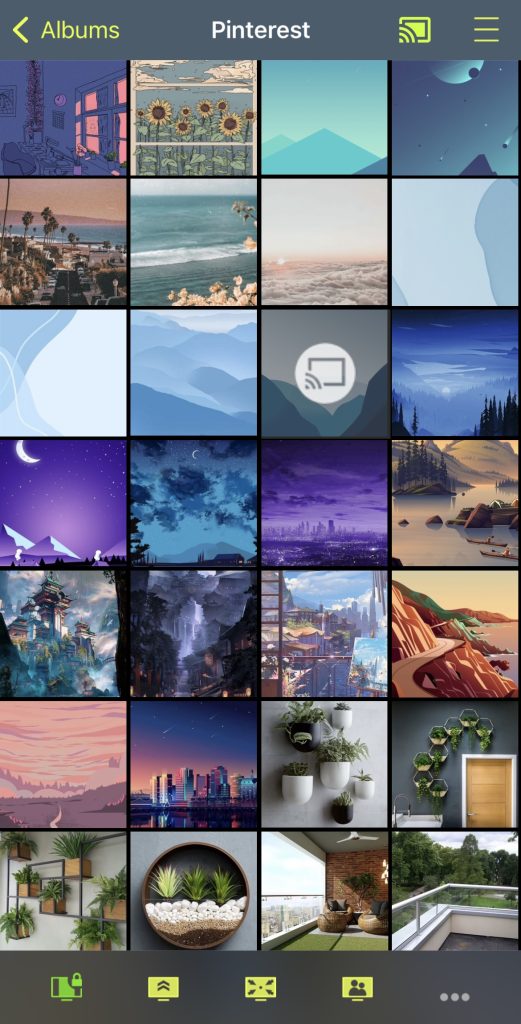 Mit den unten aufgeführten Optionen können Sie das Bild verbreitern, es in ein „schwebendes Bild“ verwandeln , und bringen Sie die Größe wieder auf normal. Es hat auch eine Gesichtserkennungsfunktion, aber Sie müssen auf Premium upgraden, um diese zu verwenden.
Mit den unten aufgeführten Optionen können Sie das Bild verbreitern, es in ein „schwebendes Bild“ verwandeln , und bringen Sie die Größe wieder auf normal. Es hat auch eine Gesichtserkennungsfunktion, aber Sie müssen auf Premium upgraden, um diese zu verwenden.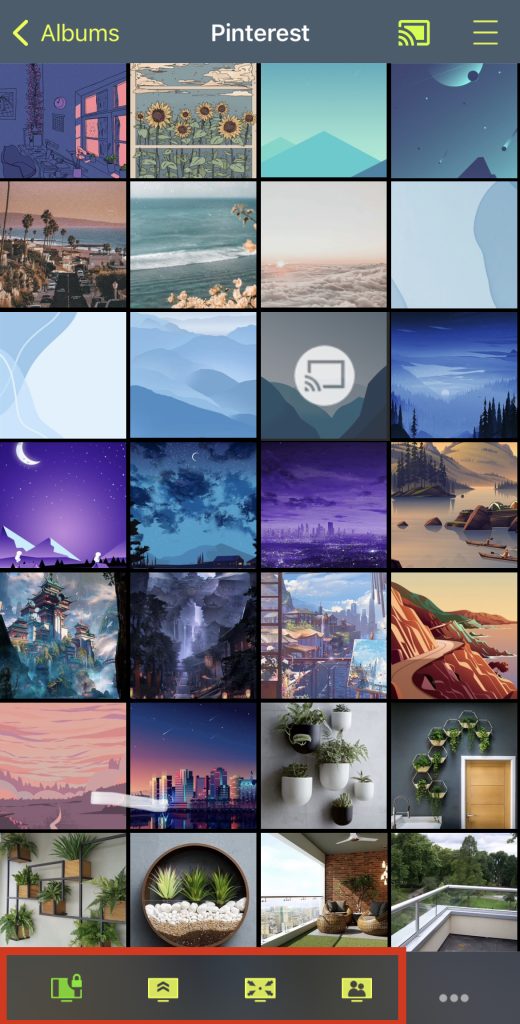 Um die Diashow-Einstellungen zu öffnen, tippen Sie auf die drei Punkte. Wählen Sie die Dauer aus, fügen Sie bei Bedarf einen Soundtrack hinzu und tippen Sie dann unten auf das Symbol Wiedergabe .
Um die Diashow-Einstellungen zu öffnen, tippen Sie auf die drei Punkte. Wählen Sie die Dauer aus, fügen Sie bei Bedarf einen Soundtrack hinzu und tippen Sie dann unten auf das Symbol Wiedergabe .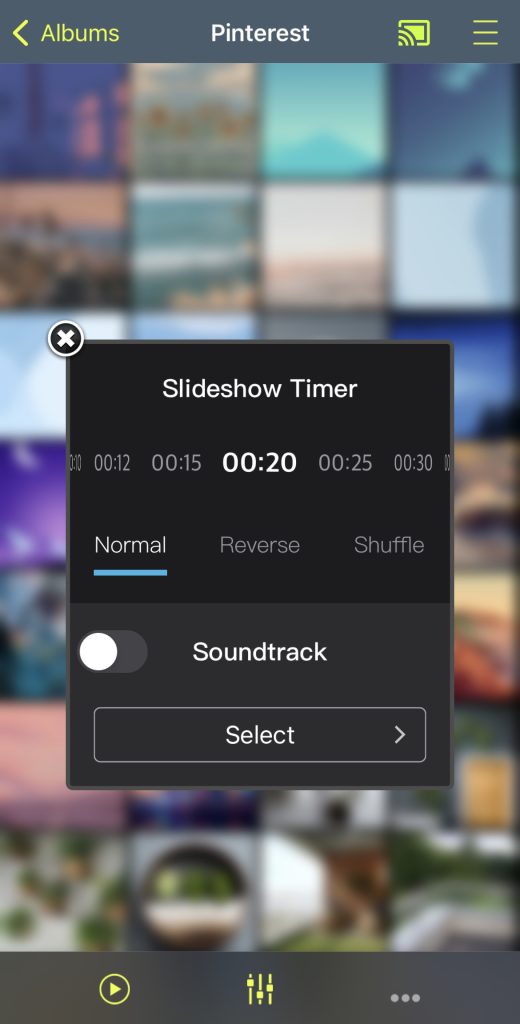 Um Videos abzuspielen, tippen Sie unten auf die Schaltfläche”Videos”. Tippen Sie auf das Video, das Sie abspielen möchten, und es wird auf dem Fernseher angezeigt.
Um Videos abzuspielen, tippen Sie unten auf die Schaltfläche”Videos”. Tippen Sie auf das Video, das Sie abspielen möchten, und es wird auf dem Fernseher angezeigt.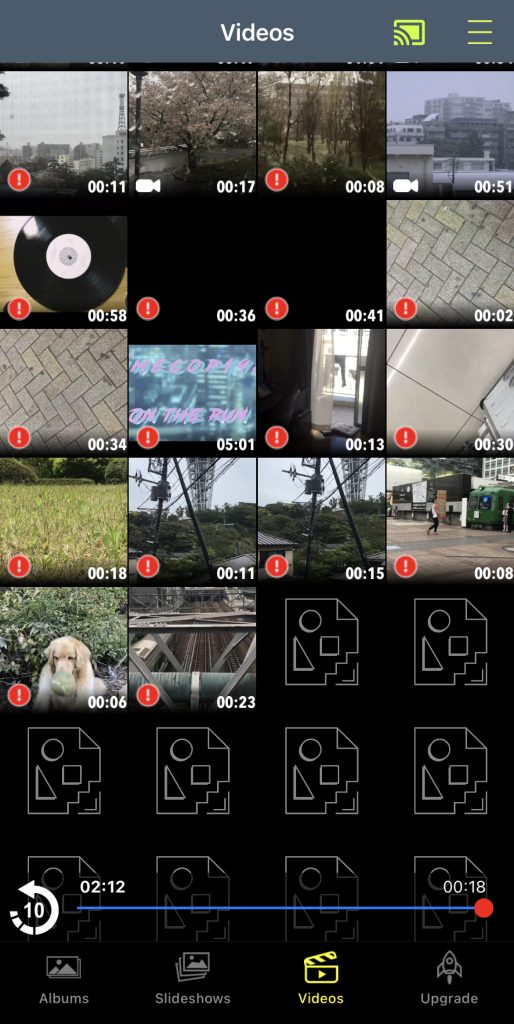
Während die App hervorragend für das Casting von Fotos geeignet ist, sind die Videofunktionen der kostenlosen Version nicht so toll. Die Videoauflösung ist auf 720p begrenzt und Sie können Videos nur in 4K ansehen, wenn Sie auf die PRO-Version upgraden. In der kostenlosen Version sehen Sie das Wasserzeichen der App auf dem Fernseher und die einzige Möglichkeit, es loszuwerden, ist ein Upgrade Ihres Plans.
Die App hat keine weiteren zusätzlichen Funktionen, da es sich nur um ein Wasserzeichen handelt entwickelt, um Fotos und Videos vom iPhone auf den Fernseher zu übertragen.
App Store-Bewertung: 4,3/5
So übertragen Sie Google Fotos von einem Computer auf den Fernseher
Um Google Fotos von einem Computer zu übertragen, müssen Sie Ihre Fotos zuerst in Ihrem Google-Konto auf Ihrem iPhone sichern. Es ist ein einfacher Vorgang, der nur wenige Sekunden dauert.
Tippen Sie oben rechts auf Ihr Profilbild. Tippen Sie auf Sicherung aktivieren.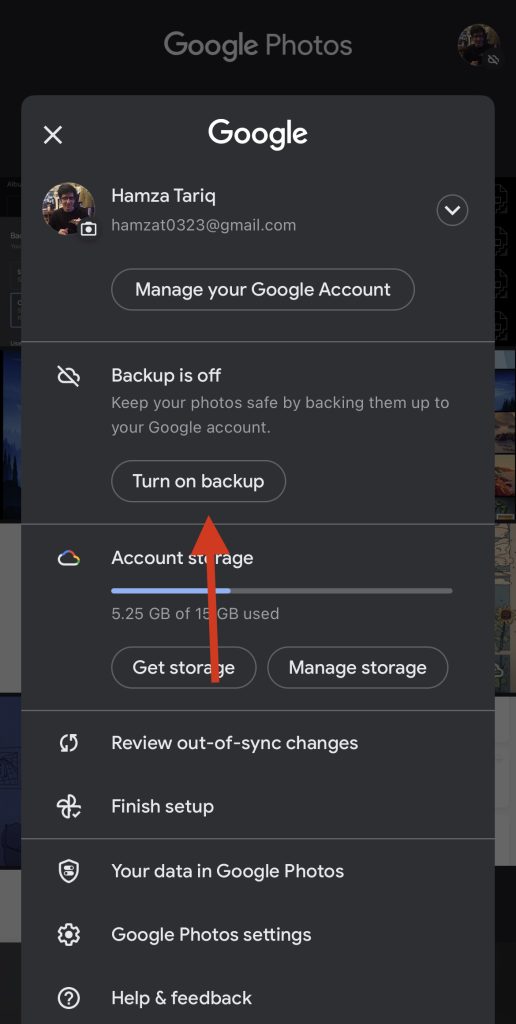 Wählen Sie aus, ob Sie die Originalqualität der Bilder beibehalten oder sie schneller sichern möchten, indem Sie die Qualität reduzieren.
Wählen Sie aus, ob Sie die Originalqualität der Bilder beibehalten oder sie schneller sichern möchten, indem Sie die Qualität reduzieren.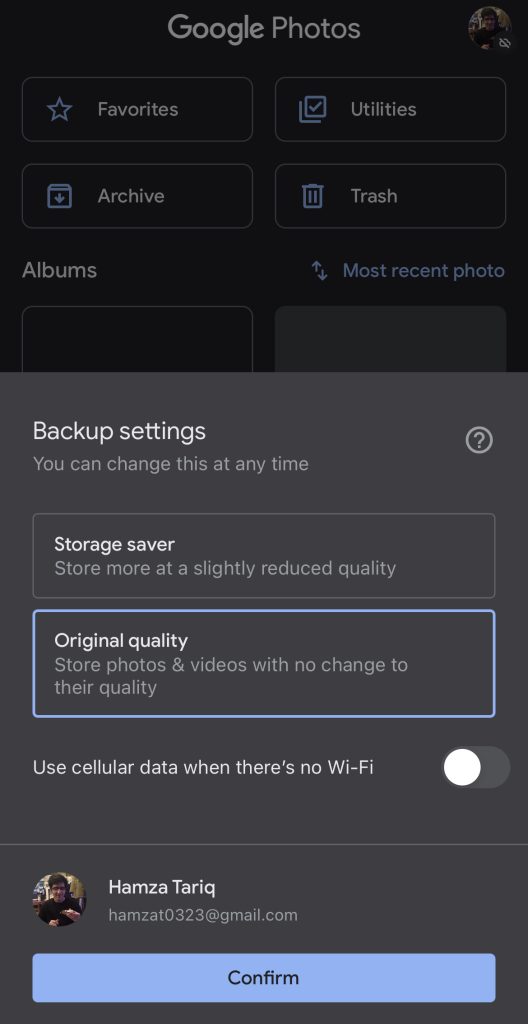 Tippen Sie auf Bestätigen.
Tippen Sie auf Bestätigen.
Jetzt können Sie Ihre Fotos drahtlos von jedem Gerät aus ansehen, indem Sie sich einfach bei Ihrem Google-Konto anmelden.
Sehen wir uns an, wie Sie Ihre Google Fotos-Bilder mit Ihrem Computer übertragen können:
Öffnen Sie den Google Chrome-Browser und gehen Sie zu photos.google.com.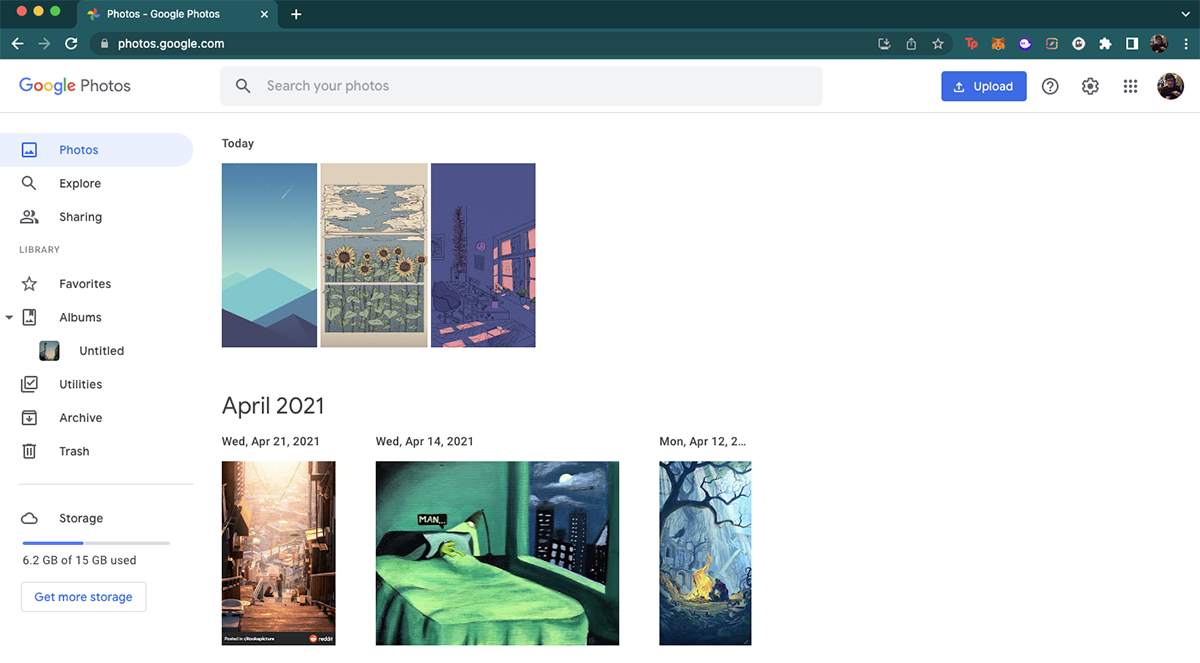 Melden Sie sich mit demselben Google-Konto an, das Sie auf Ihrem iPhone verwenden. Öffnen Sie das Bild, das Sie auf Ihren Smart TV übertragen möchten. Klicken Sie oben rechts auf die drei Punkte. Klicken Sie im Dropdown-Menü auf Cast.
Melden Sie sich mit demselben Google-Konto an, das Sie auf Ihrem iPhone verwenden. Öffnen Sie das Bild, das Sie auf Ihren Smart TV übertragen möchten. Klicken Sie oben rechts auf die drei Punkte. Klicken Sie im Dropdown-Menü auf Cast.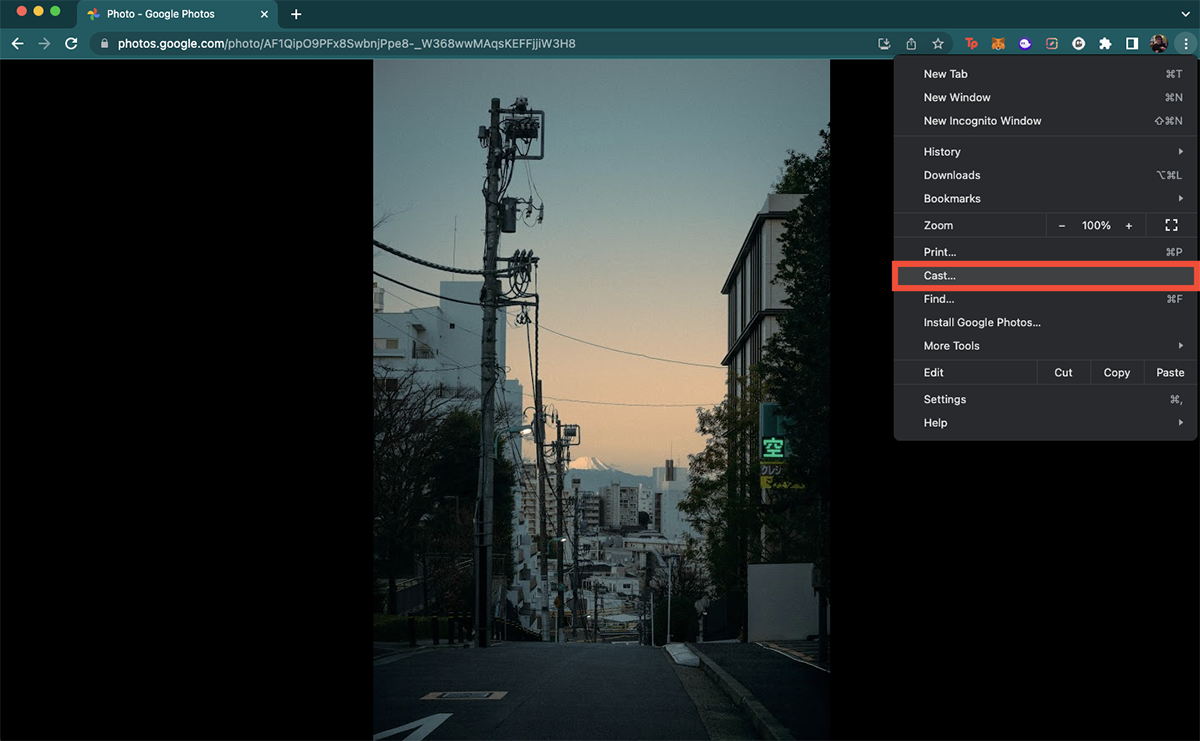 Klicken Sie auf Ihr Chromecast-Gerät, um das Foto auf den Fernseher zu übertragen.
Klicken Sie auf Ihr Chromecast-Gerät, um das Foto auf den Fernseher zu übertragen.
Hinweis: Diese Methode funktioniert nicht mit Safari.
Sie können Chromecast nicht zum Laufen bringen? Folgendes können Sie tun
Wenn Sie Probleme haben, Fotos oder Videos von Ihrem iPhone auf Ihren Fernseher zu übertragen, während Sie Chromecast verwenden, können Sie Folgendes tun:
💡 Prüfen Sie, ob Ihr iPhone und Chromecast sind mit derselben WLAN-Verbindung verbunden. Ihr Chromecast-Gerät wird nicht angezeigt, wenn sich Ihr iPhone in einem anderen Netzwerk befindet.
💡 Wenn die Google Home-App Ihr Chromecast-Gerät nicht finden kann oder zu lange dauert, schalten Sie das Bluetooth Ihres iPhones aus und dann Aktivieren Sie es nach einigen Sekunden erneut. Starten Sie die App neu und Sie sollten Ihren Chromecast sehen können.
💡 Wenn Sie Ihr Chromecast-Gerät immer noch nicht sehen können, setzen Sie es zurück, indem Sie die Taste daran gedrückt halten, bis das Licht weiß leuchtet. Wenn Ihr Fernseher über eine integrierte Chromecast-Funktion verfügt, setzen Sie die Chromecast-App in den Einstellungen zurück oder erzwingen Sie das Schließen.
💡 Wenn es zu lange dauert, bis Fotos oder Videos auf dem Fernsehbildschirm angezeigt werden, tippen Sie auf das Chromecast-Symbol auf Ihrem iPhone und tippen Sie auf Trennen. Warten Sie einige Sekunden und übertragen Sie dann erneut.
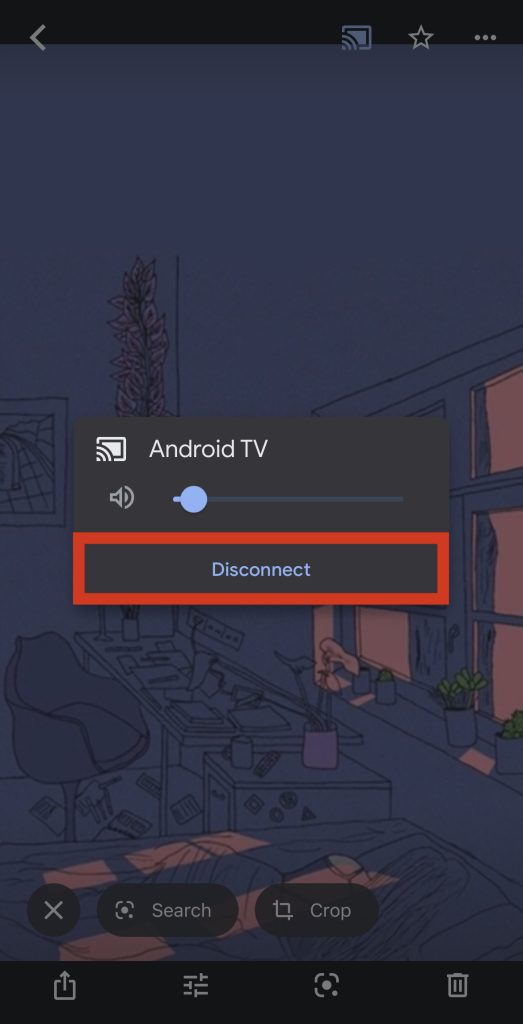
💡 Wenn Sie Ihre WLAN-Verbindung geändert haben, laden Sie die Google Home App herunter und richten Sie Chromecast erneut ein.
Fazit
Das Übertragen von Fotos von Ihrem iPhone auf Ihren Fernseher mit Google Fotos oder Apps von Drittanbietern ist eine bequeme Möglichkeit, sie mit Familie und Freunden auf einem größeren Bildschirm zu teilen. Sie können Ihre Fotos in Google Fotos sichern, um von jedem Gerät aus schnell darauf zuzugreifen. Es ist kostenlos und ermöglicht es Ihnen, unbegrenzt Fotos und Videos von Ihrem iPhone auf Ihren Fernseher zu übertragen. Apps von Drittanbietern sind ebenfalls nützlich und bieten zusätzliche Funktionen wie Bildschirmspiegelung, obwohl Sie normalerweise eine zusätzliche Gebühr zahlen müssen, um sie zu verwenden. Sie alle haben ihre eigenen Vor-und Nachteile.
Nachdem wir beide Methoden ausprobiert haben, haben wir festgestellt, dass die beste Möglichkeit, iPhone-Fotos auf Chromecast-fähigen Fernsehern anzuzeigen, die Verwendung einer Drittanbieter-App ist.
FAQ
Mit der Google Fotos App können Sie Fotos von einem Android-Telefon auf einen Fernseher übertragen. Laden Sie es aus dem Google Play Store herunter. Verbinden Sie das Chromecast-Gerät und Ihr Telefon mit demselben WLAN-Netzwerk und melden Sie sich mit Ihrem Google-Konto in der Google Fotos-App an. Wählen Sie ein Foto aus und tippen Sie auf das Cast-Symbol, um es auf Ihrem Fernseher anzuzeigen. Um Fotos von einem iPad auf einen Fernseher zu übertragen, laden Sie Google Fotos aus dem App Store herunter. Verbinden Sie das iPad und das Chromecast-Gerät mit demselben Wi-Fi-Netzwerk und tippen Sie dann auf das Cast-Symbol in der oberen rechten Ecke. Sie können das gleiche Verfahren auf einem iPhone ausführen.
Nein, AirPlay ist nicht mit Chromecast kompatibel. Sie müssen Apps von Drittanbietern für das Casting verwenden, wie z. B. die, die wir in diesem Artikel überprüft haben, oder jede andere App, die Ihren Anforderungen entspricht.
Beitragsaufrufe: 6