© Casezy idea/Shutterstock.com
Es ist nicht ungewöhnlich, dass Sie Ihr WLAN-Passwort vergessen, da Sie es nur einmal auf Ihren persönlichen Geräten eingeben. Die meisten Internetdienstanbieter bieten standardmäßig Router mit zufällig generierten Passwörtern an. Das macht es sehr schwierig, sich an sie zu erinnern.
Machen Sie sich jedoch keine Sorgen, wenn Sie Ihr WLAN-Passwort vergessen haben. Sie können Ihr Wi-Fi-Passwort unter Windows 10 leicht finden. Tatsächlich gibt es mehrere Möglichkeiten, es wiederherzustellen.

#1: Suchen Sie das WLAN-Passwort mithilfe der Netzwerkeinstellungen
Dies ist eine der einfachsten Möglichkeiten, Ihr WLAN-Passwort unter Windows 10 zu finden. In den meisten Fällen würden wir Ihnen raten Klicken Sie auf das Startmenü, um auf Einstellungen und Netzwerk & Internet zuzugreifen.
Diese Anleitung wurde jedoch auf einem Windows 11-Computer geschrieben, und die Benutzeroberfläche unterscheidet sich vollständig von Windows 10. Deshalb greifen wir über die App Systemsteuerung auf die Einstellungen zu. Es funktioniert auf beiden Versionen des Windows-Betriebssystems auf die gleiche Weise.
Schritt 1: Netzwerk und Freigabe öffnen
Gehen Sie zum Startmenü von Windows (oder zur Suche) und geben Sie „Systemsteuerung“ ein.“ Machen Sie sich keine Sorgen, wenn die Suchleiste oder das Symbol nicht in Ihrer Taskleiste angezeigt wird. Windows wechselt sofort in den Suchmodus und liefert Ihnen das gewünschte Ergebnis. Klicken Sie auf die App Systemsteuerung, um sie zu öffnen.
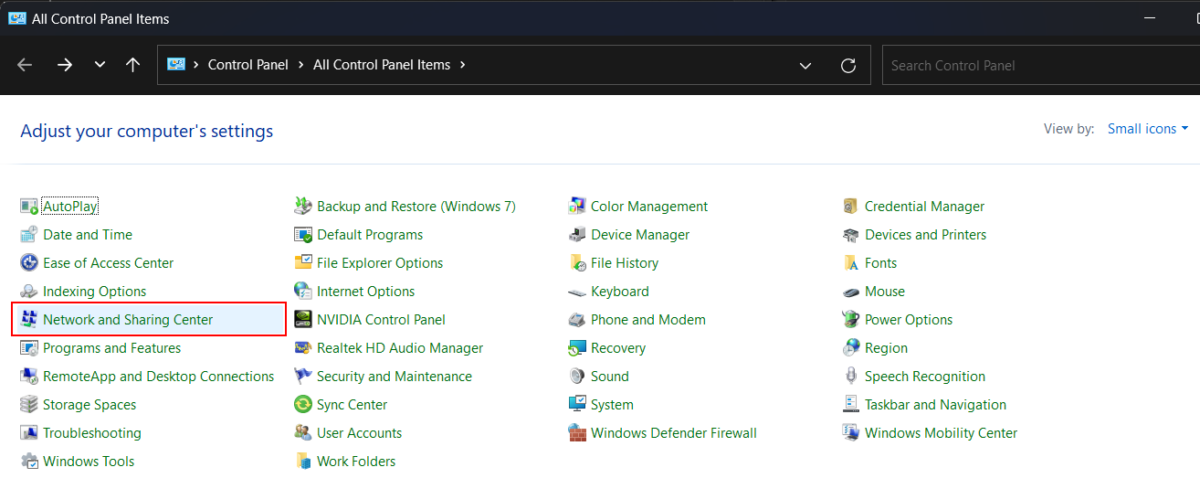 Gehen Sie auf Ihrem PC/Laptop zum Netzwerk-und Freigabecenter.
Gehen Sie auf Ihrem PC/Laptop zum Netzwerk-und Freigabecenter.
©”TNGD”.com
Sobald die Systemsteuerung angezeigt wird öffnen, suchen und klicken Sie auf Netzwerk-und Freigabecenter. Als Nächstes sehen Sie den Abschnitt Ihre aktiven Netzwerke anzeigen, in dem das Netzwerk, der Zugriff und der Verbindungstyp angezeigt werden. Klicken Sie im linken Teil des Abschnitts auf Ihre Wi-Fi-Verbindung.
Schritt 2: Zeigen Sie das Passwort an
Sobald Sie auf Ihr Wi-Fi klicken, öffnet Windows die Wi-Fi-Status-Dialogfeld. Klicken Sie auf der Registerkarte Allgemein im Abschnitt”Verbindung”auf die Schaltfläche”Wireless-Eigenschaften”.
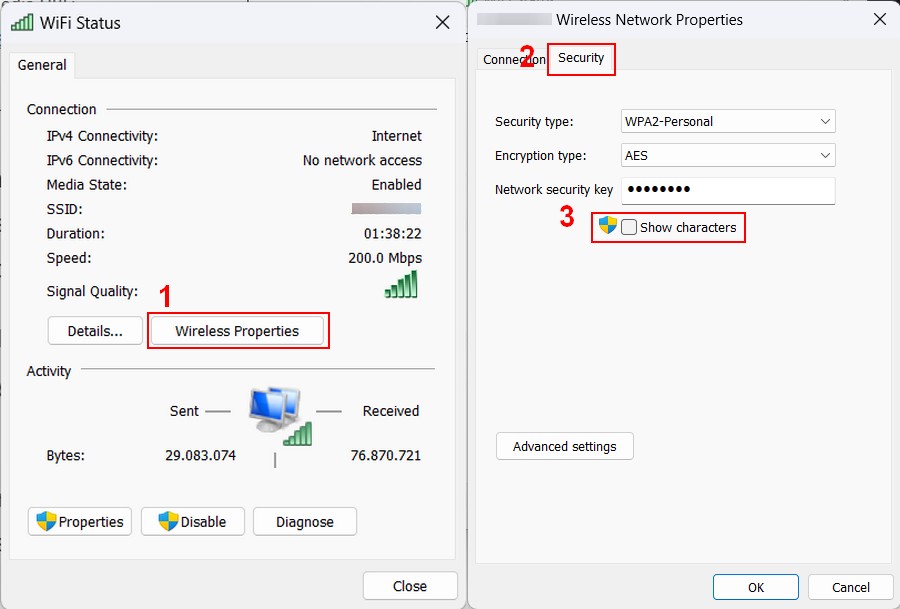 Unter Wireless-Eigenschaften finden Sie die Registerkarte Sicherheit mit dem Netzwerkpasswort.
Unter Wireless-Eigenschaften finden Sie die Registerkarte Sicherheit mit dem Netzwerkpasswort.
Dadurch wird das Fenster Wireless Network Properties Ihres Netzwerks geöffnet. Klicken Sie auf die Registerkarte Sicherheit, die Informationen über den Sicherheitstyp, die Verschlüsselung und den Netzwerksicherheitsschlüssel des Netzwerks enthält – Letzteres interessiert uns besonders.
Klicken Sie auf Zeichen anzeigen , um Ihr aktuelles WLAN-Netzwerkkennwort anzuzeigen. Schreiben Sie es auf und schließen Sie sicher alle zuvor geöffneten Dialogfelder.
#2: Verwenden Sie den Befehl „Ausführen“
Windows hat das Dialogfeld Befehl ausführen wieder eingeführt in Windows 95 und war in allen nachfolgenden Versionen des Windows-Betriebssystems verfügbar. Das Finden Ihres Wi-Fi-Passworts unter Windows 10 mit dieser Methode ist im Grunde dasselbe wie bei Methode Nr. 1.
Schritt 1: Führen Sie den Befehl aus
Öffnen das Dialogfeld Ausführen, indem Sie die Tastenkombination WIN+R auf Ihrer Tastatur drücken. Das Dialogfeld Ausführen sollte unten links auf Ihrem Bildschirm erscheinen. Geben Sie als Nächstes ncpa.cpl in das Textfeld ein und klicken Sie entweder auf OK oder drücken Sie die Eingabetaste auf Ihrer Tastatur.
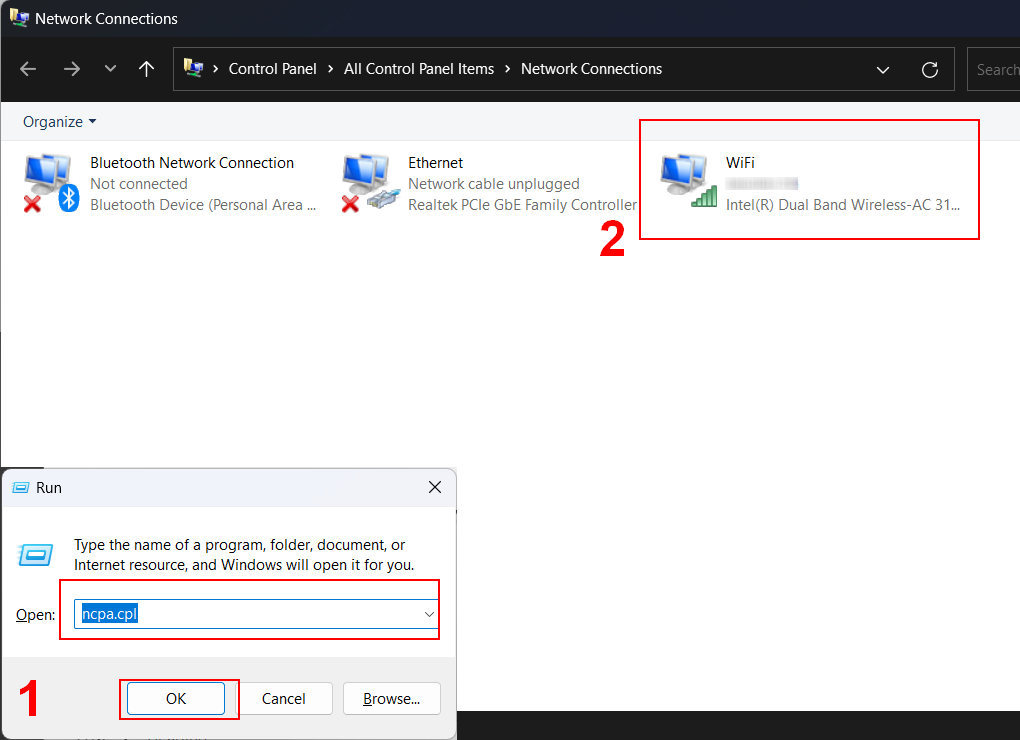 Geben Sie ncpa.cpl
Geben Sie ncpa.cpl
Der Befehl wird ausgeführt und öffnet sofort das Fenster Netzwerkverbindungen , in dem alle aktiven und inaktiven Verbindungen angezeigt werden. Doppelklicken Sie auf Ihre Wi-Fi-Verbindung, um das Wi-Fi-Statusfenster zu öffnen.
Schritt 2: Zeigen Sie Ihr Passwort an
Dieser Schritt ist identisch mit Methode 1, Schritt 2. Sobald der WLAN-Status angezeigt wird, klicken Sie auf die Wireless-Eigenschaften. Wenn ein neues Fenster erscheint, gehen Sie zur Registerkarte Sicherheit und klicken Sie auf Zeichen anzeigen, um Ihr Passwort anzuzeigen.
#3: Verwenden Sie einen PowerShell-Befehl
Wenn Sie sich wirklich wie ein Hacker aus einem Film fühlen wollen, können Sie PowerShell-Befehle verwenden. Diese Methode enthüllt viele Details über Ihr Netzwerk, einschließlich Ihres Passworts. Diese Methode kann jedoch auch verwendet werden, um das Passwort jedes Netzwerks zu finden, mit dem Sie sich jemals verbunden haben. So geht’s:
Schritt 1: Öffnen Sie PowerShell
Damit diese Methode funktioniert, müssen Sie PowerShell in Ihrem Windows 10 öffnen. Klicken Sie mit der rechten Maustaste auf das Startmenü und wählen Sie Windows PowerShell (Admin) aus dem Kontextmenü. Diese Methode funktioniert auch mit der App Eingabeaufforderung, solange sie mit Administratorrechten initiiert wird.
Bitte beachten Sie, dass Windows 11 einen anderen Namen für PowerShell verwendet – Terminal. Wenn Sie Windows 11 verwenden, klicken Sie mit der rechten Maustaste auf das Startmenü und wählen Sie im Kontextmenü Terminal (Admin) aus.
Schritt 2: Listen Sie Ihre Netzwerke auf
Sobald sich PowerShell öffnet (in unserem Fall Terminal), geben Sie ein netsh wlan show profiles und drücken Sie die Enter-Taste auf Ihrer Tastatur. Dadurch werden alle gespeicherten Netzwerknamen im Abschnitt Benutzerprofil aufgelistet. Kopieren Sie als Nächstes den Namen des Netzwerks, dessen Passwort Sie mithilfe von Tastenkombinationen extrahieren. Weitere Informationen dazu finden Sie in unserer Anleitung zum Kopieren und Einfügen unter Windows.
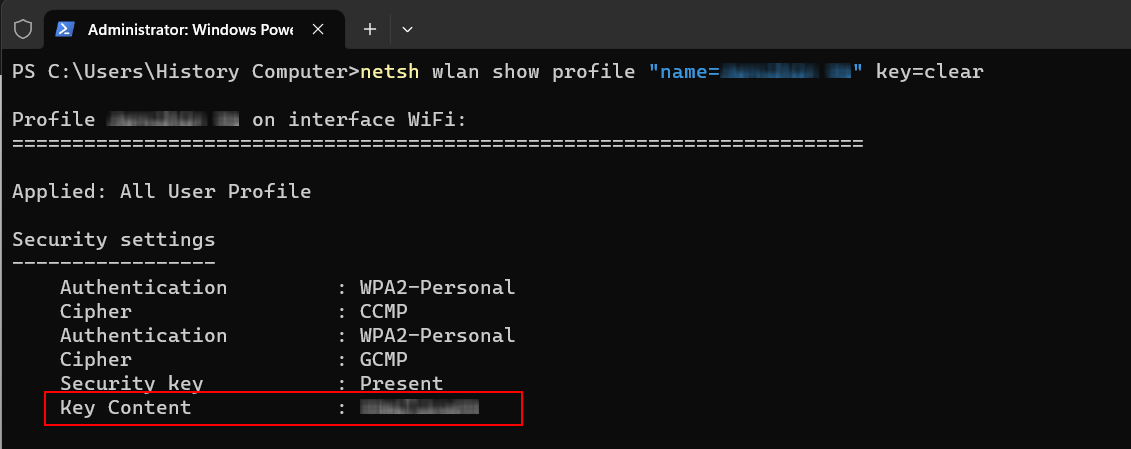 Ihr WLAN-Passwort befindet sich neben Key Content.
Ihr WLAN-Passwort befindet sich neben Key Content.
Geben Sie als Nächstes den Befehl netsh wlan show profile „name=[network name]“ key=clear in PowerShell ein. Sie müssen jedoch [Netzwerkname] durch den zuvor kopierten Netzwerknamen ersetzen. Drücken Sie Enter, um Informationen zu diesem Netzwerk anzuzeigen.
Scrollen Sie durch die aufgelisteten Informationen, bis Sie den Abschnitt”Sicherheitseinstellungen”erreichen. Sie sehen Ihr Wi-Fi-Passwort neben dem Schlüsselinhalt.
#4 Software von Drittanbietern verwenden
Die Verwendung von Software von Drittanbietern ist vielleicht das Richtige die praktischste Lösung, wenn Sie häufig nach Ihrem WLAN-Passwort suchen. Hier ist eine Liste einiger der besten WLAN-Passwort-Extraktoren:
WirelessKeyView
WirelessKeyView ist eine kostenlose Software, die das auf Ihrem Computer gespeicherte Wi-Fi-Passwort abruft. Außerdem können Sie den Schlüssel in eine Datei exportieren oder zur weiteren Verwendung in die Zwischenablage kopieren.
SterJo Wireless Passwords
Sterjo ist ein weiteres kostenloses Tool, das Ihnen WLAN anzeigt Passwörter, die auf Ihrem Computer gespeichert sind. Es unterstützt die Verschlüsselungsmethoden WEP, WPA und WPA2 und zeigt den Netzwerknamen (SSID), das Passwort und die Authentifizierungsmethode jedes gespeicherten Netzwerks an.
#5: Überprüfen Sie Ihren Router
Die meiste Netzwerkhardware Hersteller liefern Router mit vordefinierten WLAN-Passwörtern aus. Um die Arbeit des technischen Supports zu erleichtern, definieren die meisten Unternehmen das WLAN-Passwort als Seriennummer des Geräts. Suchen Sie am Router nach einem Stick mit einem deutlich geschriebenen Passwort. Wenn dies nicht der Fall ist, versuchen Sie es mit der Seriennummer des Geräts.
So finden Sie das WLAN-Passwort unter Windows 10: 5 wichtige Fakten:
Hier sind die 5 wichtigsten Fakten Fakten zu Ihrem Wi-Fi-Passwort:
Das Windows-Betriebssystem speichert das Gerät aller Wi-Fi-Netzwerke, mit denen Ihr Computer verbunden ist. Mithilfe unseres Leitfadens können Sie alle diese Passwörter abrufen. Das Passwort kann jedoch nicht mehr abgerufen werden, wenn Sie jemals absichtlich ein Netzwerk vergessen. Wenn Sie aus irgendeinem Grund nicht auf die App Einstellungen zugreifen können; Sie können das Passwort über die Systemsteuerung abrufen. Wenn alles andere fehlschlägt, können Sie Ihren ISP anrufen und Ihr Passwort aus der Ferne zurücksetzen lassen. Es ist wirklich wichtig, Ihr WLAN-Passwort regelmäßig zu aktualisieren, um die Sicherheit von zu gewährleisten Dein Netzwerk.
Fazit
Hoffentlich haben Ihnen die obigen Anweisungen geholfen, das Wi-Fi-Passwort unter Windows 10 zu finden. Wenn Sie weitere Hilfe mit Ihrem Computer benötigen, sehen Sie sich einige unserer Anleitungen zum Öffnen von RAR-Dateien an unter Windows 10 oder So übertragen Sie Fotos vom iPhone auf einen Computer.
So finden Sie das WLAN-Passwort unter Windows 10 FAQs (häufig gestellte Fragen)
Wie kann ich mein WLAN-Passwort auf meinem Computer finden?
Sie können Ihr WLAN-Passwort auf verschiedene Arten finden. Weitere Informationen finden Sie in unserem Leitfaden.
Kann ich ein WLAN-Passwort finden, wenn ich nicht mit dem Netzwerk verbunden bin?
Ja, aber nur unter der Bedingung, dass Sie einmal damit verbunden waren. Wenn Sie zu diesem Zeitpunkt keinen Zugriff auf ein bestimmtes Netzwerk haben, aber sein Passwort extrahieren möchten, lesen Sie Methode 3, die in unserem Leitfaden erklärt wird.
Was kann ich tun, wenn ich es vergessen habe das Passwort?
Wenn Sie das Passwort Ihres Wi-Fi-Netzwerks vergessen haben, wenden Sie sich am besten an Ihren Internetdienstanbieter.
Was ist SSID für Wi-Fi?
SSID steht für Service Set IDentifier – es ist im Grunde der Name Ihres Netzwerks.
Ist SSID dasselbe wie Wi-Fi? Fi-Passwort?
Die SSID ist der Name Ihres drahtlosen Netzwerks. Darauf werden Sie achten, wenn Sie drahtlose Computer und Geräte verbinden. Das Passwort ist das geheime Wort oder der geheime Satz, den Sie eingeben, wenn Sie ein Gerät zum ersten Mal mit Ihrem drahtlosen Netzwerk verbinden.