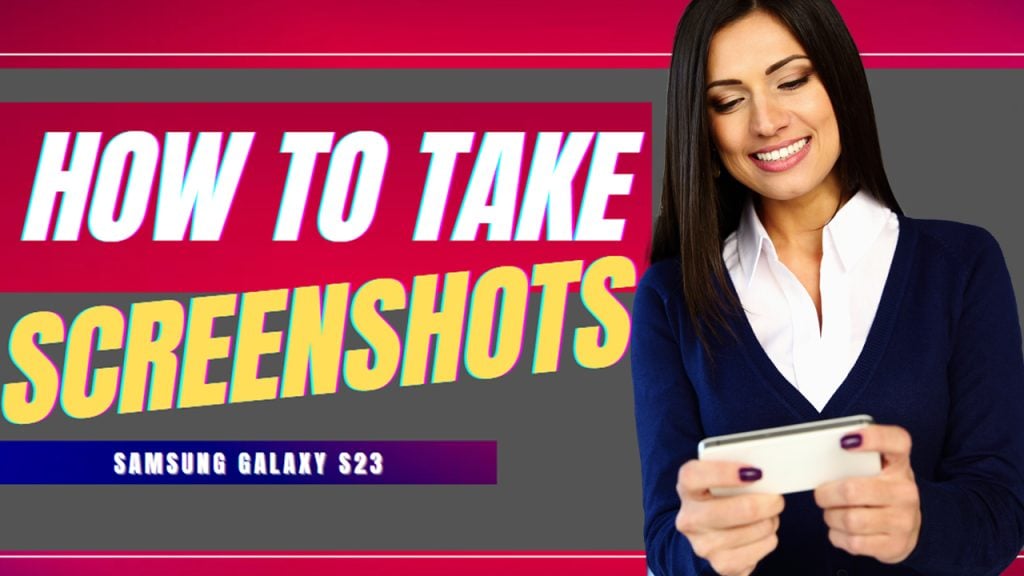
Benötigen Sie Hilfe beim Erstellen eines Screenshots auf Ihrem neuen Samsung Galaxy S23-Smartphone? Dieser Beitrag zeigt eine Schritt-für-Schritt-Anleitung für jede der verfügbaren Bildschirmaufnahmemethoden auf diesem neuen Samsung Galaxy-Gerät. Lesen Sie weiter für detailliertere Anweisungen.
OneUI 5.0 Screenshot-Funktion
Screenshots dienen als moderne visuelle Hilfsmittel. Und ein praktisches Werkzeug, mit dem Sie schnell Screenshots machen können, ist Ihr Smartphone. Die meisten, wenn nicht alle Smartphones sind bereits in der Lage, Screenshots zu machen. Und die neuesten Flaggschiff-Geräte von Samsung Galaxy sind da keine Ausnahme.
Zunächst einmal ist ein Screenshot ein aufgenommenes Bild dessen, was gerade auf dem Bildschirm Ihres Samsung-Telefons angezeigt wird. Dies kann nützlich sein, um wichtige Informationen zu erfassen, Bilder oder Nachrichten zu teilen oder einfach einen Moment für später aufzuheben.
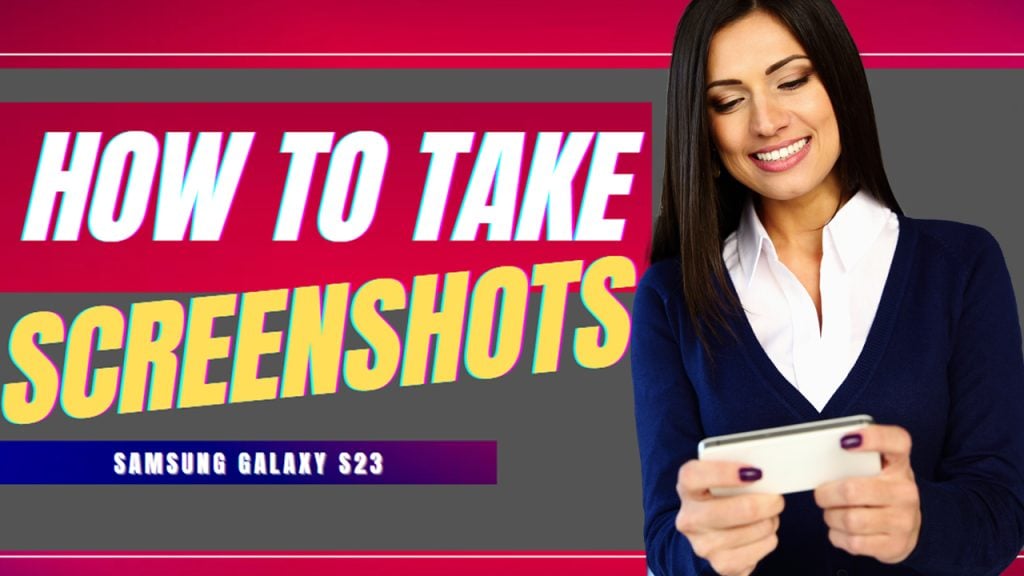
Es gibt verschiedene Möglichkeiten, einen Screenshot auf Ihrem Samsung Galaxy-Smartphone zu erstellen. Die schnellste und am weitesten verbreitete Methode ist die Verwendung der Hardwaretasten. Abgesehen von den Tastenkombinationen können Sie auf Ihrem Samsung-Telefon auch mithilfe von Gesten, Sprachbefehlen, Tastenkombinationen am Rand und mit dem S Pen (für Galaxy Ultra-Varianten) einen Screenshot erstellen.
A. Aufnehmen eines Screenshots mit Hardwaretasten
Dies ist die traditionelle Bildschirmaufnahmemethode, die von vielen seit den frühen Samsung Galaxy-Smartphonevarianten verwendet wird.
Um einen Screenshot auf dem Samsung Galaxy S23 zu machen Drücken Sie mit den Hardwaretasten einfach gleichzeitig die Ein-/Aus-Taste und die Leiser-Taste und lassen Sie sie dann los, wenn Sie einen Ton hören.
Unter dem Bildschirm wird auch eine Screenshot-Vorschau zusammen mit grundlegenden Bearbeitungssteuerelementen angezeigt.
B. Erstellen eines Screenshots mit „Palm Swipe to Capture“
Eine andere Möglichkeit, einen Screenshot auf dem Galaxy S23 zu erstellen, ist die Funktion „Palm Swipe to Capture“. Um diese Funktion nutzen zu können, müssen Sie sie zuerst in den Einstellungen Ihres Telefons aktivieren. Befolgen Sie einfach diese Schritte:
Schritt 1: Navigieren Sie zum Start-/Apps-Bildschirm und tippen Sie dann auf Einstellungen, um die Einstellungen-App auf Ihrem Telefon zu starten.
Schritt 2: Scrollen Sie im Einstellungsmenü nach unten zu Erweiterte Funktionen und tippen Sie darauf.
Schritt 3: Tippen Sie im folgenden Fenster auf Bewegung und Gesten.
strong>
Schritt 4: Tippen Sie schließlich auf, um den Schalter neben Palm Swipe to Capture zu aktivieren.
Nachdem Sie Palm Swipe to Capture aktiviert haben, können Sie Machen Sie jetzt Screenshots, indem Sie mit der Kante Ihrer Hand über den Bildschirm wischen.
C. Erstellen eines Screenshots mit Sprachbefehlen
Wenn die vorherigen Screenshot-Methoden nicht gut für Sie sind, dann ist Ihre andere Möglichkeit, Sprachbefehle zu verwenden, entweder Bixby Voice oder Google Assistant.
Um einen Screenshot mit Google Assistant zu machen, öffnen Sie einfach Google Assistant auf Ihrem Telefon und sagen Sie dann „Hey Google, mach einen Screenshot“. Um einen Screenshot mit Bixby Voice zu machen, sagen Sie einfach „Hey Bixby, mach einen Screenshot.“
Der Screenshot wird sofort aufgenommen und in der Galerie-App gespeichert.
D. Erstellen eines Screenshots mit Edge Panels
Eine weitere nützliche Funktion in High-End-Smartphones von Samsung Galaxy ist das Edge Panel. In diesem Bereich können Sie auf Ihre Lieblings-Apps und häufig verwendete Funktionen zugreifen, einschließlich Bildschirmaufnahme. Alles, was Sie tun müssen, ist das Edge-Panel auf Ihrem Samsung-Telefon anzupassen, um eine Option zum Aufnehmen von Screenshots hinzuzufügen.
So gehen Sie vor:
Öffnen Sie zuerst die App”Einstellungen”, und tippen Sie dann auf”Display”. Scrollen Sie im Menü”Display”, um nach Edge zu suchen, und tippen Sie dann darauf Panels. Aktivieren Sie Edge Panels auf dem nächsten Bildschirm, um fortzufahren. Tippen Sie dann auf Panels. Wählen Sie Aufgaben aus und tippen Sie auf die Schaltfläche Bearbeiten, die unter dem Bildschirm angezeigt wird. Finden Sie schließlich die Option zum Aufnehmen von Screenshots und tippen Sie darauf, um sie zum Edge-Bedienfeld hinzuzufügen.
Die Option „Screenshots erstellen“ wird dann hinzugefügt und ist einsatzbereit den Popup-Bildschirm des Edge-Bedienfelds.
In Samsung Galaxy S23 Ultra können Sie den vorinstallierten S Pen verwenden, um einen Screenshot zu machen. Entfernen Sie den S Pen einfach von Ihrem Telefon und tippen Sie dann auf das Air-Befehlssymbol. Tippen Sie abschließend auf Screen Write, um einen Screenshot des aktuellen Bildschirms zu erstellen.
E. Aufnehmen eines Scrolling-Screenshots auf dem Galaxy S23
Die obigen Verfahren gelten für Screenshots in normaler Bildschirmgröße. Wenn der Bildschirm, den Sie aufnehmen möchten, zu lang ist, wie zum Beispiel eine Webseite, müssen Sie die Galaxy S23-Screenshot-Funktion verwenden Buchseite.
Um diese Funktion zu verwenden, navigieren Sie einfach zu der Seite oder dem Bildschirm, den Sie aufnehmen möchten, und machen Sie mit einer der oben genannten Methoden einen Screenshot. Sobald Sie sich im gewünschten Bildschirm befinden, tippen Sie auf das Scroll Capture-Symbol, das durch einen doppelten Abwärtspfeil dargestellt wird, und tippen Sie weiter auf dieses Symbol, bis es den gewünschten Bereich oder den unteren Rand erreicht die Seite. Wenn Sie fertig sind, tippen Sie auf den Screenshot , um ihn in der Galerie-App zu speichern.
Anpassen der Screenshot-Optionen auf dem Galaxy S23
Um personalisiertere oder verbesserte Screenshot-Ergebnisse zu erhalten, können Sie die Screenshot-Einstellungen auf Ihrem Telefon anpassen. Sie müssen lediglich auf das Screenshot-Optionsmenü zugreifen und die erforderlichen Anpassungen an den angegebenen Optionen vornehmen.
Zu den Screenshot-Optionen, die Sie verwalten können, gehören die folgenden:
Bildlauferfassung. Ermöglicht es Ihnen, einen langen Screenshot des gesamten Bildschirms zu machen, wenn Scrollen möglich ist. Zeichnen. Ermöglicht es Ihnen, den Screenshot zu bearbeiten, bevor Sie ihn teilen oder speichern. Tag hinzufügen. Hier können Sie Tags zu Ihrem Screenshot hinzufügen und speichern. Teilen. Ermöglicht es Ihnen, den Screenshot mit einer anderen App oder einem Kontakt zu teilen.
Scroll Capture auf Screenshots verwenden
Um Scroll Capture auf einem Samsung Galaxy S23 zu verwenden, befolgen Sie diese Schritte:
Machen Sie einen Screenshot mit Leiser und Power-Taste oder die Seitentaste gleichzeitig. Sobald Sie den Screenshot gemacht haben, sehen Sie die Screenshot-Vorschau in der unteren linken Ecke des Bildschirms. Tippen Sie auf die Vorschau, um sie zu erweitern und die verfügbaren Optionen anzuzeigen. Suchen Sie nach der Option Bildlauferfassung und tippen Sie darauf. Tippen Sie so oft auf die Schaltfläche Aufnahme scrollen, bis der gesamte Inhalt, den Sie aufnehmen möchten, im Screenshot enthalten ist. Tippen Sie auf Fertig, um den Screenshot zu speichern.
Zeichnen auf Screenshots
Um auf einem Samsung Galaxy S21 auf einen Screenshot zu zeichnen, gehen Sie folgendermaßen vor:
Machen Sie einen Screenshot, indem Sie die Leiser-Taste und die Ein/Aus-Taste drücken Taste gleichzeitig oder mit Gesten oder Smart Select. Wischen Sie das Benachrichtigungsfeld nach unten und tippen Sie auf die Screenshot-Benachrichtigung. Tippen Sie unten in der Screenshot-Vorschau auf das Symbol Stift. Dadurch werden die Bearbeitungswerkzeuge geöffnet. Verwenden Sie die verfügbaren Werkzeuge, um etwas auf dem Screenshot zu zeichnen, zu schreiben oder hervorzuheben. Sie können Stiftgröße, Farbe und Deckkraft anpassen. Nachdem Sie die erforderlichen Änderungen vorgenommen haben, tippen Sie auf „Speichern“ , um den bearbeiteten Screenshot auf Ihrem Gerät zu speichern.
Sie können auch auf „Teilen“ tippen, um den bearbeiteten Screenshot mit anderen über Messaging-Apps, E-Mail oder soziale Medien zu teilen.
Hinzufügen eines Tags zu einem Screenshot
Um ein Tag zu einem Screenshot auf dem Samsung Galaxy S21 hinzuzufügen, befolgen Sie diese Schritte:
Machen Sie einen Screenshot mit Ihrer bevorzugten Methode. Tippen Sie nach dem Erstellen des Screenshots auf die Benachrichtigung, die kurz oben auf dem Bildschirm angezeigt wird. Dies öffnet den Screenshot in der Galerie-App. Tippen Sie auf den Screenshot, um ihn anzuzeigen. Tippen Sie auf die “Details”-Schaltfläche in der unteren linken Ecke des Bildschirms. Dies öffnet die Detailseite für den Screenshot. Scrollen Sie nach unten zum Abschnitt „Tags“ und tippen Sie auf die Schaltfläche „Tag hinzufügen“ . Geben Sie die gewünschten Tags ein und tippen Sie auf die Schaltfläche Speichern.
Sobald Sie einem Screenshot Tags hinzugefügt haben, können Sie mithilfe der Tags in der Galerie-App einfach danach suchen.
Freigeben eines Screenshots
Gehen Sie folgendermaßen vor, um einen Screenshot auf dem Samsung Galaxy S23 zu teilen:
Nehmen Sie den Screenshot mit einer der oben genannten Methoden auf. Wenn der Screenshot erstellt wird, sehen Sie unten links auf Ihrem Bildschirm ein Miniaturbild davon. Tippen Sie auf das Miniaturbild, um den Screenshot in der Galerie-App zu öffnen. Sobald der Screenshot geöffnet ist, tippen Sie unten auf dem Bildschirm auf das Symbol „Teilen“ (normalerweise dargestellt durch drei durch Linien verbundene Punkte). Wählen Sie die App oder den Kontakt, mit dem Sie den Screenshot teilen möchten, aus der Liste der verfügbaren Optionen aus. Fügen Sie dem Screenshot eine zusätzliche Nachricht oder Bildunterschrift hinzu (falls gewünscht). Tippen Sie abschließend auf „Senden“ oder „Teilen“, um den Screenshot zu versenden.
Alternativ können Sie einen Screenshot auch direkt über das Benachrichtigungsfeld teilen. So geht’s:
Wischen Sie nach der Aufnahme eines Screenshots vom oberen Bildschirmrand nach unten, um auf das Benachrichtigungsfeld zuzugreifen, suchen Sie dann die Screenshot-Benachrichtigung und tippen Sie auf das Symbol Teilen, um auszuwählen, wie Sie möchten möchte es teilen.
Um Probleme beim Aufnehmen eines Screenshots zu vermeiden, achten Sie darauf, die Software Ihres Geräts auf dem neuesten Stand zu halten. Samsung treibt ständig Updates voran, um eine optimale Systemleistung und Gerätestabilität zu gewährleisten.
Und das ist alles, was die Screenshot-Funktion des Samsung Galaxy S23 zu bieten hat.