Möchten Sie den Fehler „Alle Kameras sind reserviert“ unter Windows 11 beheben?
Manchmal kann es vorkommen, dass Sie plötzlich auf den Kamerafehler 0xa00f4288 auf Ihrem Computer stoßen. Dieser Fehler kann ziemlich frustrierend sein, da er Sie daran hindert, Bilder von Ihrer Webcam aufzunehmen oder visuelle Besprechungen durchzuführen.
Normalerweise tritt der Fehler aufgrund eines Problems in der Kamera-App, fehlerhafter Treiber oder deaktivierter Kameraberechtigungen auf. Es gibt jedoch einen einfachen Ausweg aus diesem Problem, indem Sie die verschiedenen Fehlerbehebungen ausprobieren, die in diesem Handbuch erwähnt werden.
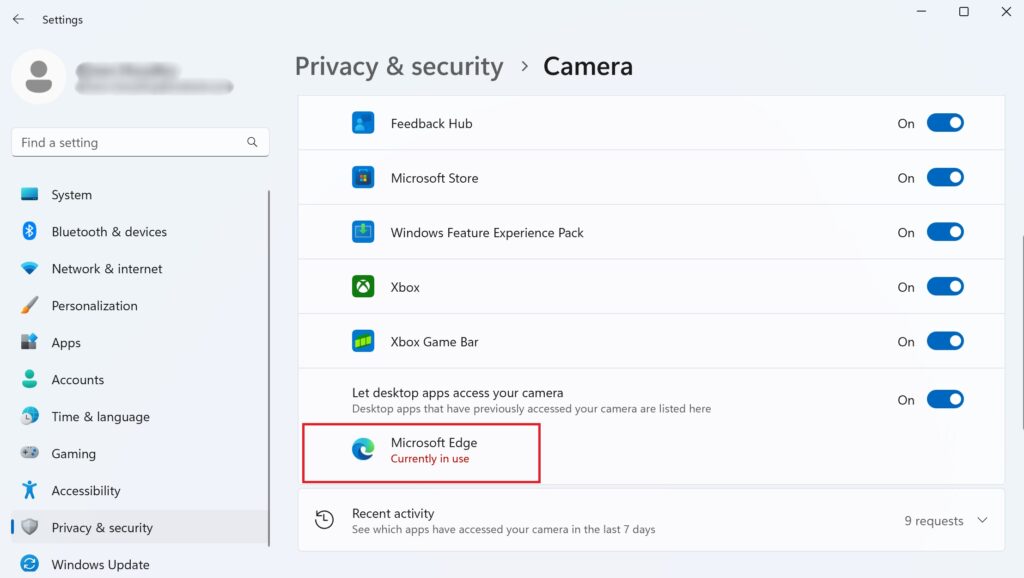
Also, fangen wir an!
1. Beenden Sie alle Apps, die die Kamera verwenden.
Wenn ein Programm die Kamera nicht verwenden kann und anzeigt, dass sie reserviert ist, besteht eine hohe Wahrscheinlichkeit, dass die Webcam Ihres Computers bereits in einer anderen Anwendung geöffnet ist. Der Prozess könnte im Hintergrund ausgeführt werden, sodass Sie dies nicht erkennen können.
Um mit dieser Situation fertig zu werden, müssen Sie zuerst das Programm identifizieren, das die Kamera verwendet, und es schließen, um das Problem zu beheben. So geht’s:
Drücken Sie zuerst die Tastenkombination Windows + i , um Einstellungen zu starten. Klicken Sie im linken Bereich auf Datenschutz und Sicherheit. Scrollen Sie dann nach unten, suchen Sie Kamera unter App-Berechtigungen und klicken Sie darauf. Jede Anwendung, die die Kamera verwendet, zeigt darunter die Meldung Wird verwendet. Sobald Sie wissen, welche App den Fehler verursacht, schließen Sie sie einfach.
Überprüfen Sie nun, ob der Fehler behoben wurde.
2. Starten Sie Ihren Computer neu.
Die Kamera könnte auch aufgrund eines vorübergehenden Fehlers oder Fehlers im System als reserviert angezeigt werden. In den meisten Fällen können Sie es lösen, indem Sie einfach den Computer neu starten. Dadurch werden temporäre Daten und der Cache entfernt, in denen sich der Fehler verstecken könnte. Außerdem werden die Programme neu gestartet, sodass sie neu gestartet werden können.
Um Ihren Windows 11-PC neu zu starten, führen Sie die folgenden Schritte aus:
Klicken Sie in der Taskleiste auf das Startmenü. Klicken Sie dann auf das Power-Symbol in der unteren rechten Ecke des Startmenüs. Wählen Sie aus den Optionen Neu starten aus. 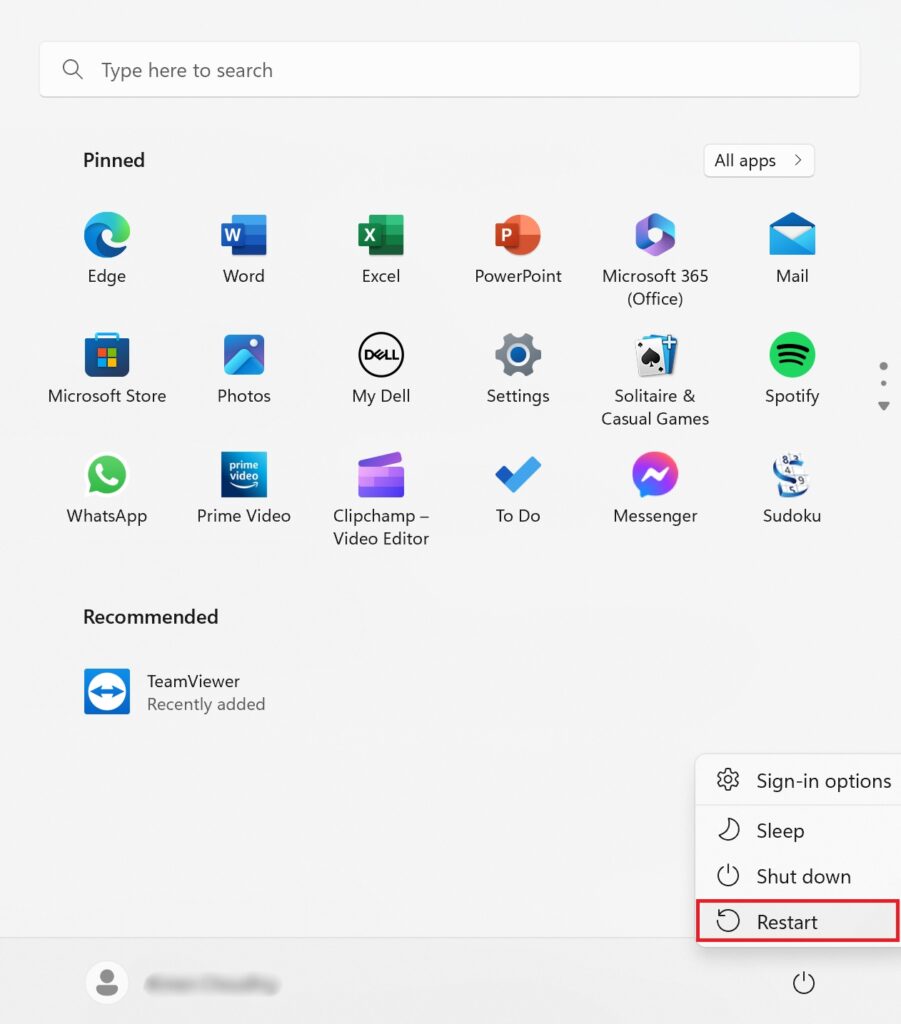
Dadurch wird Ihr PC neu gestartet und alle internen Störungen behoben, die den Fehler verursacht haben.
3. Überprüfen Sie die Kameraberechtigungen.
Jede Anwendung fragt nach Benutzerberechtigungen für den Zugriff auf Daten, Kontakte, Mikrofon und natürlich Kamera. Alle diese Funktionen funktionieren in Apps nicht, wenn Sie nicht die erforderlichen Berechtigungen aktiviert haben.
Wenn Ihre Kamera also nur mit bestimmten Apps in Konflikt gerät, sollten Sie zu Ihren Einstellungen gehen und prüfen, ob die richtigen Berechtigungen erteilt wurden. Folgendes müssen Sie tun:
Klicken Sie zunächst mit der rechten Maustaste auf das Windows-Symbol in der Taskleiste. Wählen Sie dann Einstellungen aus den Optionen aus. Wählen Sie nach dem Öffnen des Einstellungsfensters im linken Bereich Datenschutz und Sicherheit aus. Suchen Sie als Nächstes im rechten Bereich unter App-Berechtigungen nach Kamera und klicken Sie darauf. Schalten Sie jetzt den Schalter für Kamera unter dem Abschnitt Apps auf Ihre Kamera zugreifen ein. 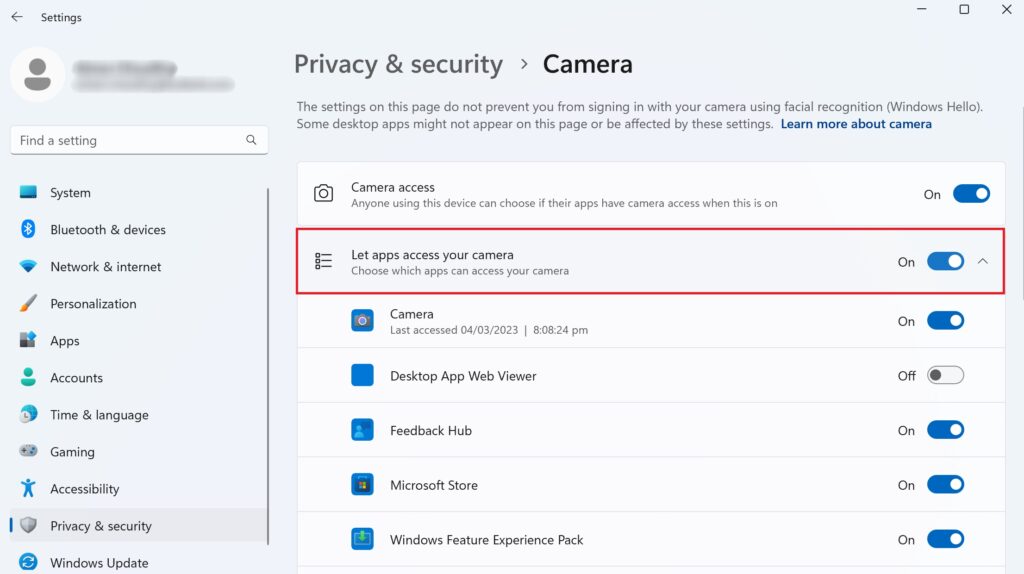
Überprüfen Sie nach dem Aktivieren der Berechtigung, ob der Fehler weiterhin auftritt.
4. Führen Sie die Kamera-Fehlerbehebung aus.
Sie können jederzeit die integrierte Kamera-Fehlerbehebung ausführen, um die Verbindung mit Ihrem Computer zu diagnostizieren. Das Tool sucht automatisch nach potenziellen Problemen und behebt die meisten kamerabezogenen Probleme im System.
So führen Sie die Problembehandlung aus:
Rufen Sie das Startmenü auf aus der Taskleiste. Klicken Sie dann auf das Zahnradsymbol, um die Einstellungen zu öffnen. Wechseln Sie im linken Bereich zur Registerkarte System . Wählen Sie nun im rechten Bereich Fehlerbehebung aus. Klicken Sie anschließend auf Andere Fehlerbehebungen. Scrollen Sie nach unten und suchen Sie nach Kamera. Klicken Sie dann daneben auf Ausführen. 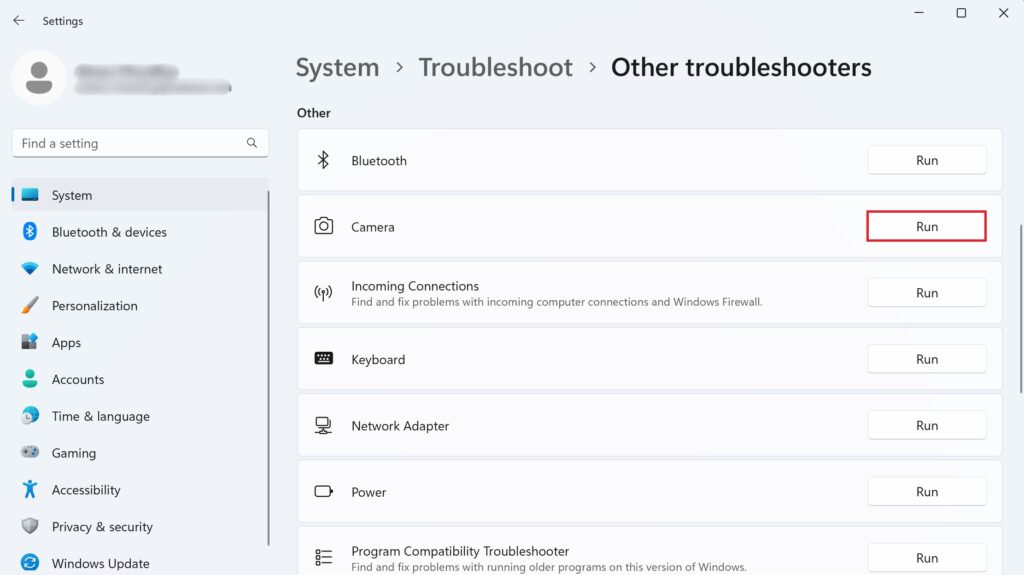 Befolgen Sie die Anweisungen auf dem Bildschirm, um die Fehlerbehebung für die Kamera auszuführen.
Befolgen Sie die Anweisungen auf dem Bildschirm, um die Fehlerbehebung für die Kamera auszuführen.
Sobald der Vorgang abgeschlossen ist, überprüfen Sie, ob der Kamerafehler weiterhin besteht.
5. Reparieren Sie Kameratreiber.
Im Laufe der Zeit können Ihre Kameratreiber beschädigt werden oder mit Ihrem aktuellen Betriebssystem veraltet sein. Aus diesem Grund wird Ihnen empfohlen, jederzeit nach optionalen Updates zu suchen und diese niemals ausstehend zu lassen.
Um das vorliegende Problem zu lösen, können Sie die Kameratreiber entweder neu installieren oder auf ihre neueste Version aktualisieren und sehen, ob das funktioniert. Führen Sie dazu die folgenden Schritte aus:
Klicken Sie in der Taskleiste auf das Suchsymbol . Suchen Sie in der Suchleiste nach Geräte-Manager. Klicken Sie dann im rechten Bereich auf Öffnen . Sobald sich das Fenster öffnet, klicken Sie auf Kamera, um den Wert zu erweitern. Klicken Sie anschließend mit der rechten Maustaste auf Ihre Kamera und wählen Sie Treiber aktualisieren, wenn Sie den Kameratreiber aktualisieren möchten. 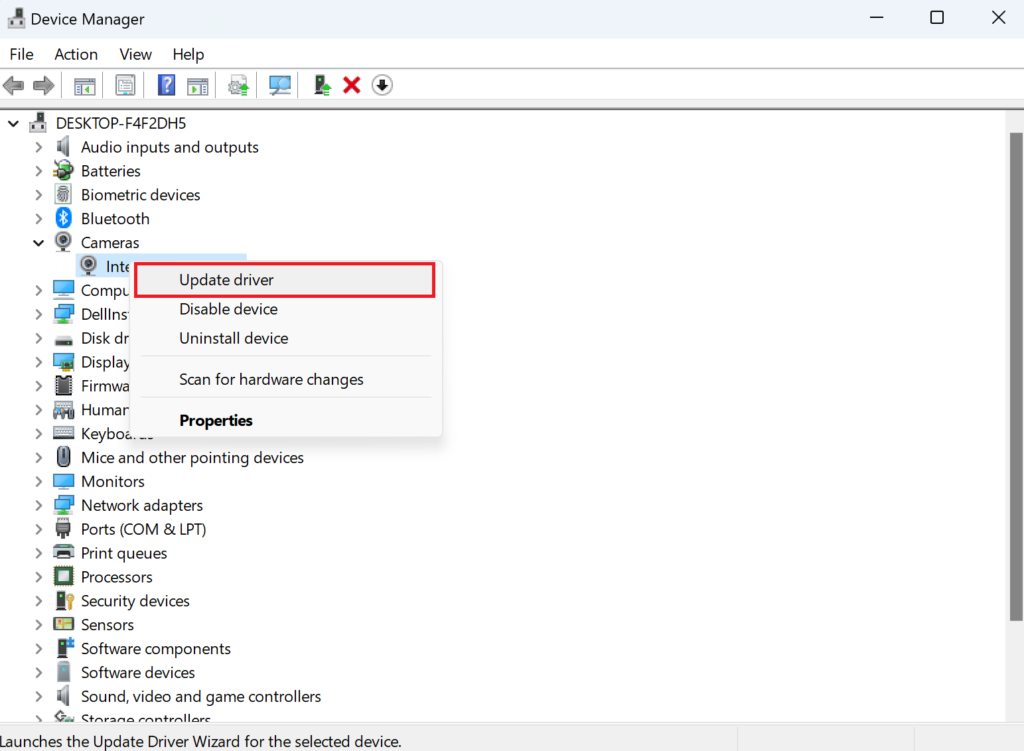 Wenn Sie den Kameratreiber neu installieren möchten, wählen Sie in ähnlicher Weise Treiber deinstallieren aus den Optionen.
Wenn Sie den Kameratreiber neu installieren möchten, wählen Sie in ähnlicher Weise Treiber deinstallieren aus den Optionen. 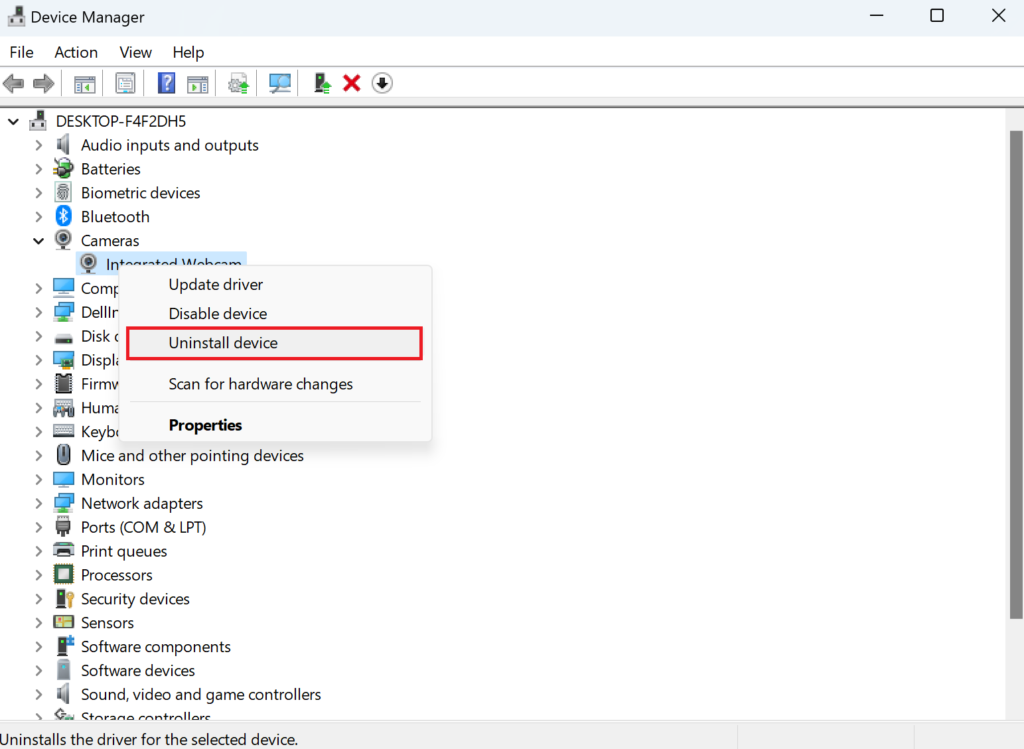
Starten Sie jetzt Ihren PC neu und prüfen Sie, ob der Fehler behoben ist oder nicht. Beim Neustart Ihres Computers wird der deinstallierte Treiber automatisch heruntergeladen.
6. Aktualisieren Sie die Kamera-App.
Genau wie veraltete Treiber können auch veraltete Anwendungen zu verschiedenen Problemen führen. Um sicherzustellen, dass Sie unter Windows 11 den Fehler „Alle Kameras sind reserviert“ erhalten, weil die Kamera-App aktualisiert werden muss, müssen Sie alle ausstehenden Versionen überprüfen und installieren.
Befolgen Sie dazu die nachstehenden Schritte:
Gehen Sie in der Taskleiste zum Suchsymbol . Suchen Sie nach Microsoft Store und klicken Sie auf Öffnen aus dem rechten Bereich. Wechseln Sie nun im linken Bereich zur Registerkarte Bibliothek. Klicken Sie dann auf Updates erhalten. 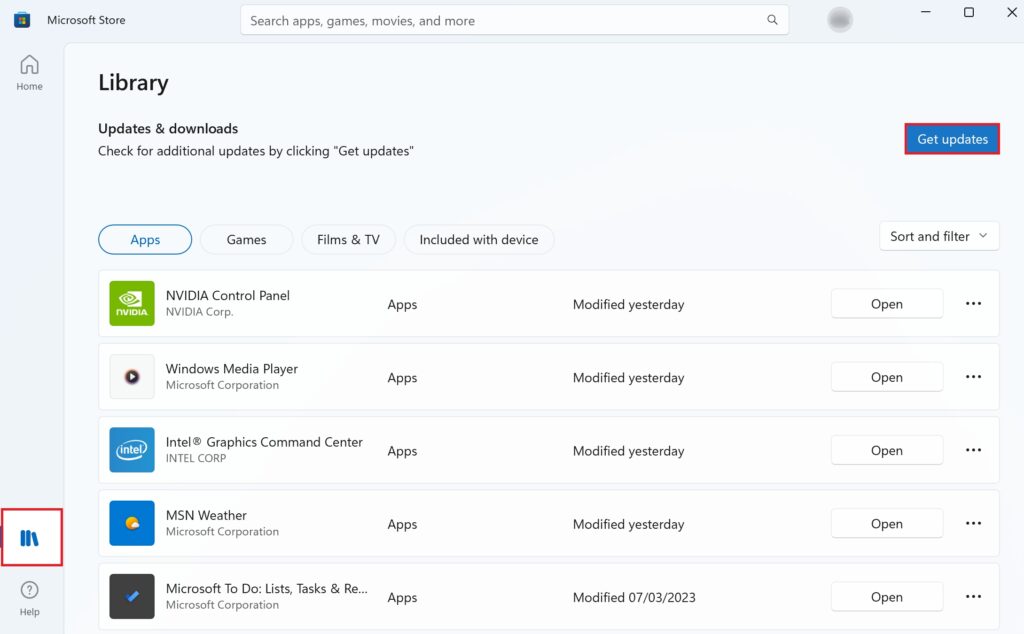 Wenn ein Update für die Kamera-App verfügbar ist, klicken Sie auf Herunterladen und installieren.
Wenn ein Update für die Kamera-App verfügbar ist, klicken Sie auf Herunterladen und installieren.
Überprüfen Sie nach der Installation des Updates, ob der Kamerafehler 0xa00f4288 entfernt wurde. Wenn nicht, folgen Sie der nächsten Methode.
7. Kamera-App zurücksetzen/reparieren.
Wenn Sie bei der Verwendung der Kamera-App leider neben dem angegebenen Fehler auf verschiedene andere Probleme stoßen, besteht eine hohe Wahrscheinlichkeit, dass die Systemdateien beschädigt sind. Aber ärgere dich nicht. Sie können solche Dateien leicht wiederherstellen oder ersetzen, indem Sie die Anwendung entweder reparieren oder auf ihren Standardzustand zurücksetzen.
Befolgen Sie dazu die nachstehenden Anweisungen:
Klicken Sie zuerst mit der rechten Maustaste auf Startmenü in der Taskleiste. Wählen Sie aus der Liste der Optionen Installierte Apps aus. Scrollen Sie jetzt nach unten und suchen Sie nach Kamera. Klicken Sie dann rechts auf das Symbol mit den drei Punkten. Klicken Sie dann auf Erweiterte Optionen. Scrollen Sie danach nach unten und suchen Sie nach der Option Reparieren und klicken Sie darauf. Dadurch wird die Kamera-App repariert. 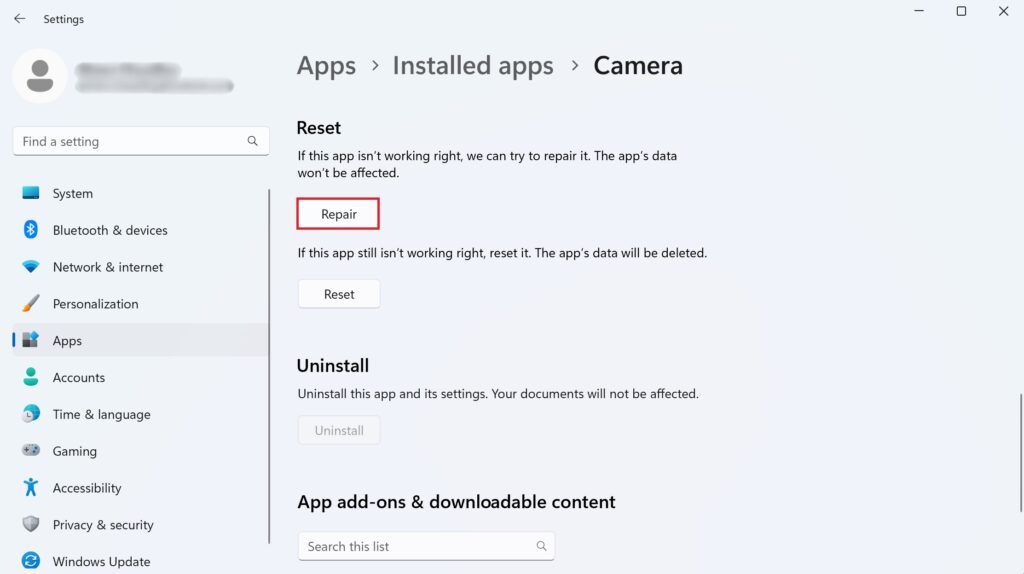 Wenn der Fehler weiterhin besteht, versuchen Sie, die App zurückzusetzen, indem Sie stattdessen auf die Schaltfläche Zurücksetzen klicken.
Wenn der Fehler weiterhin besteht, versuchen Sie, die App zurückzusetzen, indem Sie stattdessen auf die Schaltfläche Zurücksetzen klicken. 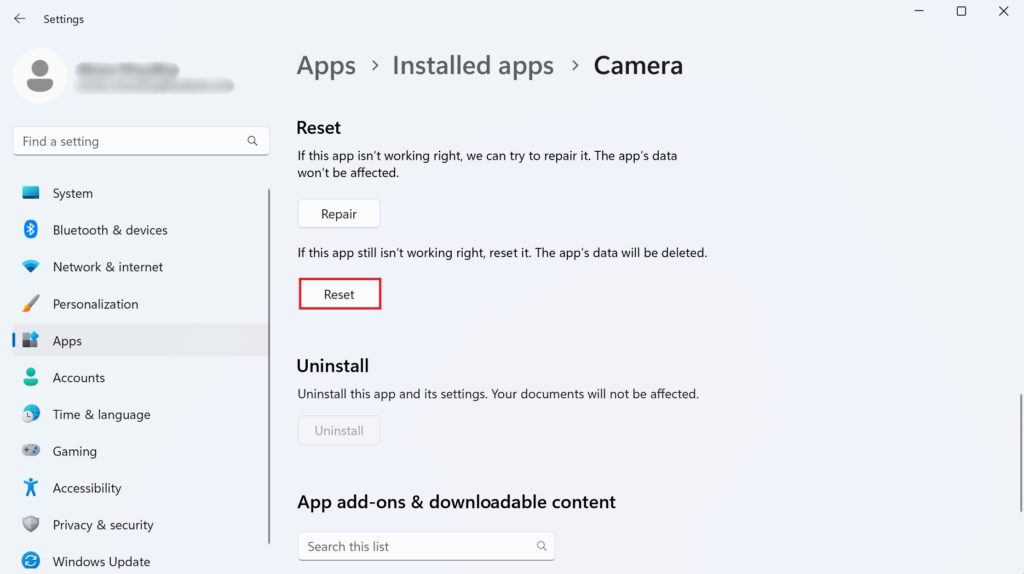
Überprüfen Sie nach Abschluss des Vorgangs, ob Ihre Kamera-App funktioniert.
8. Auf Malware scannen.
Das Vorhandensein eines Virus oder Malware in Ihrem System kann auch zu einer Fehlfunktion Ihrer Webcam führen. Wenn Sie vermuten, dass dies der Grund ist, müssen Sie lediglich eine Malware-Überprüfung mit dem standardmäßigen Windows Defender oder einem anderen Drittanbieter-Antivirenprogramm, das Sie möglicherweise installiert haben.
Befolgen Sie für Windows Defender die nachstehenden Anweisungen:
Klicken Sie auf das Suchsymbol aus der Taskleiste. Geben Sie Windows-Sicherheit in die Suchleiste ein. Klicken Sie dann im rechten Bereich auf die Option Öffnen . Sobald das Windows-Sicherheitsfenster geöffnet wird, wählen Sie Viren-und Bedrohungsschutz. Wählen Sie dann Scanoptionen. Klicken Sie anschließend auf Schnellscan und wählen Sie unten im Fenster die Option Jetzt scannen. 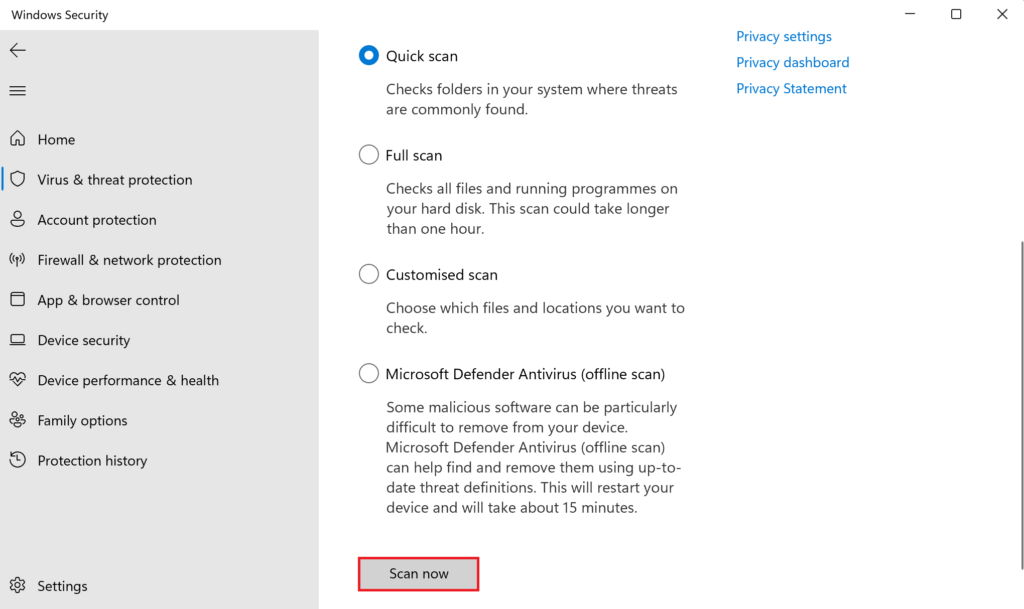
Stellen Sie nach Abschluss des Scanvorgangs sicher, ob der Kamerafehler behoben wurde oder nicht.
Hier finden Sie unsere Anleitung zur Behebung des Fehlers „Alle Kameras sind reserviert“. Windows 11 zu Ende. Sie können gerne weitere Fragen über den Kommentarbereich unten stellen.
Wenn Ihnen dieser Leitfaden geholfen hat, teilen Sie ihn bitte.