Inhaltsverzeichnis
Versuchen Sie, Ihren iPhone-Bildschirm mit einem Fernseher zu teilen? Apple ermöglicht es Ihnen, den Bildschirm Ihres iPhones mit Fernsehern zu teilen, aber dafür benötigen Sie einen AirPlay-fähigen Fernseher. Sie können das Display Ihres iPhones jedoch auch ohne es teilen. Außerdem können Sie Ihren iPhone-Bildschirm auch bei einem Videoanruf und anderen Geräten freigeben.
In dieser Anleitung lernen Sie alle möglichen Methoden kennen, um den Bildschirm Ihres iPhones mit Fernsehern und anderen Geräten zu teilen.

Wie man den Bildschirm vom iPhone auf den Fernseher überträgt
Möglicherweise möchten Sie Ihren Freunden und Ihrer Familie Fotos, Videos und andere Medien präsentieren, und ein kleiner Bildschirm reicht nicht aus. In solchen Fällen möchten Sie das Display des iPhones auf einem großen Bildschirm wie dem Fernseher teilen. Um das Display Ihres iPhones freizugeben, können Sie verschiedene Methoden wie AirPlay, Chromecast, HDMI und einige drahtlose Lösungen verwenden.
Lösung 1: Verwenden eines AirPlay-fähigen Fernsehers
AirPlay 2 ist die native Lösung von Apple, um Inhalte von einem Gerät wie Ihrem iPhone an ein anderes kompatibles Gerät wie Ihren Fernseher zu senden, das mit demselben Wi-Fi-Netzwerk verbunden ist. Viele Fernseher werden heutzutage mit AirPlay-Unterstützung geliefert. Wenn Ihr Fernseher einer von ihnen ist, können Sie AirPlay verwenden, um den Bildschirm Ihres iPhones für den Fernseher freizugeben. Vorher benötigen Sie Folgendes, um AirPlay von Ihrem iPhone auf den Fernseher zu übertragen.
Auf Ihrem iPhone sollte iOS 11.4 oder höher ausgeführt werden. Sie müssen einen AirPlay-fähigen Fernseher haben. Ihr iPhone und Ihr Fernseher sollten mit demselben Wi-Fi-Netzwerk verbunden sein.
Befolgen Sie diese einfachen Anweisungen, um zu erfahren, wie Sie Inhalte von Ihrem iPhone mit AirPlay an Ihren Fernseher senden können:
Öffnen Sie die Medien, die Sie per AirPlay an Ihren Fernseher übertragen möchten. In diesem Fall verwenden wir ein Foto aus der Fotos-App. Wählen Sie auf Ihrem iPhone das AirPlay-Symbol aus.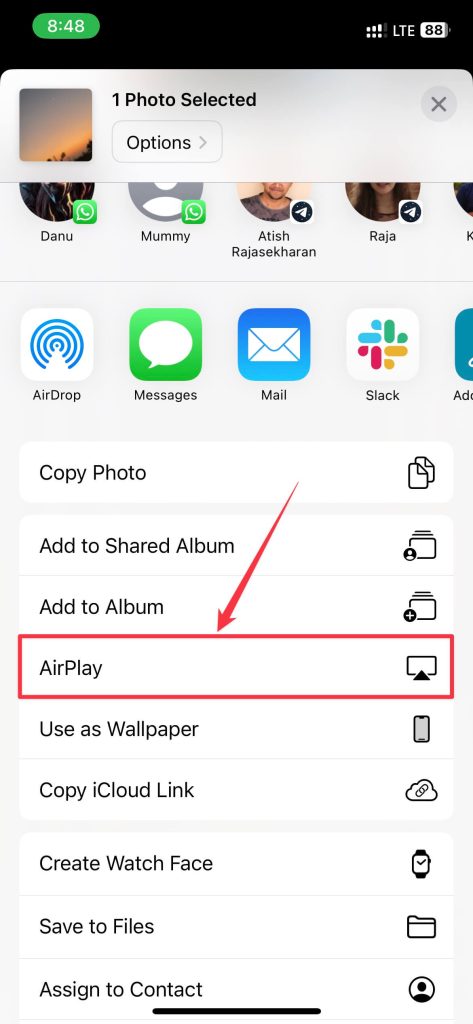 Wählen Sie Ihren Fernseher aus der Liste der unterstützten Geräte aus. Wenn Sie Ihren Fernseher nicht sehen, aktivieren Sie AirPlay in Ihren TV-Einstellungen.
Wählen Sie Ihren Fernseher aus der Liste der unterstützten Geräte aus. Wenn Sie Ihren Fernseher nicht sehen, aktivieren Sie AirPlay in Ihren TV-Einstellungen.
Ihr Fernseher sollte mit der Wiedergabe von Inhalten auf Ihrem Fernseher beginnen. Sie können die Lautstärketasten auf Ihrem iPhone verwenden, um die Lautstärke der Medien auf dem Fernseher zu steuern, wenn Sie ein Video abspielen. Um AirPlay zu stoppen, tippen Sie auf das AirPlay-Symbol und wählen Sie die Option AirPlay deaktivieren.
Lösung 2: Chromecast von Google verwenden
Nicht alle Fernseher unterstützen AirPlay, also werden Sie es nicht sein in der Lage, den Bildschirm Ihres iPhones mit jedem Fernseher zu teilen. In diesem Szenario können Sie einen Fernseher mit integriertem Chromecast oder ein eigenständiges Chromecast-Gerät verwenden, das an Ihren Fernseher angeschlossen ist. In jedem Fall müssen Sie eine Drittanbieter-App wie Replica oder eine andere App verwenden, mit der Sie Chromecast vom iPhone auf den Fernseher übertragen können.
Befolgen Sie diese einfachen Schritte, um mit Replica den Bildschirm Ihres Bildschirms zu teilen iPhone zu Chromecast:
Laden Sie die Replik herunter und öffnen Sie sie -App auf Ihrem iPhone. Folgen Sie den Anweisungen auf dem Bildschirm und erteilen Sie ihm die erforderlichen Berechtigungen. Wählen Sie Ihren Chromecast aus den aufgelisteten Geräten aus, wenn Sie die App öffnen.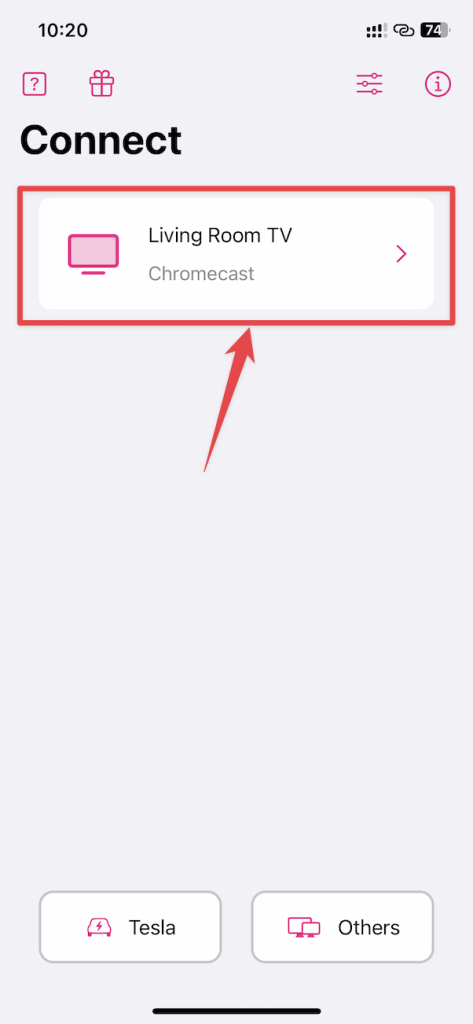 Tippen Sie auf die Option Bildschirmspiegelung.
Tippen Sie auf die Option Bildschirmspiegelung.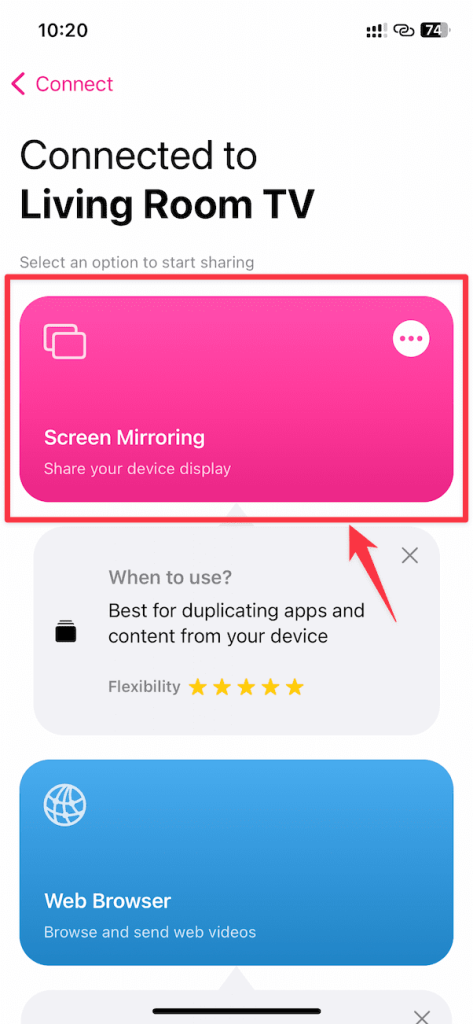 Klicken Sie auf die Schaltfläche Schließen (X), wenn Sie das Popup-Fenster zum Upgrade auf die Premium-Version erhalten.
Klicken Sie auf die Schaltfläche Schließen (X), wenn Sie das Popup-Fenster zum Upgrade auf die Premium-Version erhalten.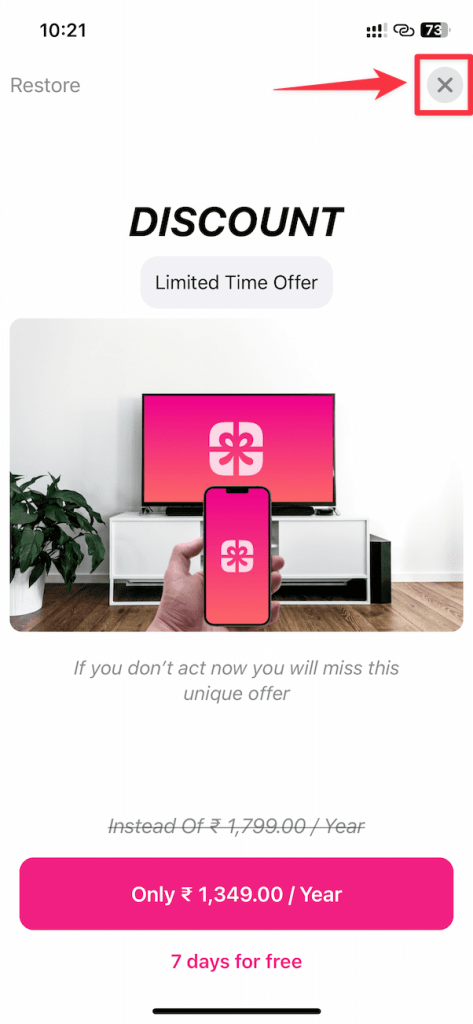 Tippen Sie auf Übertragung starten, wenn das Bestätigungs-Pop-up auf Ihrem iPhone erscheint. Ihr Chromecast sollte damit beginnen, den Bildschirm Ihres iPhones auf den Fernseher zu übertragen.
Tippen Sie auf Übertragung starten, wenn das Bestätigungs-Pop-up auf Ihrem iPhone erscheint. Ihr Chromecast sollte damit beginnen, den Bildschirm Ihres iPhones auf den Fernseher zu übertragen.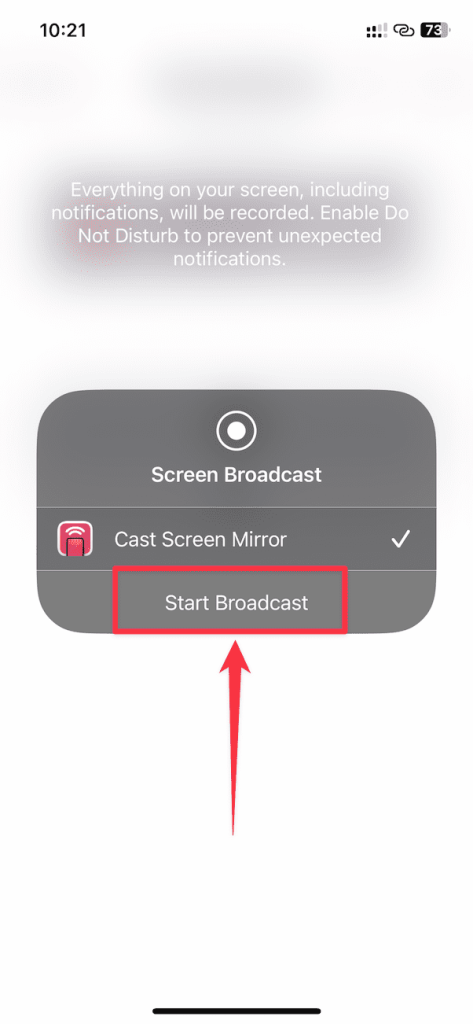
In ähnlicher Weise können Sie auch jede andere App für die iPhone-Bildschirmfreigabe verwenden, mit der Sie Chromecast von Ihrem iPhone aus übertragen können.
Im Gegenteil , wenn Sie nicht Ihren iPhone-Bildschirm, sondern Medien wie Fotos und Videos mit der Replica-App übertragen möchten, gehen Sie wie folgt vor:
Öffnen Sie die Replica-App auf Ihrem iPhone. Wählen Sie Ihr Chromecast-Gerät aus den erkannten Geräten aus.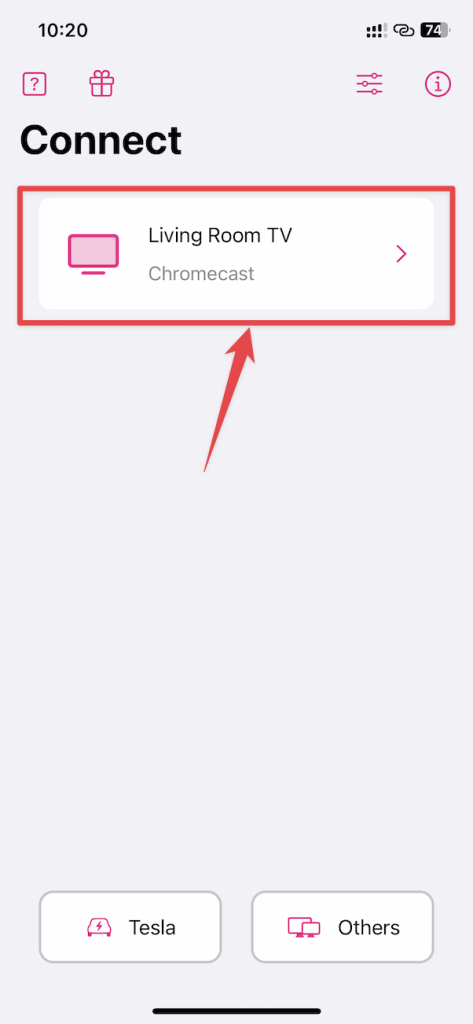 Tippen Sie auf die Option Galerie.
Tippen Sie auf die Option Galerie.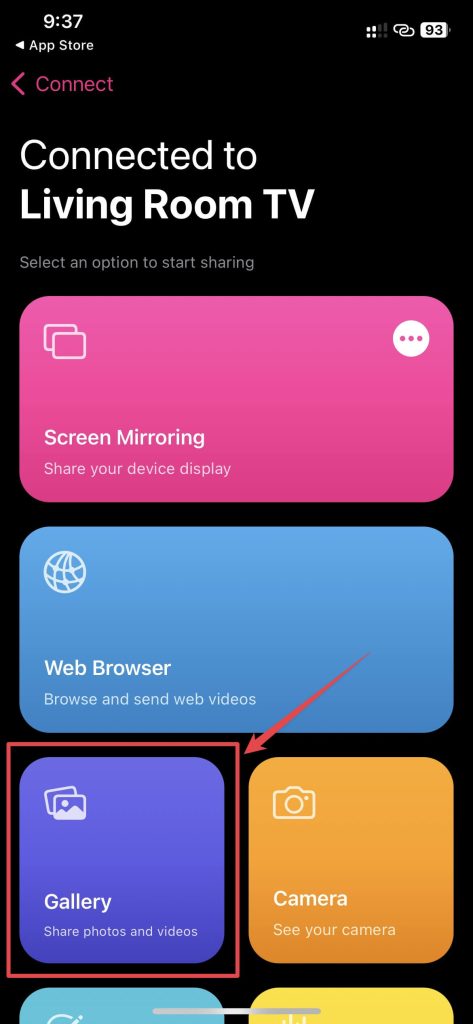 Wählen Sie Zugriff zulassen zu Alle Fotos, wenn Sie dazu aufgefordert werden. Wählen Sie das Foto oder Video aus, das Sie übertragen möchten.
Wählen Sie Zugriff zulassen zu Alle Fotos, wenn Sie dazu aufgefordert werden. Wählen Sie das Foto oder Video aus, das Sie übertragen möchten.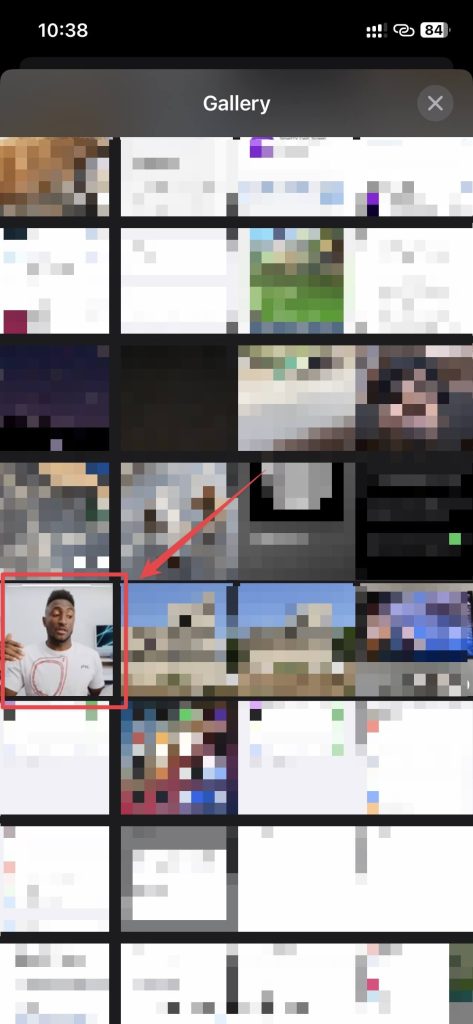
Die ausgewählten Medien werden auf Ihrem Fernseher abgespielt, und wenn Sie möchten Wenn Sie ein Video abspielen, können Sie die Lautstärke von Ihrem iPhone aus mit den Lautstärketasten steuern.
Lösung 3: Verwenden eines HDMI-Kabels mit Adapter
Wenn Sie kein Chromecast oder AirPlay haben-fähigen Fernseher können Sie Ihr iPhone ganz einfach über ein HDMI-Kabel mit Ihrem Fernseher verbinden. Auf diese Weise treten keine Latenz-oder unsachgemäßen Rendering-Probleme auf Ihrem Fernseher auf. Es ist dasselbe wie die iPhone-Bildschirmfreigabe auf dem Fernseher, aber kabelgebunden. Was Sie also auf Ihrem iPhone sehen, ist das, was Sie auf Ihrem Fernseher sehen. Für diese Methode benötigen Sie jedoch ein paar Dinge:
Ein HDMI-Kabel. Ein Lightning Digital AV-Adapter. Ein Fernseher mit HDMI-Anschluss.
Wenn Sie alles bereit haben, folgen Sie diesen einfachen Schritten, um zu erfahren, wie Sie ein HDMI-Kabel verwenden, um den Bildschirm für das iPhone freizugeben:
Schließen Sie den Lightning Digital AV-Adapter an Ihr iPhone an.  Schließen Sie ein Ende des an HDMI-Kabel an den HDMI-Anschluss des Fernsehers. Verbinden Sie das andere Ende mit dem HDMI-Anschluss des Lightning Digital AV-Adapters. Wechseln Sie gegebenenfalls zur richtigen Videoquelle auf dem Fernseher.
Schließen Sie ein Ende des an HDMI-Kabel an den HDMI-Anschluss des Fernsehers. Verbinden Sie das andere Ende mit dem HDMI-Anschluss des Lightning Digital AV-Adapters. Wechseln Sie gegebenenfalls zur richtigen Videoquelle auf dem Fernseher.
Sobald Sie verbunden sind, sehen Sie Ihren iPhone-Bildschirm ohne Latenz in voller Auflösung auf Ihrem Fernseher. Sie können beliebige Medien abspielen, und der Ton wird auch auf dem Fernseher wiedergegeben, falls vorhanden.
Lösung 4: Verwenden anderer Streaming-Geräte
Wenn Sie keinen Fernseher haben Mit AirPlay, Chromecast oder einem HDMI-Kabel können Sie sich für andere Optionen auf dem Markt entscheiden, wie den Amazon Fire TV Stick, Roku TV, Nvidia Shield TV und viele andere Streaming-Geräte. Diese Streaming-Geräte werden über den HDMI-Anschluss mit Ihrem Fernseher verbunden. Nach der Einrichtung können Sie das iPhone-Display mithilfe einiger im App Store erhältlicher Bildschirmspiegelungs-Apps von Drittanbietern auf Ihrem Fernseher freigeben.
Bildschirmfreigabe des iPhone für andere Geräte
Wenn Sie fragen sich, wie Sie den Bildschirm auf dem iPhone für andere Geräte im selben Wi-Fi-Netzwerk wie einen Laptop, Desktop oder Tablet freigeben können, es ist möglich. Der einzige Haken dabei ist, dass jedes Gerät, das Sie übertragen möchten, Zugriff auf einen Webbrowser haben sollte.
Außerdem benötigen Sie eine Drittanbieter-App auf Ihrem iPhone, mit der Sie dies tun können. Derzeit ermöglichen Ihnen nur wenige Drittanbieter-Apps, Ihr iPhone auf andere Geräte zu spiegeln, und eine davon ist die Screen Mirror・Smart View Cast-App.
Sobald Sie alles überprüft haben, finden Sie hier die Schritte zum Teilen Ihres iPhone-Bildschirms mit anderen Geräten mit Screen Mirror・Smart View Cast:
Laden Sie die App Screen Mirror・Smart View Cast auf Ihr iPhone herunter und öffnen Sie sie. Die App kann manchmal auch Screen Mirror・Smart View TV im App Store heißen, lassen Sie sich also nicht verwirren.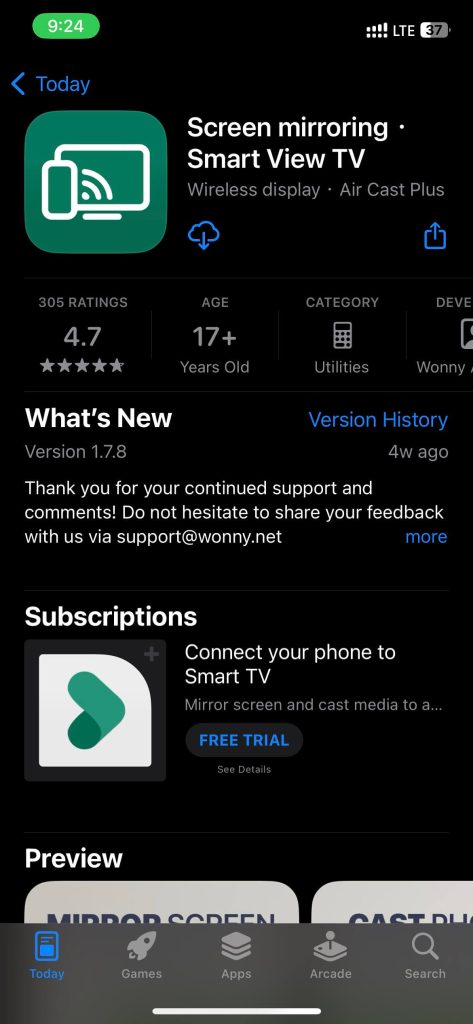 Folgen Sie den Anweisungen auf dem Bildschirm und Versehen Sie es mit den erforderlichen Berechtigungen. Wählen Sie die Option Screen Mirroring.
Folgen Sie den Anweisungen auf dem Bildschirm und Versehen Sie es mit den erforderlichen Berechtigungen. Wählen Sie die Option Screen Mirroring.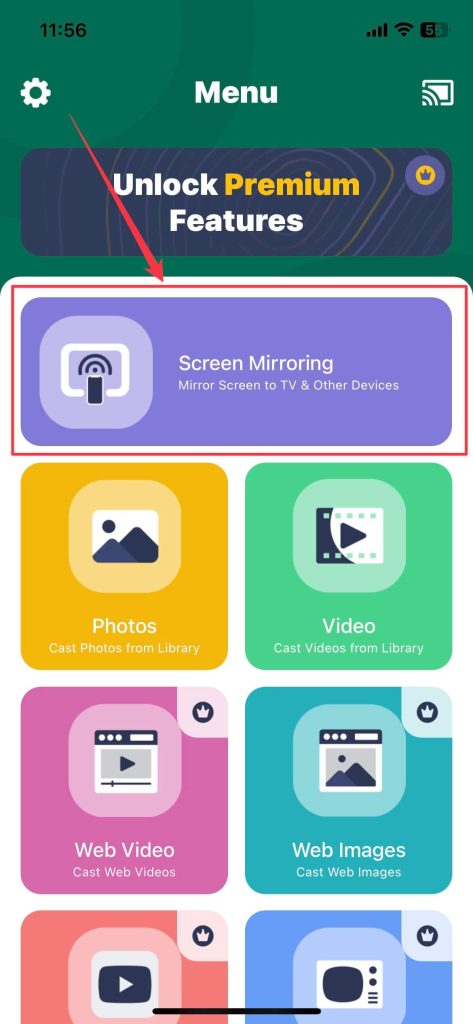 Tippen Sie im Dropdown-Menü auf die Option Spiegeln auf.
Tippen Sie im Dropdown-Menü auf die Option Spiegeln auf.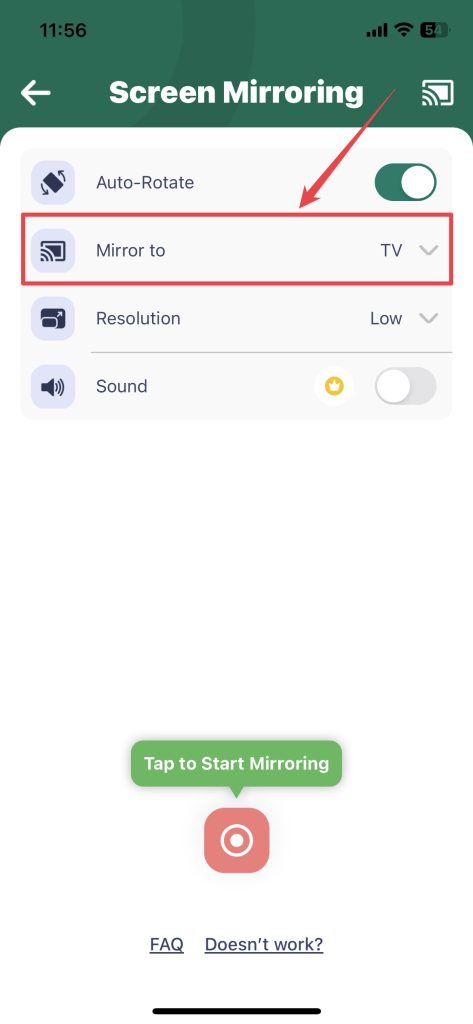 Wählen Sie die Option PC/Tablet/Other aus.
Wählen Sie die Option PC/Tablet/Other aus.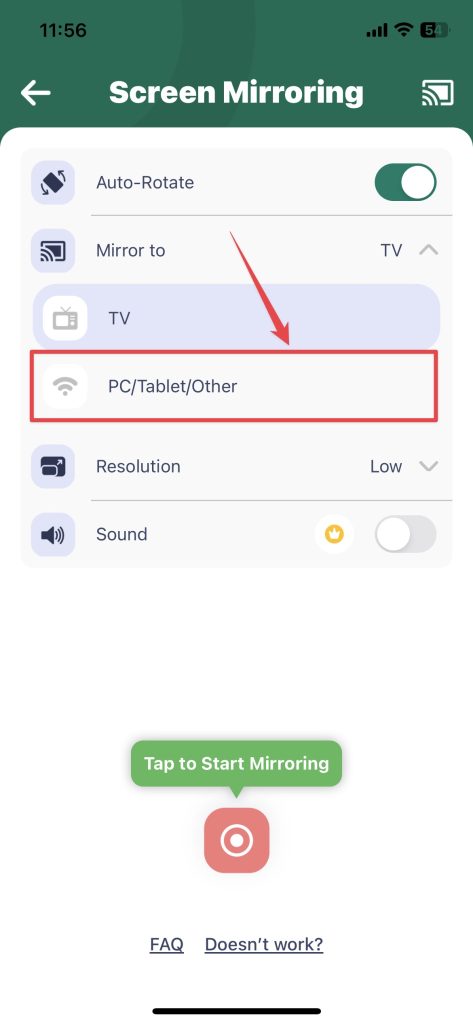 Klicken Sie unten auf die Schaltfläche Spiegelung starten (roter Datensatz).
Klicken Sie unten auf die Schaltfläche Spiegelung starten (roter Datensatz).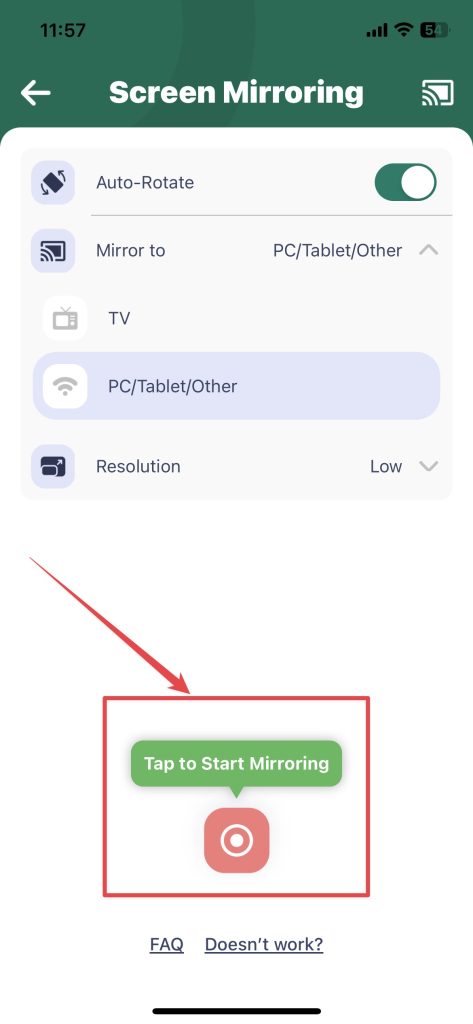 Wählen Sie Übertragung starten, wenn die Aufforderung zur Bildschirmübertragung erscheint. Öffnen Sie die bereitgestellte URL im Webbrowser des anderen Geräts und tippen Sie auf Weiter.
Wählen Sie Übertragung starten, wenn die Aufforderung zur Bildschirmübertragung erscheint. Öffnen Sie die bereitgestellte URL im Webbrowser des anderen Geräts und tippen Sie auf Weiter.
Dein iPhone-Bildschirm wird auf dem Gerät angezeigt, auf dem Sie die URL eingegeben haben. Wenn Sie möchten, können Sie auf den gespiegelten Bildschirm auf Ihrem Computer oder Tablet klicken, um in den Vollbildmodus zu wechseln.
Bildschirmfreigabe während Videoanrufen
Sie können den Bildschirm Ihres iPhones freigeben, selbst wenn Sie befinden sich in einem Videoanruf. Viele beliebte Videokonferenz-Apps wie FaceTime, Zoom, Google Meet und Microsoft Teams unterstützen das Teilen Ihres iPhone-Bildschirms mit anderen.
Starten Sie die Bildschirmfreigabe auf FaceTime
FaceTime unterstützt die offizielle Bildschirmfreigabefunktion von Apple zum Teilen des iPhone-Bildschirms. Außerdem können Sie während Videoanrufen mit FaceTime den Bildschirm wie folgt teilen:
Öffnen Sie die FaceTime-App auf Ihrem iPhone. Tippen Sie auf die Schaltfläche Neues FaceTime, um einen FaceTime-Anruf zu starten.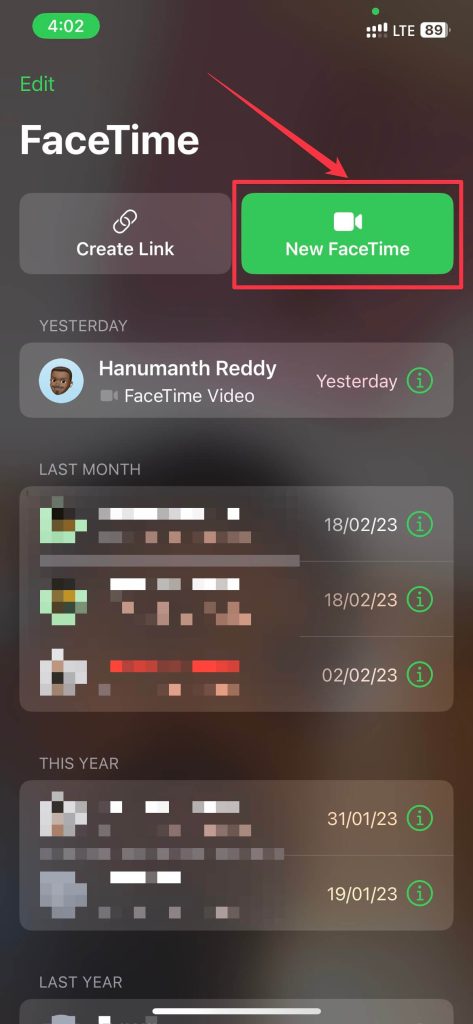 Wählen Sie die Kontakte aus, mit denen Sie Ihren iPhone-Bildschirm teilen möchten. Sie können auch über einen freigegebenen Link oder eine Einladung an einem bestehenden FaceTime-Anruf mit Ihren Freunden teilnehmen. Tippen Sie auf die Schaltfläche Inhalt teilen. Wählen Sie die Option Meinen Bildschirm freigeben aus. Vor der Bildschirmfreigabe sollte ein Drei-Sekunden-Timer herunterzuzählen beginnen.
Wählen Sie die Kontakte aus, mit denen Sie Ihren iPhone-Bildschirm teilen möchten. Sie können auch über einen freigegebenen Link oder eine Einladung an einem bestehenden FaceTime-Anruf mit Ihren Freunden teilnehmen. Tippen Sie auf die Schaltfläche Inhalt teilen. Wählen Sie die Option Meinen Bildschirm freigeben aus. Vor der Bildschirmfreigabe sollte ein Drei-Sekunden-Timer herunterzuzählen beginnen.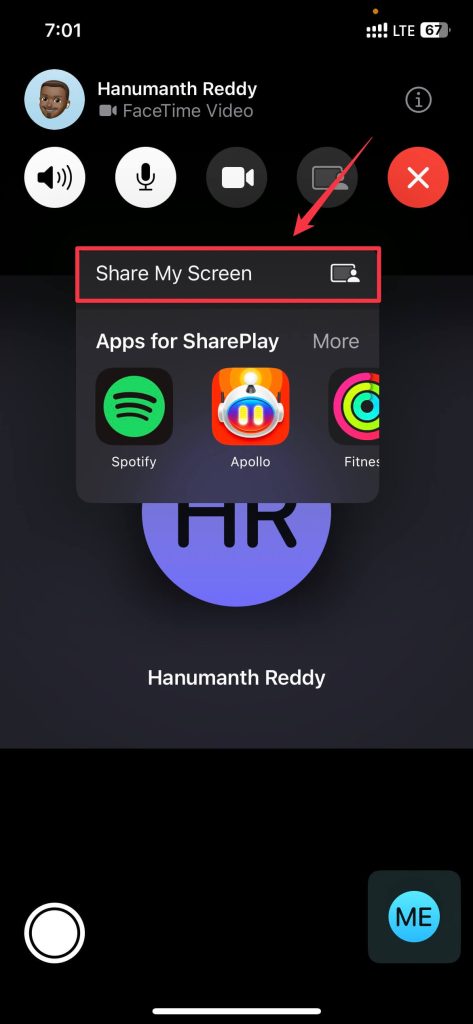
Ihr iPhone beginnt, den Bildschirm mit der/den anderen Person(en) zu teilen. Oben links auf Ihrem iPhone wird das Symbol „Meinen Bildschirm teilen“ mit einem violetten Hintergrund angezeigt, was darauf hinweist, dass Ihr iPhone den Bildschirm teilt.
Bildschirmfreigabe mit FaceTime beenden
Zum Beenden Bildschirmfreigabe auf Ihrem iPhone, gehen Sie folgendermaßen vor:
Tippen Sie oben links auf Ihrem iPhone auf das Symbol Meinen Bildschirm freigeben oder Uhr.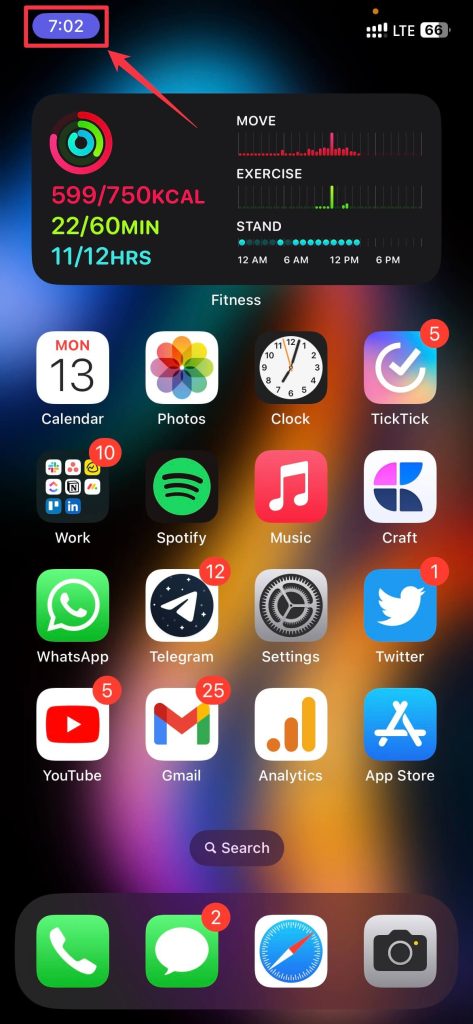 Wählen Sie die Schaltfläche Inhalt teilen aus.
Wählen Sie die Schaltfläche Inhalt teilen aus.
Nach der Auswahl Die Bildschirmfreigabe sollte auf Ihrem iPhone automatisch beendet werden. Sie können dann den FaceTime-Anruf beenden, wenn Sie fertig sind. Ebenso können Sie die Bildschirmfreigabefunktion in anderen Apps wie Zoom, Google Meet und mehr verwenden. Die meisten von ihnen verlassen sich jedoch eher auf die Übertragungsfunktion als auf die Bildschirmfreigabefunktion.
Fazit
Die Bildschirmfreigabe ist eine großartige Möglichkeit, anderen zu zeigen, was auf Ihrem iPhone-Bildschirm passiert. Abhängig von Ihrem Gerät gibt es verschiedene Möglichkeiten, den Bildschirm von Ihrem iPhone aus zu teilen. Ob Sie AirPlay, Chromecast, HDMI oder während FaceTime-Anrufen verwenden, Sie können den Bildschirm Ihres iPhones ganz einfach auf verschiedenen Geräten anzeigen. Die beste Lösung ist AirPlay, das zuverlässig ist, aber wenn das Gerät es nicht unterstützt, gibt es einige Drittanbieter-Apps wie Replica und Screen Mirror・Smart View Cast, die Ihnen helfen.
FAQ
Mit der Bildschirmfreigabe auf dem iPhone können Sie den Inhalt Ihres iPhone-Bildschirms in Echtzeit auf anderen Geräten anzeigen. Diese Funktion ist auf Geräten mit iOS 11.4 und höher verfügbar, aber wenn Sie den Bildschirm während eines FaceTime-Anrufs teilen möchten, sollte auf Ihrem iPhone iOS 15 oder neuer ausgeführt werden.
Um die Bildschirmfreigabe auf dem iPhone während FaceTime-Anrufen zu aktivieren, tippen Sie auf das Symbol „Inhalt teilen“ und wählen Sie dann die Option „Meinen Bildschirm teilen“. Wenn Sie die Bildschirmfreigabe ohne FaceTime aktivieren möchten, gibt es viele andere Möglichkeiten, dies zu tun, z. B. mit AirPlay, Chromecast, HDMI-Kabel und mehr.
Um den Bildschirm Ihres iPhones auf dem Fernseher freizugeben, können Sie AirPlay, ein Chromecast-Gerät, ein HDMI-Kabel oder Apps von Drittanbietern auf Ihrem iPhone verwenden. Sie können die Bildschirmspiegelung mit Chromecast mit Apps wie Replica verwenden oder Ihr iPhone über ein HDMI-Kabel mit Ihrem Fernseher verbinden.
Während eines FaceTime-Anrufs können Sie die Bildschirmfreigabe auf Ihrem iPhone deaktivieren, indem Sie auf das violette Symbol „Meinen Bildschirm freigeben“ oben rechts auf Ihrem iPhone tippen und dann das Symbol „Inhalt teilen“ auswählen. Wenn Sie Ihren iPhone-Bildschirm spiegeln, tippen Sie einfach oben rechts auf das rote Aufnahmesymbol und wählen Sie im Popup-Fenster Übertragung stoppen aus.
Beitragsaufrufe: 5