25. November 2022 aktualisiert von Admin Hinterlasse eine Antwort »
Wie kann ich PowerToys-Einstellungen auf einen anderen Windows 11-Computer übertragen? Müssen Sie eine Sicherungskopie Ihrer PowerToys-Einstellungen erstellen, bevor Sie Windows neu installieren? In diesem Tutorial führen wir Sie durch die Schritte zum Sichern und Wiederherstellen von PowerToys-Einstellungen in Windows 11.
Teil 1: Einfaches Sichern von PowerToys-Einstellungen
Wählen Sie nach dem Öffnen von PowerToys die Kategorie Allgemein aus. Scrollen Sie im rechten Bereich nach unten und Sie sollten den Abschnitt „Sichern und Wiederherstellen“ sehen. Klicken Sie auf die Schaltfläche Durchsuchen, um den Speicherort auszuwählen, an dem Sie Ihre Sicherung speichern möchten, und klicken Sie dann auf die Schaltfläche Sichern.
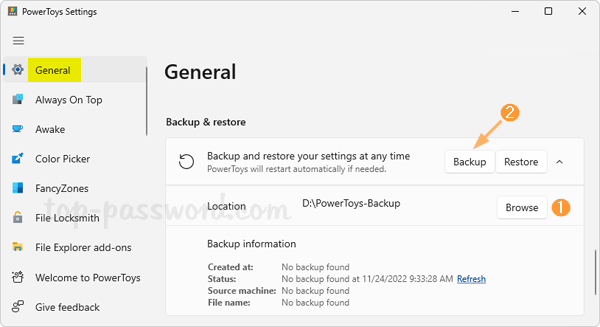
Sie erhalten sofort die Meldung „Sicherung abgeschlossen“.
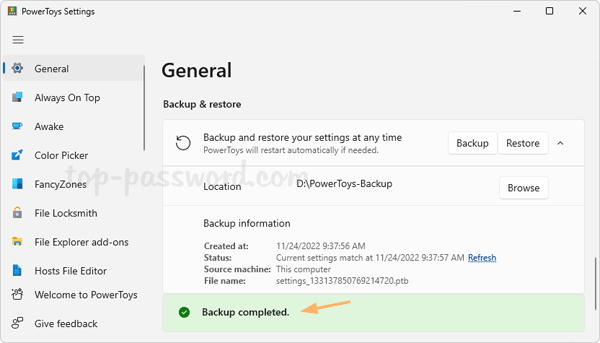
Die Sicherungsdatei endet mit der Erweiterung.ptb, was eigentlich ein selbstextrahierendes Archiv ist. Wenn Sie die Dateierweiterung in.zip umbenennen und entpacken, sehen Sie eine Reihe von.sqlite-Dateien.
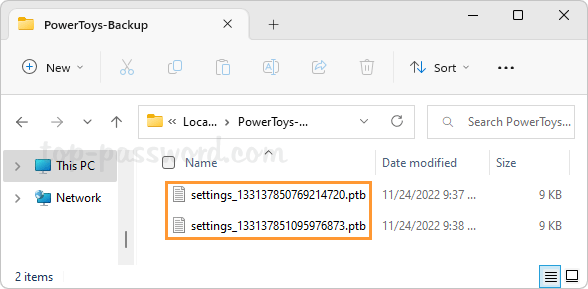
Teil 2: PowerToys-Einstellungen auf demselben oder einem anderen PC wiederherstellen
Bevor Sie beginnen, übertragen oder kopieren Sie die.ptb-Datei, die Sie zuvor gesichert haben, auf Ihren Zielcomputer. Befolgen Sie als Nächstes diese Schritte, um die Wiederherstellung durchzuführen:
Öffnen Sie die PowerToys-App und wählen Sie die Kategorie Allgemein. Klicken Sie im Abschnitt „Sichern und Wiederherstellen“ auf den Link „Aktualisieren“, um sicherzustellen, dass Ihre.ptb-Zieldatei von PowerToys erkannt wird. Wenn am Backup-Speicherort mehrere.ptb-Dateien vorhanden sind, wird nur die Datei mit dem neuesten Datum für die Wiederherstellung verwendet.
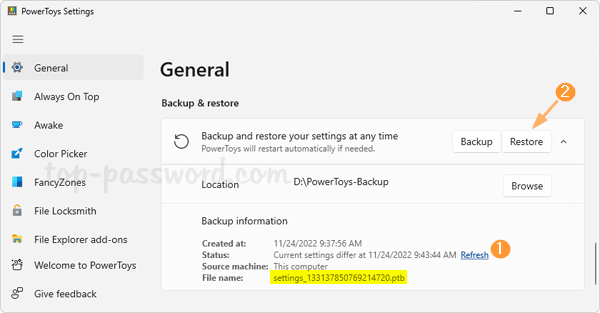
Klicken Sie auf die Schaltfläche Wiederherstellen. PowerToys startet automatisch neu und wendet Ihre neuen Einstellungen an.