Einige iPhone 14-Benutzer haben angegeben, dass sie keine Verbindung zu Wi-Fi-Netzwerken herstellen können. Betroffene Benutzer erhalten ständig die Fehlermeldung „Keine Internetverbindung“, wenn sie internetabhängige Apps wie Safari, Twitter, FaceBook usw. verwenden möchten. Hier sind einige Merkmale dieses Problems:
Es scheint, dass das Telefon zunächst eine Verbindung herstellen kann, sich dann aber zufällig vom WLAN trennt. Es scheint auch, dass das Problem nicht nur in einem Wi-Fi-Netzwerk auftritt, sondern dass der Wi-Fi-Ausfall in allen Netzwerken auftritt. Dies schließt die Möglichkeit aus, dass das Problem die WLAN-Verbindung ist. Außerdem scheint das Problem beim iPhone zu liegen, da sich andere Geräte problemlos mit demselben WLAN verbinden können. Alle iPhone-14-Modelle (iPhone 14, 14 Plus, 14 Pro, 14 Pro Max) scheinen betroffen zu sein. Schließlich scheinen die Wi-Fi-Einstellungen des iPhone 14 keinen Hinweis darauf zu geben, dass das Internet nicht funktioniert. Es sieht so aus, als ob Wi-Fi verbunden ist, aber es gibt kein Internet. Die mobile Datenverbindung ist davon nicht betroffen.
Wenn dieses Problem auftritt, können Sie nicht im Internet surfen, Apps herunterladen oder andere Apps oder Dienste verwenden, für die eine Internetverbindung erforderlich ist. Versuchen Sie die folgenden Schritte in dieser Reihenfolge, um dieses Problem zu beheben. Überprüfen Sie nach jedem Schritt Ihr iPhone, um festzustellen, ob es über Wi-Fi eine Verbindung zum Internet herstellen kann.
1. Versuchen Sie zuerst diese grundlegenden Schritte zur WLAN-Fehlerbehebung
Aktualisieren Sie Ihr iPhone 14: Stellen Sie sicher, dass auf Ihrem iPhone die neueste iOS-Version läuft. Gehen Sie zu Einstellungen > Allgemein > Software-Update, um nach Updates zu suchen. Alles neu starten: Dazu gehören Ihr iPhone 14 und Modem/Router. Sie können Ihr iPhone neu starten, indem Sie die Seitentaste und eine der Lauter-/Leiser-Tasten gleichzeitig drücken, bis der Schieberegler Ausschalten angezeigt wird. Ziehen Sie dann den Schieberegler. Warten Sie, bis sich das iPhone ausschaltet, und halten Sie dann die Seitentaste erneut gedrückt, um es einzuschalten. Um das Modem/den Router neu zu starten, trennen Sie es/sie einfach von der Steckdose, warten Sie 10 Sekunden und schließen Sie es dann wieder an. WLAN in den Einstellungen deaktivieren: Gehen Sie zu Einstellungen > WLAN und vergewissern Sie sich, dass WLAN aktiviert ist. Wenn es bereits aktiviert ist, schalten Sie Wi-Fi aus und dann wieder ein. Automatischen Beitritt aktivieren: Stellen Sie sicher, dass der automatische Beitritt aktiviert ist. Gehen Sie zu Einstellungen > WLAN > [Ihr Netzwerk] > und aktivieren Sie Automatische Verbindung. 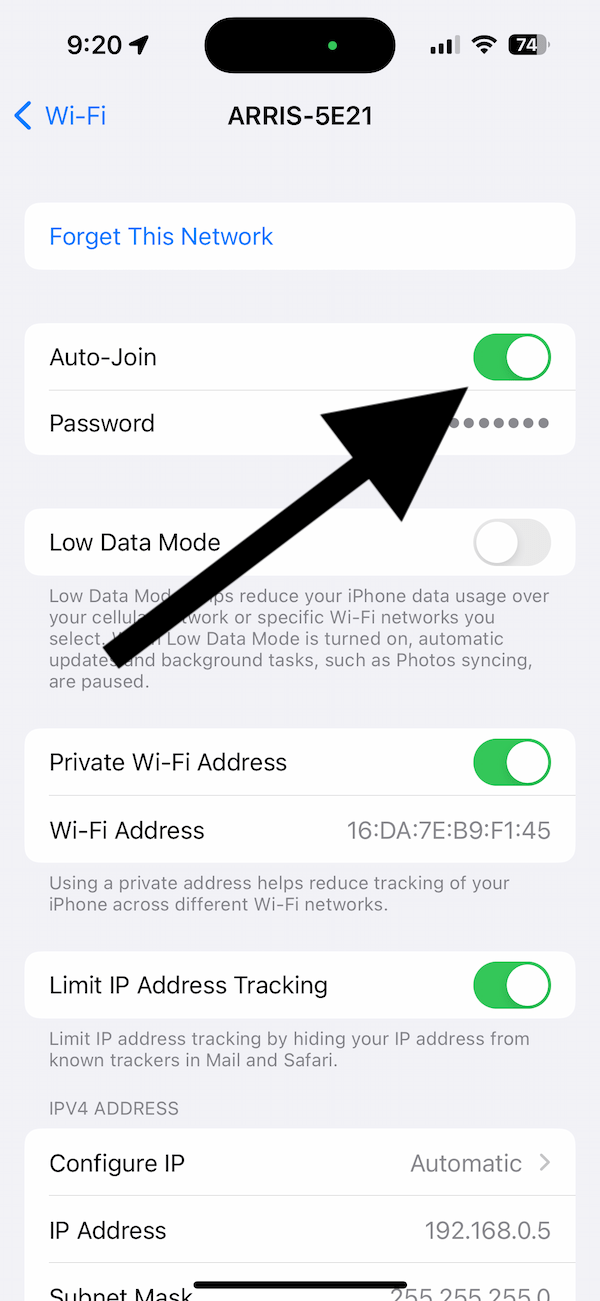 Vergessen Sie das Netzwerk: Vergessen Sie Ihr Wi-Fi-Netzwerk und verbinden Sie sich erneut. Wenn Sie Ihr Wi-Fi-Netzwerk vergessen, müssen Sie das Passwort erneut eingeben, um erneut eine Verbindung herzustellen. Gehen Sie zu Einstellungen > WLAN > [WLAN-Netzwerkname] und tippen Sie auf Dieses Netzwerk ignorieren.
Vergessen Sie das Netzwerk: Vergessen Sie Ihr Wi-Fi-Netzwerk und verbinden Sie sich erneut. Wenn Sie Ihr Wi-Fi-Netzwerk vergessen, müssen Sie das Passwort erneut eingeben, um erneut eine Verbindung herzustellen. Gehen Sie zu Einstellungen > WLAN > [WLAN-Netzwerkname] und tippen Sie auf Dieses Netzwerk ignorieren. 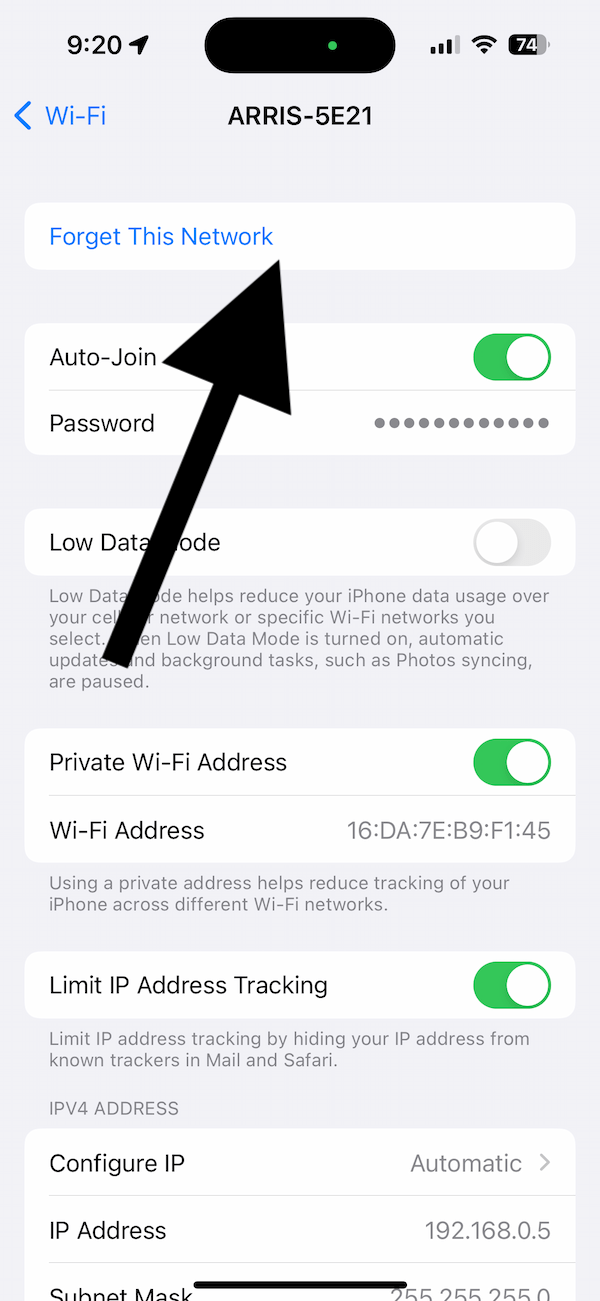 Datum, Uhrzeit und Zeitzone: Überprüfen Sie Datum, Uhrzeit und Zeitzone, um sicherzustellen, dass sie richtig eingestellt sind. Gehen Sie zu Einstellungen > Allgemein > Datum & Uhrzeit und aktivieren Sie Automatisch einstellen.
Datum, Uhrzeit und Zeitzone: Überprüfen Sie Datum, Uhrzeit und Zeitzone, um sicherzustellen, dass sie richtig eingestellt sind. Gehen Sie zu Einstellungen > Allgemein > Datum & Uhrzeit und aktivieren Sie Automatisch einstellen. 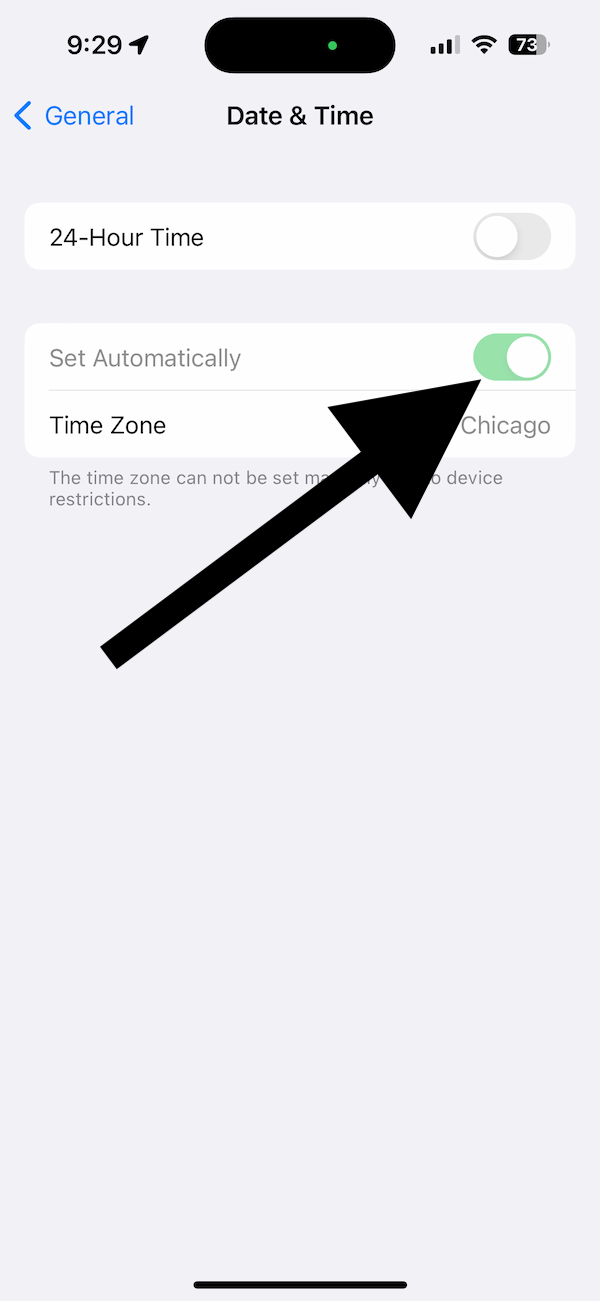
2. Verwenden Sie benutzerdefiniertes DNS?
Verwenden Sie benutzerdefiniertes DNS anstelle des von Ihrer Verbindung festgelegten Standard-DNS? In diesem Fall liegt möglicherweise ein Problem mit den DNS-Servern vor.
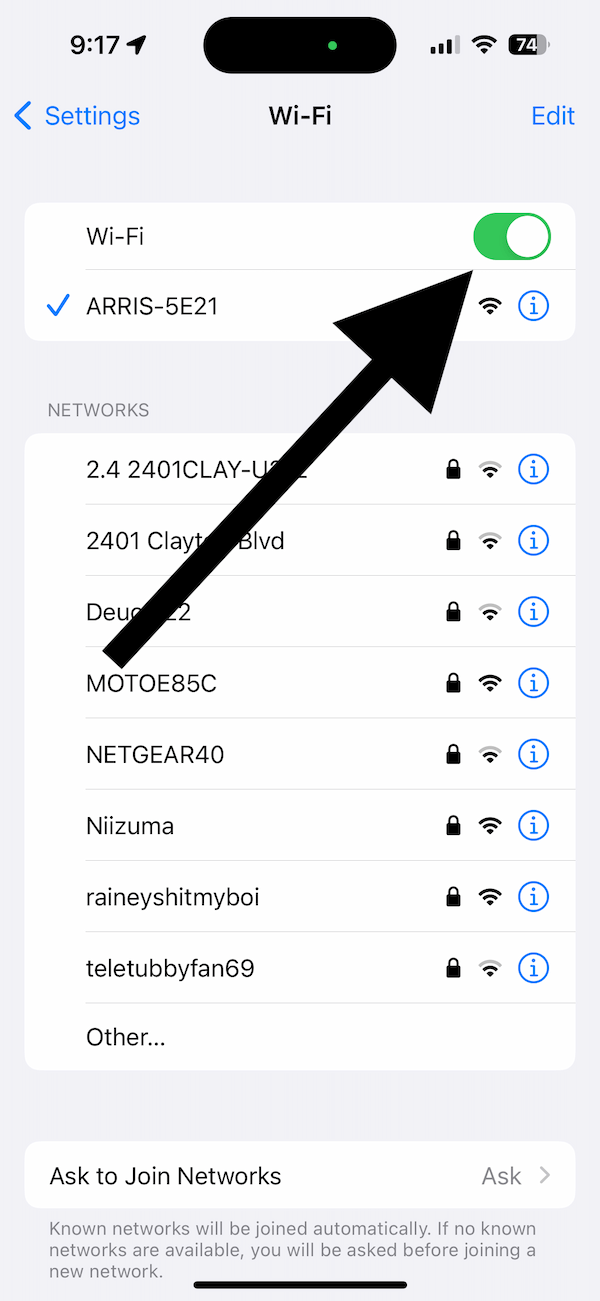 Gehen Sie zu Einstellungen >WLAN > [WLAN-Netzwerkname]. Scrollen Sie ganz nach unten und tippen Sie unter dem DNS-Abschnitt auf DNS konfigurieren. Heißt diese Einstellung „Automatisch“ oder „Manuell“? Wenn dort „Manuell“ steht, ändere es auf „Automatisch“. Wenn dies keinen Unterschied macht, können Sie auf „Manuell“ zurückgreifen, wenn Sie möchten.
Gehen Sie zu Einstellungen >WLAN > [WLAN-Netzwerkname]. Scrollen Sie ganz nach unten und tippen Sie unter dem DNS-Abschnitt auf DNS konfigurieren. Heißt diese Einstellung „Automatisch“ oder „Manuell“? Wenn dort „Manuell“ steht, ändere es auf „Automatisch“. Wenn dies keinen Unterschied macht, können Sie auf „Manuell“ zurückgreifen, wenn Sie möchten. 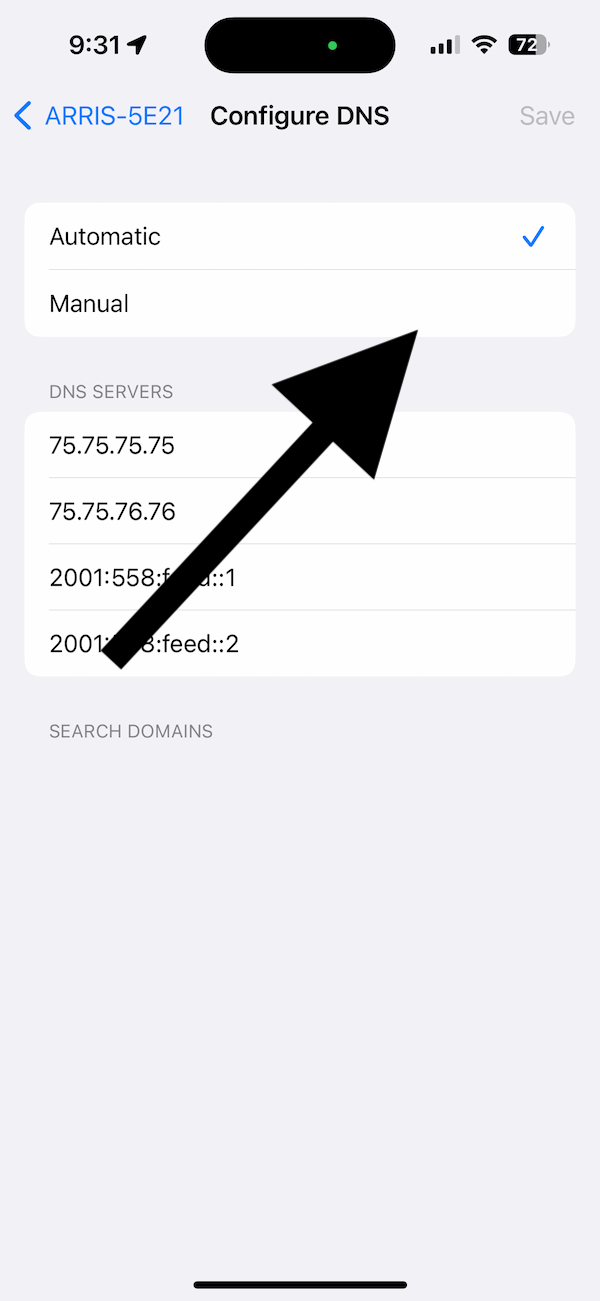
3. Verwenden Sie VPN?
Manchmal ist bekannt, dass VPNs Verbindungsprobleme verursachen. Manchmal können VPN-Profile/-Konfigurationen Probleme verursachen, selbst wenn Sie sich nicht aktiv über VPN verbinden. Um festzustellen, ob VPN das Problem ist, schalten Sie VPN aus und löschen Sie dann das VPN-Profil von Ihrem iPhone. So können Sie diese überprüfen:
Gehen Sie zu Einstellungen> Allgemein > VPN. Wenn Verbunden angezeigt wird, schalten Sie es aus. Tippen Sie dann neben dem VPN auf die (i) Infoschaltfläche und dann auf VPN löschen. Gehen Sie zu Einstellungen >Allgemein > Profil (wenn diese Option nicht angezeigt wird, bedeutet dies, dass kein Profil installiert ist). Löschen Sie alle angezeigten Profile. 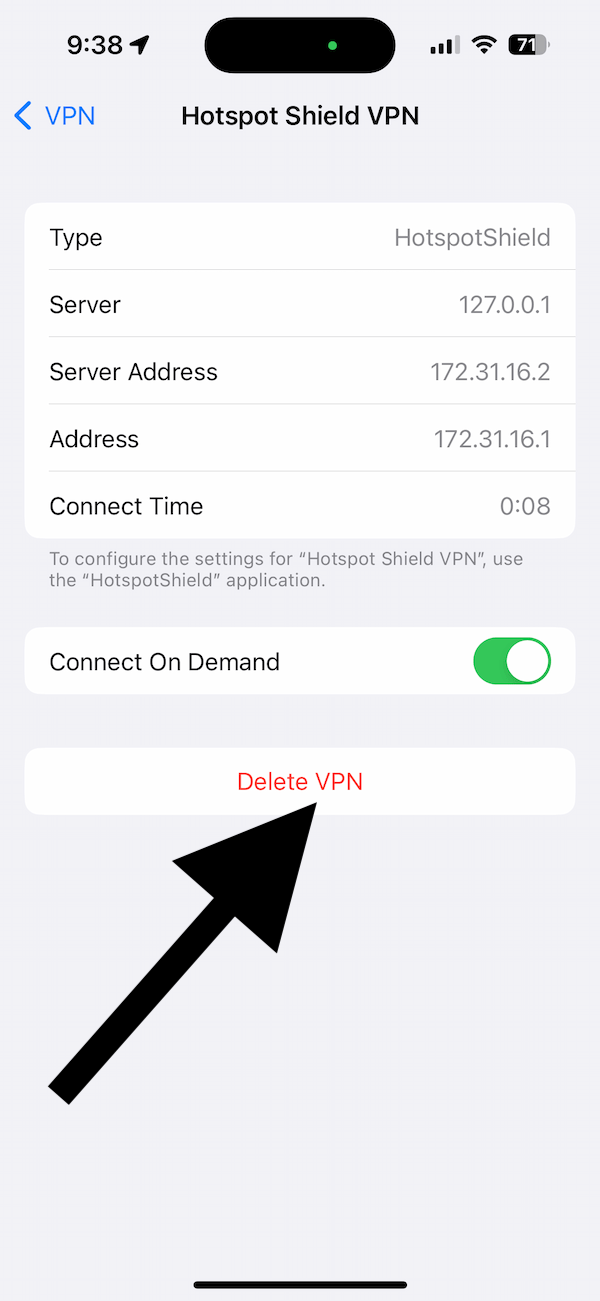
Wenn nach dem Ausschalten von VPN und Wenn Sie es löschen, sehen Sie, dass Wi-Fi funktioniert, dann haben Sie zwei Möglichkeiten:
Beenden Sie die Verwendung von VPN. Wenn Sie die Verwendung von VPN nicht beenden möchten, können Sie versuchen, Ihre Netzwerkeinstellungen zurückzusetzen (siehe nächster Abschnitt). Sie können sich auch an den VPN-Dienstanbieter wenden, um zu sehen, ob er Ihnen helfen kann.
4. Netzwerkeinstellungen zurücksetzen
Wenn das Problem weiterhin besteht, setzen Sie Ihre Netzwerkeinstellungen zurück. Dadurch werden alle netzwerkbezogenen Einstellungen gelöscht. Sie können mehr darüber lesen, was genau passiert, wenn Sie die Netzwerkeinstellungen zurücksetzen. Beispielsweise sind Ihre gespeicherten WLAN-Passwörter weg. Wenn Sie Ihr WLAN-Passwort nicht kennen, sollten Sie es sich notieren. Glücklicherweise können Sie die Wi-Fi-Passwörter auf Ihrem iPhone sehen, wenn Sie iOS 16 oder höher verwenden. So können Sie die Netzwerkeinstellungen zurücksetzen:
Tippen Sie auf Einstellungen > Allgemein > iPhone übertragen oder zurücksetzen> Zurücksetzen > Netzwerkeinstellungen zurücksetzen. Befolgen Sie die Anweisungen auf dem Bildschirm. 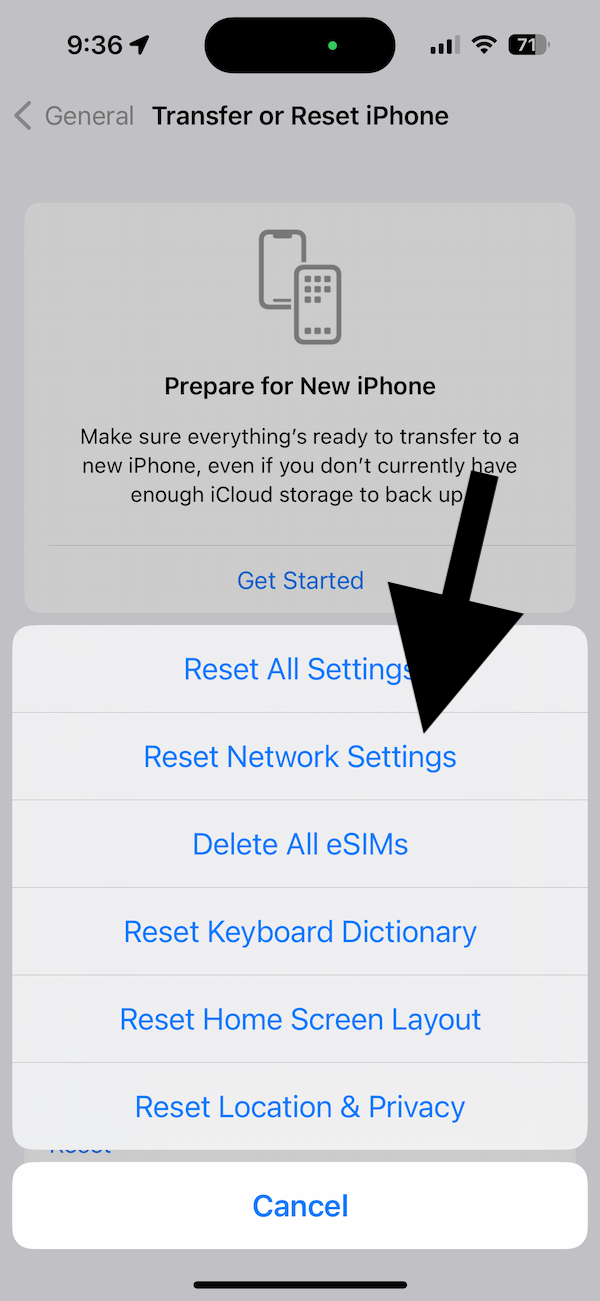
5. Andere Optionen
Nachdem Sie alle Schritte befolgt haben, können Sie sicher sein, dass Sie alle Schritte zur Fehlerbehebung durchgeführt haben, um dieses Problem zu beheben. Dies bedeutet, dass Ihr Problem möglicherweise ein tieferes, möglicherweise hardwarebezogenes Problem ist, wenn Ihr Problem auf Ihrem iPhone 14 weiterhin besteht. Ich füge auch relevante Wi-Fi-Probleme in den Abschnitt”Verwandte Artikel”unten ein. Sie können sie auch überprüfen. Wenden Sie sich am besten an Apple, um festzustellen, ob ein Herstellungsfehler vorliegt. Wenn ja, wird Apple es beheben. Möglicherweise haben Sie auch AppleCare. Wenden Sie sich daher an Apple, um zu sehen, welche Optionen Sie haben.
Verwandte Artikel