Tags sind Teil der Metadateninformationen, die Sie bestimmten Dateiformaten (.jpg,.mp4,.docx,.xlsx,.pptx) hinzufügen können. Wenn Sie viele Dokumente und Bilder haben, können Sie Tags verwenden, um den Dateiinhalt zu beschreiben, sodass Sie dann nach Tags statt nach Dateinamen suchen können.
Derzeit unterstützt Windows 11 nur das Hinzufügen oder Bearbeiten von Tags für Nur.jpg/.jpeg-Dateien. Wenn Sie Ihren Dokumenten oder Videos Tags hinzufügen müssen, müssen Sie Microsoft Office oder Software von Drittanbietern verwenden. In diesem Tutorial zeigen wir Ihnen, wie Sie Tags zu.jpg/.jpeg-Dateien hinzufügen und Dateien nach Tags in Windows 11 suchen.
Teil 1: Tags zu.jpg/.jpeg-Dateien hinzufügen
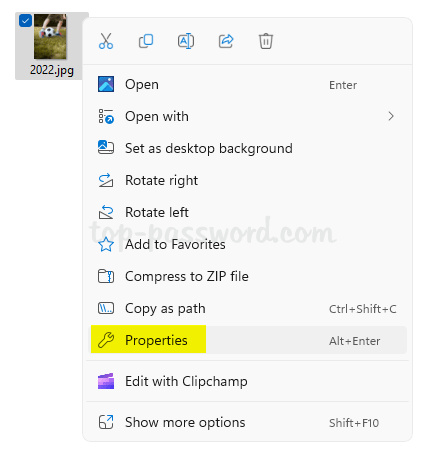 Öffnen Datei-Explorer und navigieren Sie zu dem Speicherort, an dem Ihre.jpg/.jpeg-Dateien gespeichert sind. Wählen Sie eine oder mehrere Dateien aus, klicken Sie mit der rechten Maustaste darauf und wählen Sie Eigenschaften.
Öffnen Datei-Explorer und navigieren Sie zu dem Speicherort, an dem Ihre.jpg/.jpeg-Dateien gespeichert sind. Wählen Sie eine oder mehrere Dateien aus, klicken Sie mit der rechten Maustaste darauf und wählen Sie Eigenschaften.
Wenn das Dialogfeld Eigenschaften angezeigt wird, wechseln Sie zur Registerkarte Details.
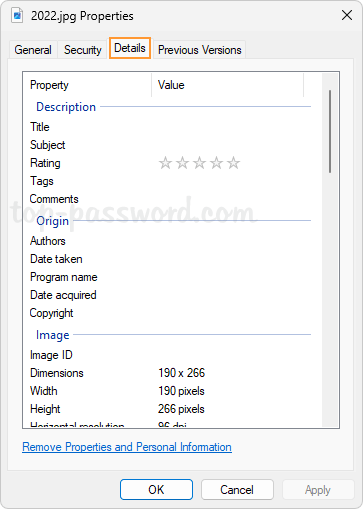
Klicken Sie auf Das Feld Tags und sein Wert werden bearbeitbar. Sie können mehrere Schlüsselwörter gleichzeitig eingeben. Stellen Sie sicher, dass auf jedes Schlüsselwort ein Semikolon folgt.
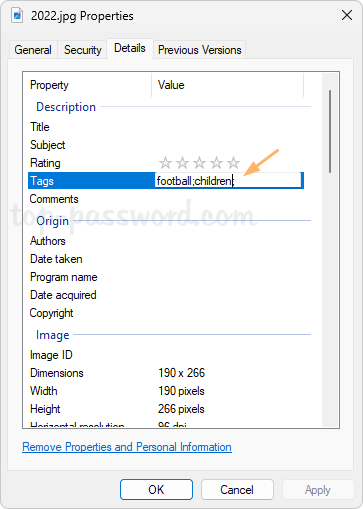
Klicken Sie auf OK, um die Tag-Informationen zu speichern.
Teil 2: Dateien nach Tags suchen
Öffnen Sie den Datei-Explorer und navigieren Sie zum Speicherort Ihrer markierten Dateien. Klicken Sie mit der rechten Maustaste auf den leeren Bereich und wählen Sie im Popup-Menü Ansicht-> Details.
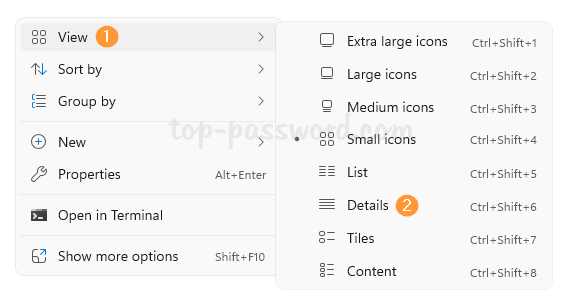
Klicken Sie im Datei-Explorer mit der rechten Maustaste auf die Spaltenüberschrift und wählen Sie die Option Tags.
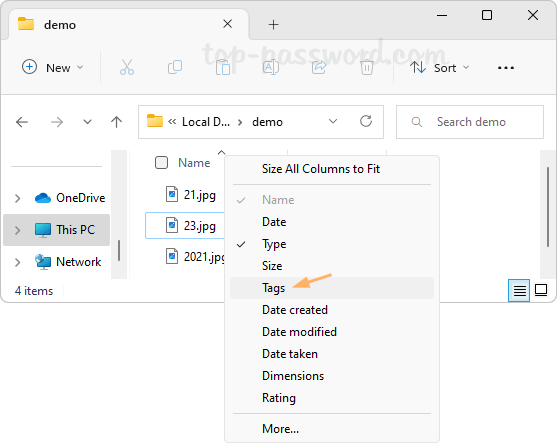
Sie können die Tags aller Dateien sehen. Klicken Sie auf den Abwärtspfeil rechts neben der Spaltenüberschrift Tags.
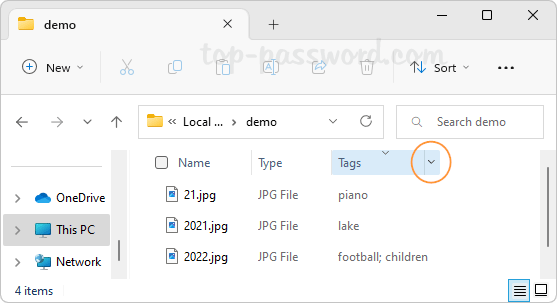
Aktivieren Sie die Kästchen neben den gewünschten Tags, und Windows zeigt sofort die gesuchten Dateien an.
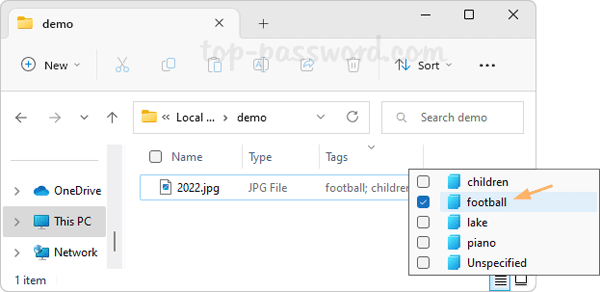
Sie können Ihre markierten Dateien auch mit der Windows-Suche durchsuchen, geben Sie einfach tag: your_keyword in das Suchfeld in der oberen rechten Ecke des Datei-Explorers ein.
Das war’s.