Möchten Sie auf Ihrem Mac produktiver sein und benötigen mehr Platz auf dem Bildschirm, um die Arbeitsproduktivität zu steigern? Mehrere Mac-Monitore können helfen, die Produktivität zu steigern, aber die Verwaltung mehrerer Monitore kann einschüchternd sein. In diesem Artikel sprechen wir über die sieben umsetzbaren Tipps zur Verwaltung mehrerer Mac-Monitore.
Seiteninhalte
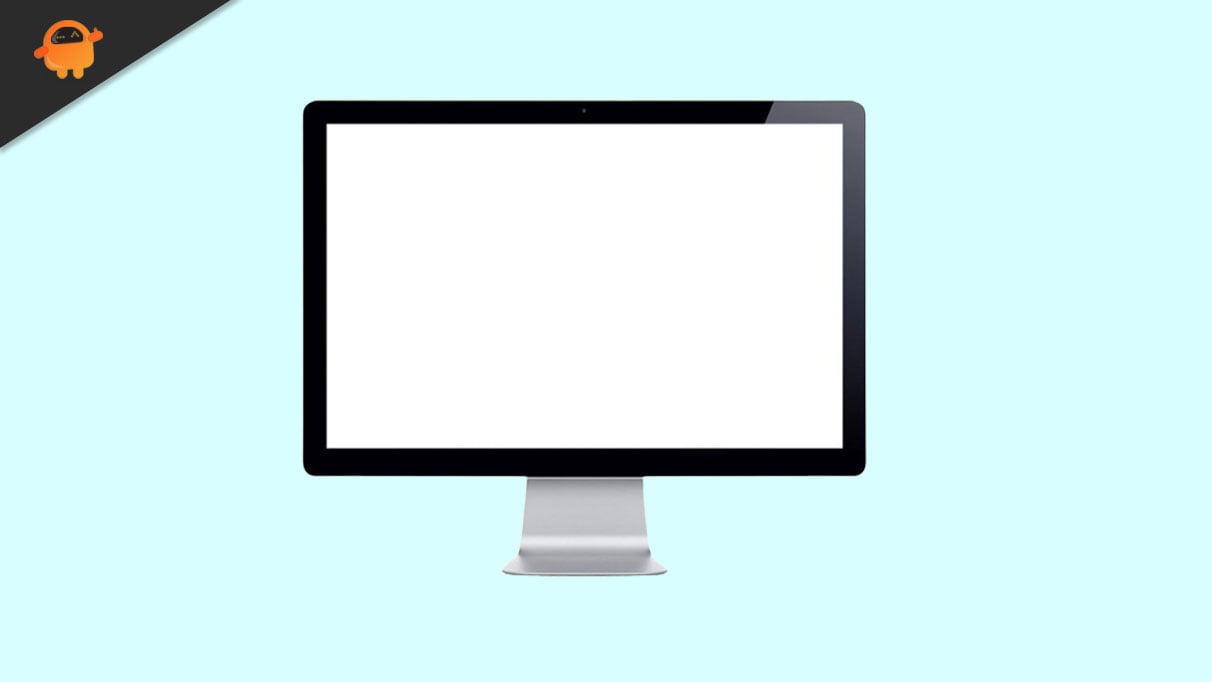
Wählen Sie den richtigen Monitor für den Job
Als Erstes müssen Sie den richtigen Monitor auswählen für deine Arbeit. Unterschiedliche Mac-Monitore können Ihre Produktivität erheblich beeinträchtigen und den Arbeitsablauf beeinträchtigen. Daher ist es wichtig, den richtigen Mac-Monitor entsprechend Ihren Anforderungen und Ihrem Budget auszuwählen.
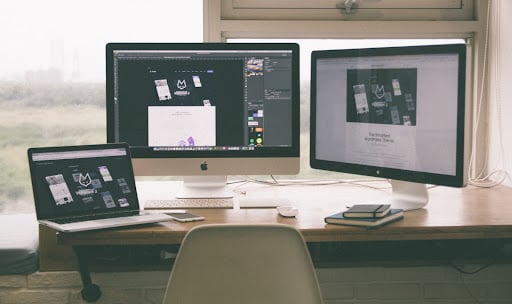
Während Bei der Auswahl des Mac-Monitors sollten Sie Faktoren wie Größe, Auflösung, Panel-Technologie, Konnektivität und Bildwiederholfrequenz berücksichtigen. Im Folgenden erfahren Sie mehr über sieben umsetzbare Tipps zum Verwalten mehrerer Mac-Monitore und zum Anschließen von zwei Monitoren an Ihren Mac.
Was sind die sieben umsetzbaren Tipps zur Verwaltung mehrerer Mac-Monitore?
1. Organisieren Sie den Platz für Ihren Desktop
Zunächst müssen Sie Ihren Desktop-Platz organisieren, um mehrere Mac-Monitore zu verwalten. Dazu gehört die Einstellung eines geeigneten Layouts der Anwendungen nach Bedarf. Identifizieren Sie dazu, welche Anwendung Sie häufiger verwenden, und ordnen Sie diese Anwendung auf Ihrem primären Mac-Bildschirm an.
s
Stellen Sie sicher, dass sich der primäre Monitor vor Ihnen und der sekundäre an der Seite befindet, damit Ihre Augen können sich auf die anstehende Aufgabe konzentrieren.
2. Tastenkombinationen verwenden
Mac bietet mehrere Tastenkombinationen, mit denen Sie mehrere Mac-Monitore verwalten können. Sie können beispielsweise Befehlstaste + F1 verwenden, um zwischen dem Spiegeln und Erweitern Ihrer Anzeigen umzuschalten. Außerdem können Sie Befehl + Tab verwenden, um schnell zwischen Anwendungen auf verschiedenen Monitoren zu wechseln.
Die Verwendung von Tastenkombinationen kann Zeit sparen und Ihre Effizienz bei der Verwaltung mehrerer Mac-Monitore steigern. Die Verknüpfungen helfen, schnell zu reagieren und zu arbeiten.
3. Größe
Die Größe des Mac-Monitors ist ein wichtiger zu berücksichtigender Faktor. Je größer der Monitor, desto mehr Bildschirmfläche steht Ihnen zur Verfügung. Wählen Sie die Bildschirmgröße nach Ihren Anforderungen. Je höher die Bildschirmgröße, desto höher der Preis. Sie können die Bildschirmgröße entsprechend Ihren Arbeitsanforderungen auswählen.
Wenn Sie an der Video-oder Fotobearbeitung arbeiten, ist ein größerer Mac-Monitor für Sie hilfreich. Für normale Büroarbeiten können Sie den kleineren Mac-Monitor verwenden. Ein größerer Hauptmonitor und ein zusätzlicher Seitenmonitor funktionieren für viele Menschen. Berücksichtigen Sie bei der Auswahl der Größe auch den Platz auf Ihrem Schreibtisch.
4. Auflösung
Die Auflösung ist ein weiterer wichtiger Faktor bei der Auswahl eines Mac-Monitors. Je höher die Auflösung, desto schärfer und detaillierter werden die Bilder und das Video. Bei der Bearbeitung von Grafiken, Videos oder Fotos muss ein Monitor mit höherer Auflösung verwendet werden.
Denken Sie auch daran, dass eine höhere Auflösung mit einem höheren Preis verbunden ist, der sich auf Ihr Budget auswirken kann. Berücksichtigen Sie also bei der Auswahl des Monitors Ihr Budget und die Anforderungen, die Sie benötigen. Wenn Ihre Arbeit eher visuell ist, stellen Sie sicher, dass beide Monitore die gleiche Auflösung haben, damit Sie effektiv an Ihrem Stück arbeiten können, ohne dass es sich auf beiden Bildschirmen ändert.
5. Panel-Technologie
Die Panel-Technologie für Mac-Monitore ist auf dem Markt in vielen verschiedenen Ausführungen erhältlich, darunter TN, IPS und VA. Jede Technologie hat Vor-und Nachteile, daher ist es wichtig, eine auszuwählen, die Ihren Anforderungen entspricht.
Wie andere Dinge möchten Sie, dass alle Ihre Monitore die gleiche Technologie haben, damit Ihre Arbeit besser fließt und Sie Projekte effizient zwischen Bildschirmen umschalten können, ohne die Anzeigefähigkeiten zu beeinträchtigen.
6. Aktualisierungsrate
Die Aktualisierungsrate ist die Häufigkeit, mit der der Bildschirm in einer Sekunde aktualisiert wird, und es ist ein sehr wichtiger Faktor, den Sie berücksichtigen sollten, wenn Sie vorhaben, einen Mac-Monitor für Spiele-und Bearbeitungszwecke zu verwenden. Eine höhere Bildwiederholfrequenz bedeutet ein reibungsloses und verzögerungsfreies Erlebnis. Denken Sie daran, dass eine höhere Bildwiederholfrequenz mit einem höheren Preis verbunden ist, sodass dies teuer werden kann, wenn Sie mehrere Monitore betrachten.
Wenn Ihre Arbeit es Ihnen erlaubt, einen Hauptmonitor und einen weiteren Komplementärbildschirm zu haben, können Sie unterschiedliche Bildwiederholfrequenzen verwenden Preise, um etwas Teig zu sparen. Aber wenn Sie alle Monitore auf der gleichen Stufe verwenden, ist es wichtig, die gleiche Bildwiederholfrequenz zu haben.
7. Preis
Der Preis spielt bei der Auswahl eines Mac-Monitors eine wichtige Rolle. Mac-Monitore sind in einem Bereich zwischen hundert und tausenden von Dollar erhältlich, je nach Größe, Auflösung und Funktionen.
.parallax-ad-container{position:relative;width:100%;height:320px;margin:0 auto;overflow:hidden}.parallax-ad{position:absolute!important;top:0!important; left:0!wichtig;Breite:100%!wichtig;Höhe:100%!wichtig;Rand:0!wichtig;Rand:0!wichtig;Padding:0!wichtig;clip:rect(0,auto,auto,0) !important}.parallax-ad>iframe{position:fixed;top:130px;height:100%;transform:translateX(-50%);margin-left:0!important}.ad-label{font-family:Arial ,Helvetica,sans-serif;font-size:.875rem;color:#8d969e;text-align:center;padding:1rem 1rem 0 1rem}
Wenn Sie mehrere Monitore auswählen, können Sie diese verringern die Version, die Sie kaufen, im Vergleich zu einer Version, wenn Sie nur eine kaufen, da Sie Ihre Arbeit auf mehrere Displays aufteilen können. Überprüfen Sie bei der Auswahl eines Mac-Monitors vor dem Kauf immer Ihre Anforderungen und Ihr Budget. Stellen Sie sicher, dass Sie den Mac-Monitor wählen, der Ihrem Budget und Ihren Anforderungen gerecht wird.
Fazit
Abschließend muss gesagt werden, dass die Wahl des richtigen Mac-Monitors erforderlich ist sorgfältige Berücksichtigung verschiedener Faktoren wie Größe, Auflösung, Panel-Technologie, Bildwiederholfrequenz und Preis. Unter Berücksichtigung dieser Faktoren können Sie einen Monitor auswählen, der Ihren Anforderungen am besten entspricht und Ihre Produktivität und Ihren Arbeitsablauf verbessert. Vor allem, wenn es um die Verwaltung mehrerer Monitore geht. Sie müssen sich von Anfang an entscheiden, um sie während des gesamten Arbeitszyklus verwalten zu können.
Bitte denken Sie daran, Ihr Budget festzulegen, die Größe des Mac-Monitors auszuwählen und Funktionen basierend auf Ihren Arbeitsanforderungen zu priorisieren. Die Auswahl der richtigen Mac-Monitore kann Ihre Arbeitserfahrung erheblich beeinflussen, also nehmen Sie sich die Zeit und wählen Sie mit Bedacht aus.
Häufig gestellte Fragen
Wie kann ich die Bildschirme anordnen? in einem Multi-Monitor-Setup auf meinem Mac?
So ordnen Sie die Bildschirme in Ihrem Mac-Multi-Monitor-Setup an:
Gehen Sie zu den Anzeigeeinstellungen und klicken Sie auf die Registerkarte Anordnung. Von dort aus können Sie die Anzeigesymbole per Drag & Drop an das physische Layout Ihrer Monitore nach Ihren Wünschen anpassen. Sie können auch die Ausrichtung jeder Anzeige anpassen, indem Sie auf das Dropdown-Menü Drehung klicken.
Wie kann ich schnell zwischen mehreren Mac-Monitoren wechseln?
Mit der Tastenkombination Befehlstaste + F1 können Sie zwischen mehreren Mac-Monitoren wechseln. Dadurch wird zwischen der primären und der sekundären Anzeige umgeschaltet. Alternativ können Sie zu den Anzeigeeinstellungen gehen und die Registerkarte Anordnung auswählen. Von dort aus können Sie die weiße Menüleiste auf das Display ziehen, das Sie als Hauptdisplay verwenden möchten.
Wie kann ich die Auflösung und Skalierung auf meinem Mac mit mehreren Monitoren optimal anpassen?
So passen Sie die Auflösung und Skalierung Ihrer mehreren Mac-Monitore an:
Gehen Sie zu den Anzeigeeinstellungen und klicken Sie auf die Registerkarte Anzeigen. Dort haben Sie die Möglichkeit, die Auflösung und Skalierung jedes Monitors individuell anzupassen, indem Sie ihn aus dem Menü auswählen und die Einstellungen anpassen. Um die besten Ergebnisse zu erzielen, stellen Sie sicher, dass Auflösung und Skalierung aller Mac-Monitore gleich sind.
Wie behebe ich Fehler, wenn mein Mac meinen externen Monitor nicht erkennt?
Der erste Schritt besteht darin, die Verbindungen zwischen dem Mac und den Monitoren zu überprüfen. Bitte stellen Sie sicher, dass alle Kabel angeschlossen und alle Monitore eingeschaltet sind. Sie können Ihren Mac und die Monitore neu starten, wenn die Verbindungen korrekt sind.
Der zweite Schritt besteht darin, die Anzeigeeinstellungen auf Ihrem Mac anzupassen. Gehen Sie zu den Anzeigeeinstellungen und wählen Sie die Registerkarte Anzeigen. Sie können dort die Auflösung, Skalierung und Bildwiederholfrequenz jedes Monitors anpassen. Stellen Sie sicher, dass die Auflösungs-und Skalierungseinstellungen mit Ihrem Monitor kompatibel sind.
Wenn Ihr Mac die Monitore immer noch nicht erkennen kann:
Versuchen Sie, den System Management Controller auf Ihrem Mac zurückzusetzen. Fahren Sie dazu Ihren Mac herunter und ziehen Sie alle Kabel vom Computer ab. Halten Sie die Umschalt-+ Strg-+ Wahl-+ Ein-/Aus-Taste zehn Sekunden lang gedrückt, lassen Sie dann alle Tasten los und schließen Sie die Kabel erneut an. Schalten Sie Ihren Mac ein und prüfen Sie, ob die Monitore erkannt werden.
Wenn Ihr Mac-Monitor dennoch andere Monitore nicht erkennt, sollten Sie sich an Apple wenden, um weitere Hilfe zu erhalten.