Ihre iPhone-Kamera-App verfügt über eine Einstellung, mit der Sie ein Raster auf dem Sucher anzeigen können, um Ihnen beim Fotografieren zu helfen.
Wenn Sie jemanden gesehen haben, der diese Option verwendet, und es ausprobieren möchten, dann Sie haben sich vielleicht gefragt, wie das geht.
Um das Raster auf der iPhone-Kamera zu erhalten, müssen Sie die App Einstellungen öffnen, nach unten scrollen und die Kamera
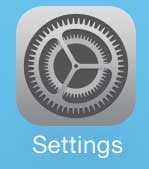
Wenn Sie über Links in unseren Artikeln einkaufen, verdienen wir möglicherweise eine kleine Provision.
Inhaltsverzeichnis verbergen
So erhalten Sie das iPhone-Kameraraster – Kurzübersicht
Öffnen Sie die Einstellungen. Scrollen Sie nach unten und wählen Sie die Option Kamera. Tippen Sie auf die Schaltfläche rechts neben Raster, um es zu aktivieren.
Weitere Informationen darüber, wie Sie ein Raster auf der iPhone-Kamera erhalten, einschließlich Bilder, finden Sie im nächsten Abschnitt.
Verwandt: Unser Leitfaden zur iPhone-Bildschirmaufnahme zeigt Ihnen, wie es geht um Videos Ihres Telefonbildschirms aufzunehmen.
Wenn Sie jemals die iPhone-Kamera einer anderen Person verwendet und bemerkt haben, dass der Bildschirm in neun Quadrate unterteilt war, dann fragen Sie sich vielleicht, warum sich deren Kamera von Ihrer unterscheidet. Dies liegt an einer Option, die Sie auf Ihrer Kamera aktivieren können, und viele Leute finden, dass sie ihnen hilft, bessere Bilder zu machen.
In den Einstellungen für die iPhone-Kamera-App befinden sich eine Reihe verschiedener Optionen, mit denen Sie Änderungen an der Funktionsweise dieser Anwendung vornehmen können. Wenn Sie also das Raster auf Ihrer iPhone-Kamera einschalten möchten, können Sie dem folgenden Tutorial folgen.
Video über das Erhalten des iPhone-Kamerarasters
Wie man ein Raster verwendet, wenn Sie ein iPhone nehmen Bilder
Dies ist ein wirklich hilfreiches Tool, um bessere Bilder zu machen. Tatsächlich werden viele der Anleitungen zur Verbesserung der Fotografie auf Ihrem iPhone dies als eine der Optionen enthalten, die Sie aktivieren sollten.
Das liegt an etwas, das als „Drittelregel“ bezeichnet wird legt fest, dass ein Foto entlang einer der Linien ein besseres Bild ergibt.
Ich bin jedoch kein erfahrener Fotograf und kann nur annehmen, dass die Anzahl der Fotografen, die diese Funktion anpreisen, weiß, wovon sie spricht um. Wenn Sie also lernen möchten, wie Sie das Raster auf der iPhone-Kamera einschalten, befolgen Sie die nachstehenden Schritte.
Beachten Sie, dass die Schritte in diesem Abschnitt in einer älteren Version von IOS ausgeführt wurden. Sie sind jedoch in neueren Versionen von iOS nahezu identisch, abgesehen von der Benennung eines der Menüs.
Schritt 1: Berühren Sie das Symbol Einstellungen.
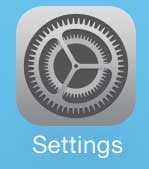
Schritt 2: Scrollen Sie nach unten und wählen Sie die Option Fotos & Kamera. (In iOS 12 und höher ist dies jetzt nur noch die Option Kamera.)
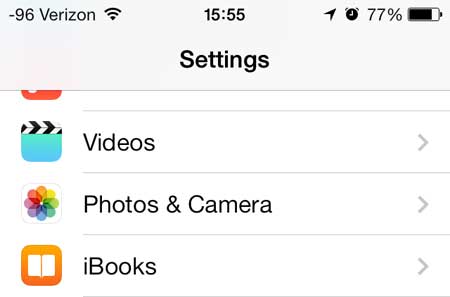
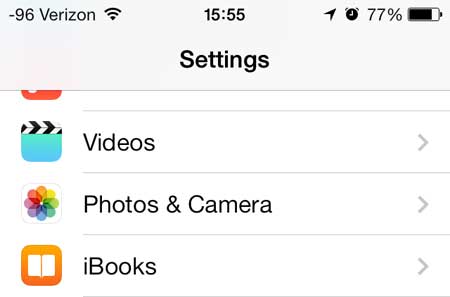
Schritt 3: Tippen Sie auf die Schaltfläche rechts neben Raster um ihn von links nach rechts zu verschieben.
Wenn die Funktion aktiviert ist, wird der Schieberegler grün schattiert. Ich habe das Raster im Bild unten aktiviert.
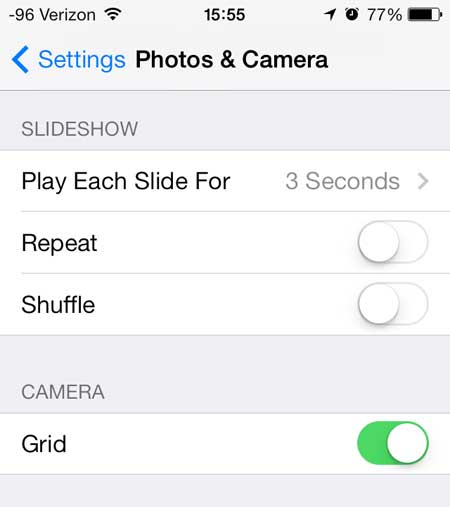
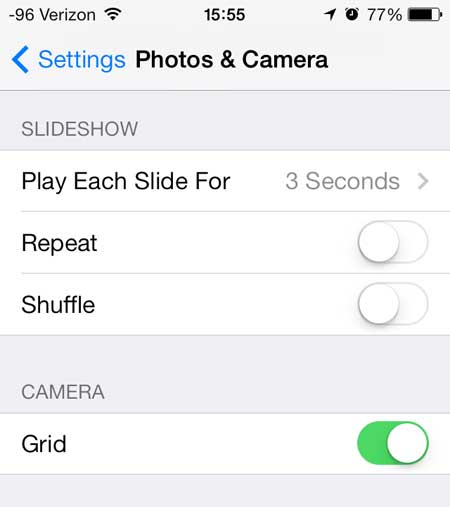
Wenn Sie jetzt zurückgehen und die Kamera-App öffnen, sehen Sie das Raster über dem Sucher.
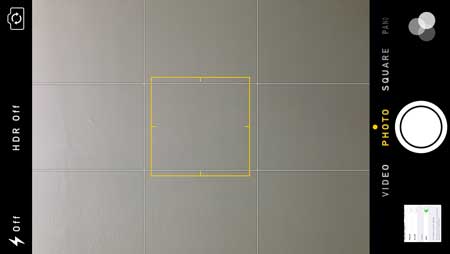
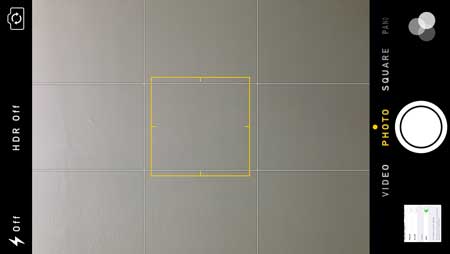
Jetzt, da Sie wissen, wie Sie ein Raster auf der iPhone-Kamera erhalten, können Sie diese Einstellung ein-oder ausschalten, je nachdem, ob Sie diese Funktion zum Aufnehmen von Bildern verwenden möchten.
Die Google Chromecast ist eine einfache, erschwingliche Option, wenn Sie stren möchten am-Videos auf Ihren Fernseher. Es ist viel billiger als das Apple TV und die Einrichtung ist sehr einfach.
Finden Sie heraus, wie Sie den iPhone-Kamerablitz ausschalten können, wenn er viele Ihrer Bilder ruiniert.

Matthew Burleigh schreibt seit 2008 technische Tutorials. Seine Texte sind auf Dutzenden verschiedener Websites erschienen und wurden über 50 Millionen Mal gelesen.
Nachdem er seinen Bachelor-und Master-Abschluss in Informatik erhalten hatte, arbeitete er mehrere Jahre im IT-Management für kleine Unternehmen. Jetzt arbeitet er jedoch Vollzeit daran, Online-Inhalte zu schreiben und Websites zu erstellen.
Zu seinen Hauptthemen als Autor gehören iPhones, Microsoft Office, Google Apps, Android und Photoshop, aber er hat auch über viele andere technische Themen geschrieben gut.
Lesen Sie hier seine vollständige Biografie.
Das könnte Ihnen auch gefallen
.mdjue6414dd4ebb1d0 { margin: 5px; Polsterung: 0px; } @media screen and (min-width: 1201px) {.mdjue6414dd4ebb1d0 { display: block; } } @media screen und (min-width: 993px) und (max-width: 1200px) {.mdjue6414dd4ebb1d0 { display: block; } } @media screen und (min-width: 769px) und (max-width: 992px) {.mdjue6414dd4ebb1d0 { display: block; } } @media screen and (min-width: 768px) and (max-width: 768px) {.mdjue6414dd4ebb1d0 { display: block; } } @media screen and (max-width: 767px) {.mdjue6414dd4ebb1d0 { display: block; } }