Bei der Arbeit an einem Projekt, egal ob Sie ein Bild bearbeiten oder ein Website-Layout erstellen, müssen Sie wissen, wie man Ebenen in Photoshop auswählt.
Wann immer Sie ein Element oder mehrere Objekte verschieben müssen, müssen Sie die Ebene auswählen, bevor Sie sie verschieben können. Wenn Sie einem Text einen Effekt hinzufügen oder einer Bildebene eine Anpassung hinzufügen möchten, müssen Sie die Ebene auswählen, bevor Sie den Effekt anwenden.
Da die Auswahl einer Ebene eine der häufigsten Aktionen ist, die Sie ausführen Während Sie an Ihrem Projekt arbeiten, sollten Sie sich Zeit nehmen, um den Prozess zu verstehen. Hier sind alle Möglichkeiten, Ebenen auszuwählen, um Ihnen je nach Arbeitsablauf die beste Methode zu bieten. Sie erfahren auch, warum die Verwendung der Verknüpfung zu bestimmten Zeiten unerlässlich ist.
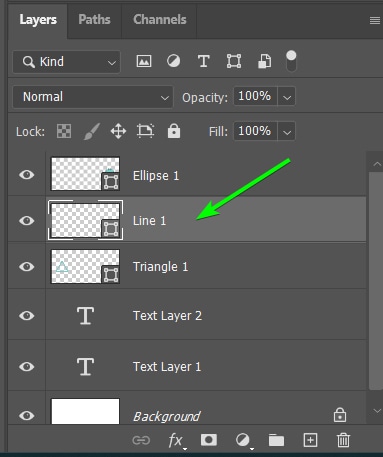
So wählen Sie Ebenen in Photoshop aus
Sobald Sie eine Ebene hinzufügen B. ein Photoshop-Dokument, müssen Sie während des Vorgangs wahrscheinlich eine Ebene oder mehrere Ebenen verschieben. Ich habe ein Dokument mit mehreren Ebenen, um Ihnen die verschiedenen Möglichkeiten zum Auswählen einer Ebene zu zeigen. Jede Methode hat ihren Nutzen und ihre Vorteile.
Eine einzelne Ebene auswählen
Es gibt mehrere Möglichkeiten, eine einzelne Ebene auszuwählen, und Ihre Methode hängt von den Elementen auf der Seite und Ihrer Arbeitsweise ab.
Am häufigsten wird eine Ebene ausgewählt, indem Sie im Ebenenbedienfeld auf die Ebene klicken.
Sobald Sie auf die Ebene klicken, wird sie heller grau und Sie können die Ebene bearbeiten, indem Sie Pinseleffekte mit dem Pinselwerkzeug (B) hinzufügen, Ebenenstile hinzufügen, den Mischmodus ändern und vieles mehr.
Eine andere Methode zum Auswählen einer Ebene besteht darin, auf die Ebene im Dokument zu klicken. Sie müssen jedoch sicherstellen, dass eine Einstellung aktiv ist. Aktivieren Sie dazu das Verschieben-Werkzeug (V) in der Symbolleiste.
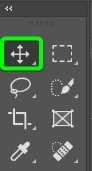
Aktivieren Sie dann das Kontrollkästchen neben Auto-Wählen Sie in der Optionsleiste und dann Ebene aus dem Dropdown-Menü neben der Option zur automatischen Auswahl.
![]()
Jetzt können Sie auf eine Ebene im Dokument klicken, um sie auszuwählen. Sobald Sie darauf klicken, werden Sie feststellen, dass die Ebene auch im Ebenen-Bedienfeld ausgewählt ist. Sie können es dann ziehen, um es zu verschieben oder Effekte hinzuzufügen.
Hinweis: Wenn Sie auf eine Ebene innerhalb des Dokuments klicken, wählt die automatische Auswahlfunktion die Ebene mit aus die Pixel, auf die Sie direkt klicken, sind bei überlappenden Ebenen oben.
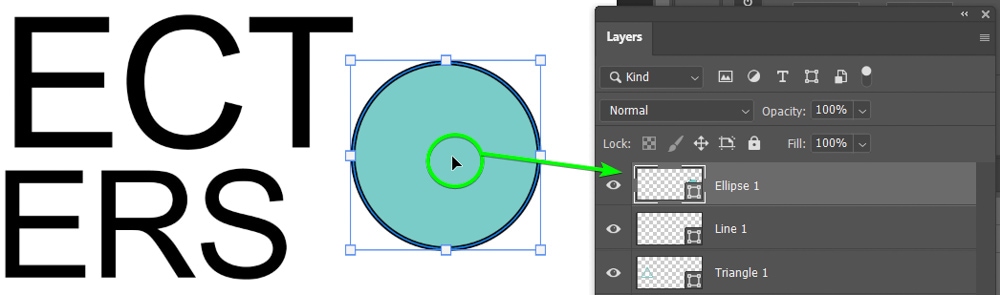
Die automatische Auswahlmethode ist nützlich, wenn Sie auf einer Seite Elemente mit Abstand angeordnet haben. Diese Methode ist nicht hilfreich, wenn Sie überlappende Objekte haben und die Ebene darunter auswählen möchten oder wenn Sie kleinere Objekte mit dünnen Kanten oder nahe beieinander liegenden Kanten haben.
Wenn Sie alle Ebenen abwählen möchten, sodass keine Ebenen ausgewählt sind, klicken Sie auf den leeren Bereich unten im Ebenen-Bedienfeld.
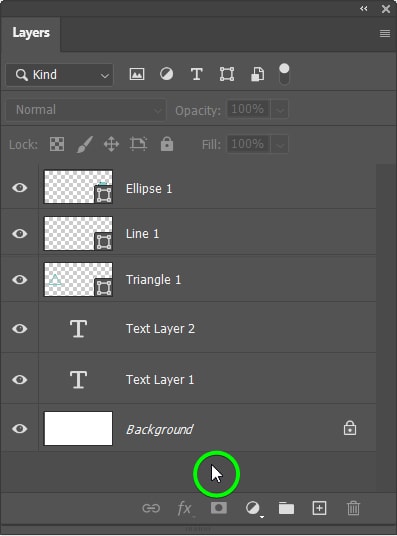
Wenn unten im Bedienfeld kein Platz ist, gehen Sie zu Auswählen > Ebenen abwählen, um keine Ebenen auszuwählen.
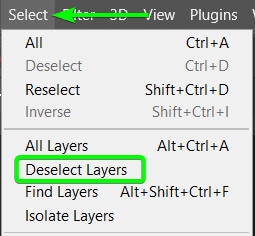
Mehrere Ebenen gleichzeitig auswählen
Sie können ganz einfach mehrere Ebenen gleichzeitig auswählen, um mehrere Objekte zusammen zu verschieben oder Bearbeitungen auf mehrere Ebenen anzuwenden. Es gibt drei Möglichkeiten, mehrere Ebenen auszuwählen:
Erstens, wenn Sie mehrere zusammenhängende Ebenen (direkt untereinander platziert) auswählen möchten, klicken Sie auf die erste Ebene und halten Sie dann die Umschalttaste und klicken Sie auf die letzte Ebene. Alle Ebenen zwischen den beiden, auf die Sie geklickt haben, werden ausgewählt. Ich klicke beispielsweise auf die Ebenen Ellipse 1 und Textebene 2.
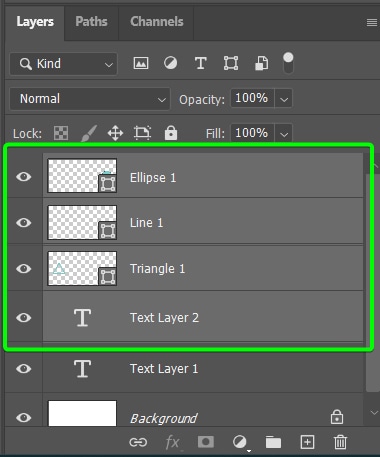
Zweitens, wenn Sie nicht zusammenhängende Ebenen auswählen und Ebenen dazwischen überspringen möchten, klicken Sie auf die erste Ebene , halten Sie Control (Win) oder Command (Mac) gedrückt und klicken Sie auf die Ebenen, die Sie zusammen auswählen möchten. Ich möchte beispielsweise die Ebenen Ellipse 1, Dreieck 1 und Textebene 1 auswählen.
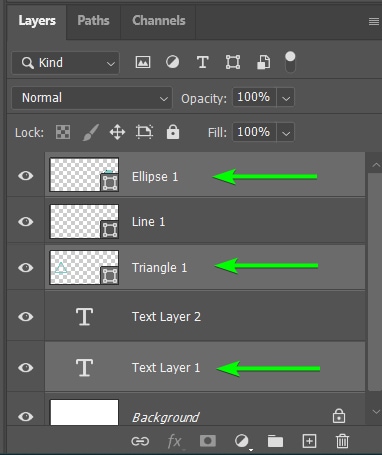
Drittens, wenn Sie alle Ebenen auf einmal auswählen möchten (besonders wenn Wenn Sie mehrere Ebenen im Bedienfeld haben), gehen Sie zu Auswählen > Alle Ebenen oder drücken Sie Alt + Strg + A (Win) oder Wahltaste + Befehlstaste + A (Mac) und alle die Ebenen sind aktiv.
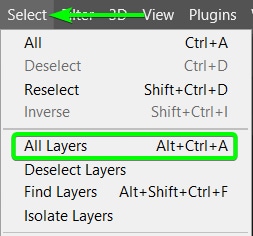
Alle Ebenen im Ebenenbedienfeld werden ausgewählt, mit Ausnahme aller gesperrten Ebenen.
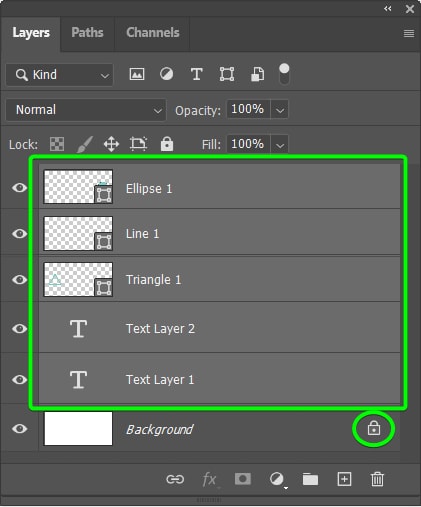
Ebenen innerhalb einer Gruppe auswählen
Wenn Sie l Ebenen (Strg + G/Befehl + G) im Ebenenbedienfeld können Sie weiterhin einzelne oder mehrere Ebenen innerhalb der Gruppe auswählen. Hier habe ich die Formen zu einer Gruppe hinzugefügt, um das Panel zu organisieren.
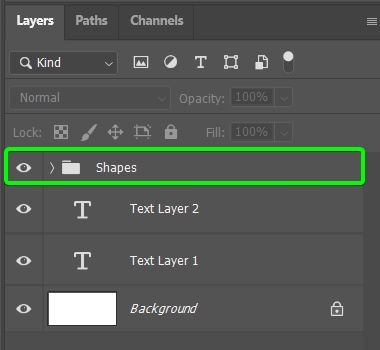
Um alle Ebenen innerhalb der Gruppe auszuwählen, klicken Sie auf die Gruppenebene.
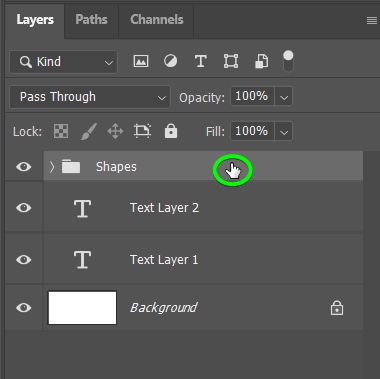
Alle Ebenen innerhalb der Gruppe werden ausgewählt.
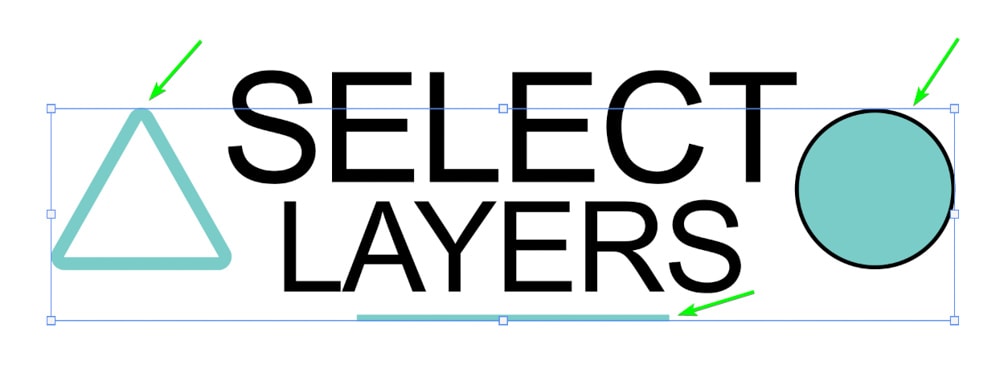
Wenn Sie einzelne Ebenen innerhalb der Gruppe auswählen möchten, öffnen Sie die Gruppe durch Klicken auf den Pfeil links neben der Gruppe.
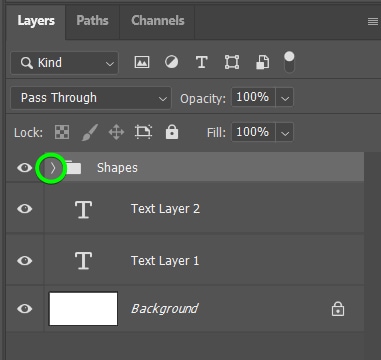
Sobald die Gruppe geöffnet ist, können Sie können einzelne oder mehrere Ebenen auswählen, indem Sie darauf klicken.
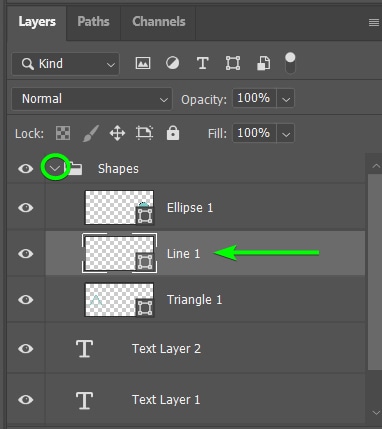
Verknüpfte Ebenen in Photoshop auswählen
Das Verknüpfen von Ebenen ist eine ausgezeichnete Technik, um Ebenen auf dem zusammenzuhalten Leinwand. Sobald zwei Ebenen verbunden sind und Sie eine verschieben, bewegt sich die andere, als wären sie ein Element, aber sie befinden sich immer noch auf separaten Ebenen.
Sie können zwei Ebenen verbinden, indem Sie beide auswählen und klicken auf das Link-Symbol unten im Ebenen-Bedienfeld.
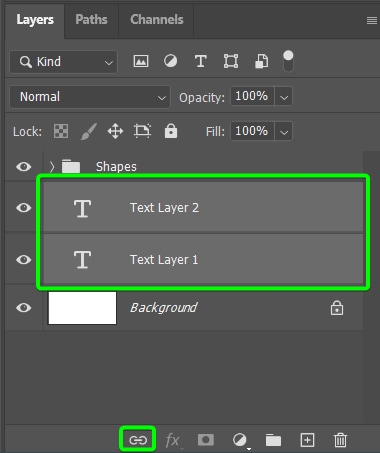
Wenn zwei Ebenen verknüpft sind, wird ein Verknüpfungssymbol angezeigt ist rechts von beiden Ebenen sichtbar, wenn eine oder beide ausgewählt sind.
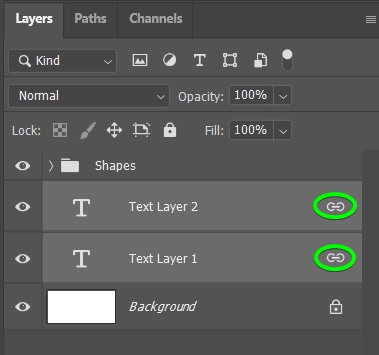
Wenn keine der verknüpften Ebenen ausgewählt ist, ist das Verknüpfungssymbol jedoch nicht sichtbar die Ebenen sind immer noch verbunden.
Wenn Sie auf eine der verknüpften Ebenen klicken, werden beide Verknüpfungssymbole angezeigt, um anzuzeigen, dass beide Ebenen ausgewählt sind. Sie können die beiden Ebenen nur zusammen auswählen, wenn sie verbunden sind.
Wenn Sie eine der Ebenen einzeln auswählen möchten, ohne die Verknüpfung zu löschen, halten Sie Shift
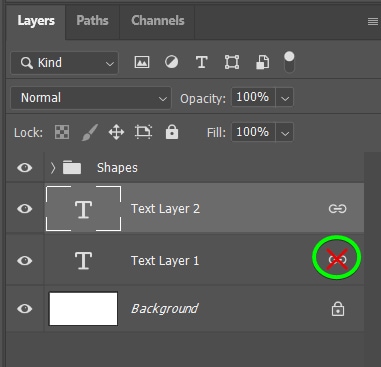
Sie können die beiden Ebenen erneut verknüpfen, um sie erneut zusammen auszuwählen, indem Sie die Umschalttaste und klicken Sie auf den Link mit dem roten Kreuz, um ihn wieder zu aktivieren.
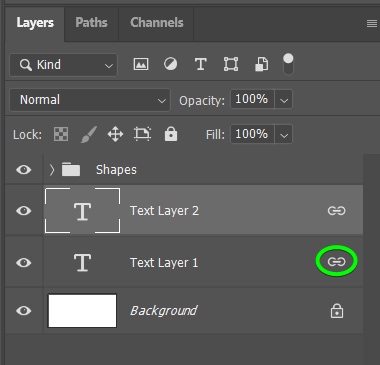
Um die Links zu löschen, wählen Sie eine der verknüpften Ebenen aus und klicken Sie auf das Link-Symbol unten im Ebenen-Bedienfeld.
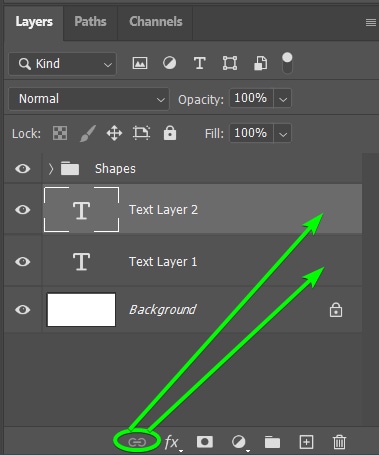
Die Verknüpfung zum Auswählen von Ebenen in Photoshop
Sie können auch a Tastenkürzel, um eine beliebige Ebene im Ebenenbedienfeld auszuwählen. Der Hauptvorteil der Verwendung der Verknüpfung besteht darin, dass Sie eine Photoshop-Aktion aufzeichnen.
Wenn Sie eine Aktion aufzeichnen, wird die Auswahl einer Ebene nicht in der Aktion aufgezeichnet. Wenn Sie also möchten, dass die Aktion das Bewegen zu einer unteren oder oberen Ebene beinhaltet, um einen neuen Effekt hinzuzufügen, nehmen Sie nicht auf diese Auswahl, es sei denn, Sie verwenden die Tastenkombination.
Die Tastenkombination scrollt durch die Ebenen. Je nachdem, welche Ebene Sie auswählen möchten, können Sie also Alt + [ (Win) oder Option + [ (Mac ) , um die Ebene unter der derzeit aktiven Ebene auszuwählen. Wenn Sie also bei ausgewählter Ellipse 1-Ebene die Tastenkombination einmal drücken, wird die Linie 1-Ebene ausgewählt.
Sie können die Tastenkombination gedrückt halten, um nach unten zu den anderen Ebenen zu scrollen.
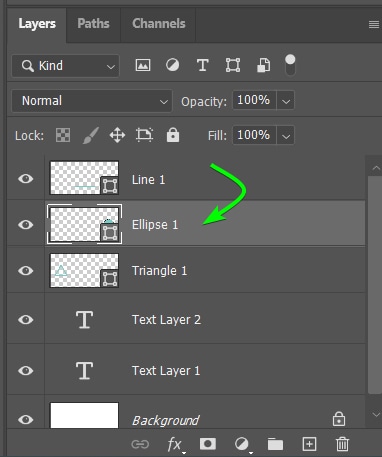
Sie können auch die Tastenkombination Alt + ] (Win) oder Option + ] (Mac) verwenden, um in den Ebenen nach oben zu den höheren Ebenen zu scrollen Tafel. Wenn Textebene 2 ausgewählt ist und ich einmal auf die Tastenkombination drücke, lande ich auf der Ebene Dreieck 1. Halten Sie gedrückt, um zu höheren Ebenen zu gelangen.
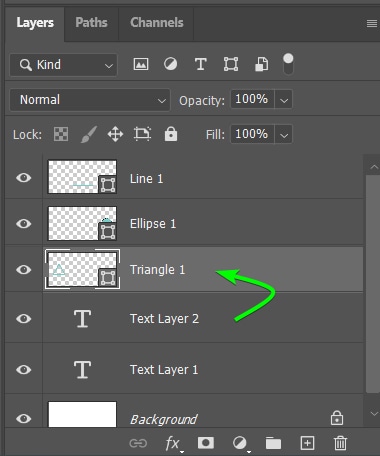
So verwandeln Sie ausgewählte Ebenen in Photoshop in eine Auswahl
Sie können eine ausgewählte Ebene schnell in eine Auswahl auf der Leinwand. Dies ist nützlich, wenn Sie diesem Bild selektive Bearbeitungen hinzufügen möchten, die nur den ausgewählten Bereich betreffen. Diese Technik funktioniert auch, wenn Sie den Ebeneninhalt als Ebenenmaske für eine andere Ebene verwenden.
Sie können diese Methode nur auf Ebenen mit transparentem Hintergrund anwenden. Sie können beispielsweise eine Auswahl aus einer Formebene erstellen, da sie nur die von Ihnen erstellte(n) Form(en) auswählt.
Wenn Sie diese Methode an einem Bild ausprobieren, wird die gesamte Leinwand oder das Foto ausgewählt, was nicht viel Sinn macht. Wenn Sie das Motiv in einem Bild auswählen müssen, müssen Sie eine der Auswahlmethoden verwenden, z. B. die Funktion „Motiv auswählen“.
Um eine ausgewählte Ebene in eine Auswahl umzuwandeln, halten Sie die Strg-Taste ( Win) oder Command (Mac) und bewegen Sie den Mauszeiger über die Miniaturansicht der Ebene. Sie werden feststellen, dass ein Auswahlfeld angezeigt wird, und Sie können dann klicken, um die Auswahl zu erstellen.
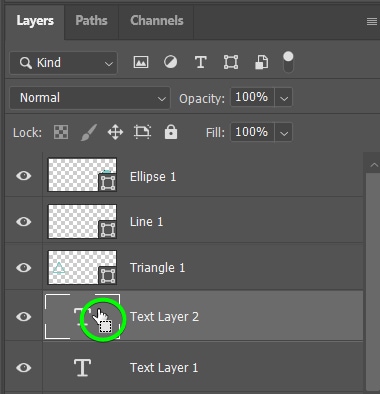
Sobald Sie in die Miniaturansicht klicken, deckt die Auswahl automatisch den Ebeneninhalt auf der ab Leinwand. Da ich auf die Miniaturansicht der zweiten Textebene geklickt habe, hat die zweite Textzeile jetzt eine Auswahl auf der Leinwand.
So treffen Sie eine Auswahl aus zwei Ebenen gleichzeitig
Wenn Sie eine Auswahl aus zwei Ebenen gleichzeitig treffen möchten, können Sie eine Auswahl mit mehr als einer Ebene erstellen. Dies ist nützlich, wenn Sie eine Ebenenmaske erstellen möchten, um Bearbeitungen mit den Objekten oder Inhalten von zwei Ebenen hinzuzufügen.
Zuerst müssen Sie den Inhalt der ersten Ebene auswählen, wie im vorherigen Abschnitt gezeigt, indem Sie Control (Win) oder Command (Mac) gedrückt halten und auf die Miniaturansicht der Ebene klicken. Ich habe zuerst den Text „Ebenen“ ausgewählt.

Wenn ich nun den anderen Text mit der Aufschrift „Auswählen“ zur Auswahl auf der Leinwand hinzufügen möchte (die aktiviert ist eine separate Ebene), kann ich dies tun, indem ich Umschalt + Strg (Win) oder Umschalt + Befehl (Mac) gedrückt halte und den Mauszeiger über das Miniaturbild der nächsten Ebene bewege. Es erscheint das Auswahlfeld mit einem Plus-Symbol. Klicken Sie auf die Miniaturansicht, wenn das Symbol angezeigt wird.
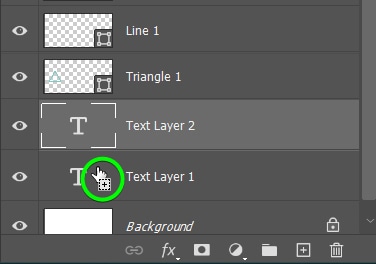
Auf der Leinwand wird der Inhalt beider Textebenen umrandet.

Sie können jetzt eine Ebenenmaske zu einer der Textebenen (oder einer anderen Ebene) hinzufügen, und die Ebenenmaske wird durch die Auswahl beider Ebenen erstellt.
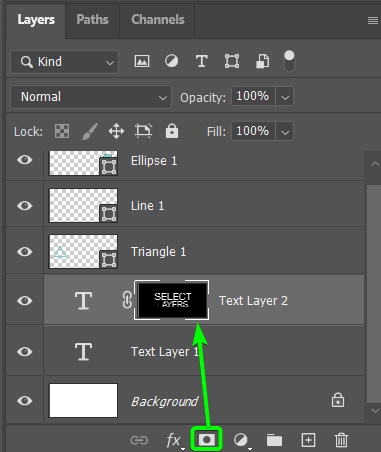
Mit all diesen Tricks zur Ebenenauswahl im Hinterkopf können Sie endlich wieder die Kontrolle über Ihr Ebenenbedienfeld zurückgewinnen, ohne allzu große Kopfschmerzen zu haben!
Viel Spaß beim Bearbeiten 🙂