Ihr Smartphone ist leistungsstark und kann viel mehr als Anrufe tätigen und entgegennehmen, SMS-Texte senden und im Internet surfen. Ein nettes Feature jedes Android-Smartphones ist die Audioaufnahme-Funktion. Sie können damit praktische Sprachnotizen erstellen, die Sie mit Freunden und Kollegen teilen können. Im Folgenden erklären wir, wie Sie in fünf einfachen Schritten Audio auf Android aufnehmen.
Warum Audio auf Android aufnehmen?
Es steht außer Frage, dass wir uns im Zeitalter der Sprachnachrichten befinden. Mit dem Diktiergerät Ihres Android-Smartphones können Sie Sprachnotizen und Sprachnotizen erstellen, die aussagekräftiger und detaillierter sind als Textnachrichten.
Wenn Sie mit jemandem im Ausland kommunizieren und Daten speichern möchten, kann das Senden einer Sprachnotiz äußerst nützlich sein. Außerdem können Sie oder der Empfänger die ausgetauschten Nachrichten wiedergeben.

Sie können Ihren Android-Audiorecorder auch zum Brainstorming oder sogar zum Entwerfen von Dokumenten verwenden, um sie später zu transkribieren. Mit einem hochwertigen Mikrofon nehmen Sie auch jedes andere Audio auf, das Sie möchten.
Wenn Sie das Aufnehmen von Sprachnotizen ausprobieren möchten, folgen Sie diesen einfachen Schritten, um Audio auf Android aufzunehmen:
Schritt 1: Suchen Sie in Ihren Apps nach Sound Recorder
Sound Recorder ist eine Mikrofon-App, die Audio auf Android aufzeichnet und nützliche Sprachnotizen erstellt. Es ist normalerweise eine orangefarbene App mit einem Mikrofonsymbol. Tippen Sie auf die App, um sie zu öffnen.
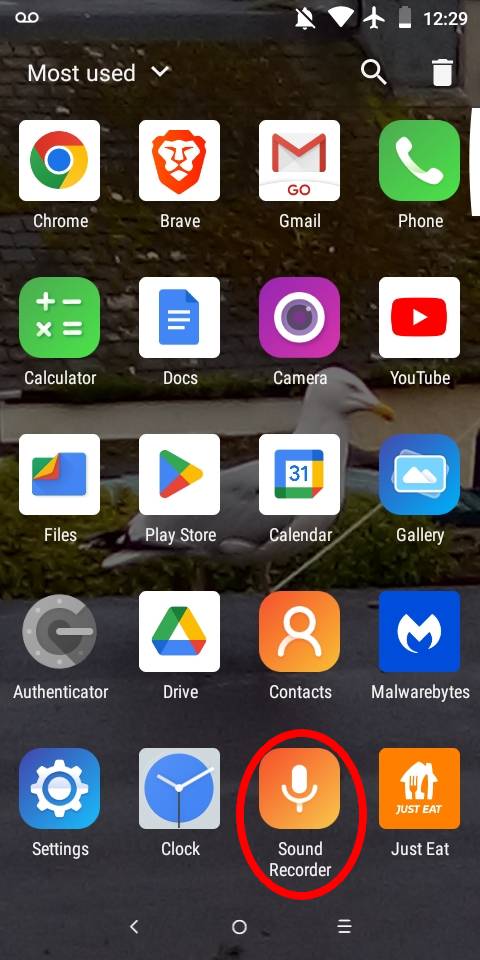 Ihr Android-Gerät verfügt über einen integrierten Soundrecorder.
Ihr Android-Gerät verfügt über einen integrierten Soundrecorder.
©”TNGD”.com
Schritt 2: Tippen Sie auf das Mikrofonsymbol, um mit der Audioaufnahme zu beginnen
Das Android-Mikrofon ist einfach zu bedienen. Tippen Sie auf den großen orangefarbenen Kreis mit einem weißen Mikrofonsymbol, um Ihre Aufnahme zu starten. Ein Timer wird angezeigt und das Mikrofonsymbol wechselt zum Pausesymbol, wenn Sie mit der Aufnahme beginnen. Die einzige Begrenzung für die Länge der Aufzeichnung ist der Speicher Ihres Geräts.
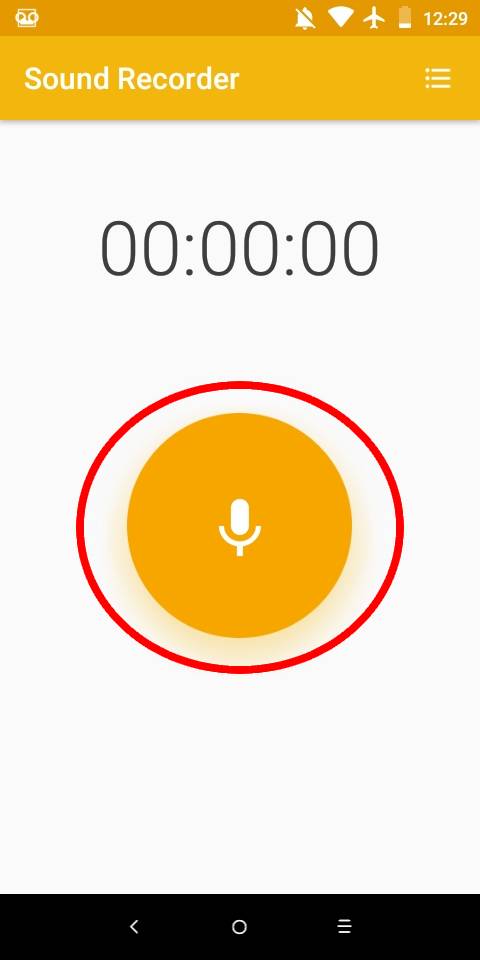 Soundrecorder hat einen Timer.
Soundrecorder hat einen Timer.
©”TNGD”.com
Schritt 3: Tippen Sie auf das Mikrofon Symbol erneut, um die Aufnahme zu beenden
Im Sound Recorder beenden Sie die Aufnahme, indem Sie erneut auf das Mikrofonsymbol tippen. Dadurch wird zunächst die Aufnahme angehalten und der Timer blinkt.
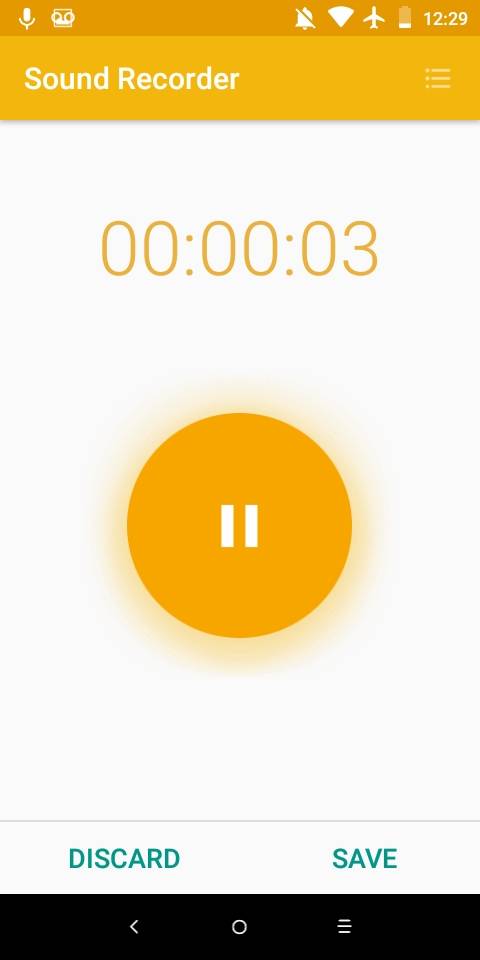 Tippen Sie auf Stopp, um die Aufnahme zu beenden.
Tippen Sie auf Stopp, um die Aufnahme zu beenden.
©”TNGD”.com
Schritt 4: Tippen Sie auf SPEICHERN, um Ihre Aufnahme auf Ihrem Telefon zu speichern
Sobald Sie alle gewünschten Audiodaten aufgenommen haben , können Sie die Aufnahme anhalten und unten rechts auf dem Bildschirm auf SPEICHERN klicken, um eine Audiodatei auf Ihrem Telefon zu speichern. Sie können Ihre Audioaufnahme in dem angezeigten Feld benennen.
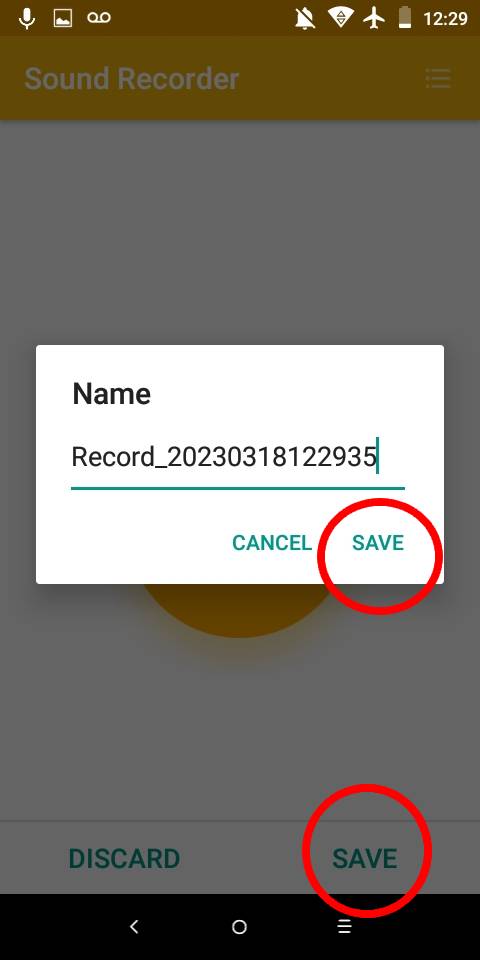 Tippen Sie auf Speichern, um Ihre Audiodatei zu speichern.
Tippen Sie auf Speichern, um Ihre Audiodatei zu speichern.
©”TNGD”.com
Wenn Sie sicher sind, dass Sie die Aufnahme speichern möchten, bestätigen Sie, indem Sie auf die Schaltfläche SPEICHERN im klicken Kasten. Wenn Sie CANCEL drücken, kehrt der Audiorecorder zur pausierten Aufnahme zurück.
Schritt 5: Alternativ können Sie auf Verwerfen klicken, um die Aufnahme zu löschen
Wenn Sie die von Ihnen gemachte Audioaufnahme löschen möchten, tippen Sie auf VERWERFEN unten links auf Ihrem Bildschirm. Es erscheint ein Feld, in dem Sie aufgefordert werden, das Löschen der Aufzeichnung zu bestätigen. Tippen Sie im Feld VERWERFEN an, um die Aufnahme zu löschen.
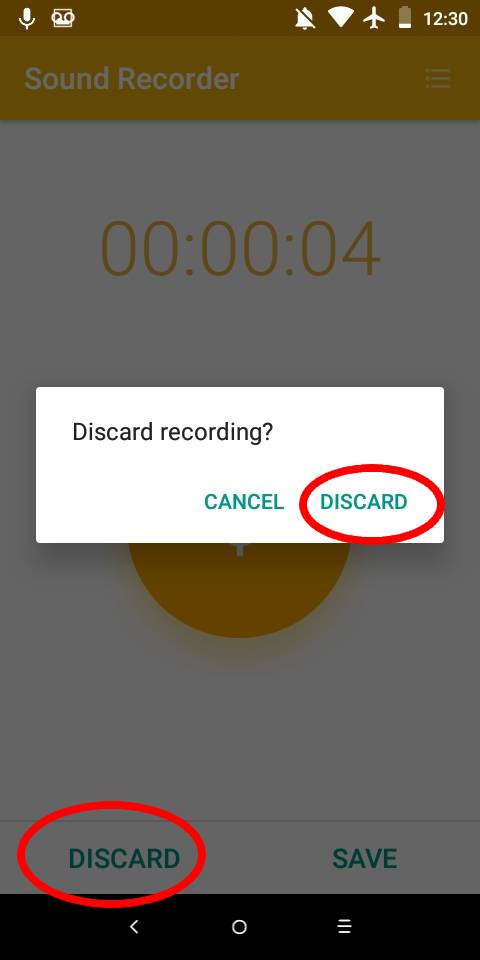 Durch Tippen auf Verwerfen wird die Audiodatei gelöscht.
Durch Tippen auf Verwerfen wird die Audiodatei gelöscht.
©”TNGD”.com
Teilen Sie Audioaufnahmen mit Freunden oder der Familie
Sie können zu gespeicherten Aufnahmen in der Sound Recorder App zurückkehren. So können Sie Ihre Tonaufnahmen und Sprachnotizen schnell und einfach teilen:
Schritt 1: Gespeicherte Audioaufnahmen auf Ihrem Gerät öffnen
Um das Aufnahmemenü zu öffnen, tippen Sie auf die drei horizontalen Balken. Jede Audioaufnahme, die Sie mit der App gemacht haben, ist in diesem Ordner chronologisch aufgelistet. Wenn Sie die Aufnahme abspielen möchten, tippen Sie auf das Play-Symbol links neben dem Dateinamen. Es wird sofort mit der Wiedergabe beginnen.
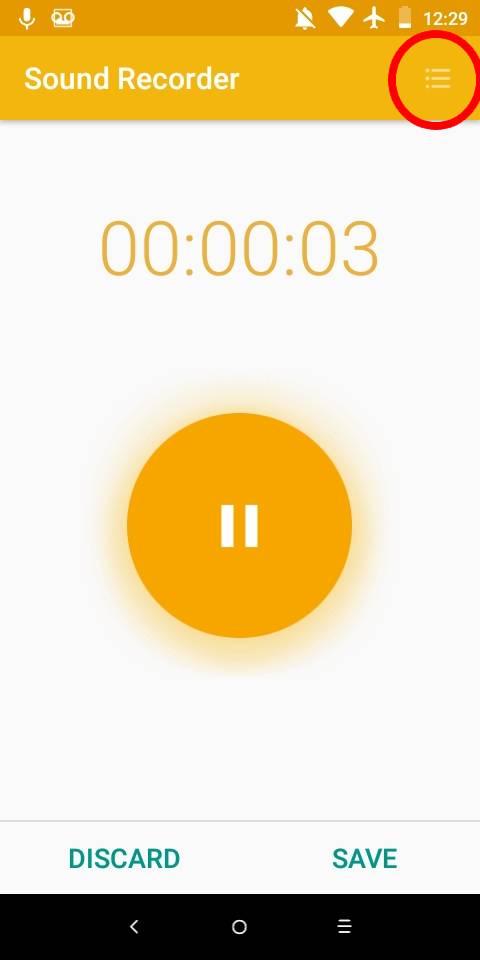 Suchen Sie Ihre Audioaufnahme auf Ihrem Gerät.
Suchen Sie Ihre Audioaufnahme auf Ihrem Gerät.
©”TNGD”.com
Schritt 2: Tippen Sie auf die drei vertikalen Punkte rechts neben der Audiodatei
Tippen Sie auf die vertikalen Punkte öffnet ein Minimenü mit der Option, Ihre Audiodatei zu teilen. Tippen Sie auf die Freigabeoption, um zu beginnen.
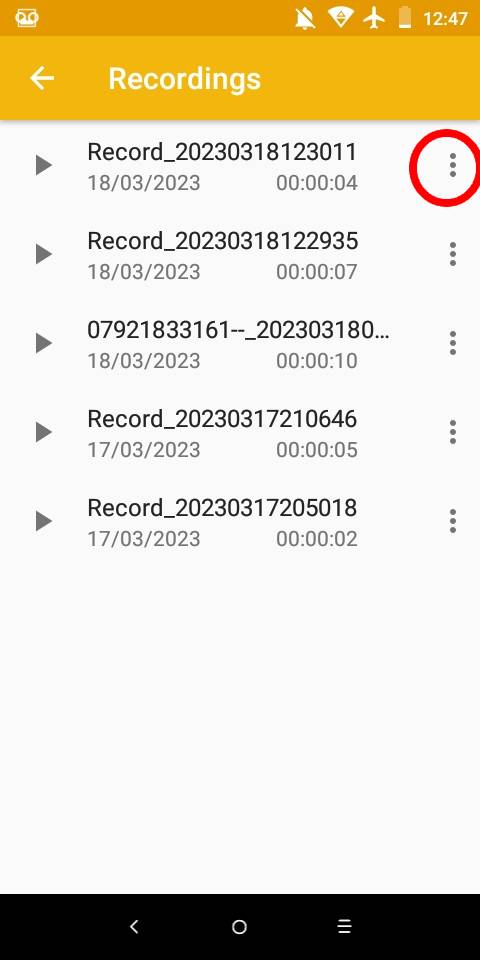 Durch Tippen auf die drei Punkte werden Ihre Optionen zum Teilen von Audio angezeigt.
Durch Tippen auf die drei Punkte werden Ihre Optionen zum Teilen von Audio angezeigt.
Schritt 3: Wählen Sie die Gmail-App aus den angezeigten Freigabeoptionen aus
Sie können Ihre Sprachnotizen und Audiodateien über Gmail, Drive, Bluetooth oder NFC teilen. Wenn Sie Ihre Aufzeichnung per E-Mail versenden möchten, tippen Sie auf die Gmail-App.
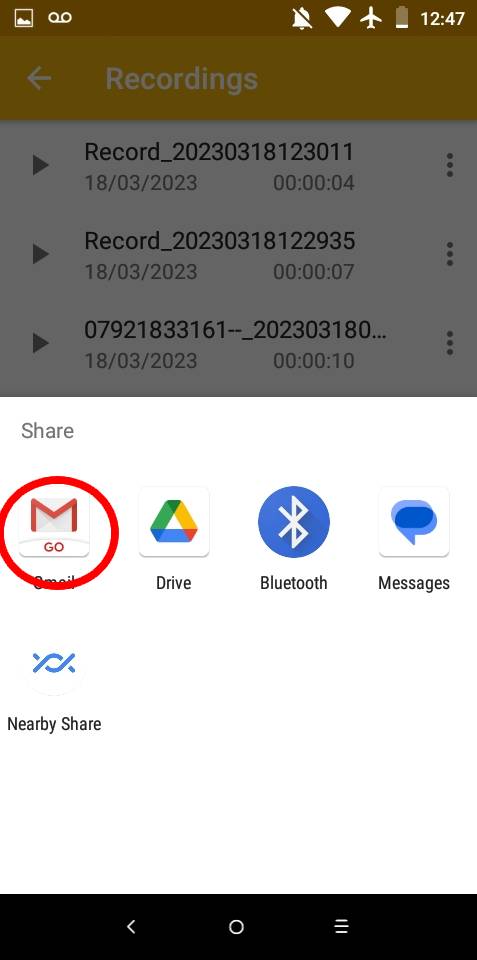 Wählen Sie die Gmail-Option.
Wählen Sie die Gmail-Option.
©”TNGD”.com
Schritt 4: Fügen Sie einen Empfänger und eine Nachricht hinzu, um Ihre Audiodatei per E-Mail zu teilen
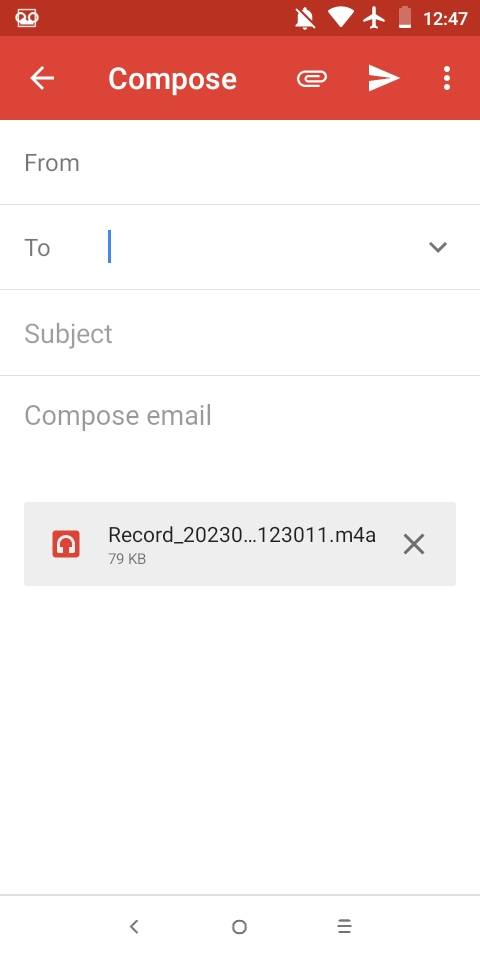 Verfassen Sie eine E-Mail und fügen Sie den Empfänger des Audios hinzu.
Verfassen Sie eine E-Mail und fügen Sie den Empfänger des Audios hinzu.
©”TNGD”.com
Gmail wird automatisch mit der Audiodatei geöffnet, die als M4A-Audiodatei gepackt und angehängt ist. Geben Sie die Details Ihrer E-Mail ein, um Ihre Sprachnotiz oder andere Audiodaten per E-Mail zu senden.
Audioaufnahme als Klingelton festlegen
Verwenden Sie den Soundrekorder, um einzigartige Klingeltöne für Ihr Telefon zu erstellen. Nachdem Sie das Audio gespeichert haben, das Sie als Klingelton verwenden möchten, gehen Sie folgendermaßen vor:
Wählen Sie im Minimenü die Option Als Klingelton festlegen. Hier können Sie wählen, ob Sie Ihre Audioaufnahme in einen benutzerdefinierten Klingelton für Ihr Android-Telefon umwandeln möchten.
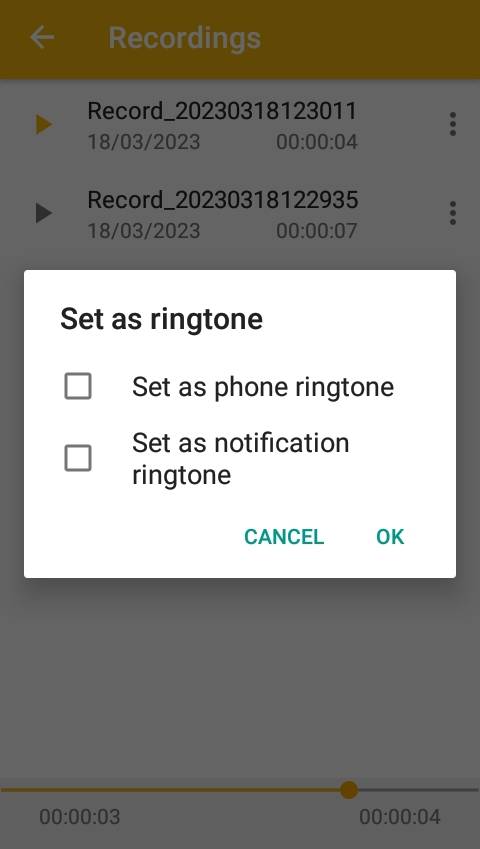 Öffnen Sie die Klingelton-Auswahlmenü.
Öffnen Sie die Klingelton-Auswahlmenü.
Schritt 2: Wählen Sie die Klingeltonoption im angezeigten Feld
Es gibt zwei Optionen zum Erstellen eines Klingeltons für Ihr Android-Telefon:
Als Telefonklingelton festlegen Als Benachrichtigungsklingelton festlegen 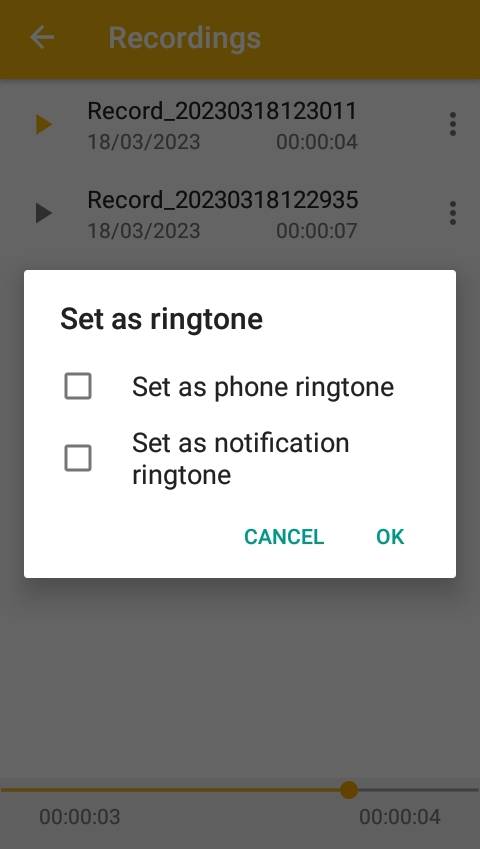 Wählen Sie das gewünschte Audio als Klingelton aus.
Wählen Sie das gewünschte Audio als Klingelton aus.
©”TNGD”.com
Tippen Sie auf die gewünschten Optionen und klicken Sie auf OK, um sie zu speichern neue Einstellungen. Wenn Sie den Klingelton nicht ändern möchten, tippen Sie auf ABBRECHEN.
Zusammenfassend
Wie Sie sehen können, ist Sound Recorder eine tolle kleine App dafür Audio auf Android aufnehmen. Diese App ist sehr einfach zu bedienen und bietet eine hervorragende Klangqualität für Sprachnotizen und andere Aufnahmen, die Sie einfach teilen können.
So nehmen Sie Audio auf Android in 5 einfachen Schritten auf FAQs (häufig gestellte Fragen)
Was ist eine M4A-Audiodatei?
Eine M4A-Datei ist ein MPEG-4-Audiodateityp mit einer M4A-Dateierweiterung. Diese Dateien sind für gestreamte digitale Audiodaten, die mit dem Apple Lossless Audio Codec (ALAC)-Standard codiert wurden.
Kann ich M4A-Dateien in MP3 konvertieren?
Ja. Laden Sie einfach die M4A-Datei in einen Online-M4A-zu-MP3-Dateikonverter hoch, um Ihre M4A-Audioaufnahme in eine MP3 umzuwandeln.
Gibt es andere Audiorecorder-Apps für Android-Telefone?
Ja. Sie können eine große Auswahl an Audiorecorder-Apps herunterladen, die für die Erstellung von Audioeffekten, Podcasts oder Sprachnotizen geeignet sind. Beispiele für Audiorecorder-Apps, die im Google Play Store erhältlich sind:
Werden Audiodateien irgendwo anders auf meinem Android-Telefon gespeichert?
Ja. Sie finden Audioaufnahmen, die Sie gemacht haben, im Abschnitt „Audio“ der App „Dateien“ auf Ihrem Telefon. Sie können die Dateien auch von diesem Ort aus verwalten (freigeben, löschen, umbenennen usw.).
Wie lange kann der Android-Soundrekorder maximal Audio aufnehmen?
Dieser Soundrekorder auf einem Android-Telefon kann Audio für bis zu 18 Stunden.