Möchten Sie wissen, wie Sie den Fehlercode 0x000007d1 unter Windows beheben können?
Der Fehlercode 0x000007d1 ist ein häufiges Problem unter Windows. Dieser Fehlercode tritt normalerweise auf, wenn Benutzer versuchen, eine Verbindung zu einem freigegebenen Drucker in einem lokalen Netzwerk herzustellen. Es kann auch während des Druckens angezeigt werden.
Wenn dieser Fehler auftritt, sehen Sie eine Meldung, die besagt: „Vorgang konnte nicht abgeschlossen werden (Fehler 0x000007d1)“.
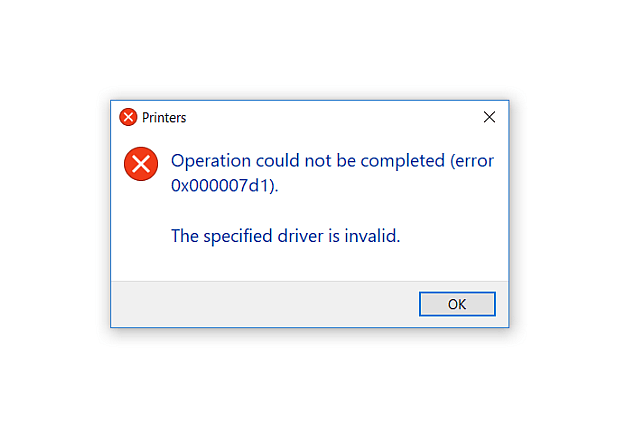
Meistens wird dieses Problem durch Treiberkonflikte und Netzwerkverbindungsprobleme verursacht. Es kann jedoch auch an unsachgemäßen Konfigurationen, veralteter Software oder Anwendungen von Drittanbietern liegen.
Heute zeigen wir Ihnen, wie Sie den Fehlercode 0x000007d1 unter Windows beheben.
Fangen wir an!
1. Starte deinen Computer neu.
Bevor Sie Ihre Konfigurationen optimieren, versuchen Sie zuerst, Ihr System neu zu starten, wenn Sie Probleme bei der Verwendung Ihres Druckers haben. Dies sollte die Verbindung mit Ihren externen Geräten wiederherstellen und sicherstellen, dass es keine Probleme mit Ihrem System gibt.
Hier ist, was Sie tun müssen:
Drücken Sie die Windows-Taste auf Ihrer Tastatur, um das Startmenü zu öffnen. Klicken Sie nun auf die Registerkarte Energieoptionen . Wählen Sie schließlich Neu starten , um Ihr System neu zu starten. 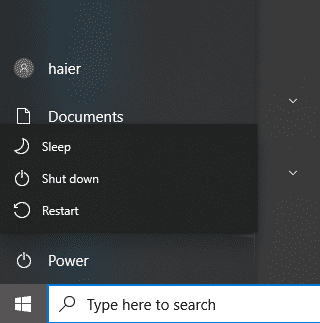
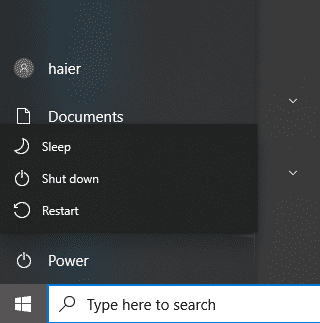
Versuchen Sie danach, eine Verbindung zu Ihrem Drucker herzustellen, um zu prüfen, ob das Problem besteht ist gelöst.
2. Überprüfen Sie Ihren Drucker.
Einer der Hauptgründe für den Fehler 0x000007d1 unter Windows ist, wenn Sie sich mit einem Offline-Drucker verbinden. Wenn Sie versuchen, auf einem Drucker zu drucken, der von Ihrem System nicht erkannt wird, erhalten Sie diesen Fehler.
Um Ihren Drucker zu überprüfen, folgen Sie der Anleitung unten:
Drücken Sie auf Ihrer Tastatur die Tasten Windows + I , um zu öffnen Windows-Einstellungen. Klicken Sie danach auf Geräte. Rufen Sie im seitlichen Menü die Option Drucker & Scanner auf. Klicken Sie auf Ihren Drucker, um seinen Status anzuzeigen. 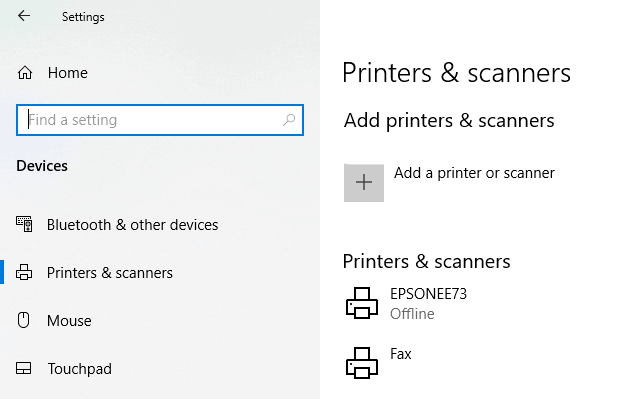
Wenn „Nicht verbunden“ angezeigt wird, bedeutet dies, dass Ihr Computer den Drucker nicht erkennt. Überprüfen Sie das USB-Kabel, das Sie zum Anschließen Ihres Druckers verwenden, und stellen Sie sicher, dass es nicht beschädigt ist.
Wenn Ihr Drucker mit einem Netzwerk verbunden ist, stellen Sie sicher, dass Sie das richtige Netzwerk auf Ihrem Computer verwenden.
3. Führen Sie die Windows-Problembehandlung aus.
Windows verfügt über ein integriertes Tool, das Benutzern hilft, kleinere Probleme auf ihren Systemen zu beheben. Wenn der Fehlercode 0x000007d1 auftritt, versuchen Sie, die Fehlerbehebung für den Drucker auszuführen, um das Problem zu diagnostizieren.
Hier ist, was Sie tun müssen:
Öffnen Sie die Windows-Einstellungen auf Ihrem Computer. Gehen Sie zu Update & Sicherheit. Klicken Sie im seitlichen Menü auf Fehlerbehebung . Klicken Sie nun auf Zusätzliche Fehlerbehebungen> Drucker. 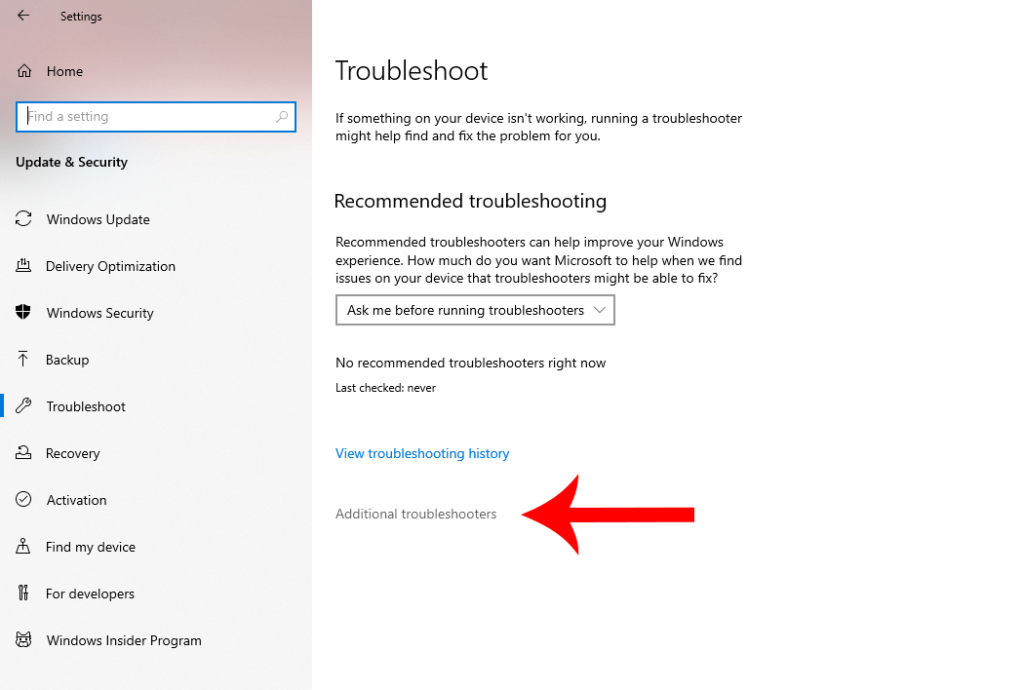 Klicken Sie abschließend auf Fehlerbehebung ausführen und befolgen Sie die Anweisungen.
Klicken Sie abschließend auf Fehlerbehebung ausführen und befolgen Sie die Anweisungen. 
Starten Sie Ihren Computer neu, nachdem Sie die Empfehlungen der Problembehandlung befolgt haben, und prüfen Sie, ob weiterhin Probleme auftreten.
4. Treiber aktualisieren.
Treiber spielen eine entscheidende Rolle, damit Ihr Drucker und andere externe Geräte funktionieren. Wenn der Treiber Ihres Druckers veraltet oder beschädigt ist, funktioniert er nicht richtig, was erklärt, warum Sie auf den Fehlercode 0x000007d1 stoßen.
Um dies zu beheben, folgen Sie der Anleitung unten, um Ihre Treiber zu aktualisieren:
Drücken Sie zuerst die Tasten Windows + X auf Ihrer Tastatur. Klicken Sie nun auf Geräte-Manager. Erweitern Sie die Registerkarte Drucker/Druckwarteschlangen und klicken Sie mit der rechten Maustaste auf Ihren Drucker. Wählen Sie Treiber aktualisieren und befolgen Sie die Anweisungen. 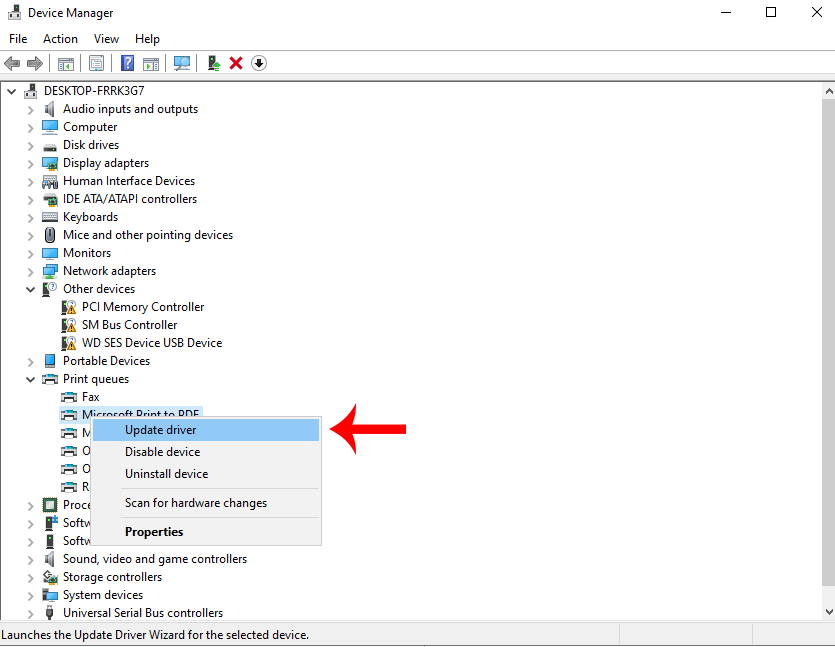
Sie können den neuesten Treiber Ihres Druckers auch manuell von der offiziellen Website des Herstellers herunterladen.
5. Deaktivieren Sie den SNMP-Status.
Wenn die Aktualisierung Ihrer Treiber nicht geholfen hat, können Sie versuchen, den SNMP-Status Ihres Druckers zu deaktivieren. SNMP ist eine Funktion, mit der Netzwerkadministratoren Drucker erkennen können. Sie können versuchen, es auszuschalten und zu sehen, ob es funktioniert.
Befolgen Sie die nachstehenden Schritte, um SNMP zu deaktivieren:
Starten Sie die Windows-Einstellungen auf Ihrem Computer. Gehen Sie zu Geräte und klicken Sie auf Drucker & Scanner. Klicken Sie auf Ihren Drucker und wählen Sie Verwalten. 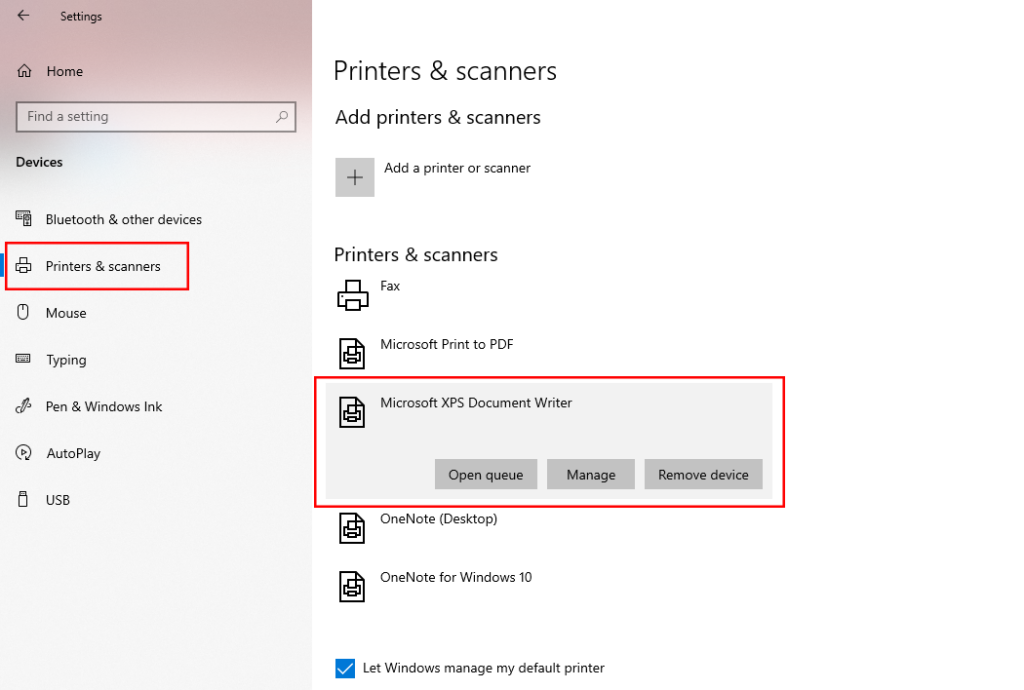 Klicken Sie nun auf Druckereigenschaften und greifen Sie auf die Registerkarte Anschlüsse zu. Wählen Sie unten rechts die Option Port konfigurieren aus. Deaktivieren Sie die Option SNMP-Status aktiviert und speichern Sie die Änderungen.
Klicken Sie nun auf Druckereigenschaften und greifen Sie auf die Registerkarte Anschlüsse zu. Wählen Sie unten rechts die Option Port konfigurieren aus. Deaktivieren Sie die Option SNMP-Status aktiviert und speichern Sie die Änderungen. 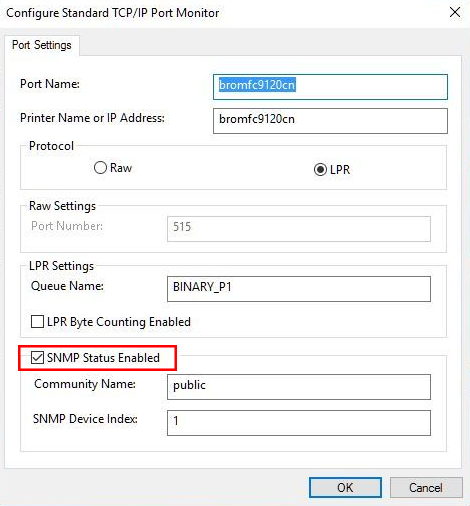
Starten Sie Ihr System danach neu und prüfen Sie, ob unter Windows immer noch der Fehlercode 0x000007d1 angezeigt wird.
6. Deaktivieren Sie die Windows-Firewall.
Sie können auch versuchen, die Windows-Firewall zu deaktivieren, wenn Sie versuchen, eine Verbindung zu einem Netzwerkdrucker herzustellen. Dies sollte alle Sicherheitsmaßnahmen auf Ihrem System deaktivieren, die verhindern, dass Ihr Drucker erkannt wird.
Führen Sie die folgenden Schritte aus, um die Windows-Firewall zu deaktivieren:
Gehen Sie zum Startmenü und suchen Sie nach Systemsteuerung. Klicken Sie nun auf System und Sicherheit. 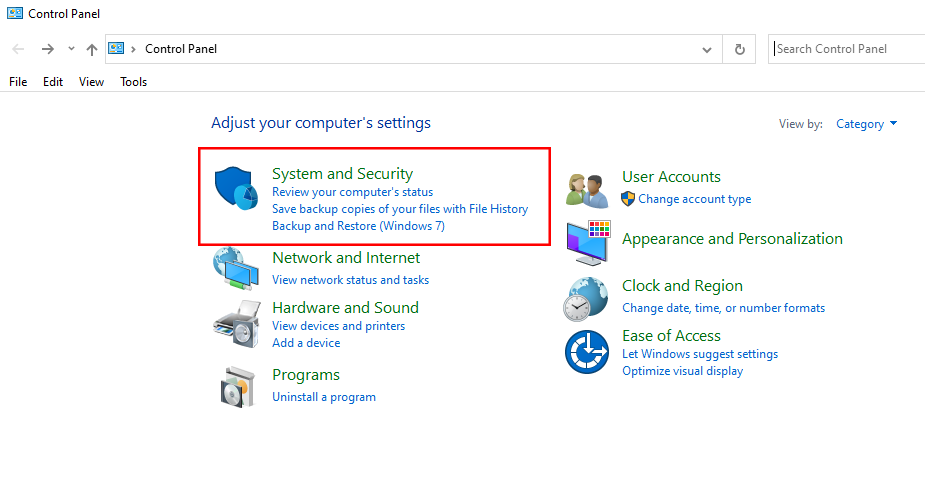 Zugriff Windows Defender-Firewall.
Zugriff Windows Defender-Firewall. 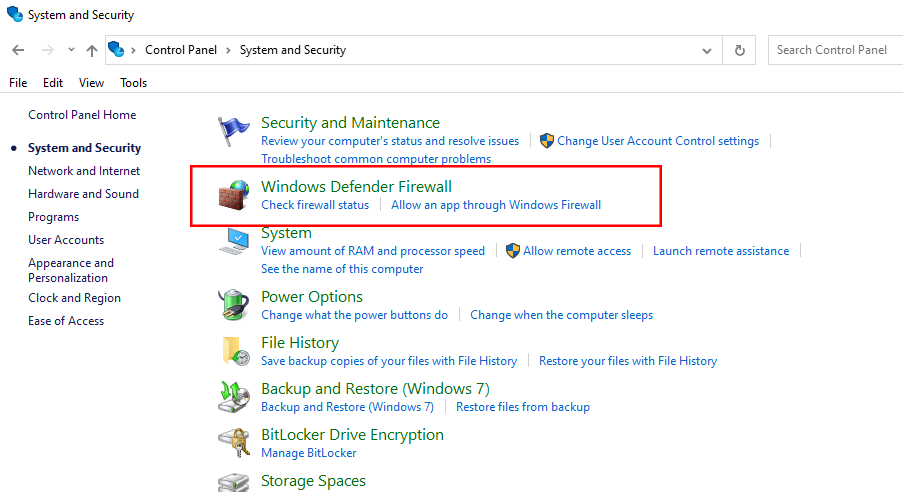 Von der Klicken Sie im Seitenmenü auf Windows Defender-Firewall ein-oder ausschalten.
Von der Klicken Sie im Seitenmenü auf Windows Defender-Firewall ein-oder ausschalten. 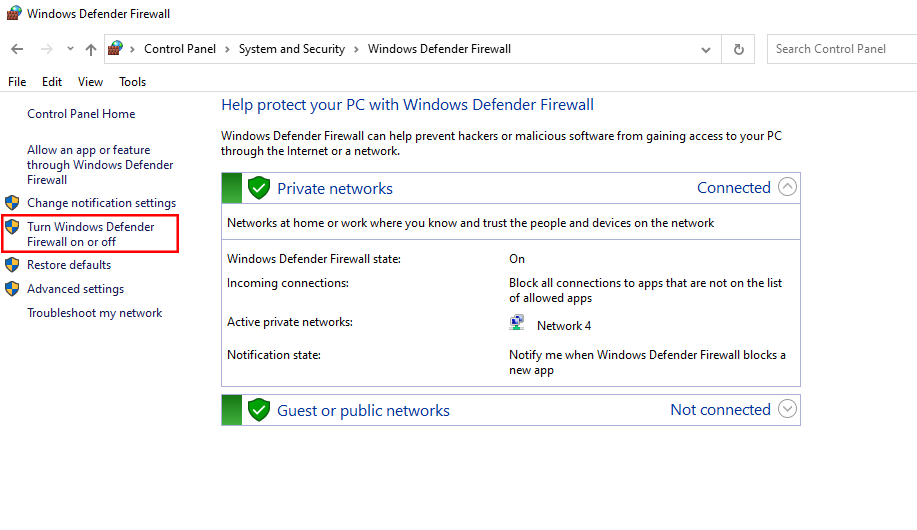 Wählen Sie Schalten Sie die Windows Defender-Firewall sowohl für öffentliche als auch für private Netzwerke aus und speichern Sie die Änderungen.
Wählen Sie Schalten Sie die Windows Defender-Firewall sowohl für öffentliche als auch für private Netzwerke aus und speichern Sie die Änderungen. 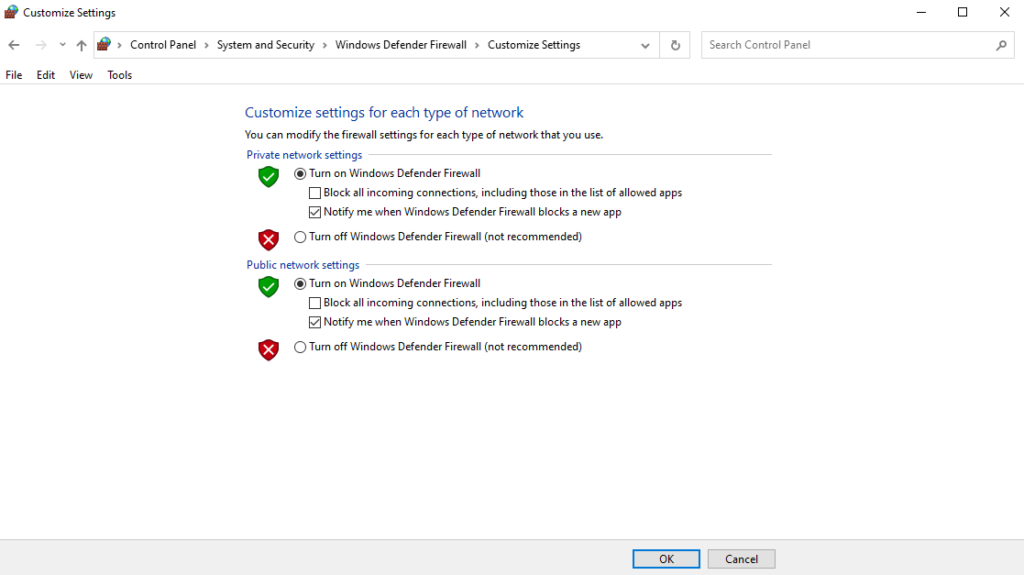
Wenn Sie fertig sind, versuchen Sie, Ihren Drucker zu verwenden, um zu überprüfen, ob der Fehlercode 0x000007d1 immer noch auftritt.
7. Drucker neu installieren.
Die Neuinstallation Ihres Druckers ist eine weitere effektive Lösung zur Behebung des Fehlercodes 0x000007d1 unter Windows. Dies sollte sicherstellen, dass keine fehlenden Daten oder Ressourcen von Ihrem Drucker benötigt werden und dass er korrekt installiert ist.
Folgen Sie der Anleitung unten, um Ihren Drucker neu zu installieren:
Drücken Sie zuerst die Tasten Windows + I auf Ihrer Tastatur. Wechseln Sie danach zum Tab Geräte . Klicken Sie auf Drucker & Scanner. Wählen Sie Ihren Drucker aus und klicken Sie auf Gerät entfernen. 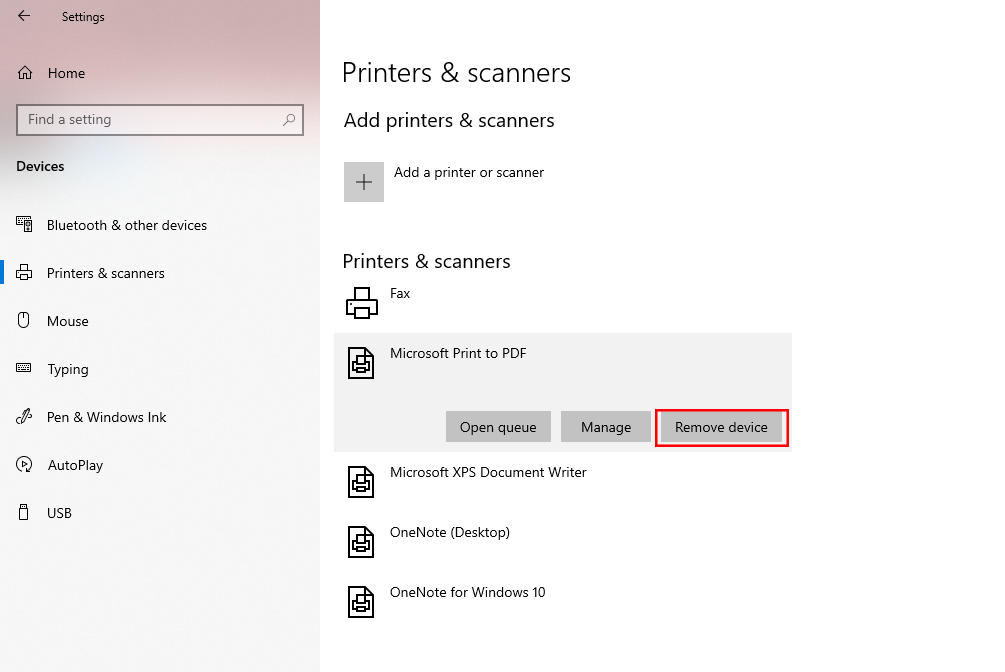
Starten Sie Ihr System neu und führen Sie den Installationsvorgang durch, um Ihren Drucker neu zu installieren.
8. Drucker-Spooler löschen.
Printer Spooler ist ein integriertes Windows-Programm, das für die Verwaltung Ihrer Druckwarteschlangen verantwortlich ist. Wenn beim Drucken der Fehlercode 0x000007d1 auftritt, deutet dies möglicherweise auf ein Problem mit Ihrem Druckerspooler hin.
Sehen Sie sich die folgenden Schritte an, um Ihren Druckerspooler zu löschen:
Greifen Sie auf das Startmenü zu, indem Sie die Windows-Taste auf Ihrer Tastatur drücken. Suchen Sie nach der Systemsteuerung und öffnen Sie sie. Gehen Sie zu Verwaltung und öffnen Sie Dienste. Suchen Sie nach dem Dienst Print Spooler und halten Sie ihn an. 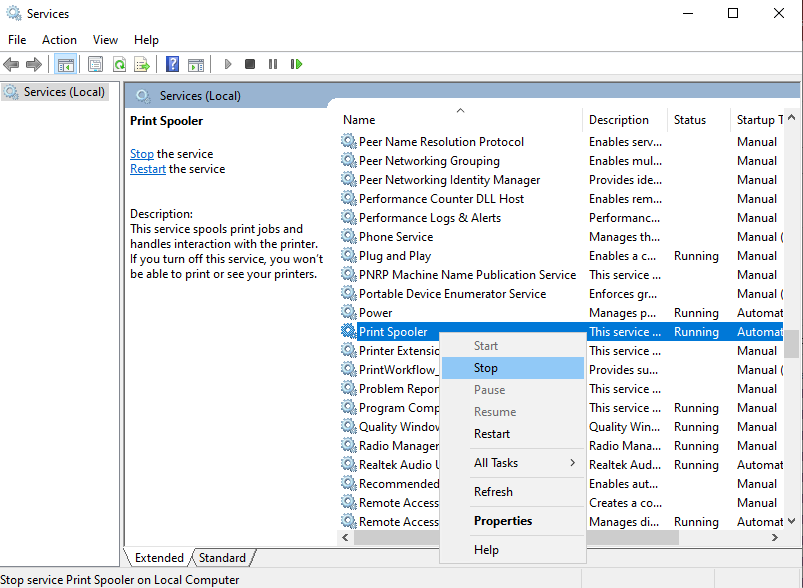 Nun, Gehen Sie mit dem Datei-Explorer zu C:\WINDOWS\System32\spool\PRINTERS. Löschen Sie abschließend alle Dateien im Ordner.
Nun, Gehen Sie mit dem Datei-Explorer zu C:\WINDOWS\System32\spool\PRINTERS. Löschen Sie abschließend alle Dateien im Ordner.
Versuchen Sie erneut, Ihren Drucker zu verwenden, um zu prüfen, ob das Problem behoben ist.
9. Aktualisieren Sie Windows.
Versuchen Sie, Ihr System zu aktualisieren, wenn der Fehlercode 0x000007d1 immer noch auftritt. Dies sollte alle Fehler oder Fehler auf Ihrem Computer beheben, die dazu führen könnten, dass Ihr Drucker während des Gebrauchs auf Probleme stößt.
Hier ist, was Sie tun müssen:
Gehen Sie zu den Windows-Einstellungen. Klicken Sie anschließend auf Update & Sicherheit. Wählen Sie Nach Updates suchen und befolgen Sie die Anweisungen. 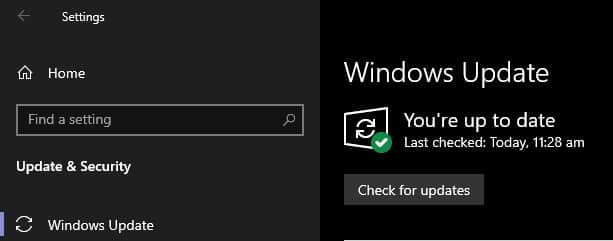
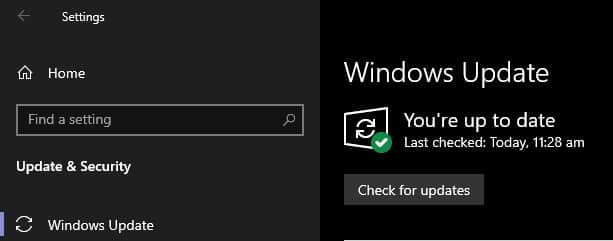
Wenn Sie fertig sind, versuchen Sie erneut, Ihren Drucker zu verwenden, um zu prüfen, ob das Problem besteht ist gelöst.
Wenn keine der oben genannten Lösungen funktioniert hat, können Sie sich als letztes an das Team von Microsoft wenden. Besuchen Sie die Support-Seite von Microsoft und wenden Sie sich an einen Mitarbeiter um Hilfe bezüglich des Fehlercodes 0x000007d1 unter Windows zu bitten.
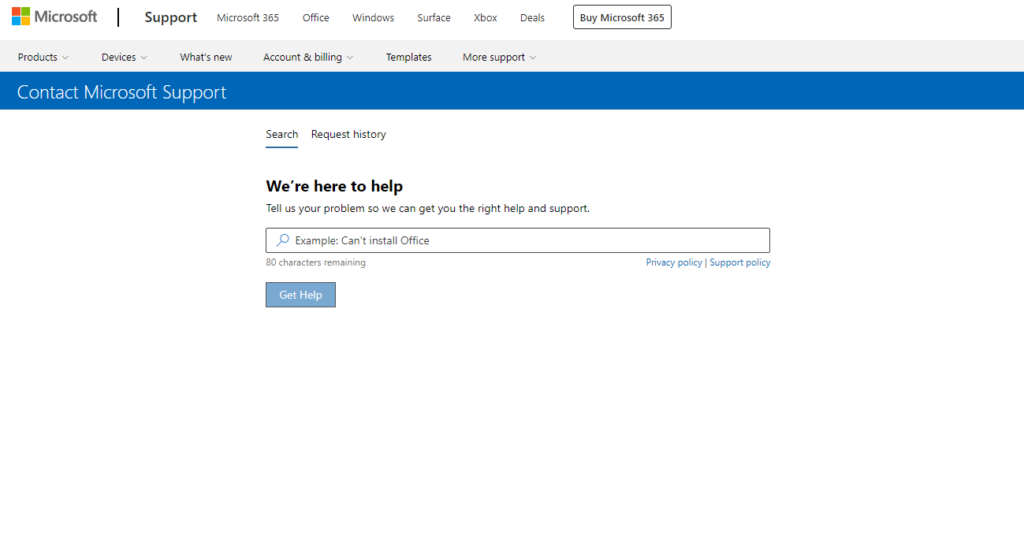
Wenn Sie um Hilfe bitten, stellen Sie sicher, dass Sie hilfreiche Informationen bereitstellen, die den Prozess beschleunigen können, wie z. B. den Screenshot des Fehlers oder die spezifische Aufgabe, die Sie ausführen, bevor der Fehler auftritt.
Damit endet unsere Anleitung zur Behebung des Fehlercodes 0x000007d1 unter Windows. Teilen Sie uns Ihre Fragen und anderen Bedenken bitte im Kommentarbereich mit, und wir werden unser Bestes tun, um zu antworten.
Wenn dieser Leitfaden Ihnen geholfen hat, teilen Sie ihn bitte mit anderen.