Sie fragen sich, warum Ihr Disney+-Stream ständig puffert?
Nichts ist ärgerlicher als ein Film, der ständig pausiert oder puffert. Leider ist dies bei einigen Disney+-Benutzern der Fall, die ihre Lieblingssendungen aufgrund von Pufferproblemen beim Streaming-Dienst nicht genießen können.
Wenn Sie dies lesen, können wir davon ausgehen, dass Sie auch Pufferprobleme auf Disney+ haben.
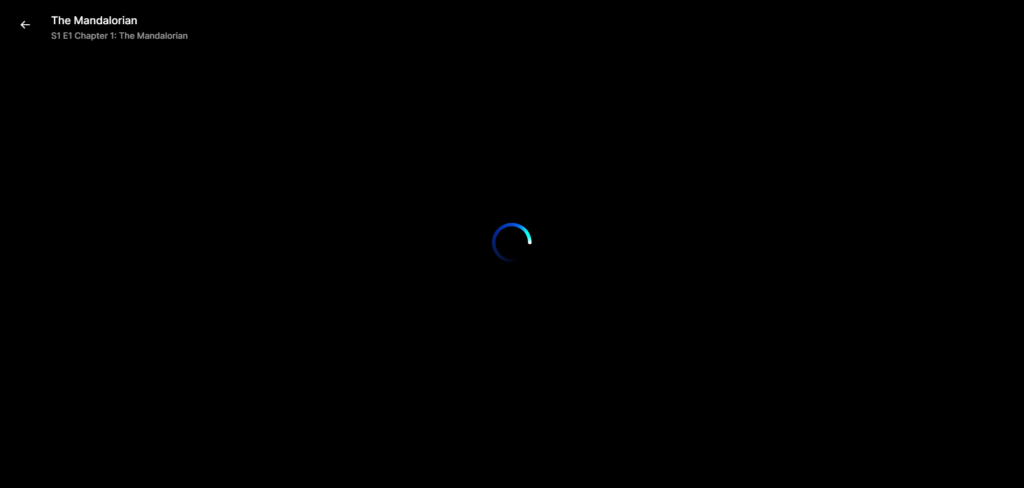
Normalerweise sind langsame Netzwerkverbindungen und serverbezogene Probleme die Ursache für dieses Problem bei Disney+. Es kann jedoch auch an beschädigten Caches, falschen Konfigurationen oder Apps von Drittanbietern liegen.
Heute zeigen wir Ihnen, wie Sie Disney+ reparieren, wenn Ihr Stream weiterhin puffert.
Lass uns gleich einsteigen!
1. Starten Sie Ihr Gerät neu.
Wann immer Sie auf Pufferprobleme bei Disney+ oder einem Streaming-Dienst stoßen, sollten Sie als Erstes Ihr Gerät neu starten. Dies sollte Ihre Ressourcen neu laden und Probleme beseitigen, die möglicherweise während der Verwendung aufgetreten sind.
Android:
Suchen Sie den Ein-/Ausschalter auf Ihrem Gerät. Halten Sie die Taste gedrückt, bis das Optionsmenü angezeigt wird. Tippen Sie auf Neu starten, um es neu zu starten. 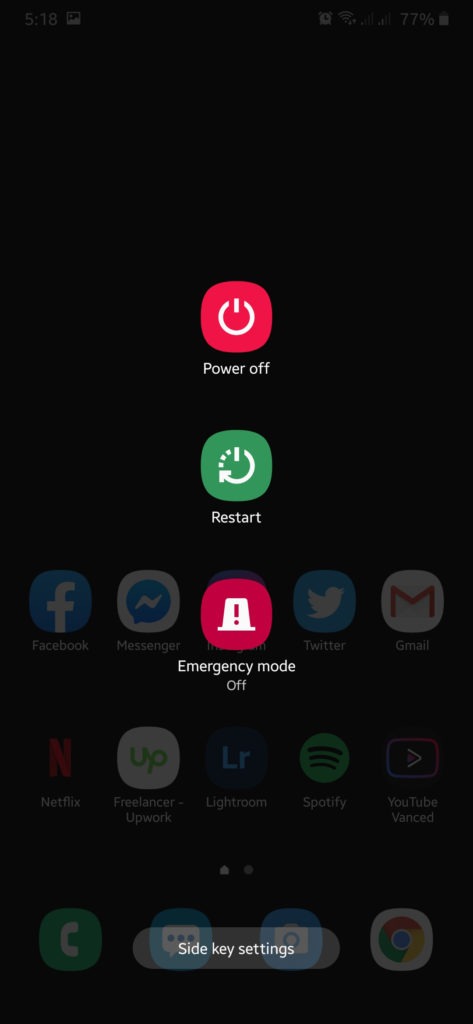
iPhone X, 11, 12 oder höher:
Halten Sie die Leiser-Taste und die Seitentaste gedrückt, bis die Aufforderung „Zum Ausschalten schieben“ angezeigt wird. Ziehen Sie nun den Schieberegler nach rechts und warten Sie 30 Sekunden. Drücken Sie anschließend die Seitentaste , um Ihr Gerät einzuschalten. 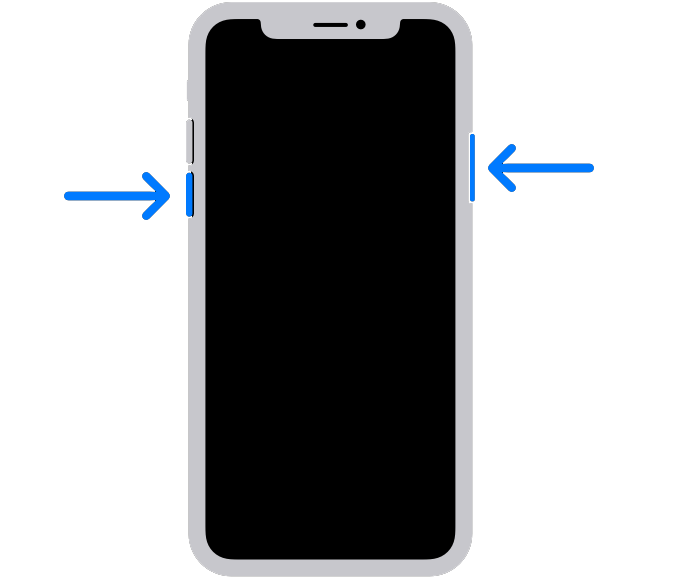
iPhone 6, 7, 8 oder SE:
Suchen Sie die Ein/Aus-Taste auf Ihrem Gerät. Halten Sie die Taste gedrückt, bis die Aufforderung „Slide to Power Off“ erscheint. Ziehen Sie den Schieberegler nach rechts und warten Sie 30 Sekunden, bevor Sie Ihr Gerät einschalten. 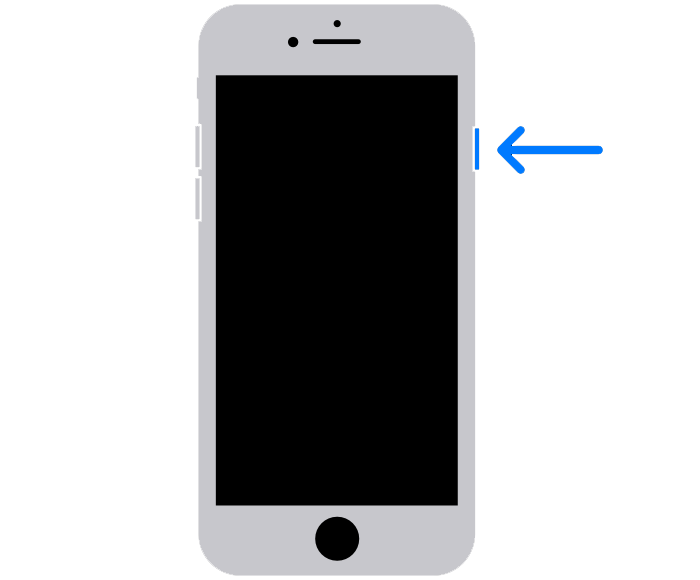
Windows:
Drücken Sie die Windows-Taste auf Ihrer Tastatur, um das Startmenü zu öffnen. Klicken Sie nun auf die Registerkarte Energieoptionen . Wählen Sie Neu starten. 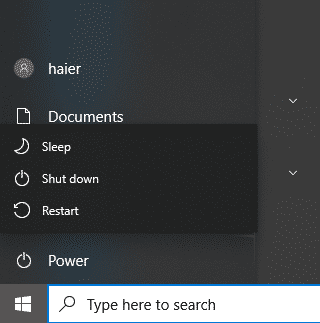
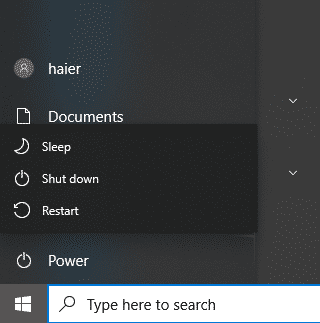
Mac:
Klicken Sie auf den Apple Symbol in der oberen linken Ecke Ihres Bildschirms. Wählen Sie als Nächstes im Dropdown-Menü Neu starten aus. Bestätigen Sie Ihre Aktion, indem Sie noch einmal auf Neu starten klicken. 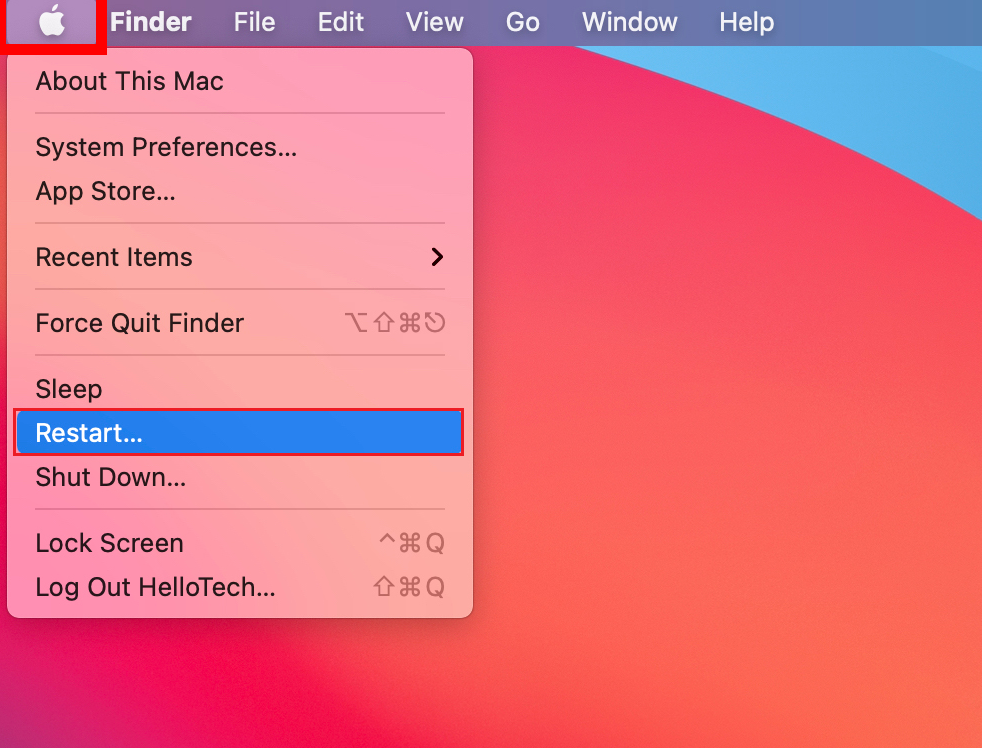
Wenn Sie fertig sind, versuchen Sie, einen anderen Film oder eine andere Fernsehsendung zu streamen, um zu prüfen, ob das Problem behoben ist.
2. Überprüfen Sie die Disney+-Server.
Serverbezogene Probleme sind eine der häufigsten Ursachen dafür, dass Ihr Disney+-Stream weiterhin puffert. Da Sie eine Online-Plattform verwenden, verlässt sich diese auf ihre Server, um Inhalte und Funktionen bereitzustellen.
Um dies zu bestätigen, können Sie Websites von Drittanbietern wie Downdetector verwenden um den Status von Disney+ anzuzeigen.
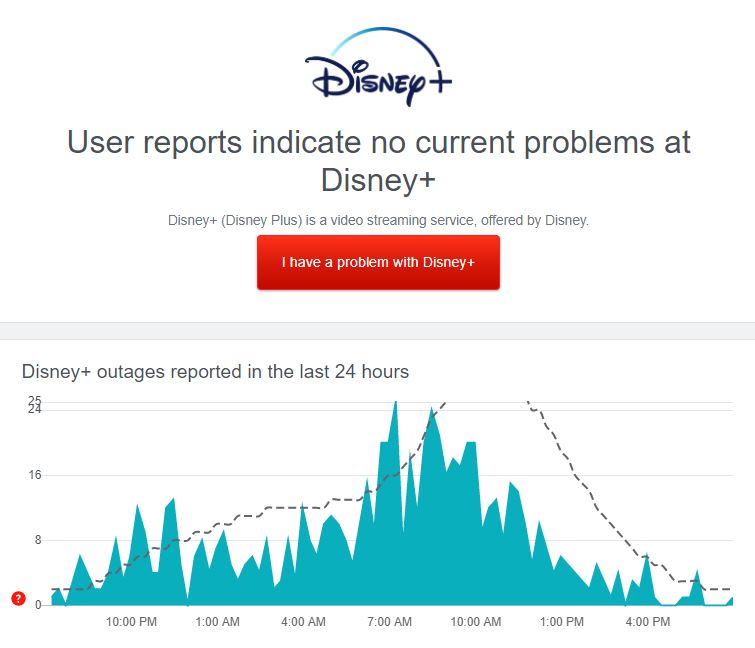
Wenn es Probleme mit den Servern gibt, warten Sie am besten, da serverbezogene Probleme auf Ihrer Seite nicht behoben werden können. Auf der anderen Seite können Sie zur nächsten Lösung gehen, wenn mit Disney+ nichts falsch ist.
3. Überprüfen Sie Ihre Netzwerkverbindung.
Die Streaming-Qualität auf Disney+ wird automatisch basierend auf Ihrer Internetgeschwindigkeit eingestellt. Es können jedoch Pufferprobleme auftreten, wenn Ihr Internet die Mindestgeschwindigkeit zum Abspielen von HD-Inhalten.
Um dies zu bestätigen, führen Sie mit Fast.com
einen Geschwindigkeitstest in Ihrem Netzwerk durch. a> um seine aktuelle Bandbreite zu messen.
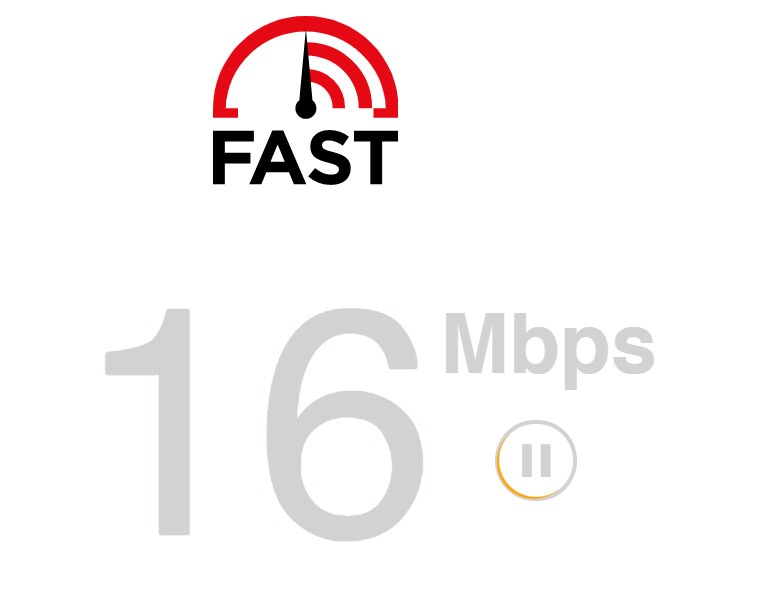
Wenn Ihre Netzwerkgeschwindigkeit unter der Mindestanforderung liegt, versuchen Sie, Ihren Router neu zu starten, um die Verbindung mit Ihrem ISP zu aktualisieren. Trennen Sie Ihren Router von der Steckdose und warten Sie 5 bis 10 Sekunden, bevor Sie ihn wieder anschließen.

Sobald Sie fertig sind, führen Sie einen weiteren Test durch, um zu prüfen, ob das Problem behoben ist. Melden Sie das Problem Ihrem Anbieter, wenn Ihre Verbindung weiterhin langsam ist.
Wenn Sie wissen, dass Ihr aktueller Tarif weniger als 5 Mbit/s beträgt, sollten Sie ein Upgrade Ihres Abonnements in Betracht ziehen, um HD-Sendungen auf Disney+ zu genießen.
4. Aktualisieren Sie Disney+.
Möglicherweise liegt ein Problem mit der von Ihnen verwendeten Version von Disney+ vor, das dazu führt, dass Streams langsamer werden und puffern. Um dies zu beheben, aktualisieren Sie Ihre Anwendung auf die neueste verfügbare Version.
Für Android:
Gehen Sie zum Google Play Store und tippen Sie auf Ihr Profil. Tippen Sie anschließend auf Apps & Gerät verwalten. Greifen Sie auf die Registerkarte Updates verfügbar zu. Suchen Sie nach Disney+ und tippen Sie daneben auf die Schaltfläche Aktualisieren . 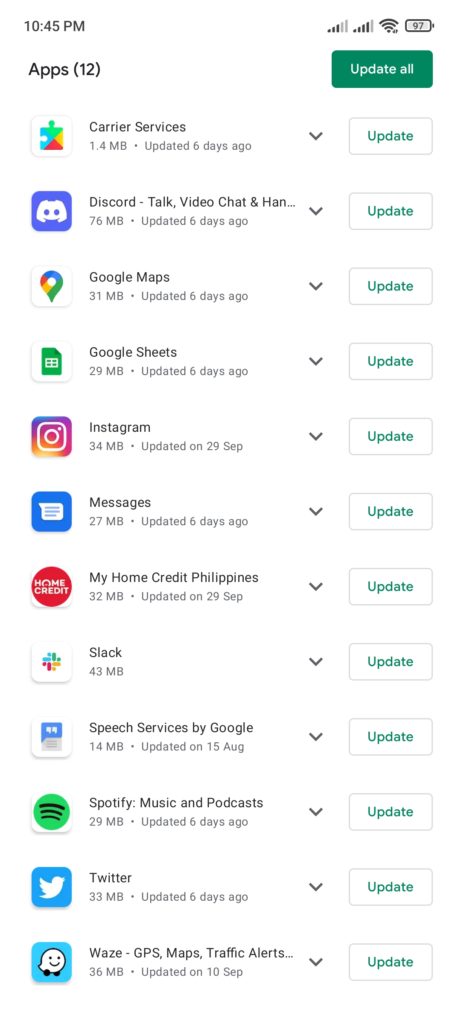
Für iOS:
Starten Sie den App Store auf Ihrem iOS -Gerät. Tippen Sie jetzt auf Ihr Profil und suchen Sie in der Liste der Apps mit verfügbaren Updates nach Disney+. Tippen Sie abschließend auf die Schaltfläche Aktualisieren , um die neueste Version zu installieren. 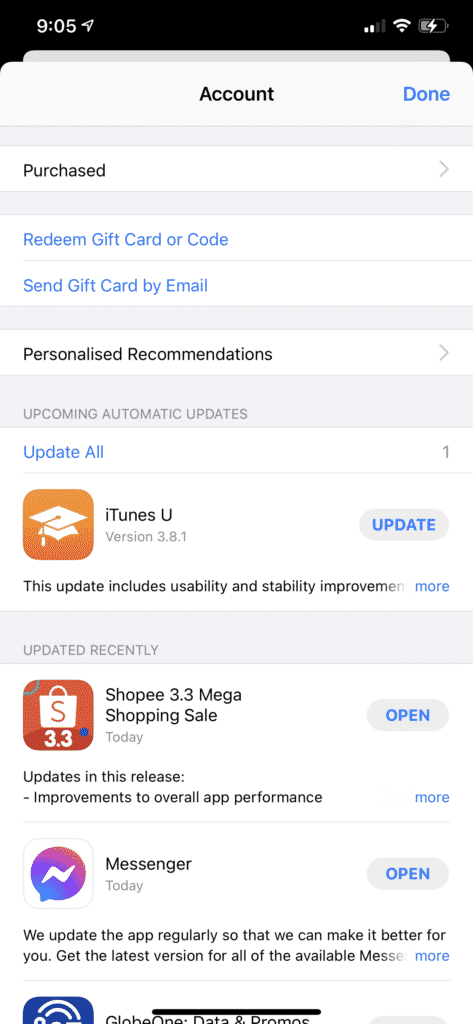
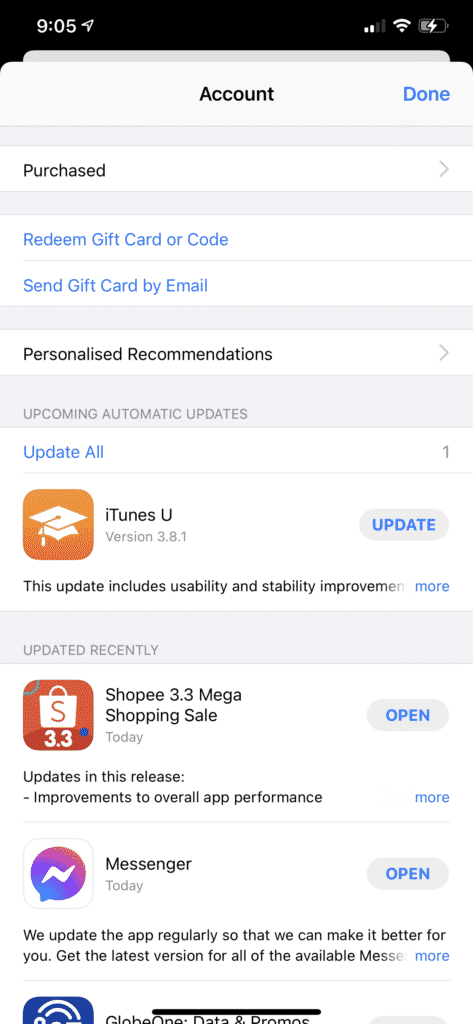
Einmal Wenn Sie fertig sind, versuchen Sie, einen anderen Film oder eine andere Fernsehsendung zu streamen, um zu prüfen, ob das Problem behoben ist.
Verwandt: So beheben Sie den Fehlercode 83 auf Disney Plus
5. Starten Sie Disney+ (mobil) neu.
Wenn Sie ein Mobilgerät zum Ansehen auf Disney+ verwenden, versuchen Sie, die App neu zu starten. Dies sollte seine Ressourcen neu laden und vorübergehende Probleme beseitigen, die während des Ansehens aufgetreten sind.
Wischen Sie dazu vom unteren Bildschirmrand nach oben, um auf den Anwendungsumschalter zuzugreifen. Suchen Sie in der Liste nach Disney+ und streichen Sie es nach oben, bis es entfernt wird. Gehen Sie zurück zu Ihrem Startbildschirm und starten Sie die App neu.
Versuchen Sie danach, ein paar Sendungen zu streamen, um zu prüfen, ob Ihr Stream noch gepuffert wird.
6. Zwischengespeicherte Daten löschen (Android).
Für Android-Benutzer empfehlen wir, Ihre zwischengespeicherten Daten zu löschen, wenn Ihr Disney+-Stream immer noch gepuffert wird. Dies sollte Ihre Daten aktualisieren und beschädigte und defekte Dateien aus Ihrem Speicher entfernen.
Hier ist, was Sie tun müssen:
Entsperren Sie Ihr Telefon und gehen Sie zur App-Schublade. Suchen Sie nach Disney+ und drücken Sie auf das Symbol, bis das Optionsmenü angezeigt wird. Tippen Sie auf App-Info. Gehen Sie zur Registerkarte Speicher und tippen Sie auf Cache löschen. 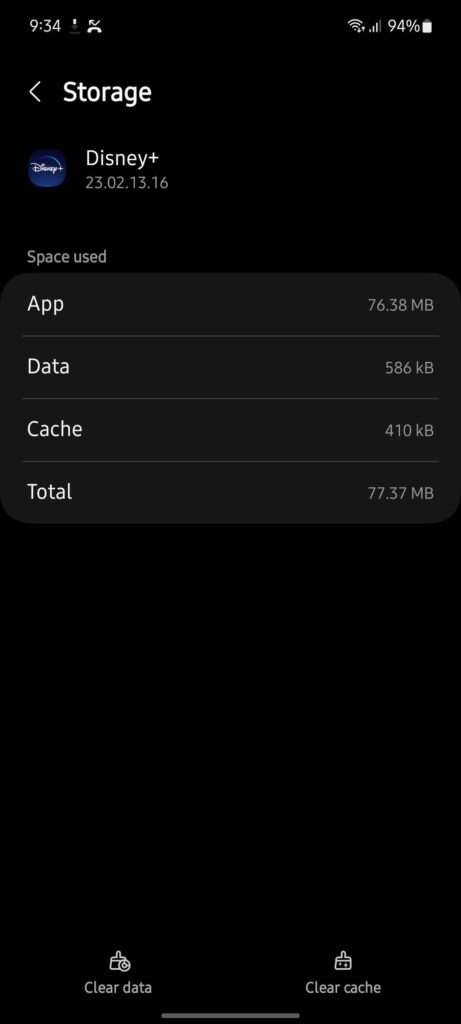
Starten Sie Disney+ neu und prüfen Sie, ob das Problem behoben ist.
7. Browserdaten löschen.
Wenn Sie einen Webbrowser zum Streamen auf Disney+ verwenden, versuchen Sie, Ihre Browserdaten zu löschen, um das Pufferungsproblem zu lösen. Diese Lösung ähnelt dem Löschen der zwischengespeicherten Daten auf Android-Geräten.
Führen Sie die folgenden Schritte aus, um Ihre Browserdaten zu löschen:
Starten Sie Ihren Browser und gehen Sie zu Einstellungen. Suchen Sie als Nächstes nach Datenschutz und Sicherheit. Klicken Sie auf Browserdaten löschen. Ändern Sie im nächsten Fenster den Zeitbereich in Gesamte Zeit. Aktivieren Sie alle Kontrollkästchen, um Cookies und Caches einzuschließen. Klicken Sie zum Starten auf die Schaltfläche Daten löschen . 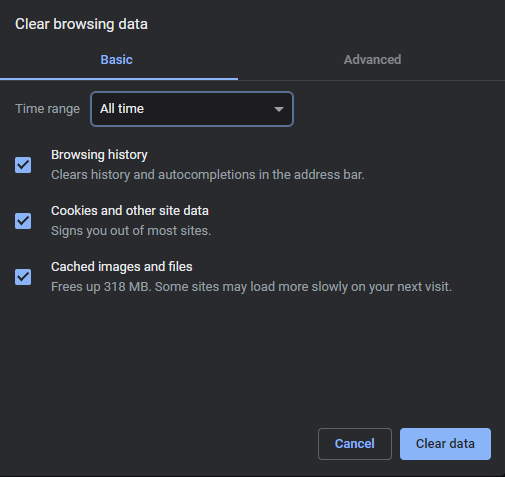
Melden Sie sich danach erneut bei Ihrem Disney+-Konto an und prüfen Sie, ob Ihr Stream weiterhin gepuffert wird.
Verwandt: So beheben Sie, dass die Disney+-Website nicht funktioniert
8. Warte es ab.
Es gibt Fälle, in denen einige Filme oder Serien auf Disney+ aufgrund interner Probleme nicht verfügbar sind. Um dies zu bestätigen, versuchen Sie, zufällige Shows auf der Plattform abzuspielen, um zu sehen, ob sie auch puffert.
Wenn Sie andere Shows ohne Probleme ansehen können, dann ist das Problem auf den Film oder die Show beschränkt, die Sie ursprünglich gespielt haben.
In diesem Fall müssen Sie nur abwarten und es nach ein paar Stunden erneut versuchen.
9. Browsererweiterungen deaktivieren.
Sie können auch versuchen, Ihre Browsererweiterungen zu deaktivieren, wenn Ihr Disney+-Stream weiterhin puffert. Einige Ihrer Erweiterungen könnten Disney+ stören, was dazu führen kann, dass es langsam läuft und Probleme auftreten.
Führen Sie die folgenden Schritte aus, um Ihre Erweiterungen zu deaktivieren:
Öffnen Sie Ihren Browser und gehen Sie zu Einstellungen. Klicken Sie anschließend im Seitenmenü auf die Registerkarte Erweiterungen . Deaktivieren Sie Ihre Erweiterungen und starten Sie Ihren Browser neu. 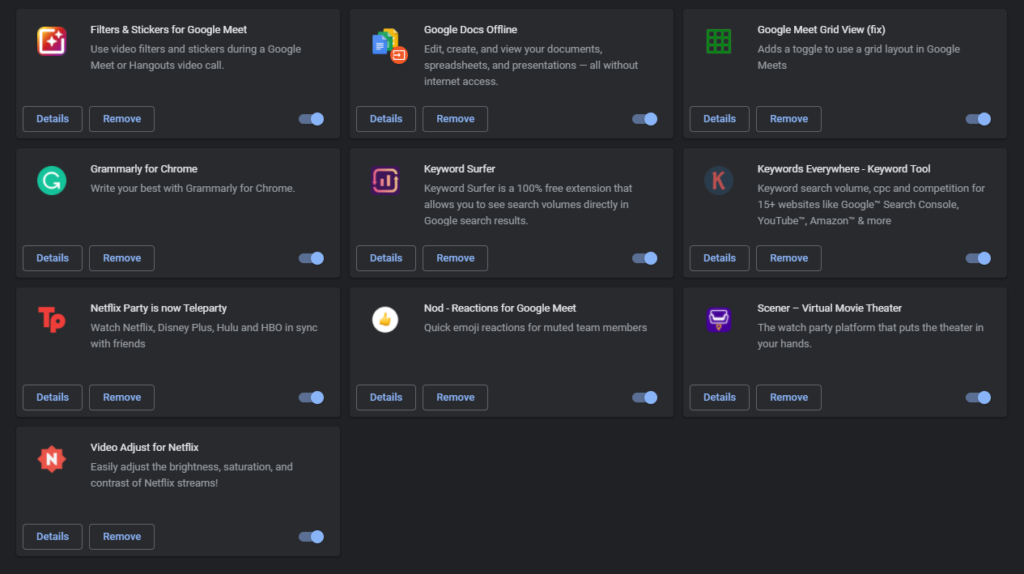
Wenn Sie fertig sind, gehen Sie zurück zur Disney+ Website und prüfen Sie, ob Ihr Stream noch gepuffert wird.
10. Deaktivieren Sie VPN.
Virtuelle private Netzwerke könnten auch der Grund dafür sein, dass Ihr Disney+-Stream weiter gepuffert wird. Während VPNs großartig sind, um Ihre Online-Daten zu schützen, können sie auch Probleme in Ihrem Netzwerk verursachen und es verlangsamen.
Um Probleme zu vermeiden, versuchen Sie, Ihr VPN auszuschalten, bevor Sie Disney+ verwenden.
Einige VPNs sind auch nicht mit Disney+ kompatibel, wodurch Sie vom Dienst ausgeschlossen werden können. Wenn Sie beim Streaming lieber ein VPN verwenden, schauen Sie sich PureVPN an. Es ist einer der führenden VPN-Anbieter mit über 7000 Servern weltweit.
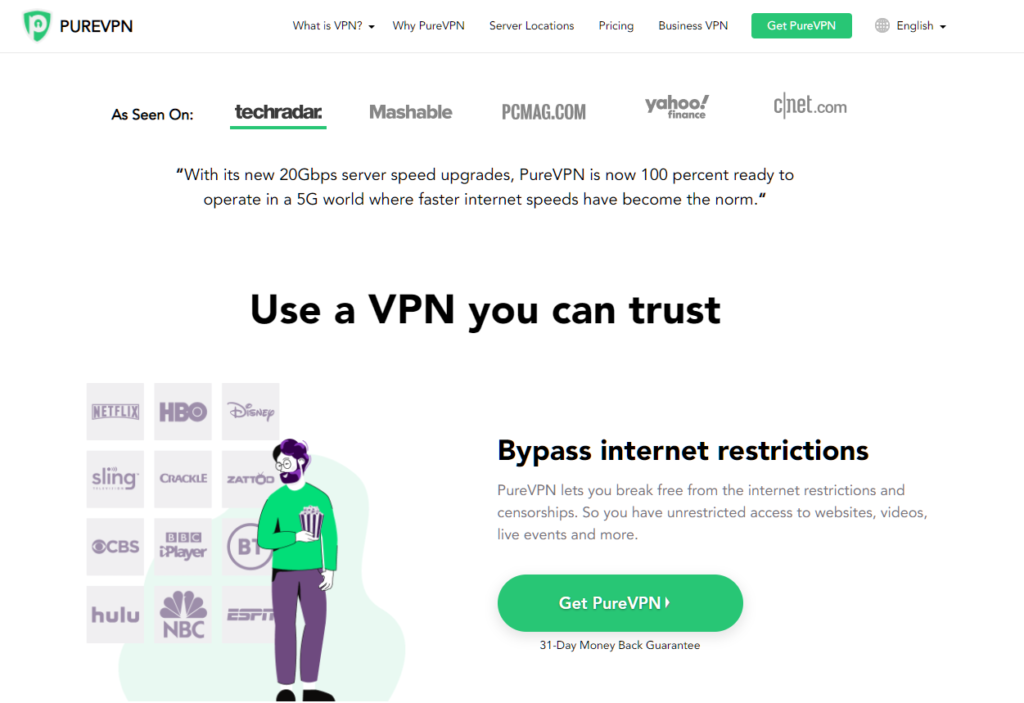
Es funktioniert gut mit Disney+ und anderen Streaming-Diensten wie Netflix, HBO Max und mehr.
11. Bereinigen Sie Ihr DNS.
Das Leeren Ihres DNS kann auch dazu beitragen, das Problem mit dem Disney+-Stream zu lösen, der ständig puffert. Dies sollte Ihren DNS-Cache löschen und beschädigte Daten auf Ihrem System beseitigen.
So können Sie Ihren DNS leeren:
Öffnen Sie das Startmenü , indem Sie auf Ihrer Tastatur auf die Windows-Taste klicken. Suchen Sie als Nächstes nach CMD und klicken Sie auf Als Administrator ausführen. Geben Sie in CMD „ipconfig/flushdns“ ein und drücken Sie Enter. 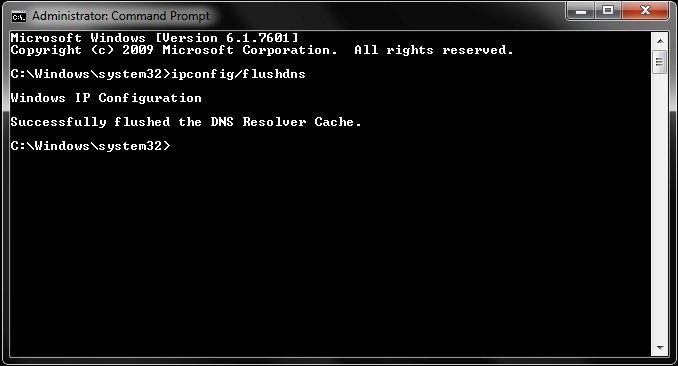
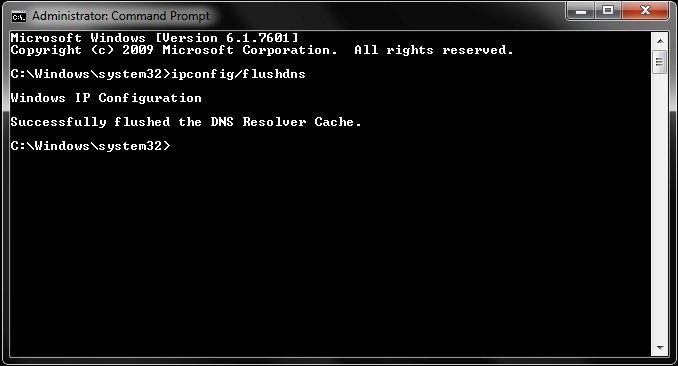
Wenn Sie fertig sind, versuchen Sie es mit Streaming auf Disney+, um zu prüfen, ob Ihr Stream noch gepuffert wird.
Wenn keine der oben genannten Lösungen funktioniert hat, ist es an der Zeit, dass Sie die Profis mit der Situation beauftragen.
Gehen Sie zur Support-Seite von Disney+ und wenden Sie sich an das Team, um das Problem zu melden. wieder erleben, während Sie einen Film oder eine Show ansehen. Stellen Sie einen Screenshot des Fehlers, den Titel der Sendung und Ihre Region bereit, damit Disney+ die Situation besser einschätzen kann.
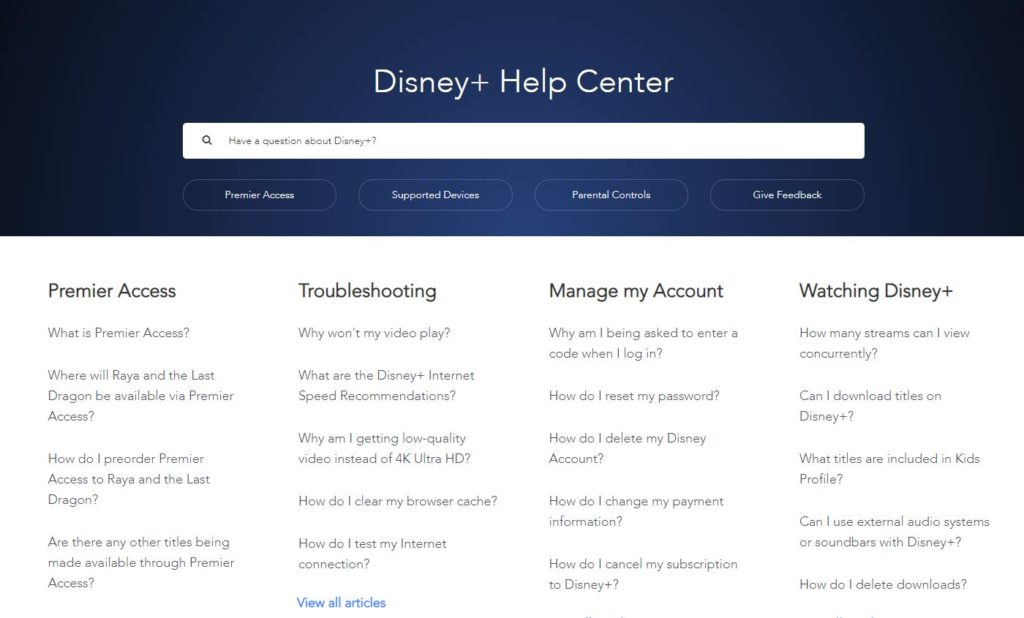
Sie können auch die Anleitungen auf ihrer Seite durchsuchen und sehen, ob Sie andere Lösungen finden, die oben nicht erwähnt wurden.
Damit sind wir am Ende unserer Anleitung zum Reparieren von Disney+-Streams angelangt, die ständig puffern. Wenn Sie Fragen haben, hinterlassen Sie bitte unten einen Kommentar, und wir werden unser Bestes tun, um zu antworten.
Wenn dieser Leitfaden Ihnen geholfen hat, teilen Sie ihn bitte mit anderen.