Unabhängig davon, ob Sie ein MacBook oder einen anderen Apple-Computer verwenden, Sie haben genügend Speicherplatz auf Ihrem Gerät, um loszulegen. Und wenn Sie zusätzlichen Speicherplatz benötigen, können Sie Ihr iCloud-Abonnement jederzeit upgraden. Manchmal möchten Sie jedoch vielleicht eine externe Festplatte anschließen.
Verwandte Lektüre:
Nachdem Sie Ihre Festplatte für die Verwendung mit Ihrem Computer formatiert haben, sollten Sie in der Lage sein, alle Arten von Dateien zu speichern von Dateien – von Dokumenten bis hin zu Videos und Bildern. Manchmal kann es jedoch zu Problemen kommen.
Obwohl Sie leicht glauben, dass Sie Ihre Festplatte automatisch neu formatieren müssen, müssen Sie sich möglicherweise nicht so weit gehen. Wenn Ihr Mac Ihr Laufwerk erkennt, Sie aber keine Dateien hinzufügen oder verwenden können, versuchen wir Ihnen heute zu helfen.
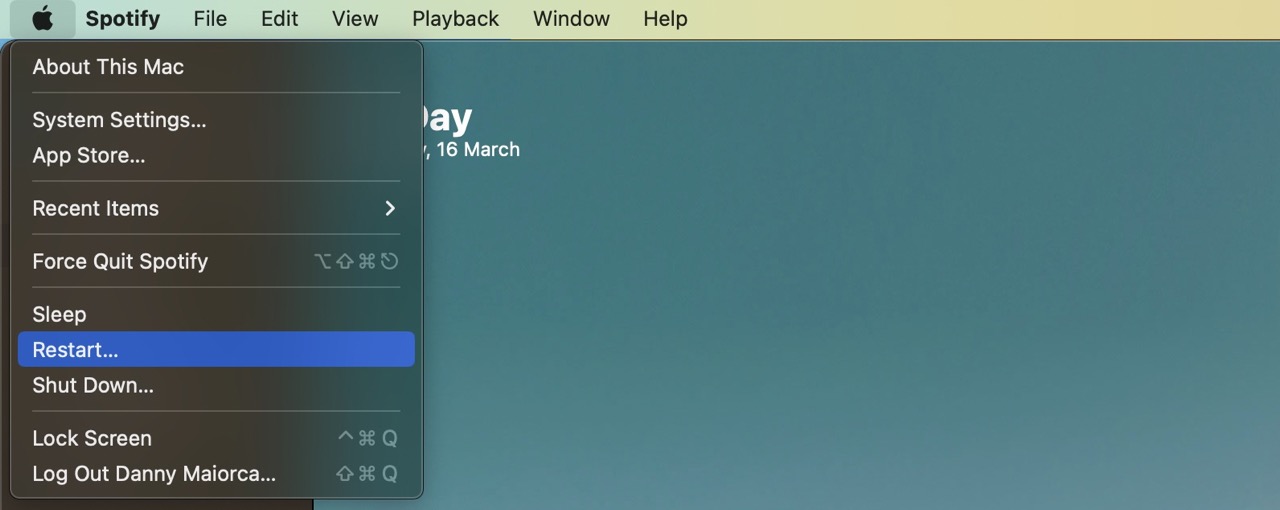
1. Werfen Sie Ihre Festplatte aus und schließen Sie sie wieder an
Am einfachsten beginnen Sie damit, Ihre externe Festplatte auszuwerfen und wieder anzuschließen. Idealerweise tun Sie dies, indem Sie es sicher auswerfen; Sie können dies tun, indem Sie gleichzeitig die Steuertaste und Ihr Trackpad drücken. Wenn das Dropdown-Menü erscheint, wählen Sie [Festplattenname] auswerfen.
Wenn es wirklich nötig ist, können Sie den USB-Stick entfernen, bevor Sie den obigen Schritt ausführen. Wir müssen Sie jedoch warnen, dass Sie riskieren, Ihre Festplatte vollständig zu beschädigen – daher raten wir davon ab.
Nachdem Sie die externe Festplatte von Ihrem Mac ausgeworfen haben, können Sie versuchen, sie wieder anzuschließen und zu sehen, ob alles funktioniert funktioniert wie es soll. Hoffentlich ist das das Ende Ihrer Probleme – aber wenn nicht, können Sie eine Auswahl anderer Dinge ausprobieren.
2. Starten Sie Ihren Mac neu
Wenn Sie immer noch Probleme haben, Ihr externes Laufwerk mit Ihrem Mac zu verwenden, versuchen Sie als nächsten Schritt, Ihren Computer zurückzusetzen. Klicken Sie dazu auf das Apple-Logo in der oberen linken Ecke, bevor Sie Neu starten auswählen, wenn das Dropdown-Menü angezeigt wird.
Ihr Mac wird Sie dann fragen, ob Sie Ihren Computer ausschalten möchten; Wählen Sie die Schaltfläche Neu starten, wenn Sie das Popup-Fenster sehen. Wenn Sie nicht innerhalb von 60 Sekunden auf etwas klicken, versucht Ihr Mac automatisch neu zu starten.
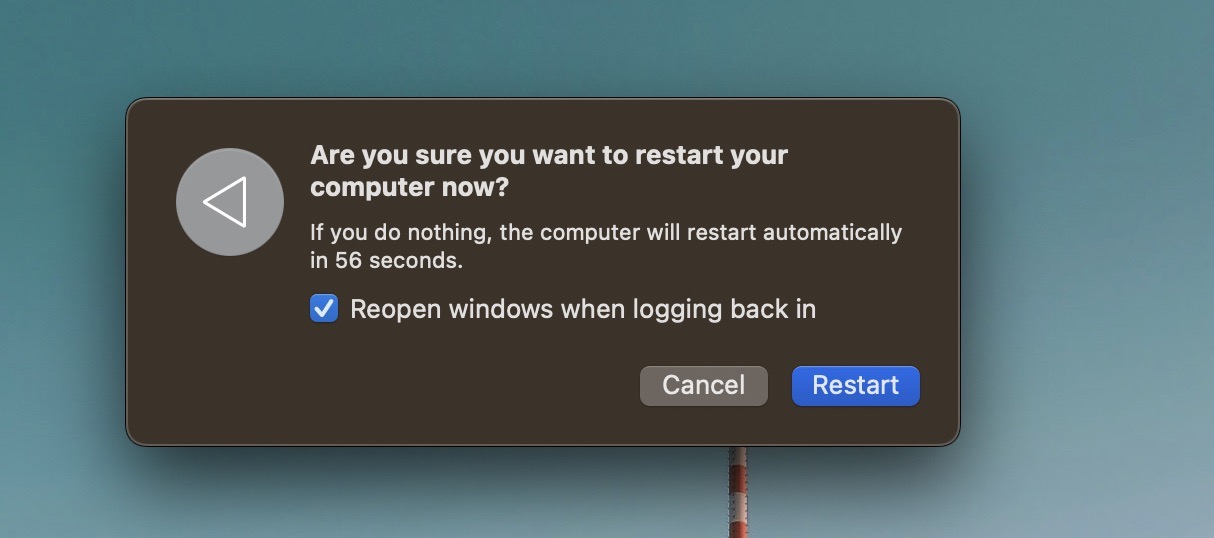
Nachdem Sie die obigen Schritte ausgeführt haben, brauchen Sie nichts weiter zu tun – außer zu warten Ihren Mac aus-und wieder einzuschalten. Sie können sich dann bei Ihrem Computer anmelden und versuchen, Ihre externe Festplatte wieder mit Ihrem Gerät zu verbinden.
3. Überprüfen Sie Ihren externen Adapter
Je nachdem, welchen Mac Sie verwenden, müssen Sie möglicherweise einen externen Adapter verwenden, um Ihre Festplatte anzuschließen. Und in einigen Fällen haben Sie möglicherweise Probleme mit dem Adapter – und nicht mit der Festplatte.
Trennen Sie den USB-Anschluss Ihrer Festplatte und suchen Sie nach möglichen Problemen – wie z. B. Gegenständen im USB-Anschluss. Nachdem Sie den Adapter gereinigt haben, schließen Sie Ihre Festplatte erneut an und prüfen Sie, ob alles funktioniert.
Sie können auch versuchen, die USB-Anschlüsse selbst zu überprüfen, um festzustellen, ob es Probleme gibt. Wenn Sie nach diesen beiden Schritten immer noch Probleme haben, können Sie versuchen, mit den nächsten Schritten fortzufahren.
4. Nach Hardware-Updates suchen
Wie bei macOS oder jeder anderen Software muss auch die Hardware aktualisiert werden. Und wenn Sie nicht die neueste Version der Hardware Ihrer externen Festplatte heruntergeladen haben, fällt es Ihnen möglicherweise schwerer, alles so zu verwenden, wie Sie es sollten.
Die Suche nach Hardware-Updates hängt von der verwendeten Festplatte ab. In vielen Fällen sollten Sie eine App für den Hersteller heruntergeladen haben – und hier können Sie oft alles nach Bedarf aktualisieren.
Wenn Sie nicht sicher sind, wie Sie nach Hardware-Updates suchen und diese herunterladen können, können Sie dies auch tun versuch mal auf die Herstellerseite zu gehen. Dort sollten Sie alle Informationen finden, die Sie benötigen, um alles wieder zum Laufen zu bringen.
5. Diagnose mit dem Festplatten-Dienstprogramm
Wenn Sie weiterhin Probleme bei der Verwendung Ihrer externen Festplatte mit Ihrem Mac haben, liegt möglicherweise ein Problem mit dem Laufwerk selbst vor. Sie können versuchen, das Problem mit dem Festplattendienstprogramm zu diagnostizieren, und dieser Abschnitt Ihres Mac ermöglicht es Ihnen möglicherweise auch, das Problem zu beheben und Ihr Laufwerk ordnungsgemäß zum Laufen zu bringen.
Um das Festplattendienstprogramm zu öffnen, gehen Sie zu Spotlight und starten Sie es alles abtippen. Klicken Sie auf die App, wenn Sie sie sehen.
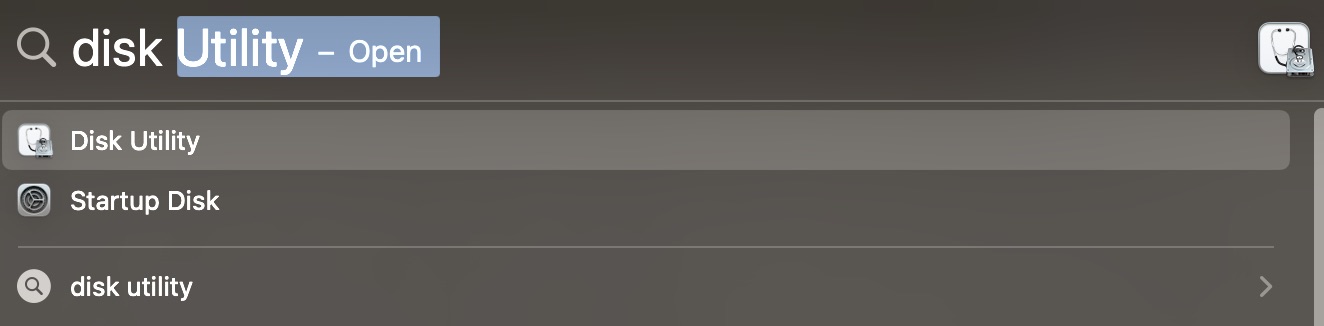
Suchen Sie im Festplatten-Dienstprogramm nach Ihrer Festplatte und tippen Sie auf Strg + Ihr Trackpad.
Wenn das Dropdown-Menü angezeigt wird, wählen Sie Zuerst ausführen Hilfe.
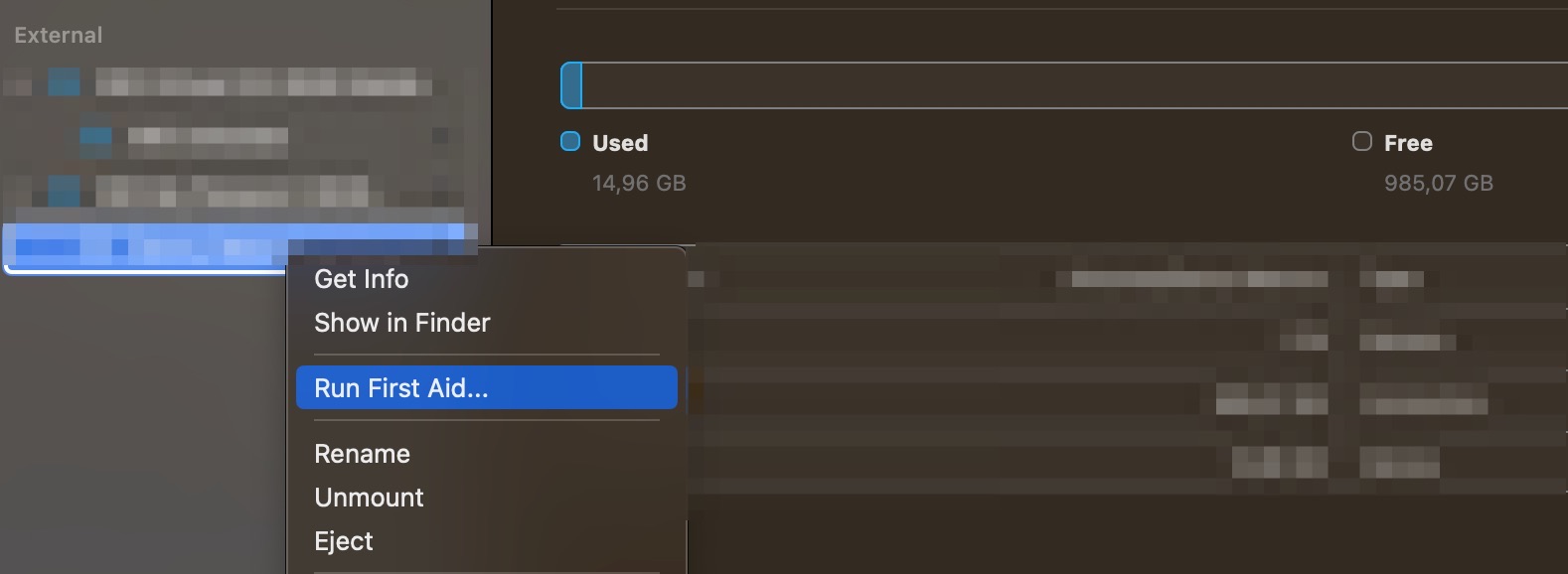
Nachdem Sie die oben aufgeführten Schritte ausgeführt haben, wird ein Popup-Fenster angezeigt. Klicken Sie auf die Schaltfläche Ausführen, wenn sie angezeigt wird.
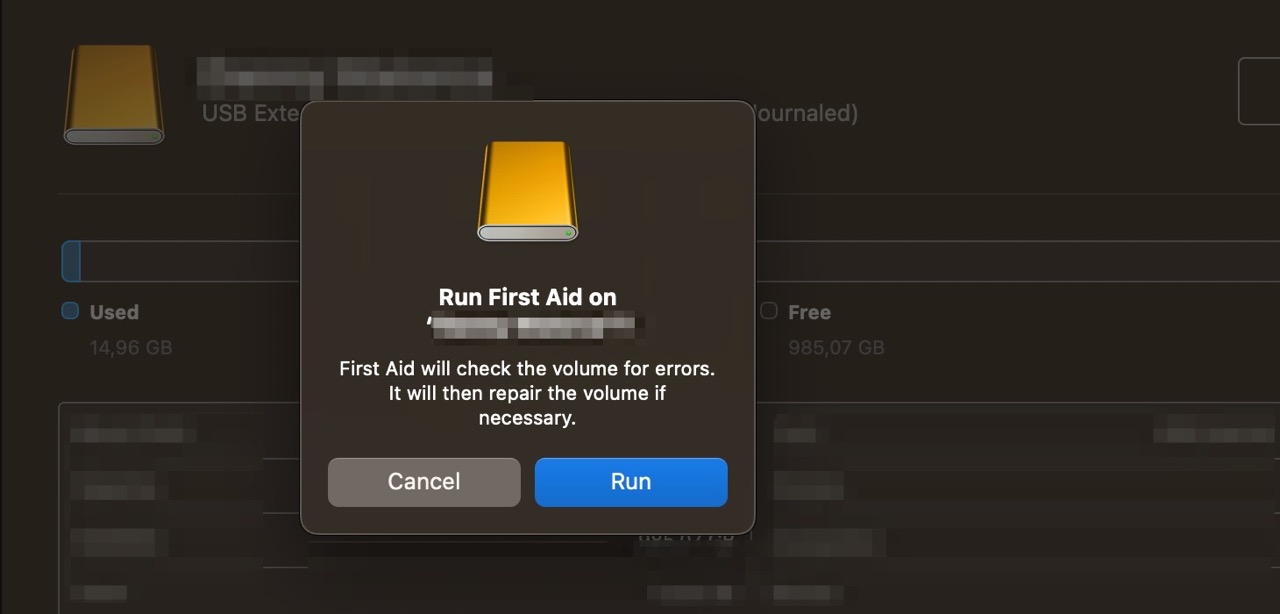
Ihr Mac versucht dann, Probleme mit Ihrer Festplatte zu finden. Wenn es etwas entdeckt, versucht Ihr Gerät, das Problem zu beheben. Sobald Sie Ihr Laufwerk mit dem Festplattendienstprogramm diagnostiziert und repariert haben, sollten Sie hoffentlich in der Lage sein, Ihre Festplatte zu verwenden.
6. Formatieren Sie Ihre Festplatte bei Bedarf neu
Wenn keiner der oben genannten Schritte funktioniert, ist es möglicherweise an der Zeit, die schwierige Entscheidung zu treffen und Ihre Festplatte neu zu formatieren. Wir sollten Sie warnen, dass eine Neuformatierung Ihrer Festplatte alles darauf löscht; Versuchen Sie nach Möglichkeit, Ihre Dateien woanders zu sichern.
Um Ihre Festplatte in macOS neu zu formatieren, gehen Sie zum Festplattendienstprogramm und wählen Sie Ihre externe Festplatte aus. Klicken Sie oben auf dem Bildschirm auf Wiederherstellen.
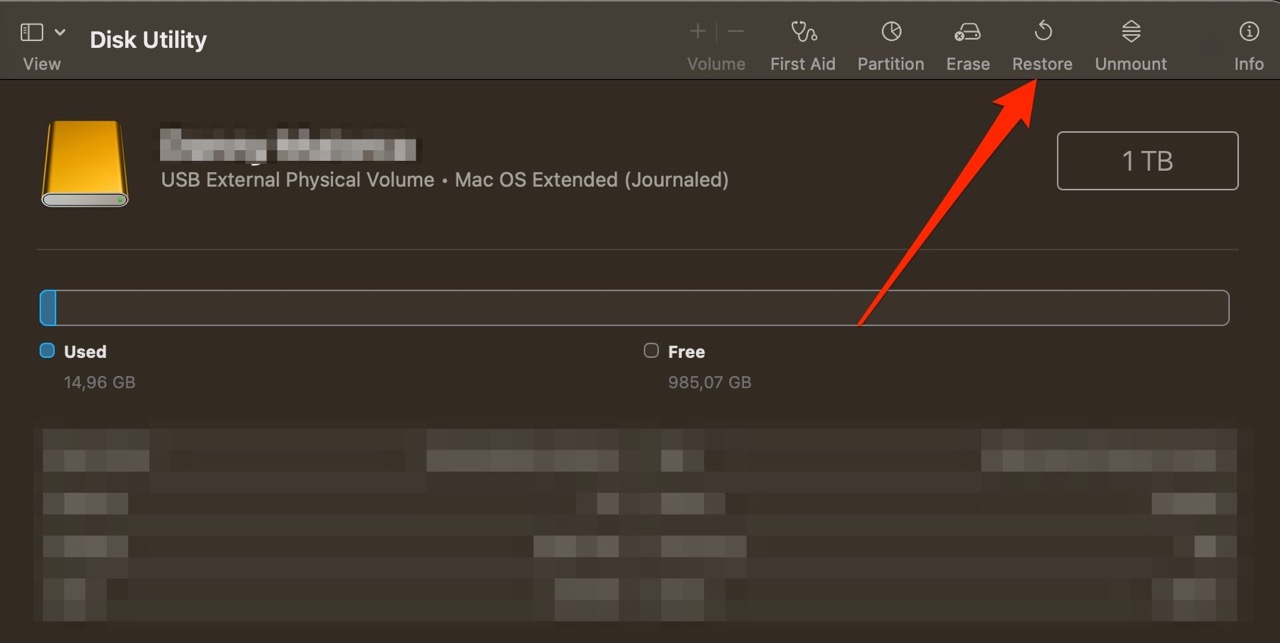
Sie müssen dann auswählen, wie Sie Ihre Festplatte neu formatieren möchten. Danach arbeitet Ihr Mac daran, die verbleibenden Schritte auszuführen. Danach sollten Sie Ihre Festplatte wieder verwenden können – aber Sie müssen Ihre Dateien erneut hinzufügen.
Verwenden Sie diese Tipps, um das Problem mit einem externen Laufwerk auf Ihrem Mac zu versuchen und zu beheben
Wenn Ihre externe Festplatte nicht richtig mit Ihrem Mac funktioniert, kann das mehrere Gründe haben. Möglicherweise haben Sie Probleme mit Ihren USB-Anschlüssen, aber das Problem kann auch auf Hardwareprobleme zurückzuführen sein. In einigen Fällen können einfache Anpassungen ausreichen – aber in anderen Fällen müssen Sie bei der Suche nach Lösungen möglicherweise tiefer gehen.
Sie können diese Schritte ausprobieren, um zu sehen, ob Sie das Problem mit Ihrer externen Lösung beheben können Festplatte; Wenn Sie alles neu formatieren müssen, stellen Sie sicher, dass Sie Ihre Dateien und Ordner nach Möglichkeit sichern. Wenn Sie nach der Neuformatierung immer noch Probleme haben, lohnt es sich möglicherweise, bei Ihrem Hersteller nach dem Problem zu suchen – und gegebenenfalls Ihre Festplatte auszutauschen.

Danny ist ein freiberuflicher Autor, der Apple-Produkte seit über einem Jahrzehnt verwendet. Er hat für einige der größten Technologiepublikationen im Internet geschrieben und war zuvor als interner Autor tätig, bevor er seinen eigenen Weg einschlug. Danny ist in Großbritannien aufgewachsen, schreibt aber jetzt von seiner skandinavischen Basis aus über Technik.