PlayCover auf dem Mac
PlayCover ist eine Emulator-App, mit der Sie Handyspiele auf Ihrem Mac spielen können. Mit seiner Hilfe können Sie viele mobile Spiele herunterladen, die für iOS verfügbar sind, und sie auf Ihrem M1-oder M2-Mac-Computer ausführen. Es ist eine großartige Alternative zum Spielen von Spielen wie Genshin Impact oder PUBG, die keine native macOS-Version haben, aber für iPhone und iPad verfügbar sind.
In diesem Ratgeberartikel zeigen wir es Ihnen genau wie Sie PlayCover auf Ihrem Mac einrichten und wie Sie es zum Spielen von iOS-Spielen verwenden. Beachten Sie, dass der Prozess ziemlich langwierig ist und viele Schritte umfasst, aber das Endergebnis ist es wert, da PlayCover sehr gut funktioniert und viele Anpassungsoptionen bietet, um alles nach Ihren Wünschen abzustimmen.
Wichtig: PlayCover ist nur mit Apple Silicon Macs (M1/M2) kompatibel und funktioniert nicht auf Intel-basierten Computern. Wenn du einen Intel-Mac besitzt und darauf ein bestimmtes Handyspiel spielen möchtest, empfehlen wir die Verwendung von BlueStacks.
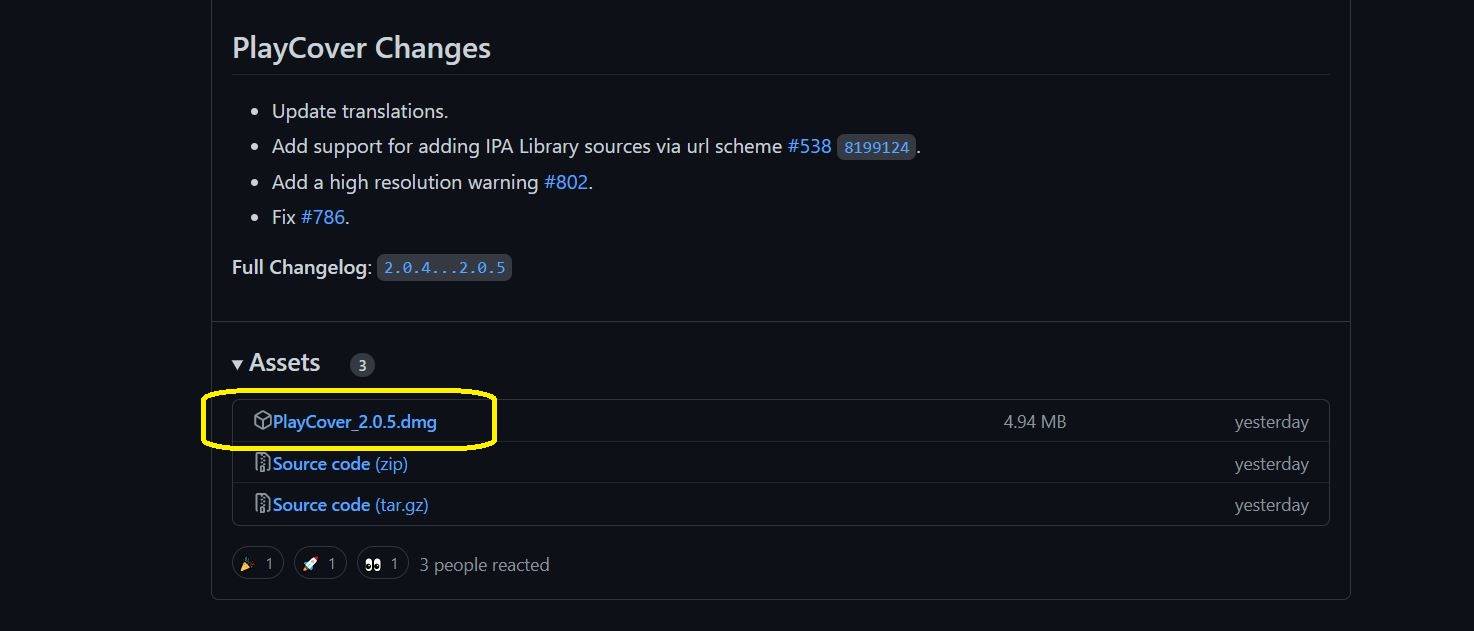
Hinweis: Da die iOS-Versionen von Spielen Touch-Steuerelemente mit ähnlichen Schemata wie die von Konsolen-Controllern verwenden, ist es am besten, wenn Sie Verwenden Sie einen Controller, um Spiele mit PlayCover zu spielen. Es gibt benutzerdefinierte Keymap-Dateien für bestimmte Spiele, die von GitHub heruntergeladen und in PlayCover importiert werden können, aber für andere Spiele müssen Sie entweder Ihre Tastenbelegungen manuell anpassen, damit Sie Ihre Tastatur und Maus verwenden können, oder einfach einen Controller verwenden, wenn Sie möchten haben.
Und wenn Sie eine ganz andere Methode des Spielens auf einem Mac ausprobieren möchten, empfehlen wir die Verwendung eines Cloud-Gaming-Dienstes wie Boosteroid oder GeForce Now, die beide sehr einfach einzustellen sind und geben Ihnen die Möglichkeit, Hunderte von Windows-Spielen auf Ihrem Mac zu spielen.
So spielen Sie Handyspiele auf dem Mac mit PlayCover (Anleitung)
Gehen Sie zu dieser GitHub-Seite, sehen Sie sich die neueste Version von PlayCover an und scrollen Sie zum Abschnitt Assets . Klicken Sie dort auf die Datei PlayCover.dmg und laden Sie sie auf Ihren Mac herunter.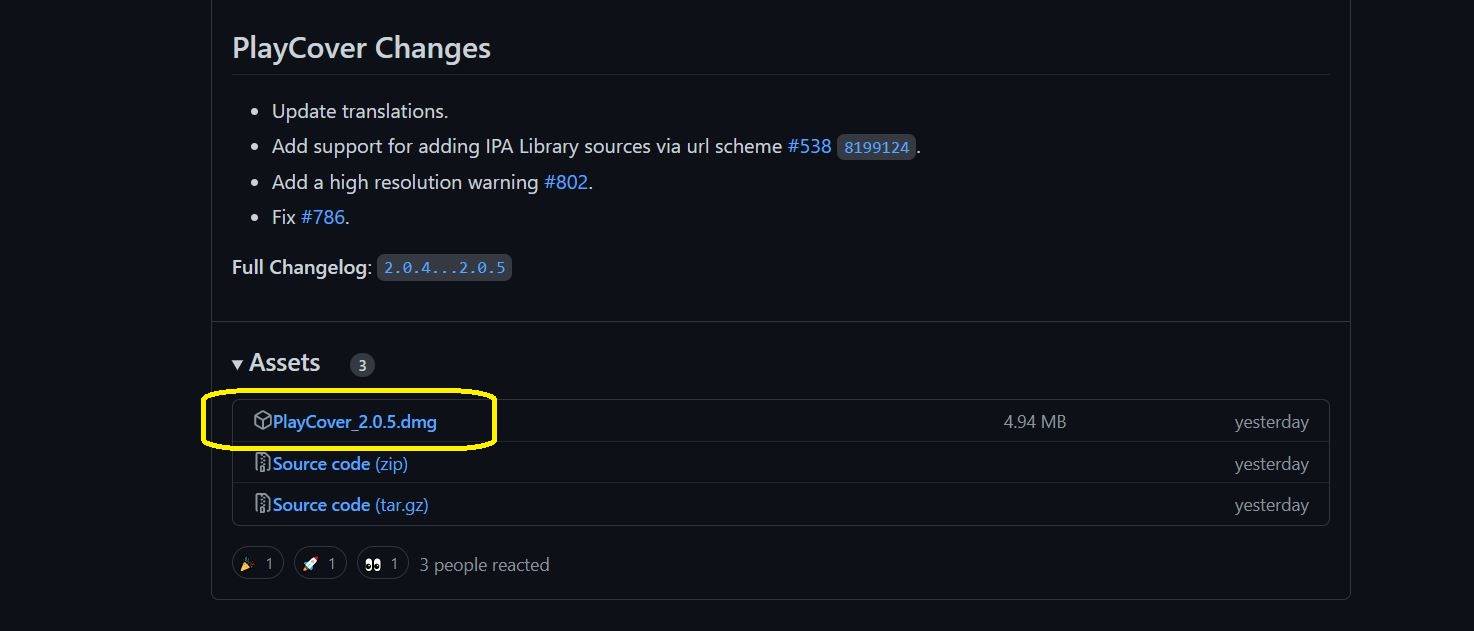
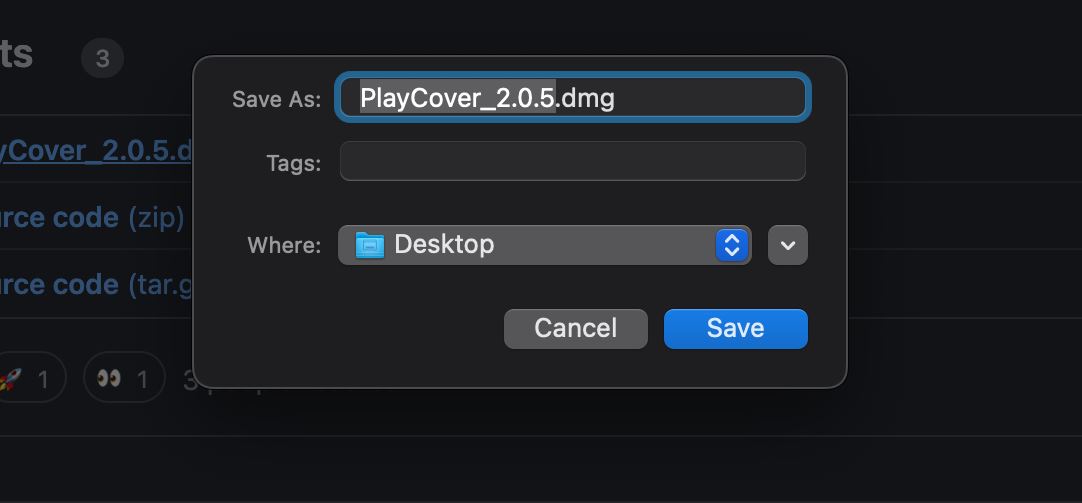
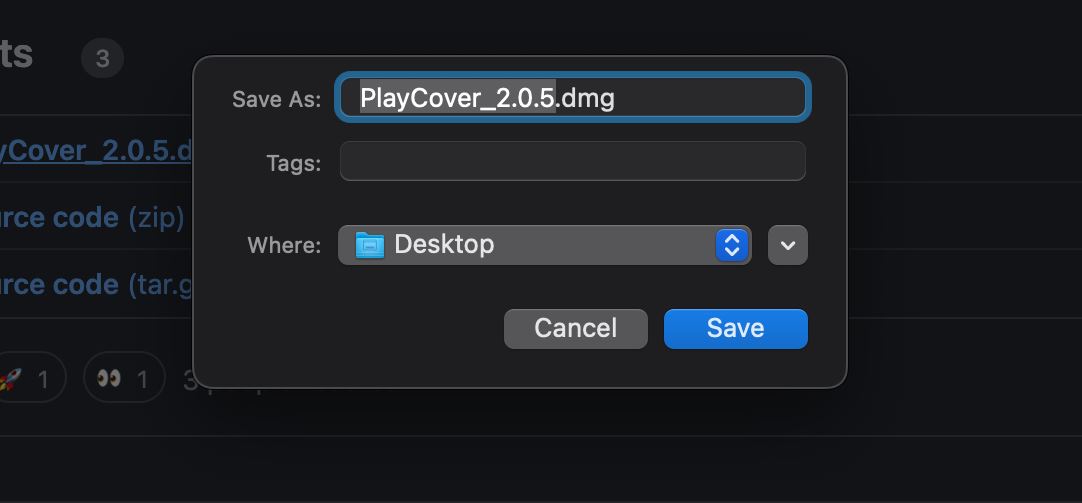 Öffnen Sie die.dmg-Datei und ziehen Sie das PlayCover-Symbol auf das Symbol des Anwendungsordners, um PlayCover zu installieren. Navigieren Sie zum Anwendungsordner, suchen Sie PlayCover und doppelklicken Sie darauf und wählen Sie dann Öffnen, wenn (falls) Ihr macOS warnt Sie, dass die App aus dem Internet stammt. Wenn Sie nach den Aktualisierungsprüfungen der App gefragt werden, empfehlen wir, auf die Option Automatisch prüfen zu klicken. Wenn Sie als Nächstes benachrichtigt werden, dass Sie die Xcode-Befehlszeilentools installieren müssen, Klicken Sie auf Installieren und geben Sie Ihr Admin-Passwort ein, um die Installation durchzuführen. Mit PlayCover installiert haben, müssen Sie nun die entschlüsselte iOS-Version des Spiels herunterladen, das Sie spielen möchten, was Sie von dieser Website aus tun können . Suchen Sie in der Suchleiste nach dem Spiel und wählen Sie die Version des Spiels aus, die Sie spielen möchten (wir empfehlen die Version „Tencent Mobile International“). Klicken Sie dann auf das neueste Update des Spiels und laden Sie es herunter. Um das Spiel herunterzuladen, müssen Sie zunächst ein Konto auf der Website erstellen, was kostenlos ist.
Öffnen Sie die.dmg-Datei und ziehen Sie das PlayCover-Symbol auf das Symbol des Anwendungsordners, um PlayCover zu installieren. Navigieren Sie zum Anwendungsordner, suchen Sie PlayCover und doppelklicken Sie darauf und wählen Sie dann Öffnen, wenn (falls) Ihr macOS warnt Sie, dass die App aus dem Internet stammt. Wenn Sie nach den Aktualisierungsprüfungen der App gefragt werden, empfehlen wir, auf die Option Automatisch prüfen zu klicken. Wenn Sie als Nächstes benachrichtigt werden, dass Sie die Xcode-Befehlszeilentools installieren müssen, Klicken Sie auf Installieren und geben Sie Ihr Admin-Passwort ein, um die Installation durchzuführen. Mit PlayCover installiert haben, müssen Sie nun die entschlüsselte iOS-Version des Spiels herunterladen, das Sie spielen möchten, was Sie von dieser Website aus tun können . Suchen Sie in der Suchleiste nach dem Spiel und wählen Sie die Version des Spiels aus, die Sie spielen möchten (wir empfehlen die Version „Tencent Mobile International“). Klicken Sie dann auf das neueste Update des Spiels und laden Sie es herunter. Um das Spiel herunterzuladen, müssen Sie zunächst ein Konto auf der Website erstellen, was kostenlos ist.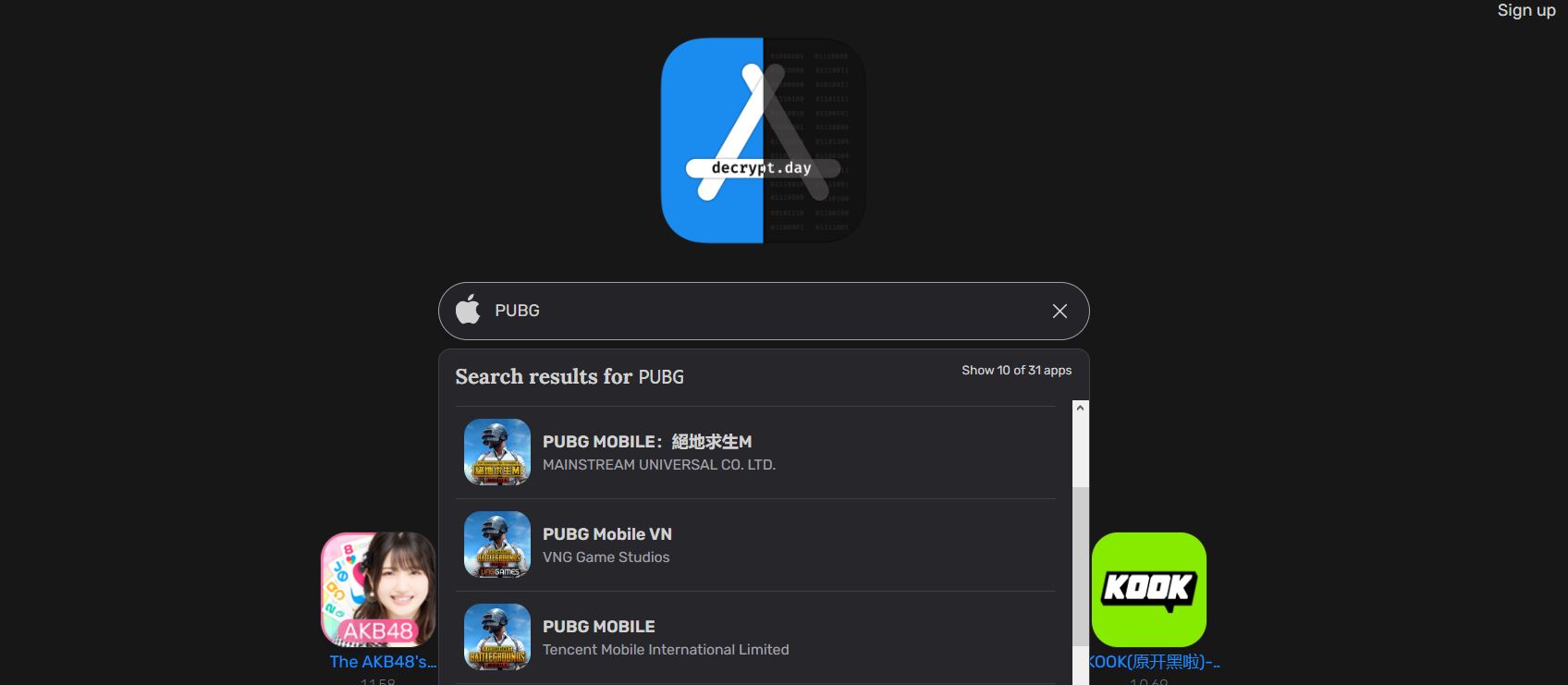
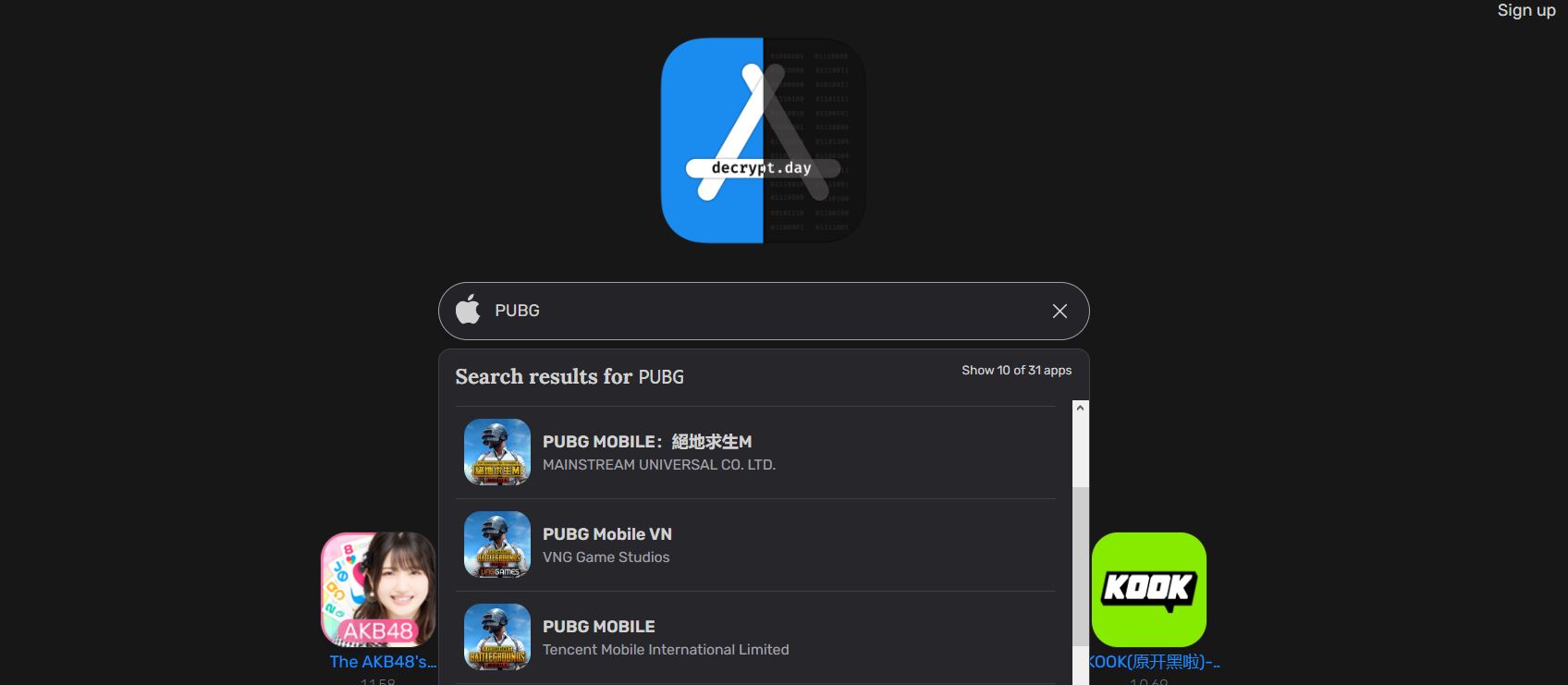
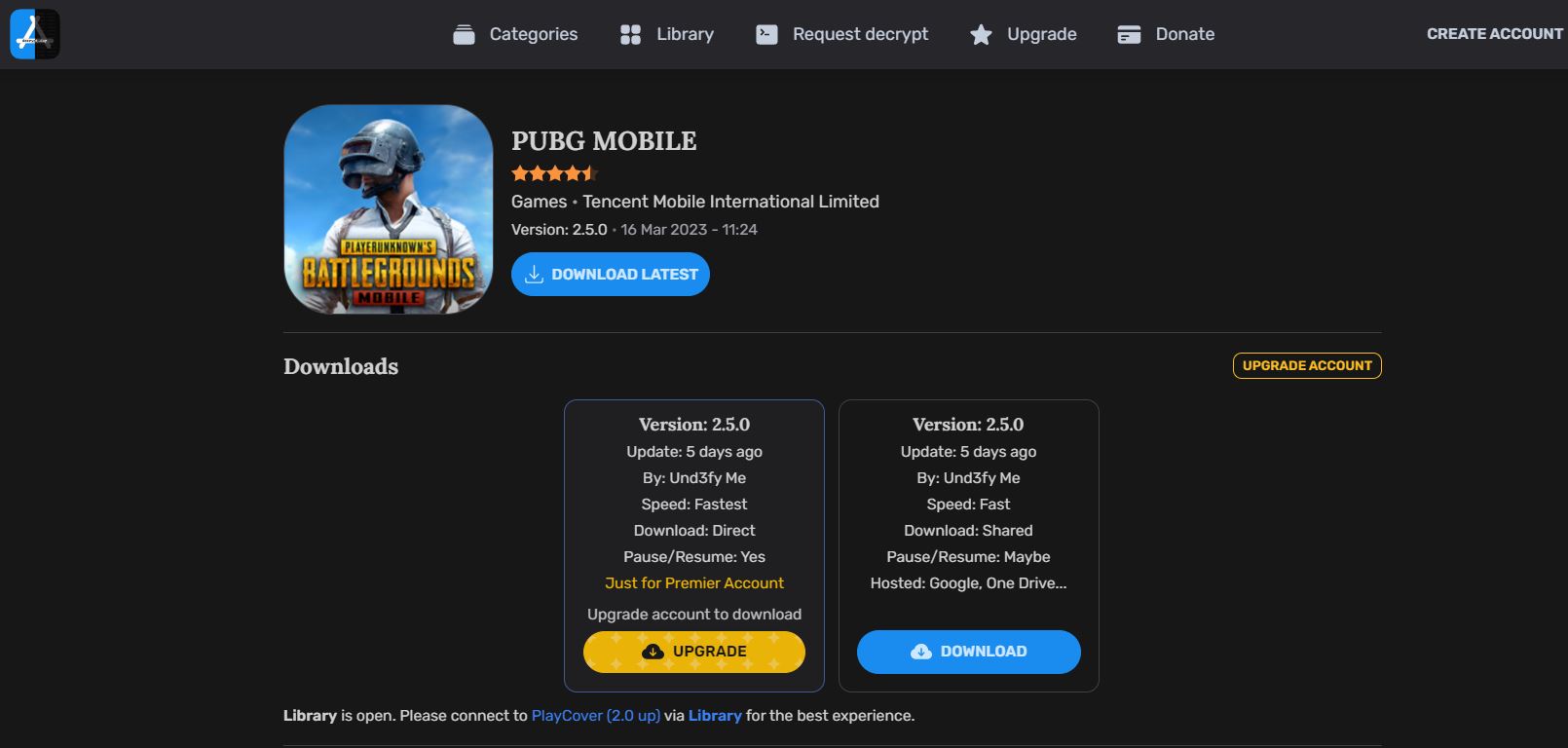
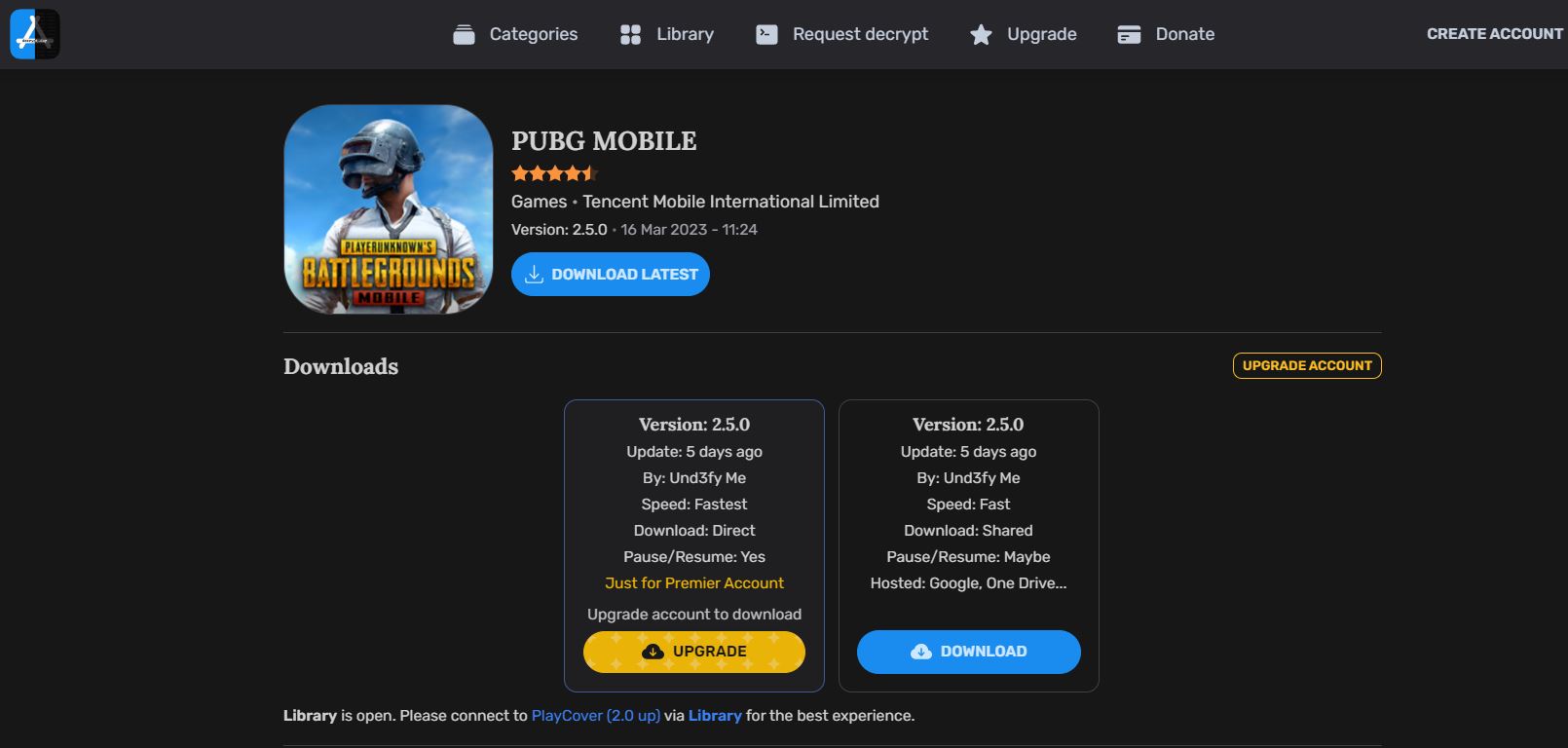 Als nächstes Öffnen Sie zurück zu PlayCover, klicken Sie in der Seitenleiste auf App-Bibliothek und wählen Sie die Schaltfläche Plus (+) aus. Gehen Sie nun zu dem Ordner, in den Sie die iOS-Version des Spiels heruntergeladen haben, klicken Sie auf die Datei und dann auf Öffnen. Das Spiel wird in PlayCover installiert, aber noch ist nicht alles fertig. Jetzt müssen Sie Ihren Mac herunterfahren, dann den Ein-/Ausschalter gedrückt halten und ihn so lange gedrückt halten, bis „Loading Power Die Meldung „Optionen“ wird auf Ihrem Bildschirm angezeigt. Klicken Sie als Nächstes auf das Symbol Optionen und wählen Sie dann Fortfahren aus. Wählen Sie das Hauptvolume Ihres Macs aus, das ist Macintosh HD auf den meisten Macs und wählen Sie dann Weiter. Klicken Sie nun auf Ihr Administratorkonto, klicken Sie auf Weiter und geben Sie Ihr Passwort ein, um fortzufahren.In der Wiederherstellung Menü, wählen Sie oben das Menü Dienstprogramme und klicken Sie dann auf Terminal. Geben Sie im Terminalfenster den nächsten Befehl ein und drücken Sie die Enter/Return-Taste.csrutil disableUm den Befehl auszuführen, geben Sie Y ein und drücken Sie erneut Enter. Haftungsausschluss: Sobald Sie diese Aktion ausführen, wird Ihr Mac s Der Systemintegritätsschutz wird deaktiviert, wodurch der Computer potenziell anfälliger für Malware-Angriffe werden könnte. Dies sollte jedoch kein Problem sein, wenn Sie die nächsten Schritte strikt befolgen, da dies nur eine vorübergehende Maßnahme ist. Geben Sie als Nächstes den Namen Ihres Admin-Kontos in das Terminal ein, drücken Sie die Eingabetaste, geben Sie Ihr Passwort ein und drücken Sie Geben Sie noch einmal ein. Beachten Sie, dass während der Eingabe des Passworts keine Symbole erscheinen, Ihre Tastatureingaben jedoch weiterhin registriert werden. Wenn Sie also das Passwort richtig eingeben, wird der Befehl ausgeführt. Nachdem der Befehl ausgeführt wurde, klicken Sie auf das Apple-Logo-Symbol im oben links und wählen Sie Neu starten. Wenn Ihr Mac wieder hochfährt, drücken Sie gleichzeitig die Befehlstaste und die Leertaste , geben Sie Terminal
Als nächstes Öffnen Sie zurück zu PlayCover, klicken Sie in der Seitenleiste auf App-Bibliothek und wählen Sie die Schaltfläche Plus (+) aus. Gehen Sie nun zu dem Ordner, in den Sie die iOS-Version des Spiels heruntergeladen haben, klicken Sie auf die Datei und dann auf Öffnen. Das Spiel wird in PlayCover installiert, aber noch ist nicht alles fertig. Jetzt müssen Sie Ihren Mac herunterfahren, dann den Ein-/Ausschalter gedrückt halten und ihn so lange gedrückt halten, bis „Loading Power Die Meldung „Optionen“ wird auf Ihrem Bildschirm angezeigt. Klicken Sie als Nächstes auf das Symbol Optionen und wählen Sie dann Fortfahren aus. Wählen Sie das Hauptvolume Ihres Macs aus, das ist Macintosh HD auf den meisten Macs und wählen Sie dann Weiter. Klicken Sie nun auf Ihr Administratorkonto, klicken Sie auf Weiter und geben Sie Ihr Passwort ein, um fortzufahren.In der Wiederherstellung Menü, wählen Sie oben das Menü Dienstprogramme und klicken Sie dann auf Terminal. Geben Sie im Terminalfenster den nächsten Befehl ein und drücken Sie die Enter/Return-Taste.csrutil disableUm den Befehl auszuführen, geben Sie Y ein und drücken Sie erneut Enter. Haftungsausschluss: Sobald Sie diese Aktion ausführen, wird Ihr Mac s Der Systemintegritätsschutz wird deaktiviert, wodurch der Computer potenziell anfälliger für Malware-Angriffe werden könnte. Dies sollte jedoch kein Problem sein, wenn Sie die nächsten Schritte strikt befolgen, da dies nur eine vorübergehende Maßnahme ist. Geben Sie als Nächstes den Namen Ihres Admin-Kontos in das Terminal ein, drücken Sie die Eingabetaste, geben Sie Ihr Passwort ein und drücken Sie Geben Sie noch einmal ein. Beachten Sie, dass während der Eingabe des Passworts keine Symbole erscheinen, Ihre Tastatureingaben jedoch weiterhin registriert werden. Wenn Sie also das Passwort richtig eingeben, wird der Befehl ausgeführt. Nachdem der Befehl ausgeführt wurde, klicken Sie auf das Apple-Logo-Symbol im oben links und wählen Sie Neu starten. Wenn Ihr Mac wieder hochfährt, drücken Sie gleichzeitig die Befehlstaste und die Leertaste , geben Sie Terminal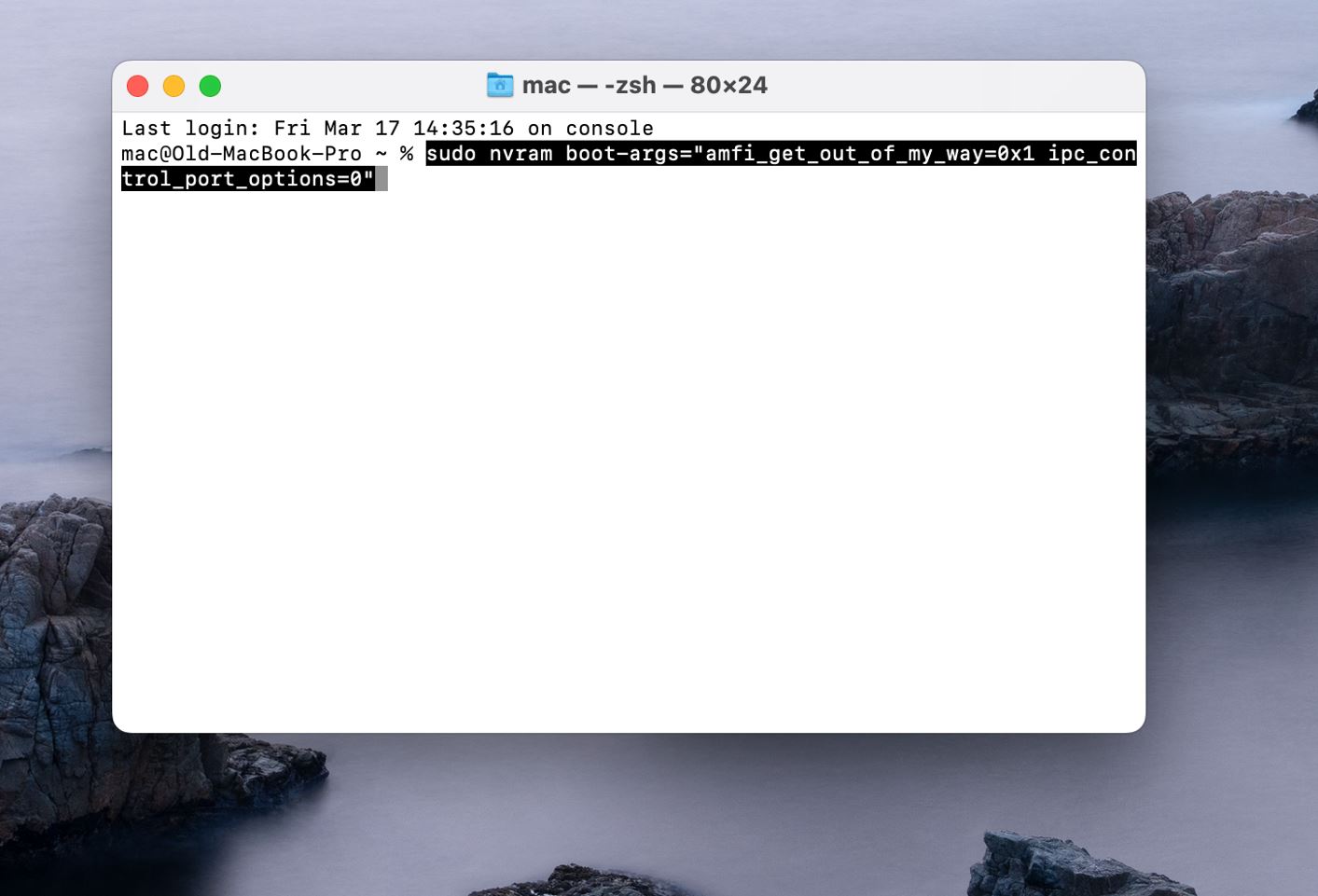
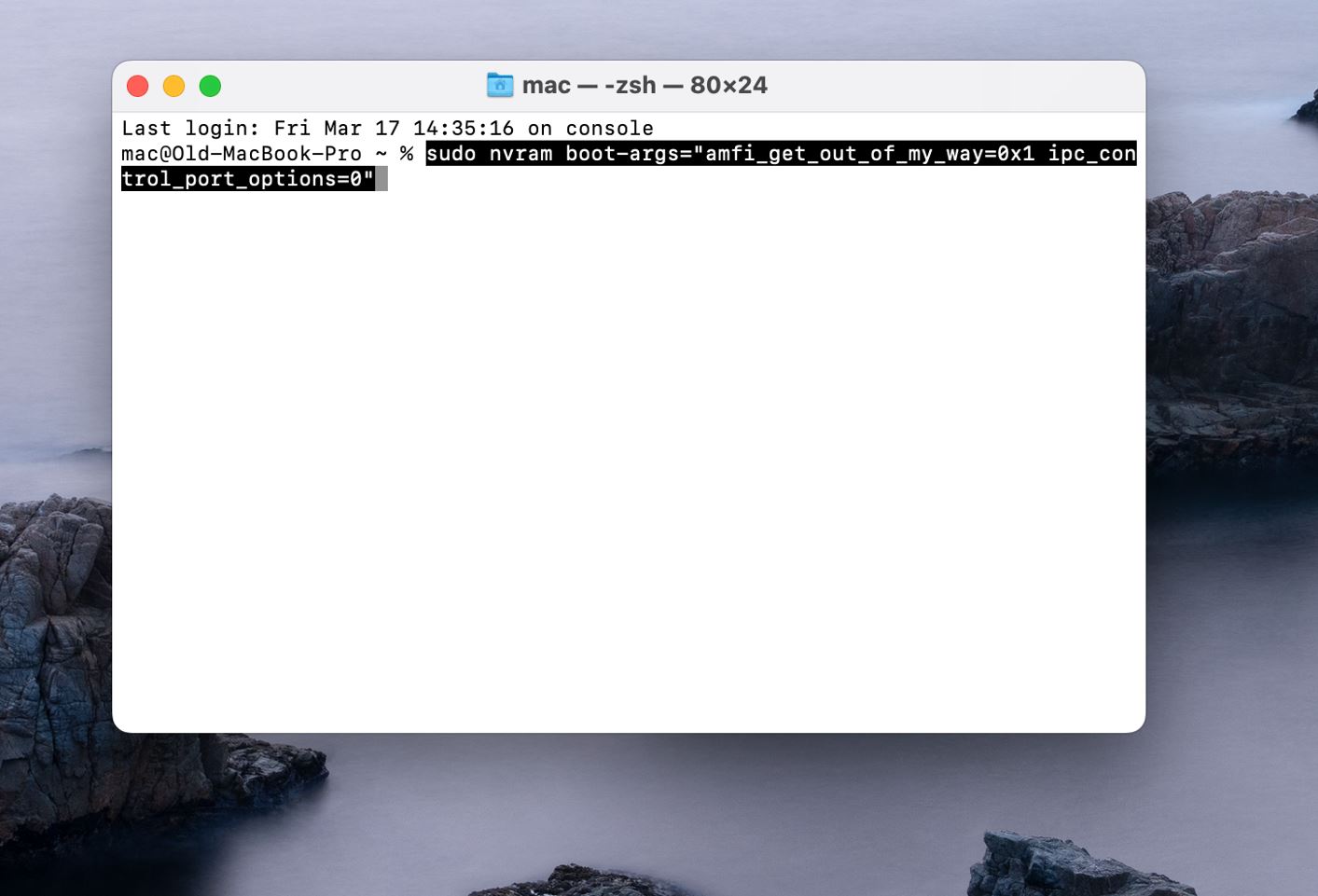 Als nächstes starten Sie PlayCover erneut, aber sobald das Spiel startet, don Melden Sie sich nicht an und drücken Sie stattdessen Befehlstaste + Q , um es zu beenden. Führen Sie danach Schritte 9 bis 17 aus, aber dieses Unentschieden verwendet den Befehl “csrutil enable“, um den Systemintegritätsschutz Ihres Mac wieder einzuschalten. Starten Sie PlayCover schließlich erneut, starten Sie das Spiel und melden Sie sich an, um mit dem Spielen zu beginnen.
Als nächstes starten Sie PlayCover erneut, aber sobald das Spiel startet, don Melden Sie sich nicht an und drücken Sie stattdessen Befehlstaste + Q , um es zu beenden. Führen Sie danach Schritte 9 bis 17 aus, aber dieses Unentschieden verwendet den Befehl “csrutil enable“, um den Systemintegritätsschutz Ihres Mac wieder einzuschalten. Starten Sie PlayCover schließlich erneut, starten Sie das Spiel und melden Sie sich an, um mit dem Spielen zu beginnen.
Tastenbelegungen
Wie eingangs erwähnt, gibt es benutzerdefinierte Tastenbelegungsdateien für bestimmte Spiele, die heruntergeladen und in PlayCover importiert werden können. Hier ist eine Anleitung dazu:
Gehen Sie zu dieser GitHub-Seite, öffnen Sie den Ordner Keymapping und dann den Ordner mit dem Spiel, das Sie spielen möchten (falls Sie es dort sehen). Wählen Sie dann eine Tastaturbelegungsdatei aus und klicken Sie darauf. Klicken Sie als Nächstes auf die Option Raw (über der Tastaturbelegung), Befehlstaste/Rechtsklick irgendwo auf Seite, die sich öffnet, und wählen Sie Speichern unter aus. Löschen Sie beim Speichern der Datei die Erweiterung „.txt“ aus dem Dateinamen und klicken Sie auf OK , wenn Sie gefragt werden, ob Sie die Datei wirklich so speichern möchten. Starten Sie PlayCover , klicken Sie mit der rechten Maustaste auf das Symbol des Spiels, das Sie spielen möchten, und klicken Sie auf Spielsteuerung importieren. Suchen und wählen Sie die soeben heruntergeladene Spielsteuerungsdatei aus und wählen Sie Öffnen. Starten Sie das Spiel, und Sie sollten jetzt in der Lage sein, Ihre Tastatur und Maus zu verwenden, um es zu spielen.