iPhone-Benutzer haben gelegentlich ein Problem beim Aktualisieren der Software ihres Telefons. Es gibt einige häufige Fehler, die auftreten können, wenn Sie versuchen, auf dem iPhone auf das neueste iOS zu aktualisieren. Eine davon ist „Software-Update fehlgeschlagen. Beim Herunterladen von iOS xx.x ist ein Fehler aufgetreten.“
In diesem Artikel nennen wir Ihnen einige Gründe dafür und geben Ihnen einige Vorschläge zur Behebung des Problems.
Warum Sie Ihr iPhone nicht auf iOS xx.x aktualisieren können
Hier sind einige der Gründe, warum die Aktualisierung Ihres iPhones fehlschlagen könnte:
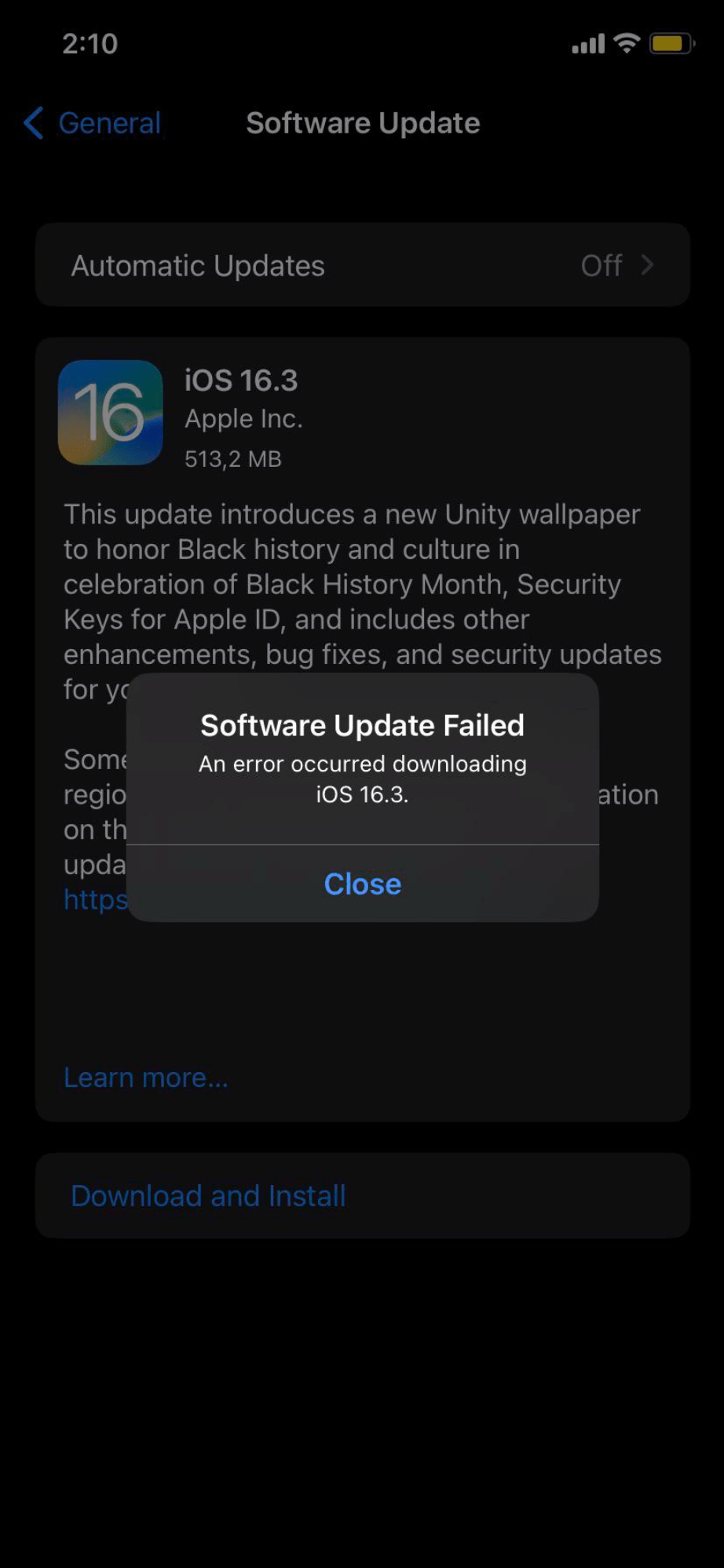 Apple-Server könnten ausgefallen oder überlastet sein. Es gibt Probleme mit Ihrer Wi-Fi-Netzwerkverbindung. Ihr iPhone-Speicher ist niedrig und es ist nicht genügend Speicherplatz für das Update vorhanden. Mit der Update-Datei auf Ihrem iPhone stimmt etwas nicht.
Apple-Server könnten ausgefallen oder überlastet sein. Es gibt Probleme mit Ihrer Wi-Fi-Netzwerkverbindung. Ihr iPhone-Speicher ist niedrig und es ist nicht genügend Speicherplatz für das Update vorhanden. Mit der Update-Datei auf Ihrem iPhone stimmt etwas nicht.
So aktualisieren Sie Ihr iPhone
Sie können die folgenden Vorschläge ausprobieren, um Ihr iPhone mit dem neuesten iOS-Update zu versorgen.
1. Versuchen Sie es erneut
Als Erstes können Sie es erneut versuchen. Tippen Sie einfach in der Fehlermeldung auf die Schaltfläche Schließen und versuchen Sie erneut, das Update herunterzuladen. Wenn das nicht funktioniert, können Sie es in ein paar Stunden oder am nächsten Tag erneut versuchen.
Das Problem könnte vorübergehend sein. Entweder ein Problem mit der Netzwerkverbindung auf Ihrer Seite oder möglicherweise ist der Dienst von Apple ausgefallen oder einfach nur überlastet. Normalerweise sind iPhone-Updates nichts Dringendes, daher könnte es für Sie am wenigsten Arbeit bedeuten, es einfach später noch einmal zu versuchen.
2. Stellen Sie eine gute Netzwerkverbindung sicher.
Überprüfen Sie die folgenden Vorschläge für WLAN oder Mobilfunk und versuchen Sie dann erneut, das Update herunterzuladen.
Stellen Sie sicher, dass keine anderen Geräte eine Verbindung zum Ihres iPhones haben Hotspot. Wenn Sie ein VPN verwenden, schalten Sie es aus.
Herunterladen über Wi-Fi
Der beste Weg, ein Update herunterzuladen, ist normalerweise über Wi-Fi.
Wenn Sie ein Heim-WLAN verwenden, trennen Sie Modem und Router oder Modem/Router Combo, warten Sie eine Minute und schließen Sie dann Ihr Modem oder Modem/Router an. Wenn Sie einen separaten Router haben, warten Sie fünf Minuten, bevor Sie ihn wieder anschließen. Stellen Sie sicher, dass sich Ihr iPhone nicht im Energiesparmodus befindet und vorzugsweise an die Stromversorgung angeschlossen ist.
Download über mobile Daten
Ab iPhone 12 können Sie, wenn Sie über einen zuverlässigen 5G-Dienst verfügen und sich keine Gedanken darüber machen müssen, wie viele Daten Sie für das Update verwenden, die Aktualisierung über den Mobilfunkdienst durchführen. Dazu:
Deaktivieren Sie WLAN, indem Sie zu Einstellungen > WLAN gehen und den Schalter neben WLAN umschalten. Stellen Sie sicher, dass Ihr iPhone seine 5G-Daten verwendet. Öffnen Sie Einstellungen und tippen Sie auf Mobilfunk oder Mobile Daten. Tippen Sie auf Optionen für mobile Daten oder Optionen für mobile Daten. Tippen Sie auf Datenmodus und wählen Sie Mehr Daten auf 5G zulassen.
3. Aktualisieren Sie mit iTunes oder Finder
Wenn Sie Zugriff auf einen Computer haben, ist dies möglicherweise die einfachste Möglichkeit, das Update abzuschließen.
Mac mit macOS Catalina oder höher
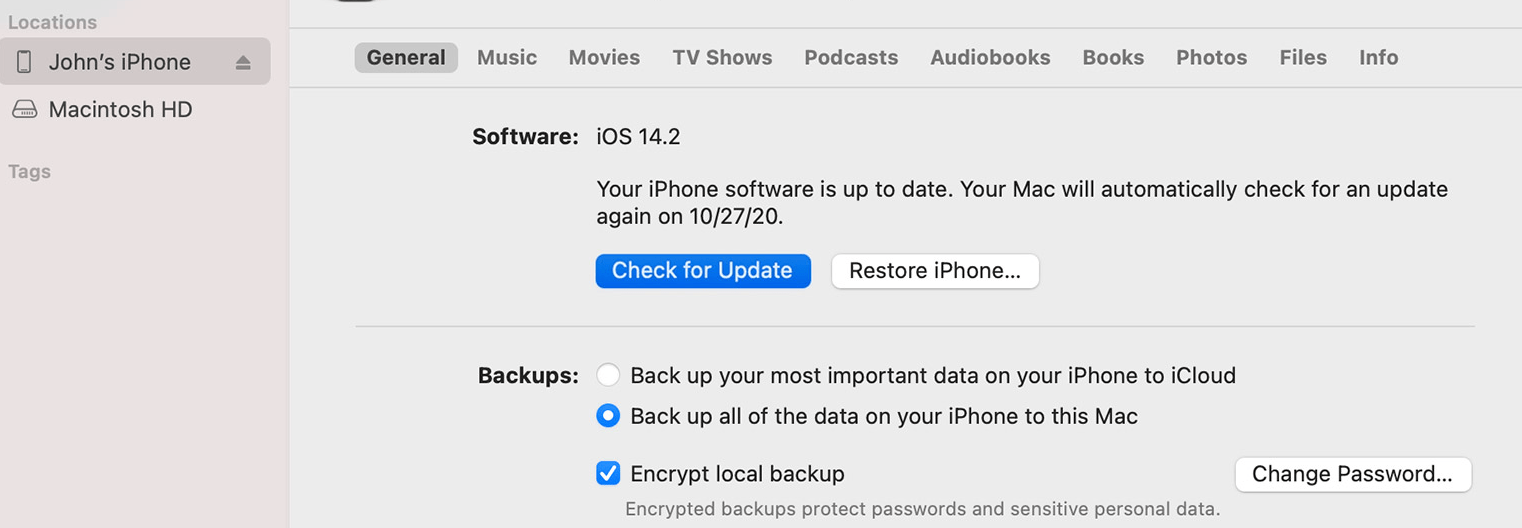 Verwenden Sie das entsprechende USB-Kabel, um Ihr iPhone mit dem Computer zu verbinden. Öffnen Sie ein Finder-Fenster und suchen Sie in der linken Seitenleiste nach Ihrem iPhone. Klicken Sie in der linken Seitenleiste auf Ihr iPhone. Vergewissern Sie sich, dass auf den Registerkarten oben im Fenster Allgemein ausgewählt ist. Klicken Sie auf die Schaltfläche Nach Updates suchen. Befolgen Sie die Anweisungen auf dem Bildschirm.
Verwenden Sie das entsprechende USB-Kabel, um Ihr iPhone mit dem Computer zu verbinden. Öffnen Sie ein Finder-Fenster und suchen Sie in der linken Seitenleiste nach Ihrem iPhone. Klicken Sie in der linken Seitenleiste auf Ihr iPhone. Vergewissern Sie sich, dass auf den Registerkarten oben im Fenster Allgemein ausgewählt ist. Klicken Sie auf die Schaltfläche Nach Updates suchen. Befolgen Sie die Anweisungen auf dem Bildschirm.
Mac mit macOS Mohave oder früher oder PC
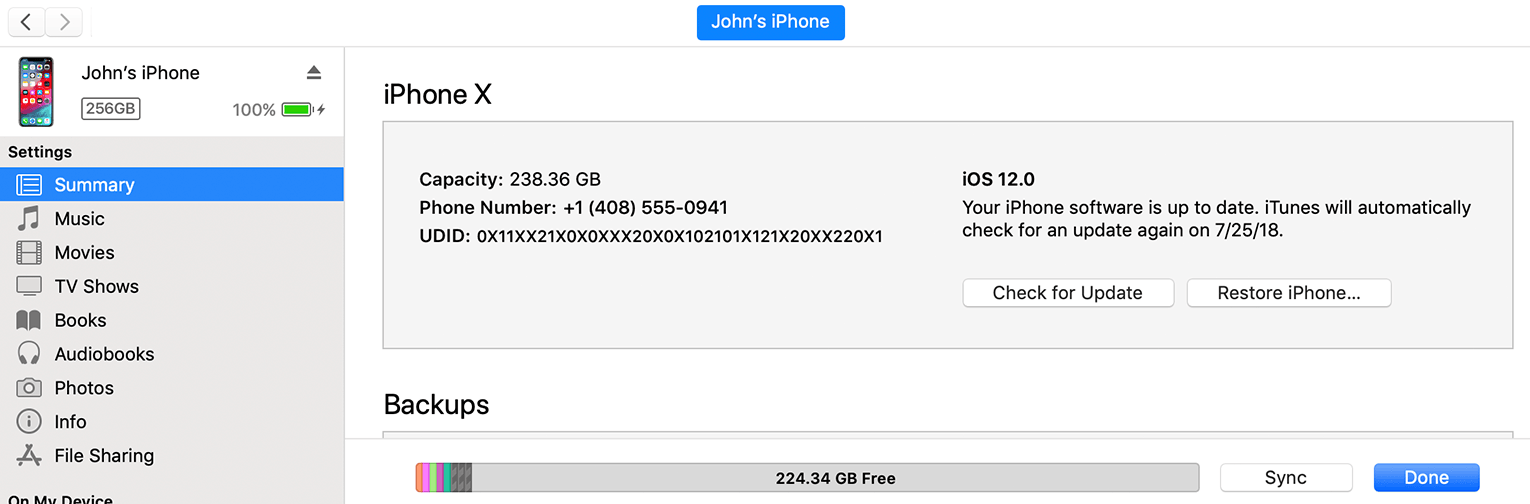 Verbinden Sie Ihr iPhone mit dem entsprechenden Kabel mit dem Computer. Öffnen Sie ein iTunes-Fenster, suchen Sie Ihr iPhone und klicken Sie darauf. Wählen Sie unter Einstellungen die Option Zusammenfassung aus. Klicken Sie auf Nach Updates suchen und folgen Sie dann den Anweisungen auf dem Bildschirm.
Verbinden Sie Ihr iPhone mit dem entsprechenden Kabel mit dem Computer. Öffnen Sie ein iTunes-Fenster, suchen Sie Ihr iPhone und klicken Sie darauf. Wählen Sie unter Einstellungen die Option Zusammenfassung aus. Klicken Sie auf Nach Updates suchen und folgen Sie dann den Anweisungen auf dem Bildschirm.
4. Platz schaffen
Stellen Sie sicher, dass auf Ihrem iPhone genügend Speicherplatz für das Update vorhanden ist. Sie können überprüfen, wie viel Speicherplatz benötigt wird, indem Sie sich das Update unter Einstellungen > Allgemein > Software-Update ansehen. Die Update-Größe wird unter der iOS-Version aufgelistet.
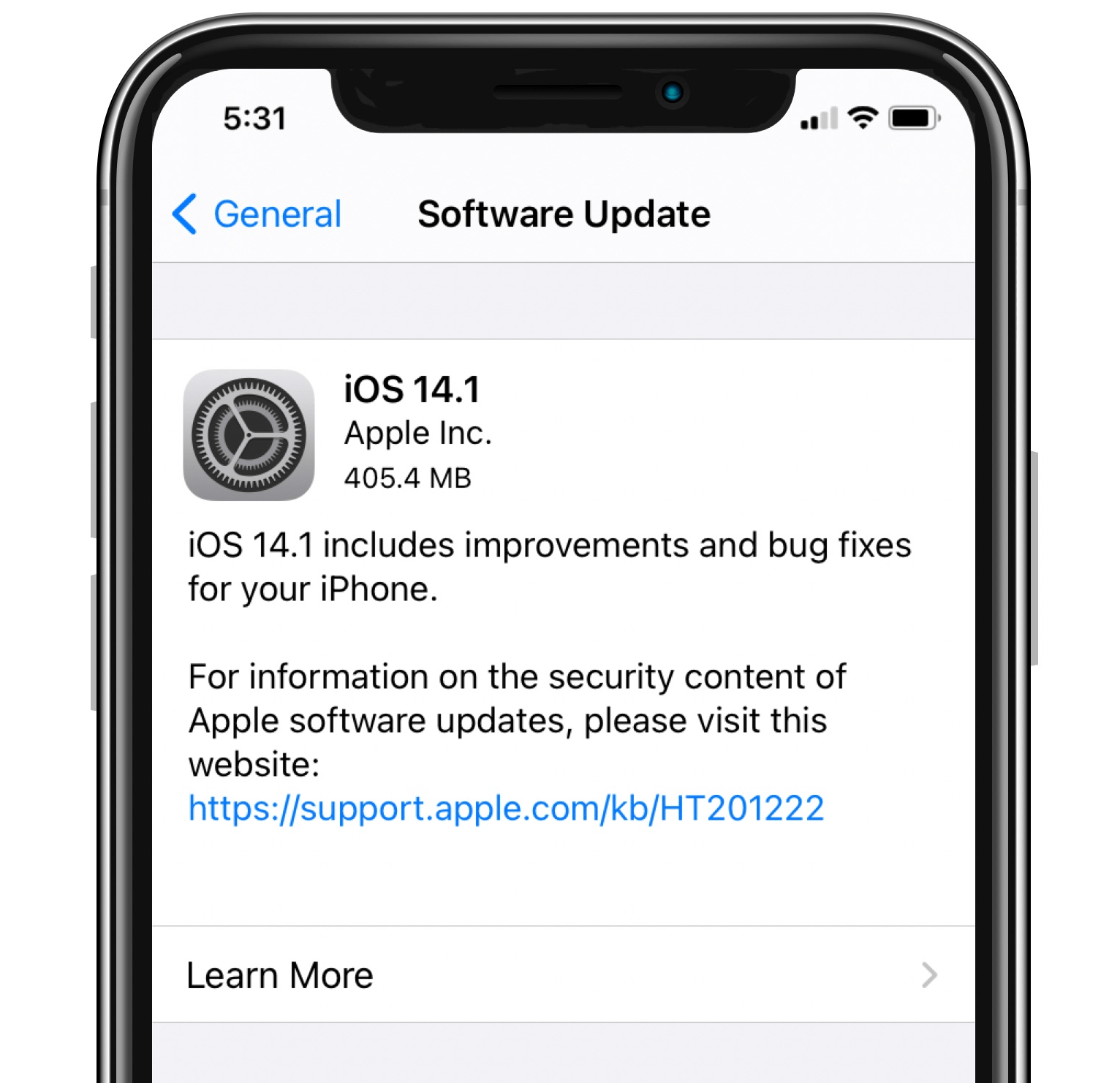
Um Speicherplatz auf Ihrem iPhone freizugeben, gehen Sie zu Einstellungen > Allgemein >iPhone-Speicher. Weitere Informationen zum Schaffen von Speicherplatz auf Ihrem iPhone finden Sie im Abschnitt So geben Sie Speicherplatz auf Ihrem iPhone frei in unserem vorherigen Artikel.
5. Löschen Sie das Update und versuchen Sie es erneut
Möglicherweise stimmt etwas mit der Update-Datei auf Ihrem iPhone nicht. So löschen Sie die Update-Datei von Ihrem iPhone:
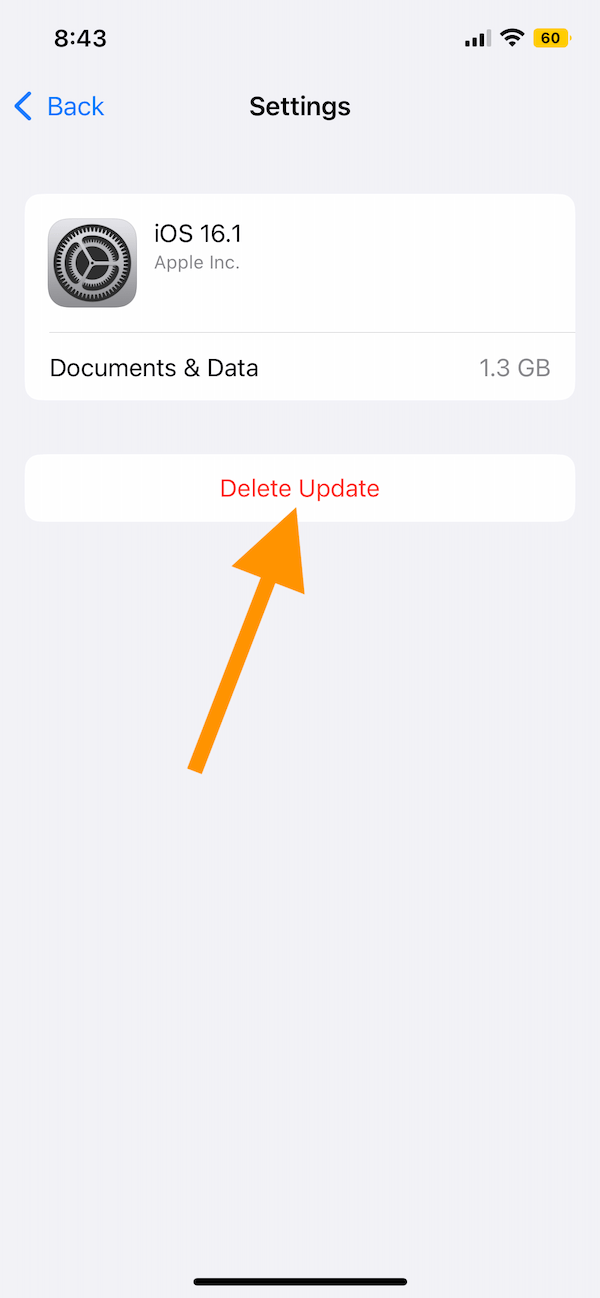 Öffnen Sie Einstellungen und tippen Sie auf Allgemein. Wählen Sie iPhone-Speicher und warten Sie, bis die Informationen ausgefüllt sind. Suchen Sie das Update in der Liste und tippen Sie darauf. Tippen Sie auf Update löschen, tippen Sie zur Bestätigung auf Update löschen und starten Sie Ihr iPhone neu.
Öffnen Sie Einstellungen und tippen Sie auf Allgemein. Wählen Sie iPhone-Speicher und warten Sie, bis die Informationen ausgefüllt sind. Suchen Sie das Update in der Liste und tippen Sie darauf. Tippen Sie auf Update löschen, tippen Sie zur Bestätigung auf Update löschen und starten Sie Ihr iPhone neu.
Nachdem Sie die Update-Datei gelöscht haben, versuchen Sie erneut, das Update herunterzuladen.
Verwandte Artikel