Squad ist ein taktisches Ego-Shooter-Videospiel, das von Offworld Industries entwickelt und veröffentlicht wurde. Obwohl der Titel ursprünglich im Jahr 2015 auf den Markt kam, wurde er 2020 öffentlich für Windows veröffentlicht. Das Spiel hat auf Steam sehr positive Kritiken für die PC-Version erhalten, und die Spieler lieben diesen realistischen Multiplayer-Titel sehr. Nach dem Spielupdate beschweren sich einige Spieler darüber, dass Squad die GPU des PCs nicht verwendet.
Squad ist kein neues Videospiel, das auf dem Windows-Computer während des Starts und der Spielsitzungen auf eine geringe GPU-Auslastung (Grafikprozessor) stößt. Es scheint, dass die meisten PC-Spiele einige Stabilitätsprobleme oder Fehler mit dem Windows-System sowie PC-Hardware-Optimierung auf einem bestimmten Niveau haben, was schließlich mehrere Konflikte wie Verzögerungen, Stottern, Grafikfehler, Frame-Drops, 100%ige CPU-Auslastung und mehr auslöst also keine GPU oder niedrige GPU-Nutzung verwenden.
Es ist auch ziemlich überraschend, dass Low-Budget-und Mid-Budget-Gaming-PCs und einige High-End-Gaming-Rigs Probleme mit der Verwendung von Grafikkartenressourcen auf dem Windows-System haben können. Unabhängig von Ihrer Spezifikation kann der Squad-Titel also einige Hürden überwinden, es sei denn, Sie haben die Grafikeinstellungen im Spiel optimiert.
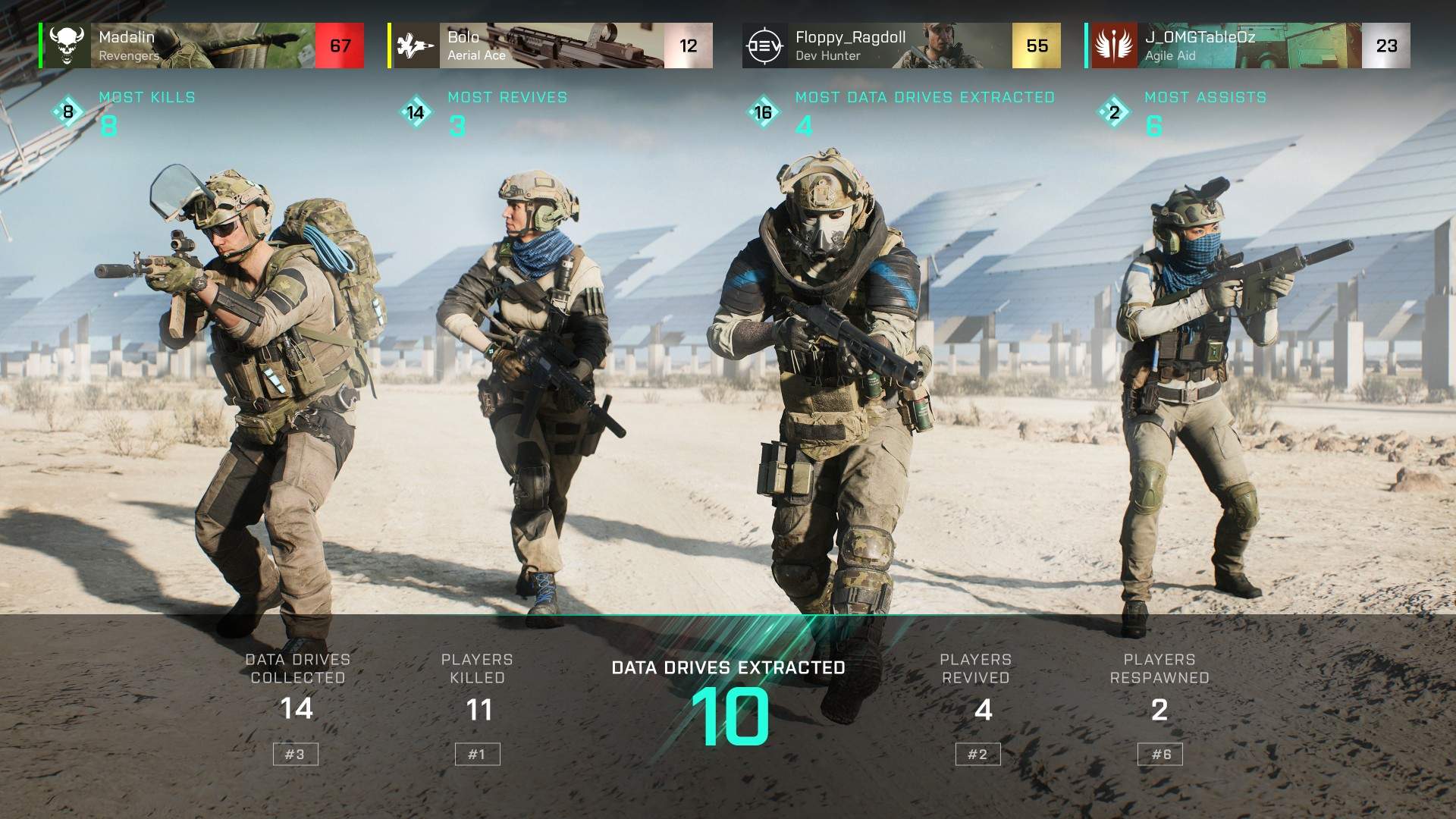
Seiteninhalte
Fix: Squad verwendet keine GPU
Es gibt viele mögliche Gründe dafür, dass das GPU-Problem bei Ihren PC-Spielen nicht verwendet wird, die Sie in Betracht ziehen und versuchen sollten, es vollständig zu beheben. Nun, es beinhaltet V-Sync ist eingeschaltet, Bewegungsunschärfe ist eingeschaltet, Raytracing-Probleme, Probleme mit dem Grafiktreiber, Nichtverwendung der dedizierten Grafikkarte, beschädigte oder fehlende Spieldateien, veraltete Spiel-Patch-Version, im Hintergrund laufende Aufgaben und mehr.
Es ist erwähnenswert, dass das Befolgen dieser Anleitung zur Fehlerbehebung ein solches Problem meistens lösen wird. Also, ohne noch mehr Zeit zu verschwenden, lass uns hineinspringen.
s
1. Überprüfen Sie die Systemanforderungen
Laut der offiziellen Squad PC Specs-Website die Mindestanforderungen an die GPU des Spiels ist entweder NVIDIA GeForce GTX 1060 3 GB oder AMD Radeon RX 570 4 GB. Wenn Sie ein flüssigeres Spielerlebnis wünschen, sollte Ihr PC über die Grafikkarte VIDIA GeForce 1080Ti oder AMD Radeon RX 5700 XT verfügen. Denken Sie also daran, dass Ihre PC-Konfiguration mehr als kompatibel genug ist, um Squad auszuführen.
2. Verwenden Sie eine dedizierte Grafikkarte
Stellen Sie sicher, dass Ihr Computersystem die dedizierte oder externe Grafikkarte verwendet, um das Squad-Spiel auszuführen. Es wird schließlich Spielruckler, Verzögerungen und Frame-Drops ohne Zweifel reduzieren. Wenn Sie nicht wissen, welche Einstellungen Sie anpassen müssen, befolgen Sie die nachstehenden Schritte.
Für Nvidia:
Sie können Folgendes tun, wenn Sie verwenden die Nvidia-Grafikkarte.
Klicken Sie mit der rechten Maustaste auf den leeren Bildschirm des Desktops > Klicken Sie auf NVIDIA Control Panel. Klicken Sie auf 3D-Einstellungen > > Wählen Sie im linken Bereich 3D-Einstellungen verwalten aus. Wählen Sie den Tab Programmeinstellungen > Wählen Sie Kader aus der Dropdown-Liste aus. Wählen Sie jetzt einen leistungsstarken NVIDIA-Prozessor aus. Speichern Sie die Änderungen und starten Sie den PC neu, um die Änderungen zu übernehmen.
Für AMD:
Benutzer von AMD-Grafikkarten können Folgendes tun.
Rechtsklick auf den leeren Bildschirm des Desktops > Auswählen AMD Radeon-Einstellungen aus dem Kontextmenü. Klicken Sie nun auf System > Wählen Sie Switchable Graphics aus. Stellen Sie sicher, dass Sie die Änderungen speichern und den PC neu starten, um die Änderungen zu übernehmen.
3. GPU-Treiber aktualisieren
Ein veralteter oder beschädigter Grafikkartentreiber kann mehrere Spiel-oder Systemleistungsprobleme auslösen. Es wird dringend empfohlen, das Grafiktreiber-Update zu überprüfen. Gehen Sie dazu wie folgt vor:
Drücken Sie die Win+X-Taste, um das Quick-Link-Menü zu öffnen. Klicken Sie in der Liste auf Geräte-Manager > Doppelklicken Sie auf Display-Adapter. Klicken Sie mit der rechten Maustaste auf die dedizierte Grafikkarte, die Sie derzeit verwenden.
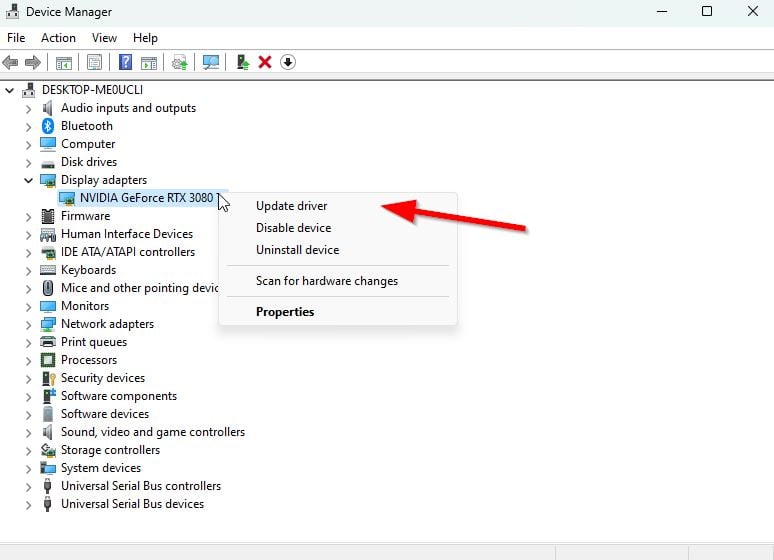
Klicken Sie auf Treiber aktualisieren > Wählen Sie Automatisch nach Treibern suchen. Wenn das neueste Update verfügbar ist, wird automatisch die neueste Version heruntergeladen und installiert. Wenn Sie fertig sind, starten Sie den Computer neu, um die Änderungen sofort zu übernehmen.
Alternativ können Sie die neueste Grafiktreiberversion manuell herunterladen und über die offizielle Website auf dem PC installieren. Laden Sie die Grafiktreiberdatei für Ihr Grafikkartenmodell und Ihren Hersteller herunter. Benutzer von Nvidia-Grafikkarten können die GeForce Experience-App über die offizielle Website von Nvidia und über AMD aktualisieren Benutzer von Grafikkarten können dazu die AMD-Website besuchen.
4. Update Squad
Sogar eine veraltete Spielpatch-Version kann mehrere potenzielle Probleme mit Spielgeräten auslösen, die zu Abstürzen, Verzögerungen, Stottern, CPU/GPU-bezogenen Problemen und mehr führen. Es wird empfohlen, regelmäßig nach dem Spiel-Update zu suchen und das neueste Update zu installieren, wann immer es verfügbar ist. Befolgen Sie dazu die nachstehenden Schritte.
Für Steam:
Öffnen Sie den Steam-Client > Gehen Sie zur Bibliothek . Klicken Sie in der Liste der installierten Spiele im linken Bereich auf Kader. Jetzt sucht der Client automatisch nach dem verfügbaren Update. Sie sehen die Update-Option > klicken Sie darauf, wenn ein Update verfügbar ist. Warten Sie etwa ein paar Minuten, bis das Spiel-Update abgeschlossen ist. [Abhängig vom Speicherplatz und der Internetverbindung] Wenn Sie fertig sind, starten Sie den PC neu.
Für den Epic Games Launcher:
Öffnen Sie den Epic Games Launcher > gehen Sie zur Bibliothek. Klicken Sie nun auf das Drei-Punkte-Symbol neben Kader. Stellen Sie sicher, dass die Option Automatische Aktualisierung aktiviert ist.
5. Spieldateien überprüfen und reparieren
.parallax-ad-container{position:relative;width:100%;height:320px;margin:0 auto;overflow:hidden}.parallax-ad{position:absolute!important;top:0!wichtig;links:0!wichtig;Breite:100%!wichtig;Höhe:100%!wichtig;Rand:0!wichtig;Rand:0!wichtig;Auffüllung:0!wichtig;clip:rect(0,auto ,auto,0)!important}.parallax-ad>iframe{position:fixed;top:130px;height:100%;transform:translateX(-50%);margin-left:0!important}.ad-label{ Schriftfamilie:Arial,Helvetica,serifenlos;Schriftgröße:.875rem;Farbe:#8d969e;Textausrichtung:zentriert;Auffüllung:1rem 1rem 0 1rem}
Beschädigt oder fehlt Spieldateien können Probleme beim Start oder reibungslosen Ablauf des Spiels auslösen. Überprüfen Sie die Spieldateien und reparieren Sie sie über den Steam-oder Epic Games Launcher, indem Sie die folgenden Schritte ausführen, um Squad Not Using GPU einfach zu beheben.
Für Steam:
Öffnen Sie die Steam-Client auf dem PC und melden Sie sich bei dem Konto an > Gehen Sie zu Bibliothek. Klicken Sie im linken Bereich mit der rechten Maustaste auf das Spiel Squad. Klicken Sie auf Eigenschaften > Klicken Sie auf die Registerkarte Lokale Dateien . Klicken Sie dann auf Integrität der Spieldateien überprüfen… Warten Sie nun, bis der Vorgang abgeschlossen ist, und schließen Sie den Steam-Client. Starten Sie abschließend den PC neu, um die Änderungen zu übernehmen.
Für Epic Games Launcher:
Öffnen Sie den Epic Games Launcher > Gehen Sie zu Ihrer Bibliothek. Klicken Sie neben Kader auf das Drei-Punkte-Symbol. Klicken Sie auf Bestätigen > Warten Sie, bis der Reparaturvorgang abgeschlossen ist. Wenn Sie fertig sind, starten Sie den PC neu, um die Änderungen zu übernehmen.
6. Versuchen Sie, Overlay-Apps zu deaktivieren
Manchmal werden einige Anwendungen mit einer zusätzlichen Overlay-App geliefert, die den Streamern oder Spielern im Grunde sehr hilft. Diese Overlay-Apps können jedoch schließlich mit den Spieldateien in Konflikt geraten, um reibungslos zu funktionieren, und können verschiedene Probleme wie FPS-Einbrüche, Probleme mit schwarzem Bildschirm, Verzögerungen, Störungen usw. verursachen. Sie sollten versuchen, die Overlay-Apps manuell zu deaktivieren, bevor Sie das Spiel erneut starten, um Überprüfen Sie, ob das Absturzproblem behoben wurde oder nicht. Dazu:
Discord Overlay deaktivieren:
Starten Sie die App Discord > Klicken Sie auf das Zahnradsymbol ganz unten. Wählen Sie Overlay unter App-Einstellungen > Aktivieren von In-Game-Overlay aktivieren. Klicken Sie auf die Registerkarte Spiele > Wählen Sie Kader aus. Abschließend deaktivieren Sie den Schalter In-Game-Overlay aktivieren . Stellen Sie sicher, dass Sie Ihren PC neu starten, um die Änderungen zu übernehmen.
Xbox Game Bar deaktivieren:
Drücken Sie die Tasten Win+I, um die Windows-Einstellungen zu öffnen. Klicken Sie auf Spiele > Gehen Sie zur Spielleiste > > Deaktivieren Sie Spielclips, Screenshots aufnehmen und über die Option”Spielleiste”übertragen .
Nvidia GeForce Experience Overlay deaktivieren:
Starten Sie die App Nvidia GeForce Experience > Gehen Sie zu den Einstellungen. Klicken Sie auf die Registerkarte Allgemein > Deaktivieren Sie die Option In-Game-Overlay . Starten Sie schließlich den PC neu, um die Änderungen zu übernehmen, und starten Sie das Spiel erneut.
Es gibt einige andere Overlay-Apps, die Ihnen Probleme bereiten können, wie MSI Afterburner, Rivatuner, RGB-Software usw. Sie sollten sie ebenfalls deaktivieren.
7. Im Hintergrund ausgeführte Aufgaben schließen
Unnötige im Hintergrund ausgeführte Aufgaben oder Programme können eine Menge Systemressourcen wie CPU-oder Speicherverbrauch verbrauchen, wodurch die Systemleistung buchstäblich reduziert wird. Daher treten häufig Probleme beim Start auf, die abstürzen, verzögern und nicht geladen werden. Schließen Sie einfach alle unnötigen im Hintergrund ausgeführten Aufgaben vollständig. Gehen Sie dazu wie folgt vor:
Drücken Sie die Tasten Strg+Umschalt+Esc, um den Task-Manager zu öffnen. Klicken Sie nun auf die Registerkarte Prozesse > Klicken Sie hier, um Aufgaben auszuwählen, die unnötigerweise im Hintergrund ausgeführt werden und genügend Systemressourcen verbrauchen. Klicken Sie auf Aufgabe beenden, um sie nacheinander zu schließen. Wenn Sie fertig sind, starten Sie Ihr System neu.
8. Deaktivieren Sie V-Sync
V-Sync oder FreeSync ist im Squad-Spiel meistens standardmäßig aktiviert. Es scheint, dass V-Sync oder FreeSync irgendwie mit der Bildwiederholfrequenz des Spiels und der Bildwiederholfrequenz des Monitors in Konflikt stehen. Daher ist es besser, diese Funktion einfach auf dem PC zu deaktivieren, indem Sie die folgenden Schritte ausführen.
Für Nvidia:
Starten Sie Steam oder Epic Games Launcher. Starte Squad > Gehe zum Menü Einstellungen im Spiel. Stellen Sie unter Anzeigeoptionen sicher, dass Sie V-Sync deaktivieren. Öffnen Sie nun die NVIDIA Systemsteuerung > wählen Sie im linken Bereich 3D-Einstellungen verwalten. Scrollen Sie unter Globale Einstellungen nach unten zu Vertikale Synchronisierung und schalten Sie sie aus. Klicken Sie auf Übernehmen und starten Sie den PC neu, um die Änderungen zu übernehmen.
Für AMD:
Stellen Sie sicher, dass Sie Squad starten > öffnen Sie das Menü Einstellungen im Spiel. Stellen Sie unter Anzeigeoptionen sicher, dass Sie V-Sync deaktivieren. Öffnen Sie jetzt die AMD Radeon-App und gehen Sie zur Option Globale Einstellungen . Aktivieren Sie auf der Registerkarte Globale Grafiken die Option Auf vertikale Aktualisierung warten. Klicken Sie dann auf das Symbol Pfeil nach unten > Wählen Sie aus der Dropdown-Liste Immer aus, um VSync oder Enhanced Sync zu deaktivieren. Deaktivieren Sie schließlich die Option Auf vertikale Aktualisierung warten und starten Sie den PC neu.
9. Deaktivieren Sie Raytracing
Zu guter Letzt sollten Sie versuchen, die Raytracing-Funktion in Ihrem Spieleinstellungsmenü zu deaktivieren, um sicherzustellen, dass es kein Problem mit der Overkill-Optimierung gibt. Raytracing ist eine ziemlich nützliche Funktion für High-End-Gaming-Rigs, um eine atemberaubende visuelle Qualität zu bieten, ohne andere Aspekte zu beeinträchtigen. Aber wenn dein PC nicht so leistungsfähig oder alt genug ist, solltest du ihn ausschalten, indem du die folgenden Schritte befolgst.
Öffne das Spiel Squad über Steam oder Epic Games. Gehen Sie jetzt zum Menü Einstellungen im Spiel. Wählen Sie unter den Grafikoptionen sowohl die Funktion Wiedergabetreue als auch Raytracing aus. Stellen Sie sicher, dass Sie Leistung auswählen, um Raytracing zu deaktivieren. [Sie können Ausgeglichen auswählen, um Raytracing zu reduzieren.] Wenn Sie fertig sind, starten Sie den PC neu, um die Änderungen zu übernehmen.
Das ist es, Leute. Wir gehen davon aus, dass dieser Leitfaden für Sie hilfreich war. Für weitere Fragen können Sie unten einen Kommentar abgeben.