Capcom veröffentlichte 2023 ein neues Survival-Horror-Spiel namens Resident Evil 4. Es ist ein Remake des ursprünglichen Spiels von 2005 und auf mehreren Plattformen wie PlayStation 4, PlayStation 5, Windows und Xbox Series X/S verfügbar. Einige Spieler haben jedoch Probleme mit Abstürzen des Spiels auf Steam Deck während des Starts gemeldet.
Obwohl viele Steam Deck-Benutzer das Spiel installierten und versuchten, es zu spielen, haben sie eine suboptimale Spielleistung und einen allgemeinen Mangel an ein flüssiges Spielerlebnis. Darüber hinaus haben einige Benutzer Probleme beim Start von Resident Evil 4 auf Steam Deck gemeldet. Glücklicherweise hat das Mesa-Update für SteamOS möglicherweise das Leistungsproblem für mehrere Spiele behoben.
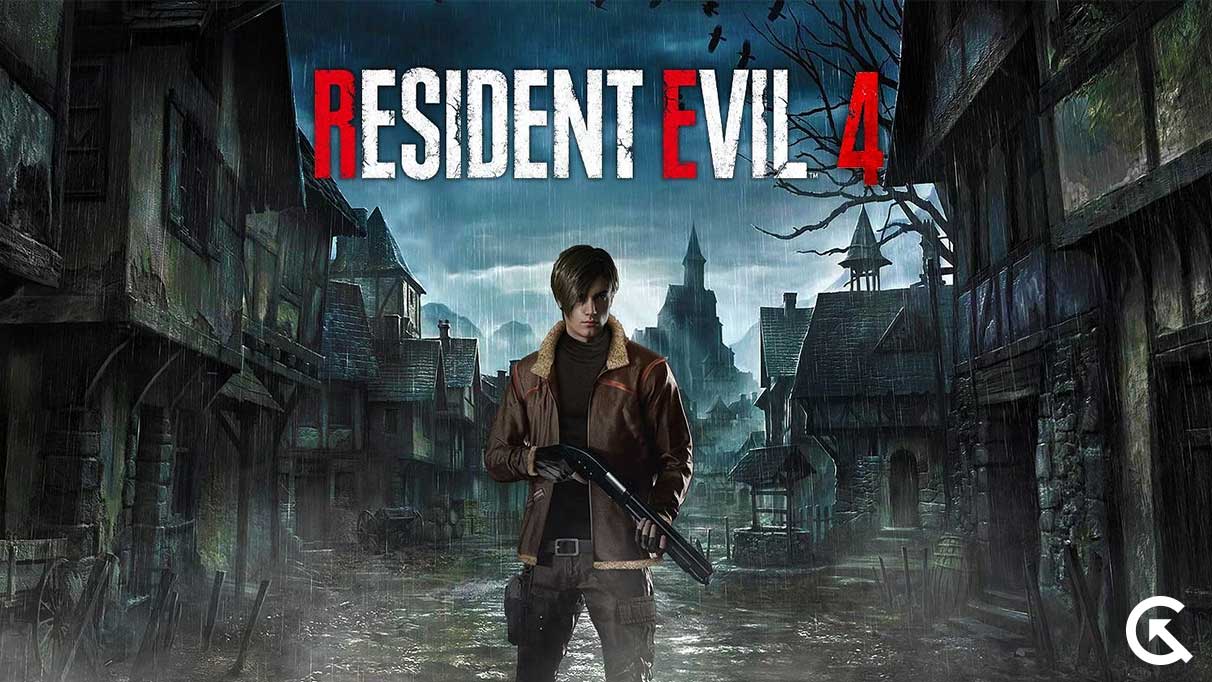
Seiteninhalte
Fix: Resident Evil 4 stürzt ständig auf dem Steam-Deck ab
Wenn Sie immer noch auf den Startabsturz stoßen oder das Problem auf Steam Deck nicht gestartet wird, befolgen Sie diese Anleitung zur Fehlerbehebung, um es zu beheben. Hier haben wir einige mögliche Problemumgehungen für Sie geteilt, die sich als nützlich erweisen sollten. Also, ohne noch mehr Zeit zu verschwenden, lass uns darauf eingehen.
1. Starten Sie Steam Deck neu
Starten Sie zuerst Ihr Steam Deck über den Abschnitt „Software-Updates“ neu, um sicherzustellen, dass keine vorübergehenden Systemstörungen auftreten. Manchmal kann ein vorübergehender Systemfehler oder ein Cache-Datenproblem Sie stören. Dazu:
Drücken Sie die Dampftaste auf dem Dampfdeck. Wählen Sie Power > Wählen Sie Restart. Warten Sie, bis das Gerät neu gestartet wurde, und suchen Sie erneut nach dem Problem.
2. Neustart des Steam Decks erzwingen
Wenn Sie immer noch mit dem gleichen Problem konfrontiert sind, erzwingen Sie einen Neustart des Steam Decks, indem Sie die folgenden Schritte ausführen, um potenzielle Störungen oder systembezogene Konflikte zu beseitigen. Manchmal müssen Sie möglicherweise die Methode zum erzwungenen Neustart verwenden, wenn Ihr Steam Deck eingeschaltet ist, aber nicht reagiert oder stark stottert. Gehen Sie dazu wie folgt vor:
s Halten Sie die Ein/Aus-Taste mindestens 3 Sekunden lang gedrückt. Wenn es weiterhin nicht reagiert, versuchen Sie, den Netzschalter etwa 10 Sekunden lang zu drücken, um das System zwangsweise neu zu starten.
3. Nach SteamOS-Updates suchen
Eine veraltete SteamOS-Version kann Sie in Bezug auf Fehler, Stabilitätsprobleme, Sicherheitsprobleme usw. sehr belästigen. Es ist besser, manuell nach SteamOS-Updates auf Steam Deck zu suchen, indem Sie die folgenden Schritte ausführen.
Drücken Sie die Dampftaste auf der linken Seite des Dampfdecks. Gehen Sie zu Einstellungen > Wechseln Sie zur Registerkarte System. Wählen Sie auf der rechten Seite Nach Updates suchen > Wenn ein Update verfügbar ist, tippen Sie auf Übernehmen. Warten Sie nun auf das Software-Update und tippen Sie auf Neu starten, um die Änderungen zu übernehmen.
4. Suchen Sie nach Resident Evil 4-Updates
Es kann auch möglich sein, dass die veraltete Spielversion aufgrund einiger Fehler mit dem System in Konflikt steht, um ordnungsgemäß zu funktionieren. Sie sollten nach dem Spiel-Update suchen, indem Sie die folgenden Schritte ausführen.
Öffnen Sie Ihre Steam-Bibliothek > Wählen Sie auf der Seite”Resident Evil 4-Bibliothek”die Option Verwalten. Wählen Sie Eigenschaften > > Updates Tab. Wählen Sie unbedingt Automatische Updates > Starten Sie das Steam Deck neu. Es wird automatisch installiert, sobald ein neues Update für Resident Evil 4 verfügbar ist.
5. Überprüfen Sie den integrierten Speicherplatz
Sie sollten auch den verfügbaren Datenspeicherplatz auf Ihrem Steam Deck überprüfen, da ein geringer Speicherplatz mehrere Probleme beim Starten und der Leistung von Resident Evil 4 verursachen kann. Drücken Sie einfach die Steam-Taste auf Steam Deck > Gehen Sie zu Einstellungen > Speicher auswählen. Wenn der verfügbare Speicherplatz knapp wird, löschen oder deinstallieren Sie unnötige Apps/Spiele von der Konsole, um Speicherplatz freizugeben.
6. Setzen Sie die MicroSD-Karte erneut ein
Manchmal kann eine beschädigte MicroSD-Karte auf der Steam Deck-Konsole auch mehrere Probleme verursachen, wenn das Spiel Resident Evil 4 beim Start abstürzt. Es ist erwähnenswert, dass Sie die MicroSD-Karte vollständig formatieren sollten, bevor Sie sie mit Ihrem Steam Deck verwenden. So formatieren Sie eine microSD-Karte:
Achten Sie darauf, die microSD-Karte richtig in den Speichersteckplatz auf der Unterseite einzusetzen. Drücken Sie die Steam-Taste auf Steam Deck > Gehen Sie zu Einstellungen. Wählen Sie System > Wählen Sie SD-Karte formatieren. Es kann einige Minuten dauern, bis das Format abgeschlossen ist.
Hinweis: Jede UHS-I (Klasse 3 oder besser) microSD-Karte wird unterstützt. Steam Deck unterstützt UHS-II nicht. Wenn Ihre MicroSD-Karte älter genug ist oder häufig beschädigt wird, ist es an der Zeit, sich eine neue zu besorgen.
7. Aktivieren Sie die Steam-Cloud-Synchronisierung
Wenn Sie die Cloud-Synchronisierungsfunktion früher auf Ihrem Steam-Deck deaktiviert haben, sollten Sie sie aktivieren, um das Spiel ordnungsgemäß mit den Servern über die Cloud zu synchronisieren.
Drücken Sie Steam Schaltfläche > Wählen Sie das Menü Steam in der oberen linken Ecke aus. Gehen Sie in der Liste zu Einstellungen > Navigieren Sie zum Tab Cloud . Aktivieren Sie das Kontrollkästchen Steam Cloud-Synchronisierung aktivieren . Wählen Sie OK aus, um die Änderungen zu speichern. Wenn Sie fertig sind, starten Sie das Steam Deck neu, um die Änderungen zu übernehmen.
8. Änderung der Proton-Version auf dem Steam-Deck erzwingen
Es wird auch dringend empfohlen, die Proton-Version auf dem Steam-Deck zwangsweise zu ändern, indem Sie die folgenden Schritte befolgen, da dies den Start oder die Leistung des Spiels stark beeinträchtigen kann.
Wählen Sie Resident Evil 4 aus der Bibliothek. Gehen Sie zu Einstellungen des Spiels > Gehen Sie zu Eigenschaften. Wählen Sie die Option Kompatibilität in der linken Seitenleiste. Achten Sie darauf, das Kontrollkästchen zu markieren > Wählen Sie Proton Experimental. Sie können nun die Version auswählen, die Sie testen möchten.
9. Stellen Sie sicher, dass Resident Evil 4 auf dem Steam-Deck verifiziert ist
Überprüfen Sie, ob Ihr Deck verifiziert ist oder nicht, damit das Spiel Resident Evil 4 nahtlos und ohne weitere Änderungen gespielt werden kann. Das „Deck Verified“-System von Steam hat vier Kategorien, die angeben, wie gut Spiele darauf funktionieren. Wenn ein Spiel spielbar oder nicht unterstützt ist, können Sie sehen, welche Anforderungen von „Verifiziert“ derzeit nicht erfüllt sind, indem Sie den Abschnitt „Steam-Deck-Kompatibilität“ auf der Steam-Store-Seite des Spiels lesen.
Verifiziert: Das Spiel funktioniert großartig auf Steam Deck standardmäßig. Es ist keine zusätzliche Modifikation erforderlich. Spielbar: Das Spiel funktioniert, aber der Benutzer muss möglicherweise manuell konfiguriert werden. Dies könnte das Anpassen von Controller-Konfigurationen oder das Verwenden einer Maus oder eines Touchscreens zum Navigieren in einem Launcher umfassen. Nicht unterstützt: Das Spiel wird derzeit nicht als auf Steam Deck spielbar betrachtet. Unbekannt: Wir haben dieses Spiel noch nicht auf Kompatibilität getestet. Sie können es gerne ausprobieren, aber wir haben keine Informationen darüber, wie es funktioniert.
10. Resident Evil 4 neu installieren
Es ist besser, das Spiel Resident Evil 4 auf Ihrem Steam-Deck zu deinstallieren und neu zu installieren, indem Sie die folgenden Schritte ausführen. Die Wahrscheinlichkeit ist hoch, dass die Neuinstallation des Spiels sicher mehrere Konflikte oder Probleme beim Starten beheben wird.
Drücken Sie die Steam-Taste auf Steam Deck, um die Einstellungen zu öffnen. Scrollen Sie in der Seitenleiste nach unten und wählen Sie Speicher aus. Wählen Sie das Spiel Resident Evil 4 aus, das Sie deinstallieren möchten. Drücken Sie jetzt die X-Taste, um das Spiel zu deinstallieren. Warte, bis das Spiel vollständig gelöscht ist. Wenn Sie fertig sind, installieren Sie das Spiel Resident Evil 4 erneut über den Steam Store.
11. Steam Deck auf Werkseinstellungen zurücksetzen
Sie sollten auch auf Steam Deck die Methode zum Zurücksetzen auf die Werkseinstellungen durchführen, um alle Daten und Einstellungen auf die Standardwerte zurückzusetzen. Es kann Ihnen auch helfen, Absturzprobleme mit dem Spiel zu beheben. Dazu:
Drücken Sie die Steam-Taste auf dem Steam Deck, um die Einstellungen zu öffnen. Scrollen Sie im Menü System nach unten und wählen Sie Auf Werkseinstellungen zurücksetzen. Wenn Sie dazu aufgefordert werden, stellen Sie sicher, dass Sie bestätigen und fortfahren. Der Vorgang kann einige Zeit in Anspruch nehmen. Wenn Sie fertig sind, führen Sie zum ersten Mal den Ersteinrichtungsprozess durch.
12. Wenden Sie sich an Steam Deck
Wenn keine der Methoden für Sie gut genug funktioniert hat, dann wenden Sie sich an den Steam-Support, um etwas zu erstellen ein Support-Ticket. Die Chancen stehen gut, dass der Steam-Support Ihnen dabei weiterhelfen wird.
Das war’s, Leute. Wir hoffen, dass dieser Leitfaden für Sie hilfreich war. Für weitere Fragen können Sie unten einen Kommentar abgeben.