Das NBA-Franchise ist ziemlich aktiv und bietet regelmäßig Basketballtitel von Visual Concepts und 2K Sports an. Aus diesem Grund ist NBA 2K23 einer der besten Basketballtitel seiner Klasse im NBA 2K-Lineup, das auch ein echter Nachfolger von NBA 2K22 ist. Es umfasst Optionen für Meine KARRIERE, Mein TEAM, Mein GM, Meine LIGA usw., um ein lebensechtes Gameplay zu erleben. Genau wie andere Titel hat NBA 2K23 jedoch einige Probleme, und der Fehler „Something Went Wrong“ ist einer davon.
Nun, wenn Sie auch eines der Opfer dieser speziellen Fehlermeldung sind, die besagt „Something Went Wrong“ zusammen mit dem Fehlercode E-82000000, machen Sie sich keine Sorgen. NBA 2K23-Spieler erleben diesen Fehler ziemlich oft, was verhindert, dass das Spiel startet oder manchmal überhaupt in die Gameplay-Sitzungen gelangt. Wir haben bereits mehrere Problemumgehungen für den Fehler „Problem mit Ihrer Verbindung“ geteilt, und es ist jetzt Zeit für eine weitere Anleitung.

Seiteninhalte
Behebung: NBA 2K23-Fehler „Etwas ist schief gelaufen“
Die Wahrscheinlichkeit ist hoch, dass Sie irgendwie ein paar potenzielle Konflikte auf Ihrer Seite durchmachen, die diesen Fehler verursachen, z. B. eine veraltete Patch-Version des Spiels die installierten Spieldateien, Serverausfall, Probleme mit der Netzwerkverbindung und mehr. Glücklicherweise haben wir Ihnen hier unten einige Methoden zur Fehlerbehebung bereitgestellt, die praktisch sein sollten. Stellen Sie sicher, dass Sie alle Methoden befolgen, bis das Problem behoben ist. Also, ohne noch mehr Zeit zu verschwenden, lass uns hineinspringen.
1. Überprüfen Sie den NBA 2K-Serverstatus
Zunächst sollten Sie überprüfen, ob der NBA-2K-Server richtig läuft oder nicht. Manchmal können Probleme mit der Serverkonnektivität oder Ausfallzeiten auf mehrere Konflikte mit der Serverkonnektivität am Ende des Spielers stoßen. Sie sollten auch den DownDetector NBA 2K Status des Drittanbieters überprüfen, um die Serverausfallberichte in Echtzeit für die letzten 24 Stunden zu prüfen Bericht, Live-Ausfallkarte und mehr. Beim Schreiben dieses Artikels konnten wir eine enorme Server-Ausfallzeit in mehreren Regionen feststellen.
Nun, hauptsächlich im Zusammenhang mit der Serverkonnektivität sowie Gameplay-Problemen. Während einige Spieler auch mit Anmeldeproblemen konfrontiert sind. Falls Sie auch ein Problem mit dem Server sehen, warten Sie ein paar Stunden und versuchen Sie dann erneut, das NBA 2K23-Spiel zu spielen. Sie sollten auch der offiziellen Twitter-Seite @NBA2K folgen, um offizielle Updates und Berichte zu erhalten. Wenn es kein Problem mit den NBA 2K-Servern gibt, können Sie mit der nächsten Methode fortfahren.
s
2. Überprüfen Sie Ihre Internetverbindung
Sie sollten auch die Internetverbindung an Ihrem Ende überprüfen, um sicherzustellen, dass kein Problem mit schlechten oder instabilen Netzwerksignalen vorliegt. Meistens kann ein schlechtes Netzwerk Probleme bei der Verbindung zu Onlinediensten verursachen. Falls Sie eine drahtlose (Wi-Fi) Verbindung verwenden, versuchen Sie, zum kabelgebundenen Netzwerk zu wechseln oder umgekehrt. Sie können auch versuchen, ein anderes Netzwerk zu verwenden, um sicherzustellen, dass es kein Problem mit der Serververbindung gibt.
3. Aktualisiere NBA 2K23
Es wird auch empfohlen, an deiner Seite bzw. deiner Gaming-Plattform manuell nach Spiel-Updates zu suchen, um sicherzustellen, dass es keine Probleme beim Starten des Spiels gibt. Eine veraltete Spiel-Patch-Version kann auch mehrere Probleme oder Konflikte mit der Serververbindung auslösen.
Für PC:
Öffnen Sie Steam und gehen Sie zu Bibliothek. Klicken Sie im linken Bereich auf NBA 2K23. Steam sucht automatisch nach dem verfügbaren Update. Wenn ein Update verfügbar ist, klicken Sie auf Aktualisieren. Stellen Sie sicher, dass Sie einige Zeit warten, bis das Update abgeschlossen ist. Stellen Sie anschließend sicher, dass Sie den PC neu starten, um die Änderungen zu übernehmen.
Für Xbox-Konsolen:
Gehen Sie zum Abschnitt Meine Spiele und Apps > Gehen Sie zu Verwalten. Wählen Sie Updates aus und installieren Sie die neueste Version des Spiels NBA 2K23.
Für PlayStation-Konsolen:
Öffnen Sie im Startmenü die Spiel-Bibliothek > Wählen Sie das Spiel NBA 2K23 aus. Drücken Sie die Taste Optionen > wählen Sie Nach Update suchen aus. Wenn ein Update verfügbar ist, stellen Sie sicher, dass Sie das Update installieren.
Für Nintendo Switch:
Stellen Sie sicher, dass Ihre Nintendo Switch mit dem Internet verbunden ist. Rufen Sie das HOME-Menü von Nintendo Switch auf. Wählen Sie das NBA 2K23-Spiel aus, das Sie aktualisieren möchten. Drücken Sie jetzt die (+)-Taste auf Ihrem Controller. Wählen Sie Softwareaktualisierung aus. Suchen und wählen Sie Software-Update > > Drücken Sie die Taste A . Wählen Sie Über das Internet > Warten Sie, bis das System nach Spielupdates sucht. Als nächstes wird das Spiel-Update heruntergeladen (falls verfügbar). Haben Sie etwas Geduld, bis das Spiel-Update abgeschlossen ist.
4. Verifizieren und reparieren Sie NBA 2K23 (PC)
Falls Ihr NBA 2K23-Spiel nicht gut läuft oder Probleme mit der Konnektivität hat, sind die Chancen hoch, dass die installierten Spieldateien irgendwie beschädigt werden oder fehlen am PC. In diesem Szenario sollten Sie die Spieldateien überprüfen und reparieren, indem Sie die folgenden Schritte ausführen.
Starten Sie Steam > Klicken Sie auf Bibliothek. Klicken Sie mit der rechten Maustaste in der Liste auf NBA 2K23. Klicken Sie auf Eigenschaften > Gehen Sie zu Lokale Dateien.
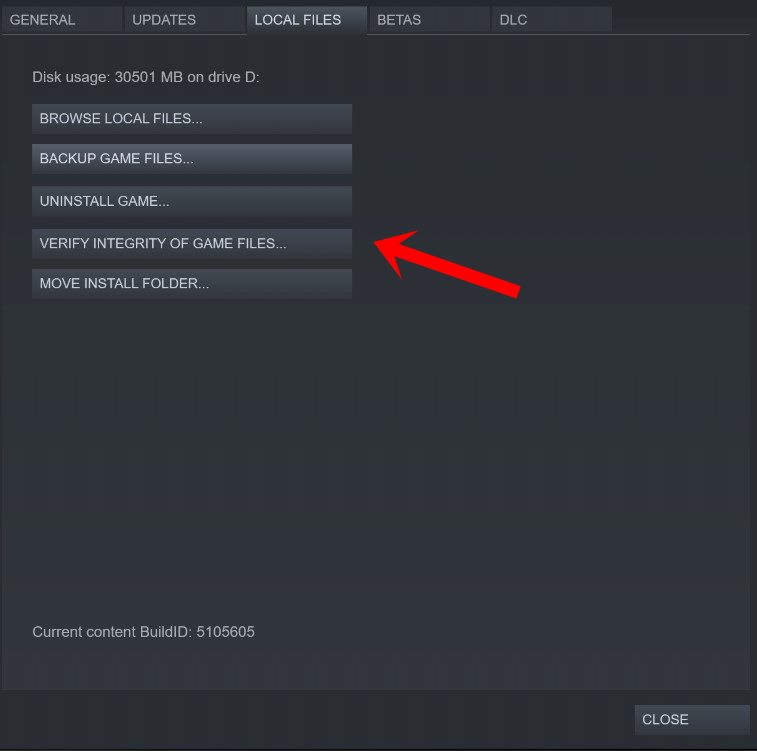
Klicken auf Integrität der Spieldateien überprüfen. Warten Sie, bis dieser Vorgang abgeschlossen ist, und starten Sie den PC neu, um die Änderungen zu übernehmen.
5. Schalten Sie den Wi-Fi-Router aus und wieder ein
Manchmal können vorübergehende Netzwerkstörungen auf dem Wi-Fi-Router Sie sehr stören. Es ist besser, einfach die Power-Cycle-Methode auf dem Router durchzuführen, um Störungen manuell zu beheben. Viele betroffene Online-Gamer oder Streamer schalten ihren Router und ihr Gerät aus und wieder ein, um ihre Konnektivität zu aktualisieren. Dazu:
Schalten Sie den WLAN-Router einfach vollständig aus > Trennen Sie das Netzkabel von der Stromquelle und auch vom Router. Warten Sie etwa ein paar Minuten und stecken Sie dann das Netzkabel wieder ein. Schalten Sie schließlich den Router ein und versuchen Sie erneut, eine Verbindung zum Spiel herzustellen.
6. Netzwerktreiber aktualisieren (PC)
Ein veralteter Netzwerktreiber auf dem Computer kann auch verschiedene Probleme mit der Online-Server-Konnektivität verursachen. Es ist besser, auf dem PC nach Netzwerktreiber-Updates zu suchen und diese zu installieren, indem Sie die folgenden Schritte ausführen.
Klicken Sie mit der rechten Maustaste auf das Startmenü, um es zu öffnen das Quick-Link-Menü. Klicken Sie in der Liste auf Geräte-Manager. Klicken Sie jetzt doppelklicken auf die Netzwerkadapter. Klicken Sie mit der rechten Maustaste auf das Netzwerkgerät und wählen Sie Treiber aktualisieren aus. Wählen Sie Automatisch nach Treibern suchen aus. Wenn ein Update verfügbar ist, wird automatisch die neueste Version heruntergeladen und installiert. Stellen Sie anschließend sicher, dass Sie Ihren Computer neu starten, um die Effekte zu ändern.
7. Systemsoftware aktualisieren
Manchmal können Probleme mit veralteter Systemsoftware auch zu Konflikten mit der Systemleistung führen, insbesondere in Multiplayer-Spielen oder ressourcenintensiven Programmen. Sie sollten die Systemsoftware auf Ihrem Gerät immer aktualisieren, um die Leistung stabil genug zu halten. Gehen Sie dazu wie folgt vor:
Für PC:
Drücken Sie die Win+I-Taste, um die Windows-Einstellungen zu öffnen. Klicken Sie auf Update & Sicherheit > Klicken Sie unter der Option Windows Update auf Nach Updates suchen. Wenn ein Update verfügbar ist, wählen Sie Herunterladen und installieren aus. Warten Sie einige Zeit, bis das Update abgeschlossen ist. Wenn Sie fertig sind, starten Sie Ihren Computer neu, um das Update zu installieren..parallax-Anzeigencontainer{Position:relativ;Breite:100%;Höhe:320px;Rand:0 automatisch;Überlauf:versteckt}.parallax-Anzeige{Position:absolut!wichtig;oben:0!wichtig;links:0! wichtig;Breite:100%!wichtig;Höhe:100%!wichtig;Rand:0!wichtig;Rand:0!wichtig;Padding:0!wichtig;clip:rect(0,auto,auto,0)!wichtig}. parallax-ad>iframe{position:fixed;top:130px;height:100%;transform:translateX(-50%);margin-left:0!important}.ad-label{font-family:Arial,Helvetica,sans-serif;font-size:.875rem;color:#8d969e;text-align:center;padding:1rem 1rem 0 1rem}
Für PlayStation-Konsolen:
Gehen Sie auf der PlayStation-Konsole zum Menü Einstellungen. Wählen Sie Systemsoftware-Update aus. Suchen Sie nach verfügbaren Updates und befolgen Sie die Anweisungen auf dem Bildschirm. Wenn Sie fertig sind, starten Sie das System neu, um die Änderungen zu übernehmen.
Für Xbox-Konsolen:
Drücken Sie die Home-Taste auf der Xbox-Konsole. Wählen Sie im Dashboard-Menü Einstellungen aus. Wählen Sie Alle Einstellungen aus. Wählen Sie System > Wählen Sie Updates aus. Wählen Sie Konsole aktualisieren (falls verfügbar). Befolgen Sie die Anweisungen auf dem Bildschirm, um den Aktualisierungsvorgang abzuschließen. Stellen Sie anschließend sicher, dass Sie die Konsole neu starten, um die Änderungen zu übernehmen.
Für Nintendo Switch:
Wählen Sie im HOME-Menü von Nintendo Switch Systemeinstellungen. Gehen Sie zu System > Stellen Sie die Option Auto-Update Software auf Ein ein. Das verfügbare Systemupdate wird automatisch installiert, sobald eine Verbindung zum Internet besteht.
Falls Sie manuell nach Updates für die Nintendo Switch-Systemsoftware suchen möchten, gehen Sie wie folgt vor:
Stellen Sie sicher, dass Ihre Nintendo Switch-Konsole mit dem Internet verbunden ist. Wählen Sie im HOME-Menü das Softwaresymbol aus. Drücken Sie die Taste (+) oder (-) auf Ihrem Controller > Wählen Sie Software-Update. Wählen Sie Über das Internet aus und warten Sie, bis der Vorgang abgeschlossen ist. Sobald dies erledigt ist, wird Ihre Nintendo Switch-Konsole automatisch neu gestartet. Andernfalls sollten Sie es manuell neu starten.
8. Hintergrund-Downloads stoppen oder pausieren
Die Wahrscheinlichkeit ist hoch, dass Ihre Datengeschwindigkeit irgendwie langsam genug ist, um mehrere Downloads/Uploads gleichzeitig im Hintergrund auszuführen. Es wirkt sich auch stark auf die Online-Server-Konnektivität aus. Stellen Sie sicher, dass Sie Hintergrund-Downloads auf Ihrem jeweiligen Spielgerät oder auf dem Client stoppen oder pausieren, während Sie Spiele spielen, um zu überprüfen, ob die Konnektivität der Onlinedienste einwandfrei funktioniert oder nicht. Es könnte Ihnen helfen, den NBA 2K23-Fehler „Etwas ist schief gelaufen“ zu beheben.
9. Versuchen Sie, Google DNS (öffentlich) zu verwenden
Es wird auch dringend empfohlen, die aktuelle DNS-Adresse auf Ihrem Spielgerät oder WLAN-Router in eine öffentliche DNS-Adresse zu ändern, um eine bessere Erreichbarkeit und schnellere Verbindungsgeschwindigkeiten zu erreichen. Die Google-DNS-Adresse ist so beliebt und wird von Spielern oder Streamern weltweit als öffentliches DNS verwendet. Manchmal kann es vorkommen, dass Ihre spezifische DNS-Adresse, die von Ihrem Internetdienstanbieter bereitgestellt wird, einige Blockierungsprobleme aufweist, die schließlich Online-Server-Verbindungsfehler auslösen.
Bitte beachten Sie: Sie sollten sich Ihre bestehende DNS-Serveradresse notieren vom Bildschirm als Backup. Wenn etwas schief geht, können Sie es auf die vorherige DNS-Adresse ändern und die Änderungen speichern.
Für PC:
Öffnen Sie das Startmenü > Gehen Sie zum Steuerungsfeld. Klicken Sie auf Netzwerk und Internet > Wählen Sie Netzwerk-und Freigabecenter aus. Wählen Sie Adaptereinstellungen ändern > Rechtsklick auf die aktive Netzwerkverbindung. Klicken Sie auf Eigenschaften > Wählen Sie in der Liste Internet Protocol Version 4 (TCIP/IPv4) aus. Klicken Sie auf Eigenschaften > Wählen Sie Folgende DNS-Serveradressen verwenden aus. Geben Sie 8.8.8.8 für die Bevorzugte DNS-Serveradresse ein. Geben Sie als Nächstes 8.8.4.4 für die alternativen DNS-Serveradressen ein. Klicken Sie anschließend auf OK, um die Änderungen zu speichern, und starten Sie den PC neu.
Für WLAN-Router:
Melden Sie sich einfach über den Webbrowser auf der Seite Ihres verbundenen Routers an. Gehen Sie zu WAN > Geben Sie Ihre bevorzugten DNS-Serveradressen (8.8.8.8) ein. Geben Sie die Alternativen DNS-Serveradressen (8.8.4.4) > ein. Stellen Sie sicher, dass Sie die Änderungen speichern. Wenn Sie fertig sind, starten Sie Ihren Router neu und versuchen Sie erneut, sich mit dem Spielserver zu verbinden.
Für Xbox-Konsolen:
Drücken Sie die Xbox-Taste auf Ihrem Controller, um das Menü Anleitung zu öffnen. Gehen Sie zum Tab System > Wählen Sie Einstellungen aus. Wählen Sie Netzwerk > Wählen Sie Netzwerkeinstellungen aus. Wählen Sie Erweiterte Einstellungen aus. Wählen Sie DNS-Einstellungen > > Manuell aus. Geben Sie 8.8.8.8 als primäre DNS-Adresse und 8.8.4.4 als sekundäre DNS-Adresse ein. Wenn Sie fertig sind, starten Sie die Konsole neu, um die Effekte zu ändern.
Für PlayStation-Konsolen:
Gehen Sie zum PlayStation-Menü Einstellungen > wählen Sie Netzwerk aus. Wählen Sie Internetverbindung einrichten > Wählen Sie WLAN oder LAN (je nachdem, was Sie verwenden). Wählen Sie Benutzerdefiniert > Wählen Sie IP-Adresseinstellungen auf Automatisch. Stellen Sie DHCP-Hostname auf Nicht angeben > > DNS-Einstellungen auf Manuell ein. Geben Sie 8.8.8.8 für Primäres DNS und 8.8.4.4 für Sekundäres DNS ein. Wählen Sie nun Weiter > MTU-Einstellungen auf Automatisch festlegen. Stellen Sie Proxyserver auf Nicht verwenden ein. Wenn Sie fertig sind, starten Sie die Konsole neu, um die Änderungen zu übernehmen.
Für Nintendo Switch:
Wählen Sie im HOME-Menü von Nintendo Switch die Option Einstellungen aus. Gehen Sie zu Internet > Wählen Sie Interneteinstellungen aus. Wählen Sie unter Registrierte Netzwerke Ihr gültiges Internetnetzwerk aus. Wählen Sie nun Einstellungen ändern > Wählen Sie DNS-Einstellungen aus. Wählen Sie Manuell > Wählen Sie Primärer DNS > Halten Sie die B-Taste gedrückt, um DNS-Adresse zu löschen. Geben Sie als Nächstes 8.8.8.8 als primären DNS > ein. Wählen Sie dann OK. Wählen Sie Sekundärer DNS und halten Sie die B-Schaltfläche lange gedrückt, um den vorhandenen DNS zu löschen. Geben Sie im sekundären DNS 8.8.4.4 ein und klicken Sie auf OK. Starten Sie einfach die Konsole neu und suchen Sie erneut nach dem Problem.
10. Wenden Sie sich an den 2K-Support
Wenn keine der Methoden für Sie funktioniert hat, dann wenden Sie sich an den 2K-Support weitere Hilfe. Die Wahrscheinlichkeit ist hoch, dass es ein Problem mit Ihrem gekauften Spiel oder Konto gibt, das verwendet wurde, oder einige Probleme im Spiel. Durch die Kontaktaufnahme und Erstellung eines Support-Tickets werden die Entwickler versuchen, das Problem gründlich zu untersuchen. Die Chancen stehen gut, dass Entwickler eine Lösung finden, um den NBA 2K23-Fehler „Something Went Wrong“ zu beheben.
Das war’s, Leute. Wir hoffen, dass dieser Leitfaden für Sie hilfreich war. Für weitere Fragen können Sie unten einen Kommentar abgeben.