© Studio Romantic/Shutterstock.com
Google Kalender verfügt über erweiterte Funktionen, eine hervorragende Benutzeroberfläche und die Möglichkeit zur Integration mit anderen Google-Diensten. Eine weitere überraschende Funktion ist die Möglichkeit, den Kalender zu teilen. Damit können Sie Ihren Kalender mit Ihren Freunden oder Kollegen synchronisieren, um bei der Planung von Terminen zusammenzuarbeiten und den Überblick über bevorstehende Ereignisse zu behalten. Darüber hinaus ermöglicht die Freigabe Ihres Google-Kalenders anderen Zugriff auf Ihren Zeitplan und Ihre Verfügbarkeit. Lassen Sie uns eintauchen und sehen, wie Sie Ihren Google-Kalender auf Ihrem Android-Gerät teilen können.
Methode 1: Google Kalender für bestimmte Personen freigeben
Sie müssen einen Browser wie Chrome verwenden, um Ihren Google Kalender auf Ihrem Android-Telefon freizugeben. Obwohl Sie möglicherweise die Google Kalender-App haben, unterstützt die App die Kalenderfreigabe nicht. Sie können nur bestimmte Ereignisse über die App teilen.
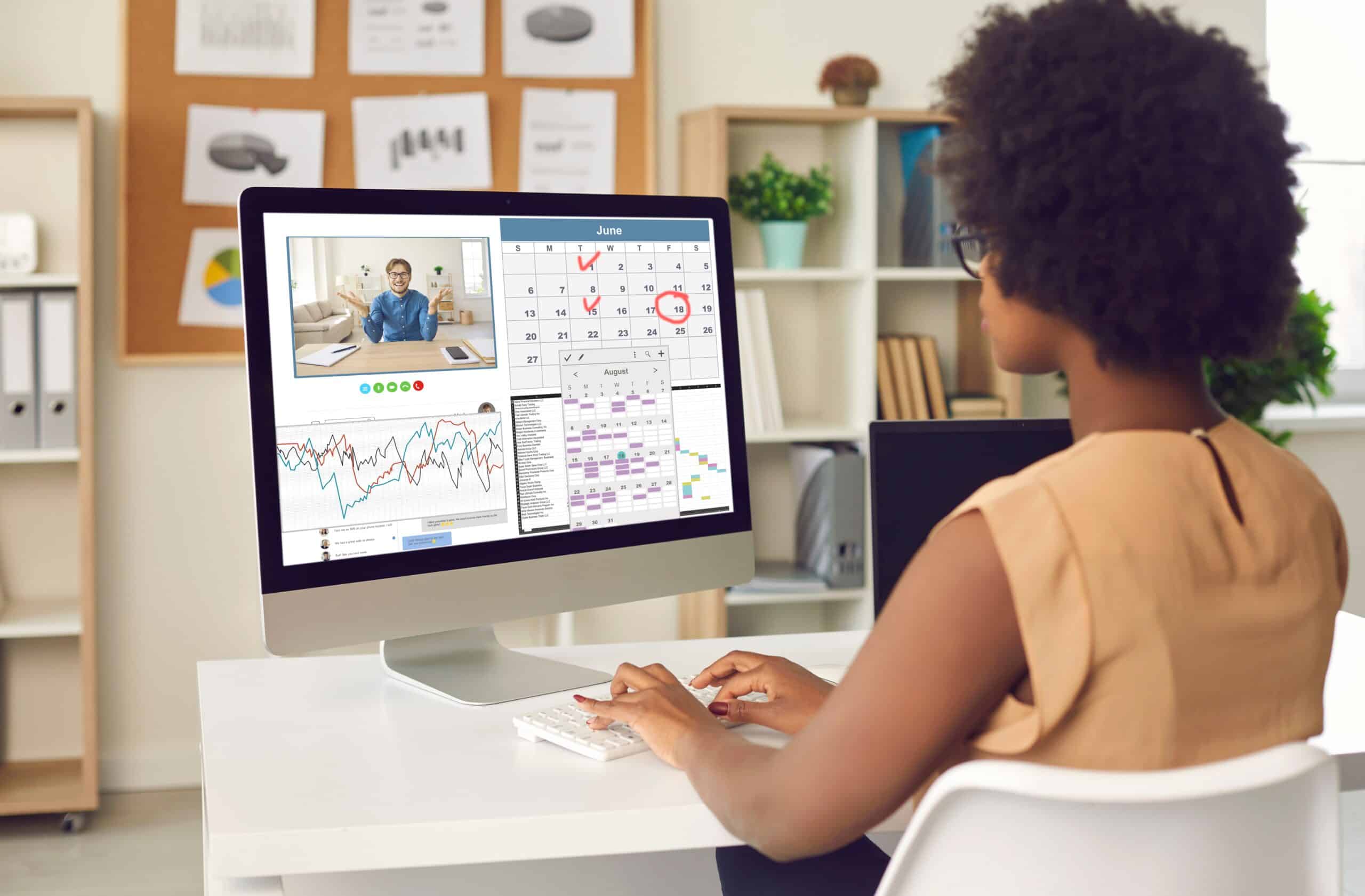
Lassen Sie uns lernen, wie Sie Ihren Kalender nur für wenige Personen freigeben können (nur diejenigen mit dem Link zum Kalender können Ihre Daten sehen) und nicht für die Öffentlichkeit.
Schritt 1: Google Kalender öffnen
Starten Sie Ihren bevorzugten Browser und wählen Sie im Browsermenü den Desktop-Modus aus. Geben Sie als Nächstes calendar.google.com in die Suchleiste ein und klicken Sie auf das Suchsymbol. Wenn Ihr Konto auf diesem Gerät registriert ist, öffnet es sich direkt zu Ihrem Google-Kalender. Geben Sie andernfalls die Anmeldedaten Ihres Google-Kontos ein, um fortzufahren.
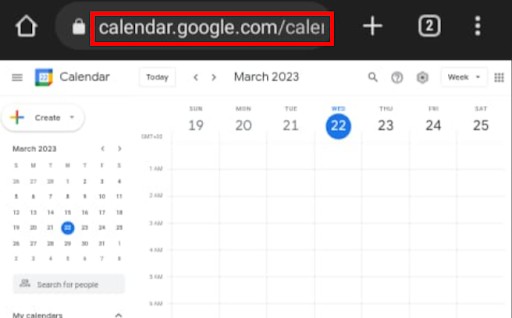 Öffnen Sie Ihren Google Kalender in einem Webbrowser. Denken Sie daran, den Desktop-Modus zu wählen, wenn Sie einen mobilen Browser verwenden.
Öffnen Sie Ihren Google Kalender in einem Webbrowser. Denken Sie daran, den Desktop-Modus zu wählen, wenn Sie einen mobilen Browser verwenden.
©”TNGD”.com
Schritt 2: Öffnen Sie Ihre Kalenderliste
Suchen Sie die Option „Meine Kalender“. im linken Seitenleistenmenü und klicken Sie auf den Pfeil daneben, um Ihre Kalender zu öffnen.
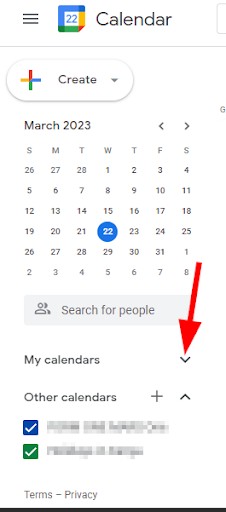 „Meine Kalender“ befindet sich unter der Miniatur des Kalenders dieses Monats in der linken Seitenleiste.
„Meine Kalender“ befindet sich unter der Miniatur des Kalenders dieses Monats in der linken Seitenleiste.
©”TNGD”.com
Schritt 3: Gehen Sie zu den Einstellungen
Öffnen Sie das Kalendermenü, indem Sie auf die drei Striche rechts neben dem Kalendernamen klicken. Klicken Sie im Popup-Fenster auf Einstellungen und Freigabe.
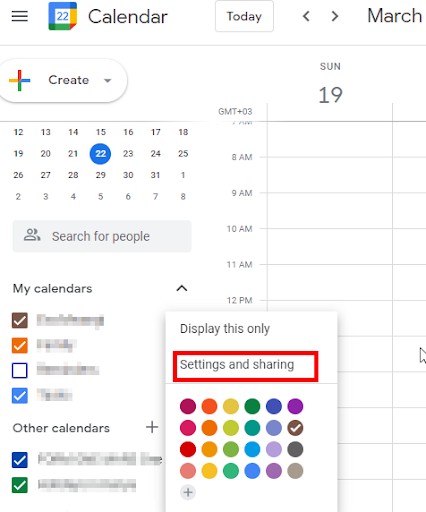 Klicken Sie auf die drei Striche neben dem Kalender, den Sie teilen möchten, um die Einstellungen für diesen Kalender zu öffnen.
Klicken Sie auf die drei Striche neben dem Kalender, den Sie teilen möchten, um die Einstellungen für diesen Kalender zu öffnen.
©”TNGD”.com
Schritt 4: Fügen Sie Personen hinzu, mit denen Sie Ihren Kalender teilen möchten
Scrollen Sie, um ihn mit bestimmten Personen zu teilen und wählen Sie Personen hinzufügen aus, um Felder zum Hinzufügen von Personen zu öffnen.
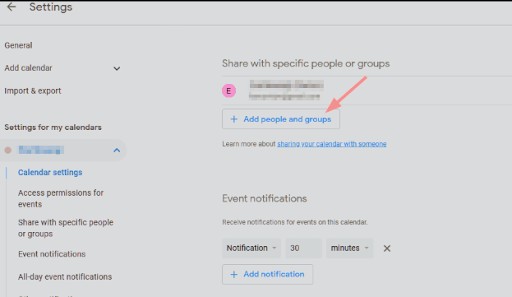 Klicken Sie auf „+ Personen und Gruppen hinzufügen“, um auszuwählen, mit wem Sie teilen möchten.
Klicken Sie auf „+ Personen und Gruppen hinzufügen“, um auszuwählen, mit wem Sie teilen möchten.
©”TNGD”.com
Schritt 5: Senden Sie eine Einladung
Geben Sie ein in die E-Mail-Adresse des Kalenderempfängers ein und senden Sie eine Einladung, indem Sie auf Senden klicken. Sie können mehrere E-Mail-Adressen eingeben, um den Kalender mit mehreren Personen zu teilen. Nachdem Sie auf Senden geklickt haben, erhalten die von Ihnen eingeladenen Personen eine E-Mail-Anfrage, um die Freigabe Ihres Kalenders zu akzeptieren. Wenn sie die Anfrage annehmen, haben sie jetzt Zugriff auf Ihren Kalender.
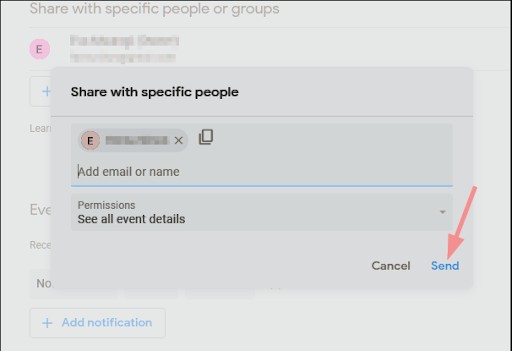 Geben Sie sorgfältig den Namen oder die E-Mail-Adresse der Person ein, mit der Sie Ihren Google-Kalender teilen möchten. Sie können gleichzeitig mit mehr als einer Person teilen.
Geben Sie sorgfältig den Namen oder die E-Mail-Adresse der Person ein, mit der Sie Ihren Google-Kalender teilen möchten. Sie können gleichzeitig mit mehr als einer Person teilen.
©”TNGD”.com
Methode 2: Teilen Sie Ihren Google-Kalender mit der Öffentlichkeit
Teilen Sie Ihren Google-Kalender mit Öffentlich bedeutet, dass Ihr Kalender für jeden im Internet sichtbar ist. Es wird hauptsächlich von Unternehmen verwendet, insbesondere von solchen, die ihre Zeitpläne mit Kunden und Kunden teilen müssen. Wenn Sie Ihren Kalender öffentlich freigeben möchten, stellen Sie sicher, dass Ihr Kalender keine vertraulichen Informationen enthält. So teilen Sie Ihren Google-Kalender mit allen.
Schritt 1: Gehen Sie zu den Google Kalender-Einstellungen
Suchen Sie calendar.google.com auf Ihrem Android-Gerätebrowser und gehen Sie zu dem Kalender, den Sie öffentlich teilen möchten. Bewegen Sie den Mauszeiger über den Kalender, um drei Punkte rechts neben dem Namen anzuzeigen. Klicken Sie auf die Punkte und wählen Sie dann Einstellungen und Teilen aus.
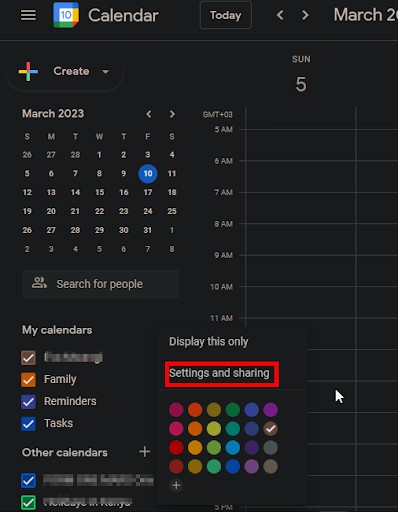 Klicken Sie auf die drei Punkte rechts neben dem Kalender, den Sie teilen möchten, und wählen Sie dann”Einstellungen und Teilen”aus dem angezeigten Menü.
Klicken Sie auf die drei Punkte rechts neben dem Kalender, den Sie teilen möchten, und wählen Sie dann”Einstellungen und Teilen”aus dem angezeigten Menü.
©”TNGD”.com
Schritt 2: Kalender öffentlich verfügbar machen
Gehen Sie zu Zugriffsberechtigungen für Termine und markieren Sie das Kästchen neben „Öffentlich verfügbar machen“, dann klicken Sie auf OK.
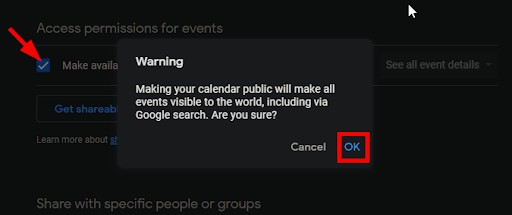 Wenn Sie damit einverstanden sind, dass jeder die Informationen in diesem Kalender sehen kann, klicken Sie in der erscheinenden Warnung auf OK.
Wenn Sie damit einverstanden sind, dass jeder die Informationen in diesem Kalender sehen kann, klicken Sie in der erscheinenden Warnung auf OK.
©”TNGD”.com
Schritt 3: Link zum Teilen erhalten
Markieren Sie den Abschnitt „Öffentlich verfügbar machen“, um „Link zum Teilen zu erhalten“. Sie können den Link dann an alle senden, mit denen Sie den Kalender teilen möchten.
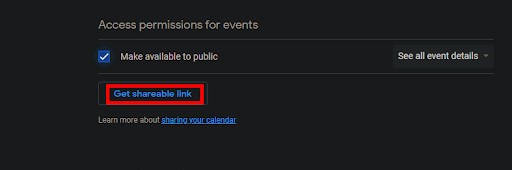 Klicken Sie auf „Get shareable link“, um einen Link zu erhalten, mit dem Sie Ihren Kalender sofort mit Personen teilen können, die Sie kennen.
Klicken Sie auf „Get shareable link“, um einen Link zu erhalten, mit dem Sie Ihren Kalender sofort mit Personen teilen können, die Sie kennen.
©”TNGD”.com
Methode 3: Teilen bestimmter Ereignisse über die Google Kalender-App
Wie bereits erwähnt, kann Ihre Google Kalender-App nur bestimmte Ereignisse teilen, nicht den gesamten Kalender. Hier sind die Schritte zum Teilen von Veranstaltungen auf Google.
Schritt 1: Öffnen Sie die Google Kalender-App
Schauen Sie die Liste der Apps auf Ihrem Android-Telefon oder-Tablet durch und identifizieren Sie die Google Kalender-App. Sie können die App aus dem Play Store herunterladen, wenn Sie sie nicht auf Ihrem Gerät haben.
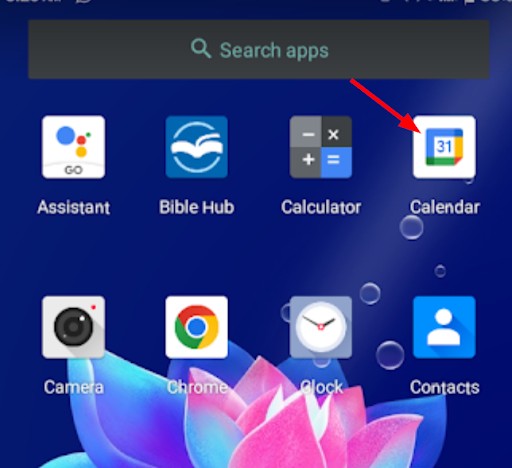 Öffnen Sie den Google Kalender auf Ihrem Telefon. Suchen Sie mit der Suchleiste danach, wenn Sie es nicht finden können.
Öffnen Sie den Google Kalender auf Ihrem Telefon. Suchen Sie mit der Suchleiste danach, wenn Sie es nicht finden können.
©”TNGD”.com
Schritt 2: Gehen Sie zu der Veranstaltung, die Sie teilen möchten
Suchen Sie das zu teilende Ereignis, indem Sie bis zum Datum des Ereignisses scrollen. Wenn Sie noch kein Ereignis erstellt haben, klicken Sie auf das Pluszeichen unten rechts auf dem Bildschirm.
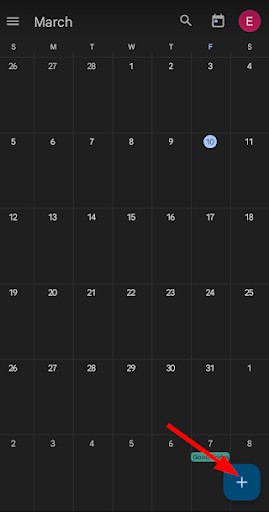 Tippen Sie auf das „+“-Zeichen unten rechts auf dem Bildschirm, wenn Sie das Ereignis, das Sie teilen möchten, noch hinzufügen müssen.
Tippen Sie auf das „+“-Zeichen unten rechts auf dem Bildschirm, wenn Sie das Ereignis, das Sie teilen möchten, noch hinzufügen müssen.
©„TNGD“. de
Schritt 3: Öffnen Sie das Bearbeitungsfeld
Tippen Sie auf das Stiftsymbol oben auf dem Bildschirm, um Felder zu öffnen, in die Sie die Namen oder E-Mail-Adressen der Personen eingeben können, die Sie teilen möchten die Veranstaltung mit.
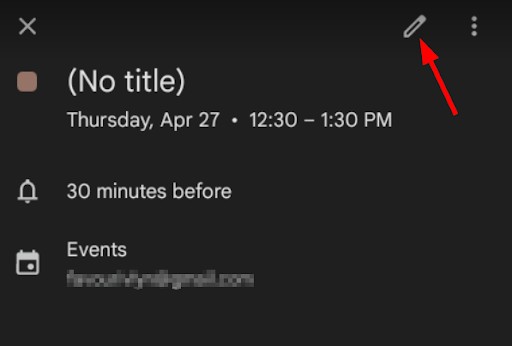 Mit dem Stiftsymbol oben rechts (neben den drei Punkten) können Sie das Ereignis bearbeiten.
Mit dem Stiftsymbol oben rechts (neben den drei Punkten) können Sie das Ereignis bearbeiten.
©”TNGD”.com
Schritt 4: Fügen Sie die Personen zum Teilen von Veranstaltungen
Scrollen Sie in den Bearbeitungsfeldern nach unten, um Personen hinzuzufügen. Geben Sie die Namen der Personen ein, mit denen Sie teilen möchten, und klicken Sie auf „Fertig“. Nachdem die Ereignisse geteilt wurden, erhält die andere Person per E-Mail eine Einladung zum Ereignis. Der Empfänger kann jedoch nicht auf den Rest Ihres Kalenders zugreifen, wenn Sie nur ein einzelnes Ereignis geteilt haben.
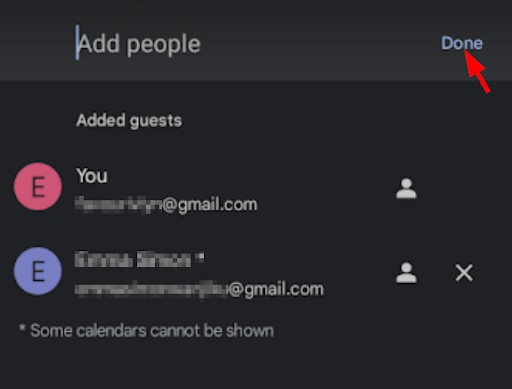 Geben Sie die Namen oder E-Mail-Adressen der Personen, mit denen Sie Ihre Veranstaltung teilen möchten, sorgfältig in das Feld”Personen hinzufügen”ein.
Geben Sie die Namen oder E-Mail-Adressen der Personen, mit denen Sie Ihre Veranstaltung teilen möchten, sorgfältig in das Feld”Personen hinzufügen”ein.
©”TNGD”.com
Zugriffsberechtigungen für Google Kalender
Sie können die Kalenderberechtigungen unabhängig davon anpassen, wie Sie Ihren Google Kalender freigeben. Auf diese Weise ändern Sie die Rechte der Person, mit der Sie den Kalender geteilt haben. Außerdem bestimmen Ihre Berechtigungen, wie Sie erwarten, dass der Empfänger den Kalender verwendet. Hier ist ein Überblick darüber, was jede Berechtigung jemandem erlaubt, um Sie bei der Verwendung zu unterstützen.
Alle Veranstaltungsdetails anzeigen
Diese Berechtigung ermöglicht es Zuschauern, alle Details zu Ihren bevorstehenden Veranstaltungen zu sehen. Darüber hinaus können sie E-Mail-Benachrichtigungen abonnieren, um benachrichtigt zu werden, wenn Sie neue Ereignisse erstellen.
Nur Frei/Gebucht anzeigen (Details ausblenden)
Der Viewer sieht nur, ob Sie an einem bestimmten Datum beschäftigt sind, kann aber keine anderen Details zum Termin sehen. Die Details werden auch dann ausgeblendet, wenn Sie sie auf Ihrer Seite aktualisiert haben.
Änderungen an Ereignissen vornehmen
Es ermöglicht dem Betrachter, die Ereignisse in Ihrem Kalender zu bearbeiten. Diese Änderungen umfassen das Hinzufügen, Bearbeiten oder sogar Löschen von Ereignissen.
Änderungen vornehmen und Freigabe verwalten
Der Betrachter hat Zugriff auf alle Details im Kalender sowie die Berechtigung, Änderungen vorzunehmen. Sie haben auch die Berechtigung, den Kalender mit anderen zu teilen und ihnen Zugriffsberechtigungen zu erteilen.
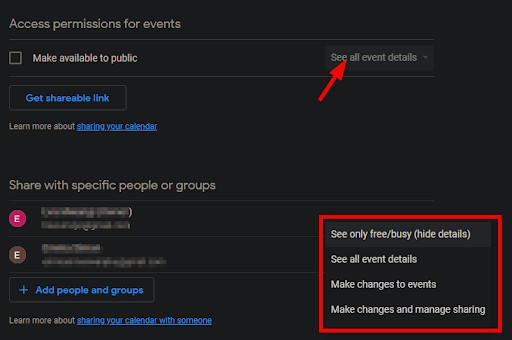 Auf der Seite „Zugriffsberechtigungen für Termine“ können Sie festlegen, was jeder, mit dem Sie Ihren Kalender geteilt haben, sehen und sehen kann in Ihrem Kalender tun.
Auf der Seite „Zugriffsberechtigungen für Termine“ können Sie festlegen, was jeder, mit dem Sie Ihren Kalender geteilt haben, sehen und sehen kann in Ihrem Kalender tun.
©”TNGD”.com
Freigabe von Google Kalender aufheben
Wenn Ihr Google Kalender bereits seinen Zweck zum Teilen erfüllt hat oder Sie ihn versehentlich mit jemandem geteilt haben , ist es möglich, die Freigabe auf Android aufzuheben. Hier sind die Schritte, die Sie befolgen.
Schritt 1: Öffnen Sie Ihren Google Kalender
Starten Sie Ihren Browser und suchen Sie calender.google.com in der Desktop-Version, um Ihren Google-Kalender zu öffnen.
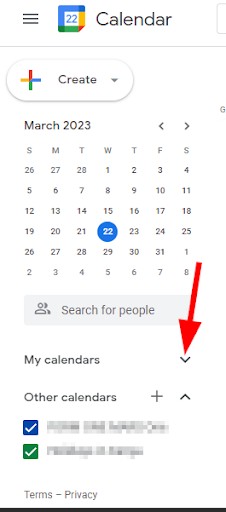 „Meine Kalender“ befindet sich unter der Miniatur des Kalenders dieses Monats in der linken Seitenleiste.
„Meine Kalender“ befindet sich unter der Miniatur des Kalenders dieses Monats in der linken Seitenleiste.
©”TNGD”.com
Schritt 2: Öffnen Sie „Einstellungen und Freigabe“ für den Kalender, dessen Freigabe Sie aufheben möchten
Bewegen Sie den Mauszeiger auf den Kalender, dessen Freigabe Sie aufheben möchten, bis Sie die drei Punkte rechts neben dem Kalendernamen sehen. Klicken Sie auf diese Punkte, um ein Menü zu öffnen. Tippen Sie auf „Einstellungen und Teilen“.
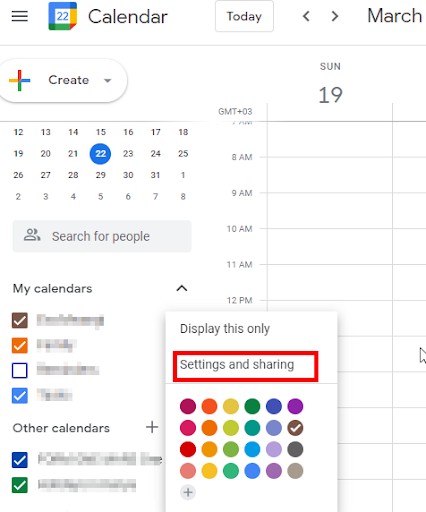 Klicken Sie auf die drei Zeilen neben dem Kalender, den Sie freigeben möchten, um die Einstellungen für diesen Kalender zu öffnen.
Klicken Sie auf die drei Zeilen neben dem Kalender, den Sie freigeben möchten, um die Einstellungen für diesen Kalender zu öffnen.
©”TNGD”.com
Schritt 3: Freigabe Ihres Kalenders aufheben
Klicken Sie auf das „X“-Symbol neben dem Namen der Person, für die Sie die Freigabe des Kalenders aufheben möchten. Wenn Sie den Kalender öffentlich freigegeben haben, deaktivieren Sie das Kontrollkästchen „Öffentlich zugänglich machen“.
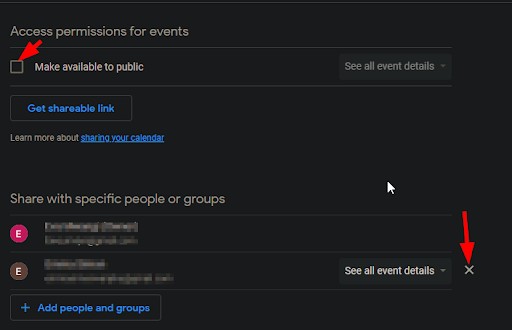 Sie können die Zugriffsberechtigung für Ihren Kalender bestimmten Personen oder allen auf einmal entziehen.
Sie können die Zugriffsberechtigung für Ihren Kalender bestimmten Personen oder allen auf einmal entziehen.
©”TNGD”.com
Fazit
Planung von Terminen und Ereignissen und die Betroffenen daran zu erinnern, wird mit Google Kalender zum Kinderspiel. Glücklicherweise ist Ihr Android-Gerät gut ausgestattet, um Ihnen zu helfen, Ihren Kalender in wenigen Schritten zu teilen. Hoffentlich haben wir unser Versprechen erfüllt, Sie über das Teilen Ihres Google-Kalenders aufzuklären, und Sie können dies jetzt bequem auf Ihrem Android tun.
Als Nächstes
Beste Augmented-Reality-Apps für Android
So ändern Sie Ihre Zahlungsmethode in Google Play
So aktivieren Sie den Dunkelmodus auf Twitter für iOS und Android
How to Share Google Calendar on Android in Easy Steps FAQs (Häufig gestellte Fragen)
Können die Personen, für die Sie Ihren Google-Kalender freigegeben haben, Ihren Kalender bearbeiten? Termine?
Die Personen, mit denen Sie Ihren Google Kalender geteilt haben, können Ihre Termine bearbeiten, wenn Sie ihnen das Recht gegeben haben, Termine zu ändern oder Änderungen vorzunehmen und Freigabeberechtigungen zu verwalten. Personen mit den Berechtigungen „Nur anzeigen“ und „Alle Termindetails anzeigen“ können Ihre Termine nicht bearbeiten.
Wie kann ich einen freigegebenen Google-Kalender bearbeitbar machen?
Um einen Google-Kalender bearbeitbar zu machen, wählen Sie neben den Namen der Personen, für die Sie Ihren Kalender freigeben möchten, „Änderungen an der Berechtigung für Termine vornehmen“ aus. Sie können auch die Berechtigung „Änderungen vornehmen“ und „Freigabe verwalten“ erteilen, damit sie den Kalender für andere freigeben können.
Werde ich benachrichtigt, wenn jemand Änderungen an meinem Google-Kalender vornimmt?
Ja, Sie werden benachrichtigt, wenn jemand Ihren Google Kalender bearbeitet. Trotzdem sind Google Kalender-Benachrichtigungen standardmäßig deaktiviert. Um diese Funktion zu aktivieren, gehen Sie zu den Google Kalender-Einstellungen und aktivieren Sie die Google Kalender-Benachrichtigungen.
Können Sie mehr als eine Zeitzone in Ihrem Google Kalender sehen?
Sie können mehr als eine Zeitzone in Ihrem Google Kalender sehen. Gehen Sie dazu auf Einstellungen und dann auf „Ihre aktuelle Zeitzone“. Gehen Sie zur Liste Zusätzliche Zeitzone und wählen Sie eine andere Zeitzone aus.
Ist es sicher, meinen Google Kalender öffentlich zu teilen?
Das öffentliche Teilen Ihres Google Kalenders ist sicher riskant, wenn Sie zu viele Informationen angeben, die Betrüger und Hacker verwenden könnten. Wenn Sie Ihren Google-Kalender öffentlich freigeben, stellen Sie sicher, dass die Informationen im Kalender nicht gegen Sie verwendet werden können.