CAPCOM Co., Ltd. veröffentlichte Resident Evil 4 Remake im März 2023 als Horror-Survival-Zombies-Videospiel, das ein Remake des Resident Evil 4-Titels von 2005 ist. Derzeit hat dieses Spiel bereits überwältigend positive Bewertungen auf Steam für die PC-Version erhalten, was darauf hinweist, wie gut das Spiel entwickelt und optimiert wurde. Allerdings hat Resident Evil 4 Remake, genau wie andere Titel, auch einige Probleme, wie den fatalen D3D-Fehler, den wir nicht leugnen können.
Es ist ziemlich bedauerlich, dass mehrere Spieler von dem „fatalen D3D-Fehler“ betroffen sind “, während sie versuchen, das Spiel zu starten, und schließlich können sie nicht mehr darauf zugreifen. Wenn Sie nun auch eines der Opfer sind, die auf ein solches Problem stoßen, befolgen Sie unbedingt diese Anleitung zur Fehlerbehebung, um es zu beheben. Hier haben wir einige mögliche Problemumgehungen für Sie geteilt, die sich als nützlich erweisen sollten. Dieser schwerwiegende D3D-Fehler in RE4R weist auf einige unerwartete Probleme mit Direct3D hin.
Seiteninhalt
Resident-Evil-4-Remake-fatalen-D3D-Fehler beheben
In diesem Fall kann die Windows-Grafikanwendungsprogrammierschnittstelle (API) das jeweilige Spiel möglicherweise auf einigen Computern nicht ausführen. Resident Evil 4 Remake ist ein ziemlich ressourcenintensives Spiel, das die GPU stark beansprucht. Es kann also mehrere mögliche Gründe oder Aspekte geben, die eine wichtige Rolle für das Auftreten des schwerwiegenden D3D-Fehlers spielen können. Also, ohne noch mehr Zeit zu verschwenden, lass uns hineinspringen.
1. Stellen Sie sicher, dass die GPU-Nutzungsschwelle eingehalten wird
Zunächst sollten Sie sicherstellen, dass die Grafikkarten-Nutzungsschwelle unter Kontrolle ist, da Resident Evil 4 Remake ein grafikintensives Spiel ist und immer eine höhere GPU-Nutzung erfordert enthält auch die D3D (3D-Grafik-API) in DirectX zum Ausführen von AAA-Titeln und anderen Programmen.
s
Sie können dies ganz einfach in den Grafikoptionen von Resident Evil 4 Remake > Gehen Sie zur unteren rechten Ecke > überprüfen Max. Grafikspeicher X GB/Y GB. Hier ist der X-Wert die aktuelle Menge an GPU-Speicher, die von den konfigurierten Einstellungen benötigt wird, und der Y-Wert ist die Gesamtspeichermenge der GPU.
Natürlich, wenn Sie die Grafikeinstellungen auf höher erhöhen, die Zahl der Anforderungen steigen und die Farbe ändert sich. Sobald Sie die orange oder rote Farbe erreicht haben, bedeutet dies, dass Sie sie auf ein extremes Niveau bringen und den VRAM dazu zwingen, gestresst zu werden. In solchen Fällen kann ein bestimmter schwerwiegender D3D-Fehler auftreten.
2. Überprüfen Sie die Systemanforderungen
Eine andere Sache, die Sie tun sollten, ist, die Systemanforderungen des Spiels Resident Evil 4 Remake zu überprüfen, damit Sie feststellen können, ob Ihre PC-Konfiguration vollständig kompatibel ist oder nicht. Irgendein Inkompatibilitätsproblem kann auch mehrere Konflikte auslösen.
Mindestanforderungen:
Betriebssystem: Windows 10 (64-Bit) Prozessor: AMD Ryzen 3 1200/Intel Core i5-7500 Speicher: 8 GB RAM Grafik: AMD Radeon RX 560 mit 4 GB VRAM/NVIDIA GeForce GTX 1050 Ti mit 4 GB VRAM DirectX: Version 12 Netzwerk: Breitband-Internetverbindung Zusätzliche Hinweise: Geschätzte Leistung (wenn Leistung priorisieren): 1080p/45fps. Die Framerate kann in grafikintensiven Szenen sinken. Zur Unterstützung von Raytracing ist AMD Radeon RX 6700 XT oder NVIDIA GeForce RTX 2060 erforderlich.
Empfohlene Anforderungen:
Betriebssystem: Windows 10/11 (64-Bit) Prozessor: AMD Ryzen 5 3600/Intel Core i7 8700 Arbeitsspeicher: 16 GB RAM Grafik: AMD Radeon RX 5700/NVIDIA GeForce GTX 1070 DirectX: Version 12 Netzwerk: Breitband-Internetverbindung Zusätzliche Hinweise: Geschätzte Leistung: 1080p/60fps ・Framerate kann in grafikintensiven Szenen sinken.・AMD Radeon RX 6700 XT oder NVIDIA GeForce RTX 2070 zur Unterstützung von Raytracing erforderlich.
3. Suchen Sie nach Grafiktreiber-Updates
Eine veraltete Grafiktreiberversion kann schließlich mehrere Probleme auslösen, wenn das grafikhungrige Programm reibungslos läuft. Daher ist es immer erforderlich, Grafiktreiber auf Ihrem Windows-System zu aktualisieren, um alle Programme reibungslos auszuführen. Gehen Sie dazu wie folgt vor:
Klicken Sie mit der rechten Maustaste auf das Startmenü , um das Quick-Link-Menü zu öffnen. Klicken Sie in der Liste auf Geräte-Manager. Klicken Sie jetzt auf die Kategorie Display-Adapter doppelklicken, um die Liste zu erweitern.
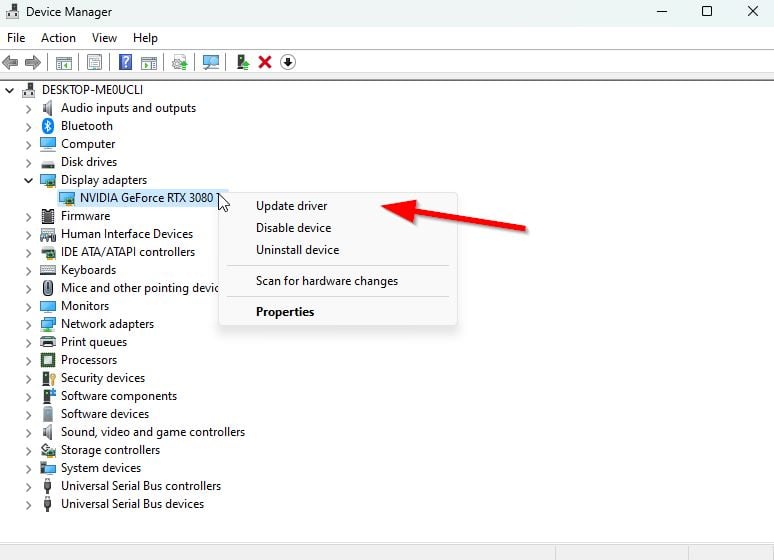
Klicken Sie mit der rechten Maustaste auf das dedizierte Grafikkartengerät. Wählen Sie Treiber aktualisieren > Wählen Sie Automatisch nach Treibern suchen. Bei einem Update wird automatisch die neueste Version heruntergeladen und installiert, falls verfügbar. Stellen Sie anschließend sicher, dass Sie Ihren Computer neu starten, um die Effekte zu ändern.
Alternativ können Sie die neueste Grafiktreiberversion manuell herunterladen und direkt von der offiziellen Website Ihres Grafikkartenherstellers installieren. Benutzer von Nvidia-Grafikkarten können die GeForce Experience-App über die offizielle Website aktualisieren. In der Zwischenzeit können Benutzer von AMD-Grafikkarten die AMD-Website besuchen, um dasselbe zu erfahren. Benutzer von Intel-Grafikkarten können hier vorbeischauen.
4. Reduzieren Sie die Grafikeinstellungen im Spiel
Sie können auch versuchen, die Grafikeinstellungen im Spiel zu verringern, indem Sie die folgenden Schritte ausführen, um sicherzustellen, dass das Spiel reibungslos läuft.
Raytracing – EIN Texturqualität – Niedrige Schattenqualität – Mitte
5. Aktualisieren Sie Resident Evil 4 Remake
Es wird auch empfohlen, an Ihrem Ende bzw. Ihrer Spieleplattform manuell nach Spielupdates zu suchen, um sicherzustellen, dass es keinerlei Probleme beim Starten des Spiels gibt. Eine veraltete Spiel-Patch-Version kann mehrere Probleme oder Konflikte mit dem schwerwiegenden D3D-Fehler auslösen. Wenn Sie das Spiel eine Zeit lang nicht aktualisiert haben, befolgen Sie dazu unbedingt die folgenden Schritte.
Öffnen Sie den Steam-Client > Gehen Sie zur Bibliothek. Klicken Sie im linken Bereich auf Resident Evil 4 Remake. Steam sucht automatisch nach dem verfügbaren Update. Wenn ein Update verfügbar ist, klicken Sie auf Aktualisieren. Warten Sie, bis das Update abgeschlossen ist, und starten Sie dann den PC neu.
6. Spieldateien überprüfen und reparieren
Falls Ihr Resident Evil 4 Remake-Spiel nicht richtig startet, kann dies an den beschädigten oder fehlenden Spieldateien auf dem PC liegen. Es wird immer empfohlen, die installierten Spieldateien einmal im Monat oder sogar während Sie in Schwierigkeiten sind, zu überprüfen und zu reparieren, um die Integrität der Spieldateien sicherzustellen. Steam sucht automatisch nach denselben und repariert sie.
Starten Sie den Steam-Client > Klicken Sie auf Bibliothek. Klicken Sie mit der rechten Maustaste auf Resident Evil 4 Remake in der Liste. Klicken Sie auf Eigenschaften > Gehen Sie zu Lokale Dateien.
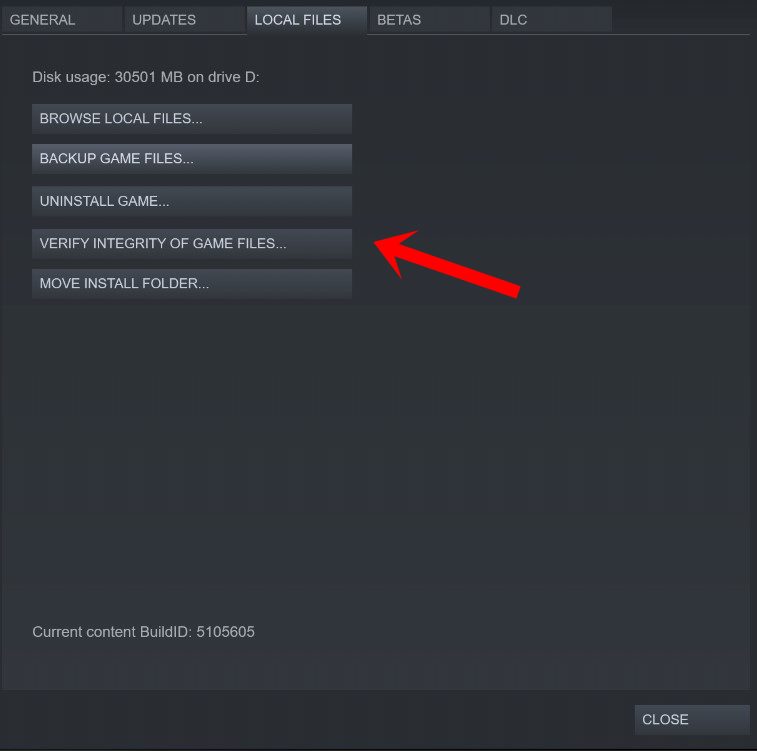
Klicken auf Integrität der Spieldateien überprüfen. Warten Sie, bis dieser Vorgang abgeschlossen ist, und starten Sie den PC neu, um die Änderungen zu übernehmen.
7. Hintergrundprozesse schließen
.parallax-ad-container{position:relative;width:100%;height:320px;margin:0 auto;overflow:hidden}.parallax-ad{position:absolute!important;top:0 !wichtig;links:0!wichtig;Breite:100%!wichtig;Höhe:100%!wichtig;Rand:0!wichtig;Rand:0!wichtig;Auffüllung:0!wichtig;clip:rect(0,auto,auto ,0)!wichtig}.parallax-ad>iframe{position:fixed;top:130px;height:100%;transform:translateX(-50%);margin-left:0!important}.ad-label{font-Familie:Arial,Helvetica,sans-serif;Schriftgröße:.875rem;Farbe:#8d969e;Textausrichtung:center;Padding:1rem 1rem 0 1rem}
Ist irgendwie Resident Evil 4 Das Remake-Spiel hat immer noch Probleme. Stellen Sie sicher, dass Sie unnötige Aufgaben von Drittanbietern schließen, indem Sie die folgenden Schritte ausführen.
Hinweis: Sie sollten nur die Hintergrundprozesse von Drittanbietern schließen. Spielen Sie nicht mit den Systemprozessen, es sei denn, Sie wissen, welche Aufgabe was tut.
Drücken Sie die Strg+Umschalt+Esc-Tasten, um den Task-Manager zu öffnen. Klicken Sie auf Prozesse > Klicken Sie zur Auswahl auf die entsprechende Aufgabe. Klicken Sie nun auf Aufgabe beenden > Führen Sie die gleichen Schritte auch für andere Aufgaben durch. Wenn Sie fertig sind, schließen Sie den Task-Manager und starten Sie den PC neu.
8. Vermeiden Sie eine Überhitzung der Maschine
Die Wahrscheinlichkeit ist hoch, dass Ihre PC-Hardwarekomponenten unerwartet überhitzt werden. Es könnte also den schwerwiegenden D3D-Fehler auslösen und versuchen, das System neu zu starten, um weitere Probleme zu vermeiden. Stellen Sie sicher, dass Sie die Maschine an einem gut belüfteten Ort aufstellen, um die Wärme richtig abzuleiten, und vermeiden Sie auch direkte Sonneneinstrahlung.
Das war’s, Leute. Wir hoffen, dass dieser Leitfaden für Sie hilfreich war. Für weitere Fragen können Sie unten einen Kommentar abgeben.