Bist du gelangweilt von deinem alten und schlichten Computerhintergrund? Das Anpassen und Erstellen einer Collage Ihrer Lieblingsbilder für Ihren Hintergrund kann eine überraschend unterhaltsame Aktivität sein, und es ist ziemlich einfach!
Schnelle Antwort
Um eine Collage für Ihren Computerhintergrund zu erstellen, starten Sie Microsoft PowerPoint. strong> und öffnen Sie eine leere Präsentation im Querformat. Fügen Sie nun ein Bild ein und ändern Sie die Größe und Position an der Stelle Ihrer Wahl. Wählen Sie die Position der anderen Bilder auf die gleiche Weise und speichern Sie sie im JPEG-Format.
Um Ihnen diese Aufgabe zu erleichtern, haben wir eine ausführliche Anleitung zum Erstellen einer Collage für Ihren Computerhintergrund mit einfachen und leicht verständlichen Schritten geschrieben. Wir werden auch besprechen, wie Sie Ihre neu erstellte Collage als Hintergrundbild auf Ihrem Computer festlegen.
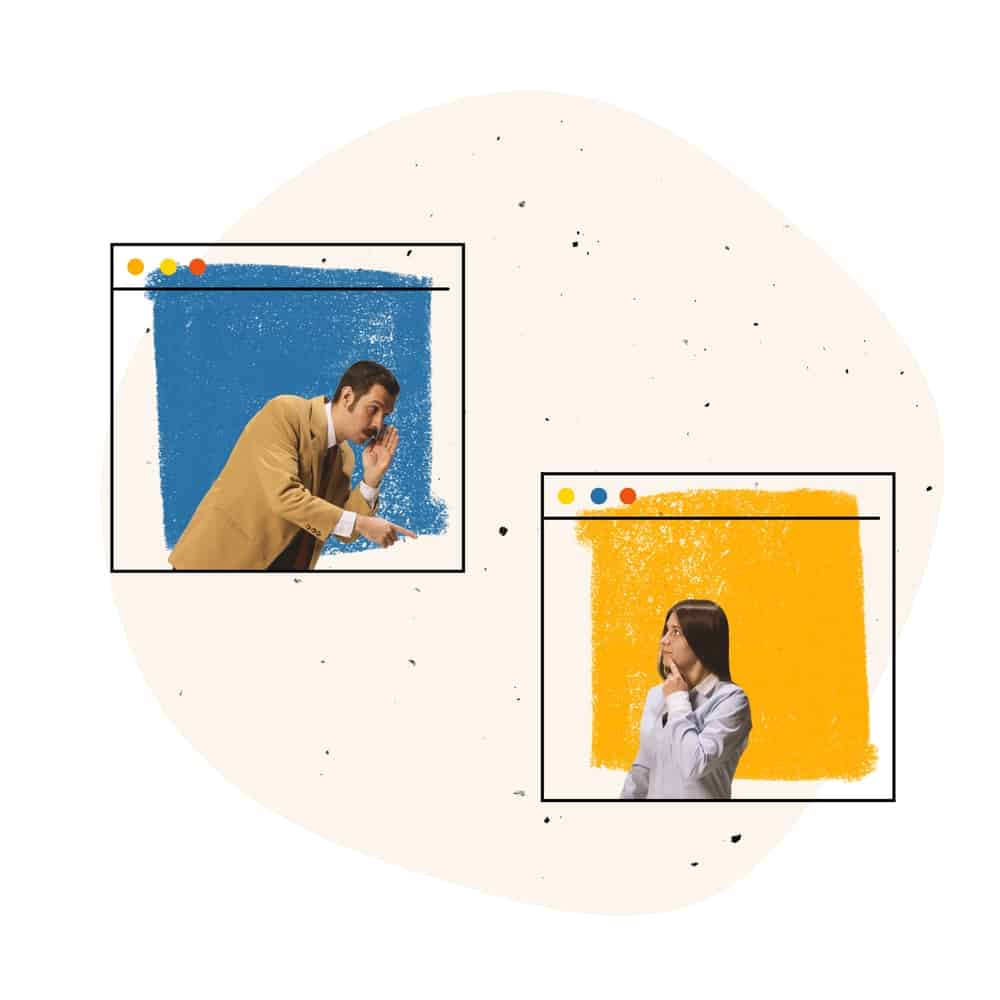 Inhaltsverzeichnis
Inhaltsverzeichnis
Erstellen einer Collage für Ihren Computerhintergrund
Wenn Sie nicht wissen, wie man eine Collage erstellt eine Collage für Ihren Computerhintergrund, unsere folgenden 2 Schritt-für-Schritt-Methoden helfen Ihnen, diese Aufgabe mit minimalem Aufwand zu erledigen.
Methode Nr. 1: Verwenden von Microsoft PowerPoint
Eine der Der einfachste Weg, ein Collagen-Hintergrundbild für Ihren Desktop-Hintergrund zu erstellen, ist die Verwendung des Microsoft PowerPoint-Programms auf Ihrem Computer auf folgende Weise.
Schritt Nr. 1: Bilder hinzufügen
Um eine Collage zu erstellen Starten Sie in PowerPoint das Programm und wählen Sie leere Präsentation aus. Öffnen Sie die Registerkarte „EINFÜGEN“ und klicken Sie auf „Bilder“. Suchen Sie im Popup-Fenster nach dem Ordner, in dem das gewünschte Bild gespeichert ist, klicken Sie darauf und wählen Sie „Einfügen“.
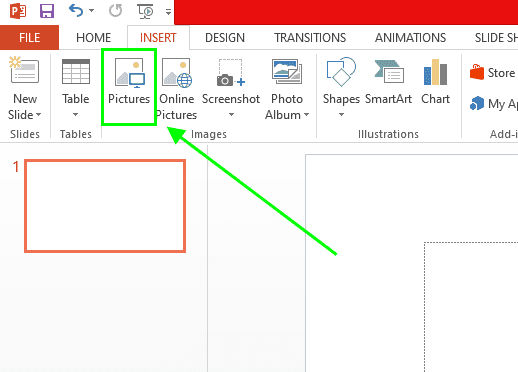
Wiederholen Sie denselben Vorgang, um die anderen Bilder auszuwählen, die Sie in die Collage aufnehmen möchten.
Sie können auch die „Strg“-Taste auf Ihrer Tastatur gedrückt halten um mehrere Bilder auf einmal auszuwählen und auf “Einfügen” zu klicken, um viel Zeit zu sparen.
Schritt Nr. 2: Positionieren der Bilder
Nachdem Sie alle gewünschten Bilder in Ihre Collage eingefügt haben, positionieren Sie sie, indem Sie sie ziehen und die linke Maustaste gedrückt halten. Sie können die Größe auch ändern, indem Sie den Cursor in die Ecke der Bilder bewegen und die Bildgröße vergrößern oder verkleinern, während Sie die linke Maustaste drücken.
Sobald Sie mit dem Aussehen Ihrer Collage zufrieden sind, ist es an der Zeit, sie zu speichern.
Schritt Nr. 3: Speichern der Collage
Um Ihre Collage zu speichern, öffnen Sie das “ FILE“ und klicken Sie auf „Speichern unter“. Klicken Sie auf die Schaltfläche „Durchsuchen“ und wählen Sie den Pfad aus, in dem Sie Ihre Collage speichern möchten. Geben Sie einen Namen für das Bild ein und wählen Sie das JPEG-Format im Dropdown-Menü “Dateityp” aus. Klicken Sie auf “Speichern”.
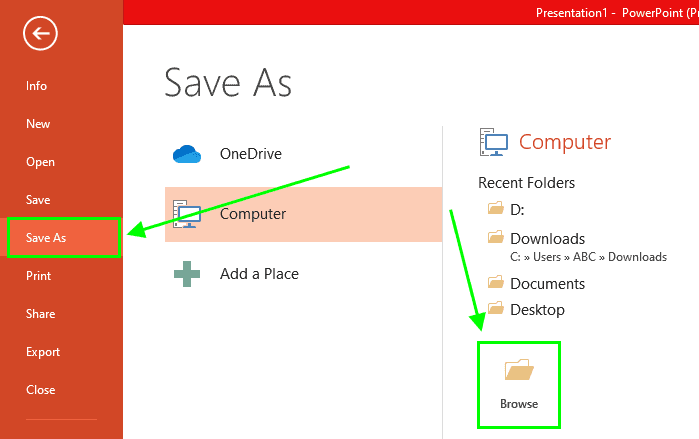
Methode Nr. 2: Verwenden von Fotobearbeitungsprogrammen
Wenn Sie eine benutzerdefinierte Collage als Hintergrund für Ihren Computer erstellen möchten, können Sie auch Fotobearbeitungsprogramme wie Canva verwenden die Arbeit einfacher.
Schritt Nr. 1: Anmelden
Um Canva zum Erstellen Ihrer Collage zu verwenden, starten Sie einen beliebigen Webbrowser auf Ihrem Computer und gehen Sie zu Canva-Website. Klicken Sie oben rechts auf Anmelden und wählen Sie Ihre bevorzugte Methode aus der Liste aus. Wählen Sie im Popup-Fenster „Persönlich“ oder eine der angegebenen Optionen aus und klicken Sie auf „Vielleicht später“ , um die Anmeldung abzuschließen.
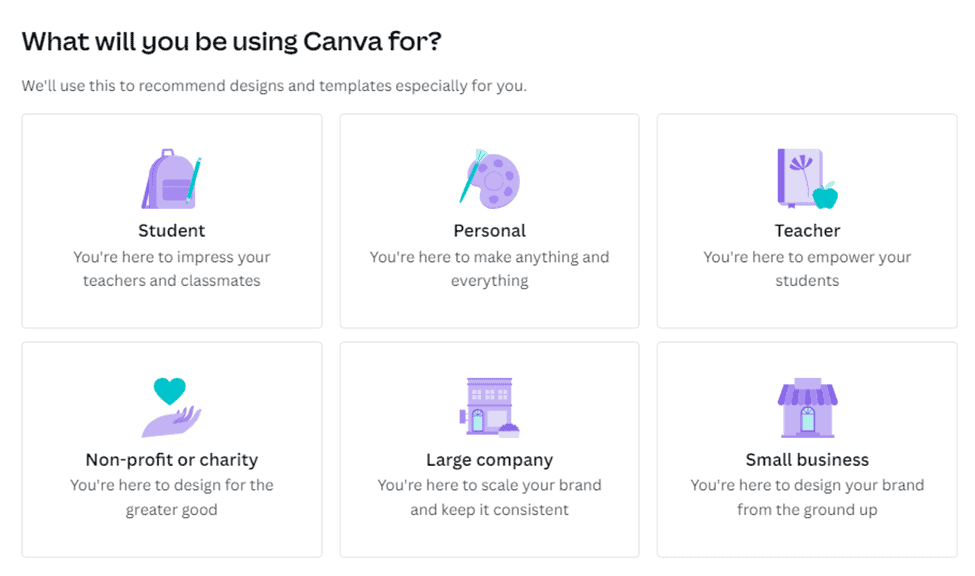
Schritt Nr. 2: Collage erstellen
Sobald Sie sich erfolgreich angemeldet haben, klicken Sie auf“Mehr” und wählen Sie “Fotocollage” aus der Liste aus. Wählen Sie im neu geöffneten Fenster Ihre bevorzugte Collage-Vorlage aus. Klicken Sie auf “Uploads” > “Dateien hochladen” und wählen Sie dann die Bilder, die Sie Ihrer Collage hinzufügen möchten, aus dem Popup-Fenster aus. Klicken Sie auf „Öffnen“.
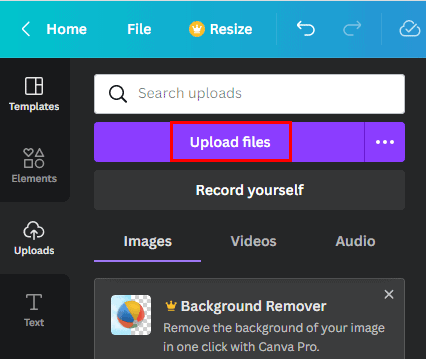
Halten Sie nun im linken Bereich Ihre kürzlich hochgeladenen Bilder gehalten und gezogen an die gewünschte Position auf dem Vorlage, eine nach der anderen. Sie können auch viele andere Funktionen wie “Duplizieren”,”Animieren” usw. verwenden und die Bilder bearbeiten.
Spielen Sie mit den gegebenen Funktionen herum, bis Sie damit zufrieden sind wie Ihre Collage aussieht.
Schritt Nr. 3: Speichern der Collage
Um Ihre personalisierte Collage auf Ihrem Computer zu speichern, klicken Sie oben auf die Schaltfläche „Teilen“ rechts und wählen Sie “Herunterladen”. Wählen Sie entweder “PNG” oder “JPG” im Dropdown-Menü “Dateityp” aus und klicken Sie auf “Herunterladen ”, und fertig!
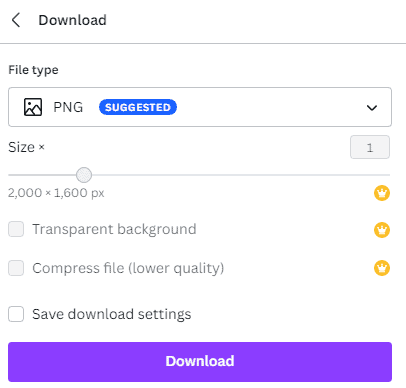
Festlegen einer Collage als Computerhintergrund
Nachdem Sie die Collage erstellt haben, können Sie sie mit diesen Schritten als Hintergrundbild auf Ihrem Computer festlegen.
Klicken Sie mit der rechten Maustaste auf eine leere Stelle Ihres Windows-Desktophintergrunds. Klicken Sie auf „Personalisieren“. Navigieren Sie zu „Bild auswählen“ und navigieren Sie zu dem Ordner, in dem Sie die Collage gespeichert haben. Klicken Sie auf „Bild auswählen“. Aus dem Drop-down-Menü Passform auswählen. 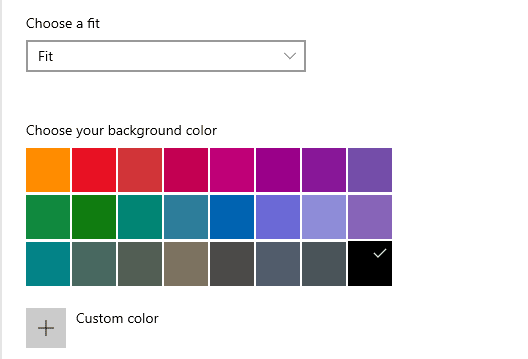
Sie können auch eine Farbe auswählen „Wählen Sie Ihre Hintergrundfarbe“, wenn Ihre Collage nicht auf den Bildschirm passt. Ihre Collage wird jetzt als Ihr Desktop-Hintergrund festgelegt, und das war’s!
Zusammenfassung
In dieser Anleitung haben wir besprochen, wie Sie eine Collage für Ihren Computerhintergrund erstellen. Wir haben auch besprochen, wie Sie die Collage in einfachen Schritten als Hintergrundbild auf Ihrem Computer einrichten können.
Hoffentlich wurde Ihre Frage beantwortet und Sie können Ihre Lieblingsbilder auf Ihrem Computer betrachten, während Sie ihn den ganzen Tag verwenden.
Häufig gestellte Fragen
Können Sie mehrere Bilder als Desktop-Hintergrund erstellen?
Das Festlegen mehrerer Bilder als Desktop-Hintergrund ist möglich und ziemlich einfach. Klicken Sie mit der rechten Maustaste auf Ihr Computer-Dashboard und wählen Sie „Personalisieren“. Vergewissern Sie sich, dass die Registerkarte „Hintergrund“ geöffnet ist, und wählen Sie “ Diashow“ im Drop-down-Menü Hintergrund.
Klicken Sie im Bereich „Alben für Ihre Diashow auswählen“ auf „Durchsuchen“, Suchen und wählen Sie den Ordner mit den Bildern, die Sie als Desktop-Hintergrund festlegen möchten, und klicken Sie auf „Diesen Ordner auswählen“. Stellen Sie im Dropdown-Menü die Zeit ein, zu der sich Ihre Hintergrundbilder ändern sollen.
Sie können auch auf „Zufällig“ umschalten und Ihre bevorzugte Passform für den Hintergrund auswählen.