In dieser Anleitung erfahren Sie, wie Sie auf Chromebooks kopieren und einfügen.
Wenn Sie vom klassischen Windows-Laptop oder MacBook auf Chromebook umgestiegen sind, kann es viele Probleme bei der Navigation im System geben. Einige Hauptfunktionen funktionieren anders, was selbst für PC-Freaks eine Herausforderung darstellen könnte. Diese Anleitung soll beschreiben, wie man auf einem Chromebook kopiert und einfügt.
Wir behandeln alles, was Sie brauchen, um Informationen schnell weiterzugeben, was heutzutage für jeden PC-Benutzer unerlässlich ist. Unabhängig von Ihrem Kenntnisstand sind wir hier, um Ihnen dabei zu helfen, herauszufinden, wie Sie auf einem Chromebook kopieren und einfügen. Nachfolgend finden Sie alle Informationen, die Sie benötigen.
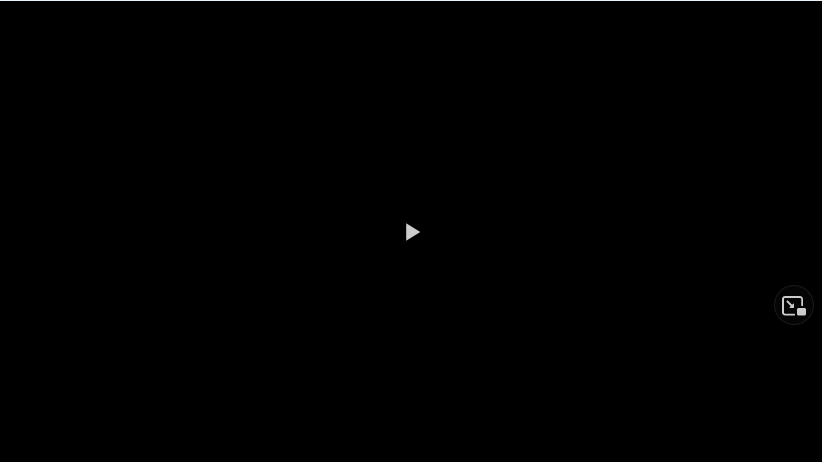
Und wenn Sie Wenn Sie weitere Anleitungen lesen möchten, lesen Sie bitte unseren Artikel zur Behebung des schwarzen Bildschirms von Chromebooks. Außerdem haben wir eine Anleitung zum Verbinden des PS5-Controllers mit dem Chromebook.
So verwenden Sie das Kopieren und Einfügen auf dem Chromebook
Wir erklären Ihnen ausführlich, wie Sie Text kopieren und einfügen , images, and even videos.
Text
Beim Kopieren und Einfügen von Text ist alles noch einfacher, als Sie vielleicht denken. Befolgen Sie die nachstehenden Schnellschritte:
Ziehen Sie den Cursor über den Text und lassen Sie dann die Finger los, um den gewünschten Text zu markieren.Sobald der Text ausgewählt ist, kopieren Sie ihn, indem Sie Strg + drücken C. Alternativ können Sie mit der rechten Maustaste klicken und im neu erscheinenden Fenster die Option Kopieren auswählenWenn sich der Text in Ihrer Zwischenablage befindet, können Sie ihn mit Strg + V einfügen. Alternativ können Sie mit der rechten Maustaste klicken und die Option Einfügen auswählen.
Beachten Sie beim Kopieren von Text, dass sich der Textabschnitt in Ihrer Zwischenablage befindet, bis Sie Strg + C verwenden und neuen Text kopieren. Außerdem unterstützt das Chromebook keine Textformatierung beim Kopieren von Text. Sie sollten also den Stil des Charakters bei Bedarf selbst anpassen.
Fotos
Wenn Sie Fotos kopieren und einfügen möchten, ist alles schwieriger als mit Text. Trotzdem wird es auch für Kinder kein Problem sein. Befolgen Sie einfach die nachstehende Kurzanleitung, um Fotos frei auf Ihr Chromebook zu kopieren:
Bewegen Sie zuerst die Maus über das Foto, das Sie kopieren möchten. Drücken Sie dann die rechte Maustaste oder halten Sie die Alt-Taste gedrückt, während Sie ein Touchpad verwenden.Wählen Sie im Popup-Fenster die Option „Bild kopieren“.Suchen Sie dann, wo Sie das Bild einfügen möchten ein kürzlich kopiertes Foto und drücken Sie Strg+V. Alternativ können Sie mit der rechten Maustaste klicken und die Option Einfügen wählen. Halten Sie auf dem Touchpad die Alt-Taste gedrückt, während Sie darauf drücken.
Videos
Sobald Sie wissen, wie man Text und Fotos kopiert und einfügt, ist es an der Zeit, herauszufinden, wie man es mit Videos macht. Es ist ein bisschen anspruchsvoller. In der folgenden Liste finden Sie Schritt-für-Schritt-Anleitungen zum Kopieren/Einfügen von Videos auf dem Chromebook:
Bewegen Sie zuerst die Maus über das Video, das Sie kopieren möchten. Drücken Sie dann die rechte Maustaste oder halten Sie die Alt-Taste gedrückt, während Sie ein Touchpad verwenden.Wählen Sie im Popup-Fenster aus drei Optionen: Video-URL kopieren, Video-URL zum aktuellen Zeitpunkt kopieren oder Einbettungscode kopieren. Jede einzelne Option ist gut. Entscheiden Sie sich je nach Ihren Zwecken für das am besten geeignete.Suchen Sie dann, wo Sie ein kürzlich kopiertes Foto einfügen möchten, und drücken Sie Strg+V. Alternativ können Sie mit der rechten Maustaste klicken und Einfügen auswählen. Wenn Sie ein Touchpad verwenden, halten Sie die Alt-Taste gedrückt.
Das war’s mit dem Kopieren und Einfügen auf dem Chromebook. Wie Sie sehen können, ist daran nichts herausfordernd. Chrome OS funktioniert wie Windows und MacOS, mit einem kleinen Unterschied bei der Verwendung eines Touchpads. Und bevor Sie loslegen, lesen Sie unseren Leitfaden zur Verbesserung der GeForce Now-Leistung auf Ihrem Chromebook.
„TNGD“ wird von seiner Zielgruppe unterstützt. Wenn Sie über Links auf unserer Website einkaufen, verdienen wir möglicherweise eine Affiliate-Provision. Erfahren Sie mehr. Suchen Sie bestimmte Produkte? Besuchen Sie Stockinformer.co.uk /stockinformer.com.