CAPCOM veröffentlichte 2005 Resident Evil 4, ein Zombie-Survival-Horror-Action-Videospiel. Obwohl der Titel so viele Jahre gut läuft, sieht es so aus, als ob mehrere unglückliche Spieler beim Start des Spiels Probleme mit verschwommenen Texturen haben. So viele Spieler berichten, dass Resident Evil 4 auf ihrer PlayStation 5, PlayStation 4, Xbox Series X|S und sogar auf dem PC nicht gut aussieht. Wenn Sie also auch auf PC, PS4 und PS5 mit verschwommenen Texturen oder Texturen, die nicht geladen werden, in Resident Evil 4 konfrontiert sind, dann machen Sie sich keine Sorgen.
Die Wahrscheinlichkeit ist hoch, dass die Grafikeinstellungen in Resident Evil inkompatibel sind 4 Remake sind einer der Hauptgründe für das Problem mit verschwommenen Texturen. Während Spielsitzungen bemerken einige betroffene Spieler auch grüne und rote Farbtöne auf dem Bildschirm. Es kann gleichzeitig visuell beeinträchtigen und frustrierend sein, denn je länger Sie das Spiel spielen, desto mehr visuelle Stotterer oder grafische Unschärfen werden Sie stören. Wenn Sie jetzt auch eines der Opfer sind, sehen Sie sich diese vollständige Anleitung an.

Seiteninhalte
Fix: Resident Evil 4 verschwommene Texturen oder Texturen werden nicht geladen auf PC, PS4, und PS5
In Fortsetzung des vorherigen Absatzes sollten wir auch erwähnen, dass die verschwommenen Texturen am unteren Bildschirmrand und sogar in dunklen Szenarien deutlicher werden. Glücklicherweise CAPCOM hat dieses Problem öffentlich auf seinem offiziellen Twitter-Handle bestätigt und untersucht es aktiv, um es so schnell wie möglich zu beheben. Die Entwickler haben noch keinen geschätzten Zeitplan angegeben. Daher erwarten wir, dass das offizielle Patch-Update innerhalb von ein paar Wochen oder später eintrifft.
Uns ist ein Problem bekannt, bei dem Spieler möglicherweise flackernde Lichter am unteren Bildschirmrand sehen, wenn sie spielen PS5-Version von Resident Evil 4. Hier sind einige temporäre Korrekturen, die wir empfehlen.
Wir beabsichtigen, das Problem in einem zukünftigen Update zu beheben, und entschuldigen uns für etwaige Unannehmlichkeiten! pic.twitter.com/qhSp8RwGQN
— Resident Evil (@RE_Games) 24. März 2023
In der Zwischenzeit haben wir Ihnen einige mögliche Problemumgehungen mitgeteilt darunter sollte sich als nützlich erweisen. Also, ohne noch mehr Zeit zu verschwenden, lass uns hineinspringen.
s
1. Deaktivieren Sie Schärfentiefe und Bewegungsunschärfe
Zunächst können Sie versuchen, die Option „Tiefenschärfe“ in den Spieleinstellungen zu deaktivieren. Es hilft bei der Reduzierung von Grafikfehlern oder Problemen beim Laden von Texturen. Außerdem kannst du versuchen, die Option „Bewegungsunschärfe“ auf der Registerkarte „Kamera“ im Einstellungsmenü im Spiel zu deaktivieren.
2. Versuchen Sie, die chromatische Aberration zu deaktivieren
Betroffene Spieler können versuchen, die Option „Chromatische Aberration“ aus dem Spieleinstellungsmenü zu deaktivieren, was dabei helfen kann, die im Spiel erscheinende Textur zu verbessern.
3. Verringern Sie die Grafikeinstellungen im Spiel
Sie können auch versuchen, die Grafikeinstellungen im Spiel gemäß der PC-Konfiguration zu verringern, um sicherzustellen, dass Ihr System das Spiel reibungslos ausführen kann. Wenn Ihre Spielgrafik auf höher eingestellt ist und die PC-Spezifikation irgendwie nicht kompatibel genug ist, um diese Einstellungen zu handhaben, kann es Sie auf verschiedene Weise stören.
4. Aktualisieren Sie Resident Evil 4
Falls Sie das Spiel Resident Evil 4 für eine Weile nicht aktualisiert haben, befolgen Sie die nachstehenden Schritte, um nach Updates zu suchen und den neuesten Patch zu installieren (falls verfügbar). Gehen Sie dazu wie folgt vor:
PC:
Öffnen Sie den Steam-Client > Gehen Sie zur Bibliothek. Klicken Sie im linken Bereich auf Resident Evil 4. Es wird automatisch nach dem verfügbaren Update gesucht. Klicken Sie gegebenenfalls auf Aktualisieren. Warten Sie, bis das Update abgeschlossen ist, und starten Sie den PC neu, um die Änderungen zu übernehmen.
PS4/PS5:
Schalten Sie Ihre PS4/PS5-Konsole ein > Gehen Sie zum Startbildschirm. Navigieren Sie nun oben zum Hauptmenü. Gehen Sie zum Tab Spiele . Scrollen Sie nach unten und markieren Sie Resident Evil 4. Drücken Sie die Optionen Taste auf Ihrem Controller. Wählen Sie schließlich im Drop-down-Menü Nach Updates suchen aus.
Xbox:
Gehen Sie zum Abschnitt Meine Spiele und Apps in Ihrem Dashboard-Menü. Wählen Sie Verwalten > Gehen Sie zu Updates. Wenn für Ihr Resident Evil 4-Spiel verfügbare Updates verfügbar sind, können Sie diese leicht finden. Wählen Sie den Aktualisierungsvorgang aus und drücken Sie die A Taste auf dem Controller, um ihn zu starten.
Hinweis: Es empfiehlt sich, zur Seite Einstellungen zu gehen > Systeme auszuwählen > Updates auszuwählen, um Ihr zu aktualisieren automatisch spielen, wenn die Konsole mit dem Internet verbunden ist.
5. Überprüfen und Reparieren von Spieldateien
Wenn Spieldateien irgendwie beschädigt sind oder fehlen, stellen Sie sicher, dass Sie diese Methode ausführen, um Spieldateien auf dem PC zu reparieren.
Starten Sie Steam > Klicken Sie auf in Bibliothek. Klicken Sie mit der rechten Maustaste auf Resident Evil 4 in der Liste der installierten Spiele. Klicken Sie nun auf Eigenschaften > Gehen Sie zu Lokale Dateien. Klicken Sie auf Integrität der Spieldateien überprüfen. Sie müssen auf den Vorgang warten, bis er abgeschlossen ist. Wenn Sie fertig sind, starten Sie einfach Ihren Computer neu.
6. Systemsoftware aktualisieren
Sie können versuchen, manuell nach Systemsoftware-Updates zu suchen, indem Sie die folgenden Schritte ausführen. Eine veraltete Spielversion kann mehrere Probleme beim Starten oder verschwommene Texturen verursachen.
PlayStation 4/5:
Es wird empfohlen, das PS4/PS5-System zu aktualisieren Software, um grafische Störungen oder Verzögerungen zu vermeiden. Sie können die folgenden Schritte ausführen, um das Update zu installieren.
Gehen Sie zu Einstellungen > > System. Wählen Sie Systemsoftware > Klicken Sie auf Systemsoftware-Update und-Einstellungen. Wählen Sie Systemsoftware aktualisieren > Wählen Sie Über das Internet aktualisieren aus..parallax-ad-container{position:relativ;breite:100%;höhe:320px;rand:0 automatisch;überlauf:versteckt}.parallax-ad{position:absolute!wichtig;oben:0!wichtig;links:0! wichtig;Breite:100%!wichtig;Höhe:100%!wichtig;Rand:0!wichtig;Rand:0!wichtig;Padding:0!wichtig;clip:rect(0,auto,auto,0)!wichtig}. parallax-ad>iframe{position:fixed;top:130px;height:100%;transform:translateX(-50%);margin-left:0!important}.ad-label{font-family:Arial,Helvetica,sans-serif;Schriftgröße:.875rem;Farbe:#8d969e;Textausrichtung:Mitte;Auffüllung:1rem 1rem 0 1rem}
Xbox:
Drücken Sie die Home-Taste auf der Xbox-Konsole, um das Dashboard-Menü zu öffnen. Wählen Sie nun unten im Menü Einstellungen > Wählen Sie Alle Einstellungen aus. Wählen Sie System > Wählen Sie Updates aus. Wählen Sie Konsole aktualisieren (falls verfügbar) > Folgen Sie den Anweisungen auf dem Bildschirm, um den Aktualisierungsvorgang abzuschließen. Stellen Sie anschließend sicher, dass Sie die Konsole neu starten, um die Änderungen zu übernehmen.
PC:
Drücken Sie die Win+I-Taste, um die Windows-Einstellungen zu öffnen. Klicken Sie auf Update & Sicherheit > > Wählen Sie Nach Updates suchen unter dem Abschnitt Windows Update aus. Wenn ein Funktionsupdate verfügbar ist, wählen Sie Herunterladen und installieren aus. Warten Sie, bis das Update abgeschlossen ist, und starten Sie den PC neu, um die Änderungen zu übernehmen.
7. Grafiktreiber aktualisieren
Eine veraltete Grafiktreiberversion kann schließlich mehrere Probleme auslösen, wenn das grafikhungrige Programm reibungslos läuft. Daher ist es immer erforderlich, Grafiktreiber auf Ihrem Windows-System zu aktualisieren, um alle Programme reibungslos auszuführen. Gehen Sie dazu wie folgt vor:
Klicken Sie mit der rechten Maustaste auf das Startmenü , um das Quick-Link-Menü zu öffnen. Klicken Sie in der Liste auf Geräte-Manager. Klicken Sie jetzt auf die Kategorie Display-Adapter doppelklicken, um die Liste zu erweitern.
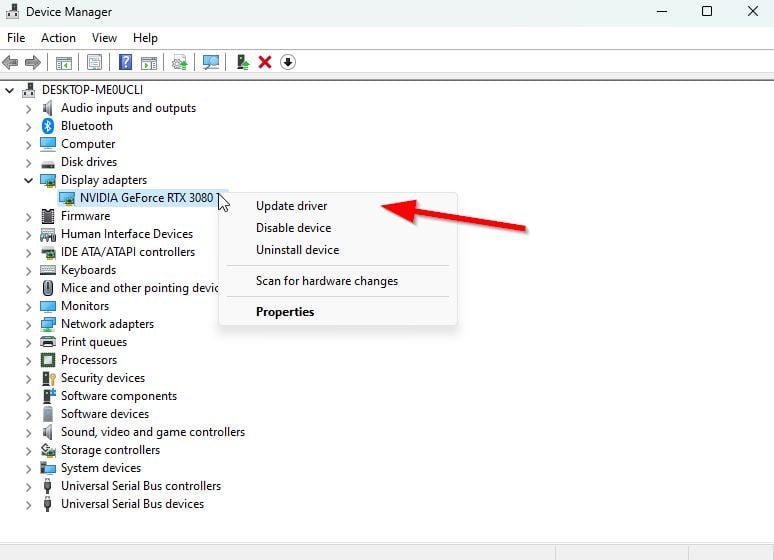
Klicken Sie mit der rechten Maustaste auf das dedizierte Grafikkartengerät. Wählen Sie Treiber aktualisieren > Wählen Sie Automatisch nach Treibern suchen. Bei einem Update wird automatisch die neueste Version heruntergeladen und installiert, falls verfügbar. Stellen Sie anschließend sicher, dass Sie Ihren Computer neu starten, um die Effekte zu ändern.
Alternativ können Sie die neueste Grafiktreiberversion manuell herunterladen und direkt von der offiziellen Website Ihres Grafikkartenherstellers installieren. Benutzer von Nvidia-Grafikkarten können die GeForce Experience-App über die offizielle Website aktualisieren. In der Zwischenzeit können Benutzer von AMD-Grafikkarten die AMD-Website besuchen, um dasselbe zu erfahren. Benutzer von Intel-Grafikkarten können hier klicken.
Das ist es, Leute. Wir gehen davon aus, dass dieser Leitfaden für Sie hilfreich war. Für weitere Fragen können Sie unten einen Kommentar abgeben.