Sie fragen sich, warum Siri kein Audio über Bluetooth hat?
Siri von Apple hat sich weit von einem normalen Sprachassistenten entfernt. Trotz der Updates, die es in den letzten Jahren erhalten hat, ist es immer noch anfällig für Probleme.
Wenn Sie dies lesen, können wir davon ausgehen, dass Siri auf Bluetooth-Geräten kein Audio hat. Dies kann ärgerlich sein, wenn Sie häufig AirPods oder drahtlose Ohrhörer auf Ihrem iPhone verwenden.

Normalerweise verursachen falsche Konfigurationen und Verbindungsprobleme dieses Problem mit Siri. Es kann jedoch auch an Anwendungen von Drittanbietern oder beschädigter Software liegen.
In dieser Anleitung zeigen wir Ihnen, was zu tun ist, wenn Siri auf Ihren Bluetooth-Geräten kein Audio hat.
Fangen wir an!
1. Starten Sie Ihr Gerät neu.
Bevor Sie Ihre Konfigurationen ändern, empfehlen wir, Ihr Gerät zuerst neu zu starten, wenn Siri nicht richtig funktioniert. Dies sollte Ihre Systemressourcen neu laden und die Verbindung mit Ihrem Bluetooth-Gerät aktualisieren.
Für iPhone X, 11, 12 oder neuer:
Halten Sie die Leiser-Taste und die Seitentaste gedrückt, bis „Slide to Power Off“ erscheint. Ziehen Sie nun den Schieberegler nach rechts und warten Sie 30 Sekunden. Drücken Sie anschließend die Seitentaste , um Ihr Gerät einzuschalten. 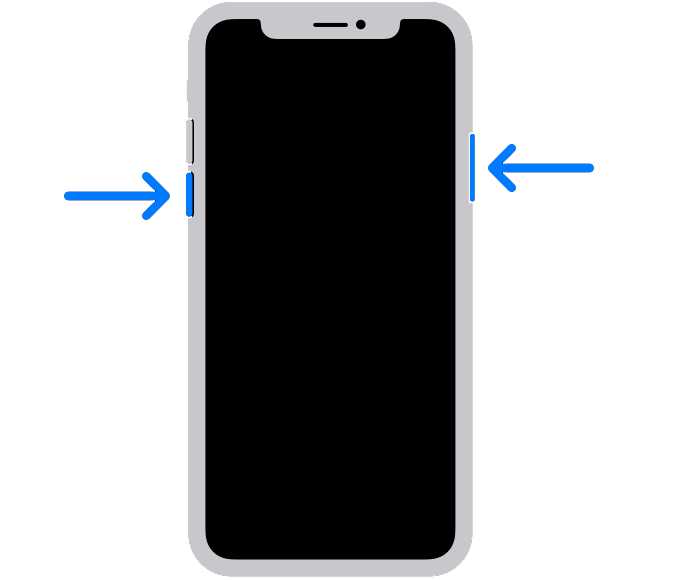
Für iPhone 6, 7, 8 oder SE:
Suchen Sie die Ein/Aus-Taste auf Ihrem Gerät. Halten Sie nun die Taste gedrückt, bis die Aufforderung „Slide to Power Off“ angezeigt wird. Ziehen Sie den Schieberegler nach rechts und warten Sie 30 Sekunden, bevor Sie Ihr Gerät einschalten. 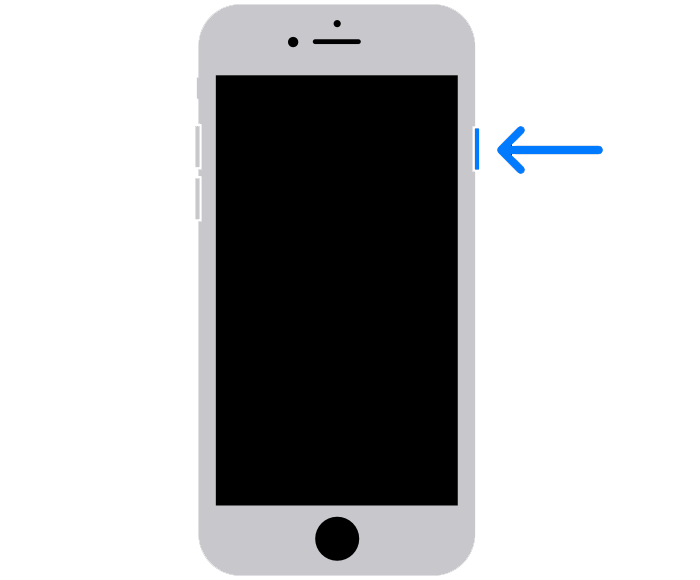
Wenn Sie fertig sind, verbinden Sie Ihr Bluetooth-Gerät erneut und prüfen Sie, ob Siri funktioniert.
2. Vergessen Sie Ihr Gerät.
Wenn Siri kein Audio auf Ihrem Bluetooth-Gerät hat, können Sie versuchen, Ihr drahtloses Gerät zu vergessen, um die Verbindung zurückzusetzen. Dies sollte auch sicherstellen, dass Ihr drahtloses Gerät ordnungsgemäß mit Ihrem iPhone verbunden ist.
Hier ist, was Sie tun müssen:
Gehen Sie zu Ihrem Startbildschirm und tippen Sie auf Einstellungen. Tippen Sie danach auf Bluetooth. Suchen Sie Ihr Bluetooth-Gerät und tippen Sie auf Info (i). Tippen Sie abschließend auf Dieses Gerät vergessen und folgen Sie den Anweisungen. 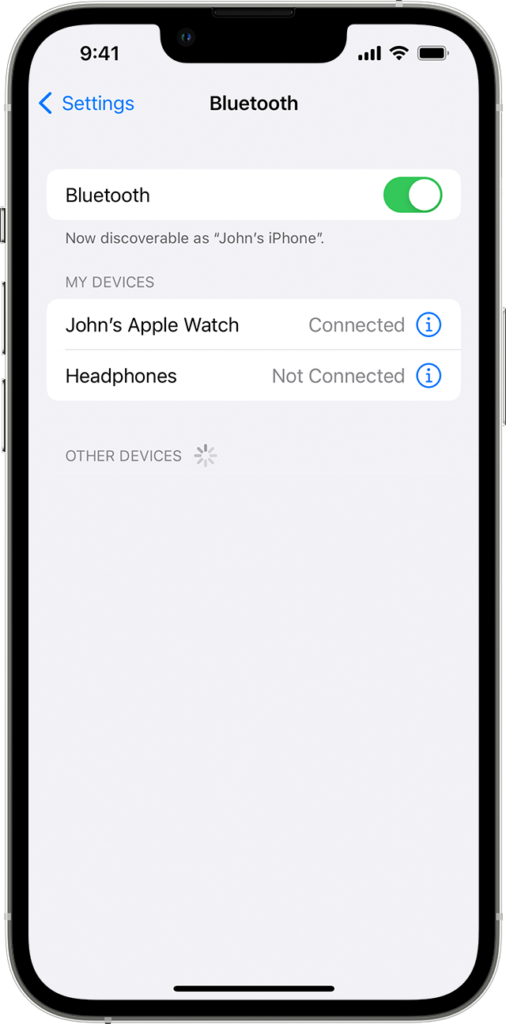
Wenn Sie fertig sind, starten Sie Ihr Gerät neu und verbinden Sie Ihr Bluetooth-Gerät erneut. Versuchen Sie danach, Siri zu verwenden, um zu überprüfen, ob das Problem behoben ist.
3. Überprüfen Sie Ihre Konfigurationen.
Wenn Siri nach dem Sagen von „Hey Siri“ nicht aktiviert wird, ist die Funktion möglicherweise auf Ihrem Gerät nicht aktiviert. Um dies zu bestätigen, führen Sie die folgenden Schritte aus, um Ihre Konfigurationen zu überprüfen:
Tippen Sie zunächst auf Ihrem Startbildschirm auf Einstellungen . Scrollen Sie nach unten und greifen Sie auf die Registerkarte Siri & Suche zu. Stellen Sie von hier aus sicher, dass Auf Hey Siri hören und Siri im Sperrzustand zulassen aktiviert sind. 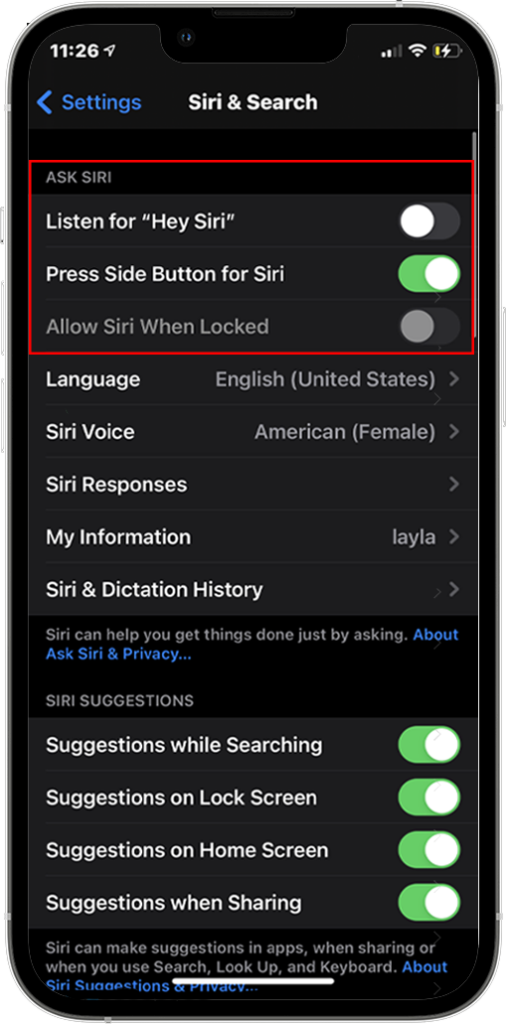
Starten Sie Ihr Gerät neu und prüfen Sie, ob das Problem behoben ist.
Verwandt: So beheben Sie das standardmäßige Anrufen von Siri über die Freisprecheinrichtung in iOS 13
4. Richten Sie Hey Siri erneut ein.
Ein weiterer Grund, warum Siri auf Ihrem Bluetooth nicht funktioniert, ist, wenn Ihre „Hey Siri“-Stimme nicht richtig eingerichtet ist. Um Probleme auszuschließen, empfehlen wir, Ihre „Hey Siri“-Stimme aus den Einstellungen zurückzusetzen.
So müssen Sie vorgehen:
Rufen Sie auf Ihrem iPhone die Einstellungen auf und tippen Sie auf Siri & Suche. Deaktivieren Sie jetzt Auf Hey Siri hören. Schalten Sie es danach wieder ein und tippen Sie auf Weiter , wenn die Seite „Hey Siri einrichten“ angezeigt wird. Folgen Sie den Anweisungen und sagen Sie jeden Befehl, der auf Ihrem Bildschirm erscheint. Tippen Sie abschließend auf Fertig, um den Vorgang abzuschließen. 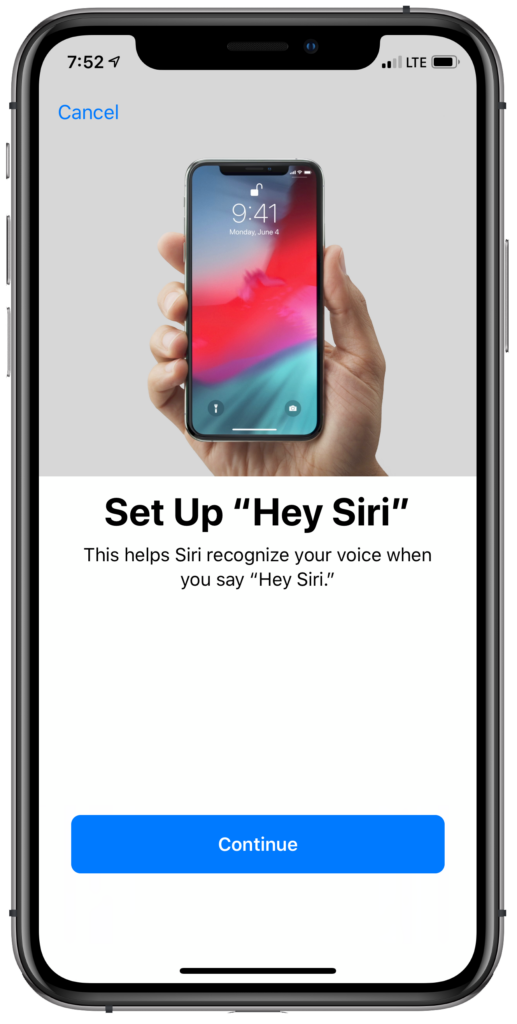
Verbinden Sie Ihr Bluetooth-Gerät danach und prüfen Sie, ob Siri Audio hat.
5. Verwenden Sie die Seitentastenfunktion.
Wenn Siri immer noch nicht angezeigt wird, wenn Sie mit Bluetooth verbunden sind, versuchen Sie, den Sprachassistenten mit der Seitentaste zu starten. Beachten Sie jedoch, dass diese Funktion standardmäßig nicht aktiviert ist, sodass Sie zuerst Ihre Einstellungen optimieren müssen.
Sehen Sie sich die Anleitung unten an, um Ihre Seitentaste zum Starten von Siri einzurichten:
Öffnen Sie die App Einstellungen auf Ihrem Gerät. Gehen Sie jetzt zu Siri & Suche. Suchen Sie die Option Seitentaste für Siri drücken und aktivieren Sie sie. 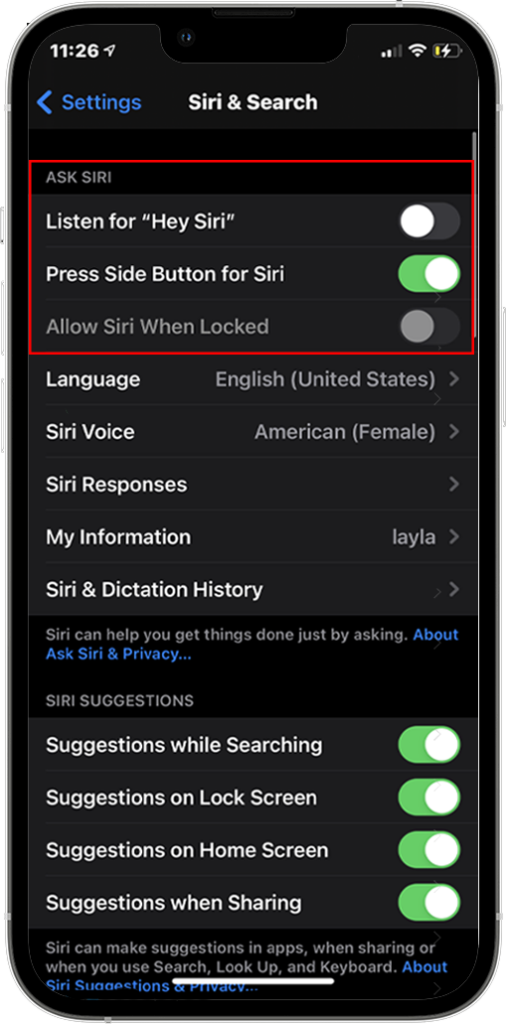
Sobald Sie fertig sind, können Sie jetzt die Seitentaste verwenden, um Siri zu öffnen, wenn Sie mit einem Bluetooth-Gerät verbunden sind.
6. Aktualisieren Sie Ihr Gerät.
Die Version von iOS, die Sie verwenden, hat möglicherweise ein zugrunde liegendes Problem, das zu einer Fehlfunktion von Siri führt, wenn Sie eine Verbindung zu einem Bluetooth-Gerät herstellen. Überprüfen Sie zur Bestätigung, ob Updates für Ihr Gerät verfügbar sind, und installieren Sie sie.
Hier ist, was Sie tun müssen:
Öffnen Sie zuerst die App Einstellungen auf Ihrem iPhone. Greifen Sie danach auf die Registerkarte Allgemein zu. Tippen Sie zuletzt auf Software-Updates und wählen Sie Herunterladen und installieren. 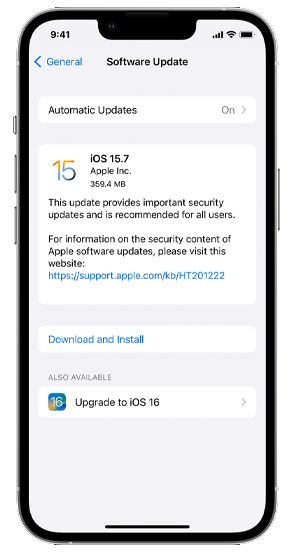
Warten Sie, bis Ihr Gerät das Update installiert hat. Während dieses Vorgangs wird Ihr iPhone möglicherweise einige Male neu gestartet.
Verbinden Sie Ihr Bluetooth-Gerät danach erneut und prüfen Sie, ob Siri funktioniert.
Verwandt: So beheben Sie, dass Siri-Ankündigungsnachrichten nicht funktionieren
7. Setzen Sie Ihre Netzwerkeinstellungen zurück.
Wir haben herausgefunden, dass das Zurücksetzen Ihrer Netzwerkeinstellungen auch das Audioproblem mit Siri lösen kann, wenn es mit einem Bluetooth-Gerät verbunden ist. Dies sollte die Verbindung zwischen Ihrem iPhone und Ihrem Bluetooth-Gerät zurücksetzen.
Führen Sie die folgenden Schritte aus, um Ihre Netzwerkeinstellungen zurückzusetzen:
Gehen Sie auf Ihrem Gerät zu Einstellungen und greifen Sie auf die Registerkarte Allgemein zu. Tippen Sie dort auf iPhone übertragen oder zurücksetzen. Wählen Sie abschließend Zurücksetzen und tippen Sie auf Netzwerkeinstellungen zurücksetzen. 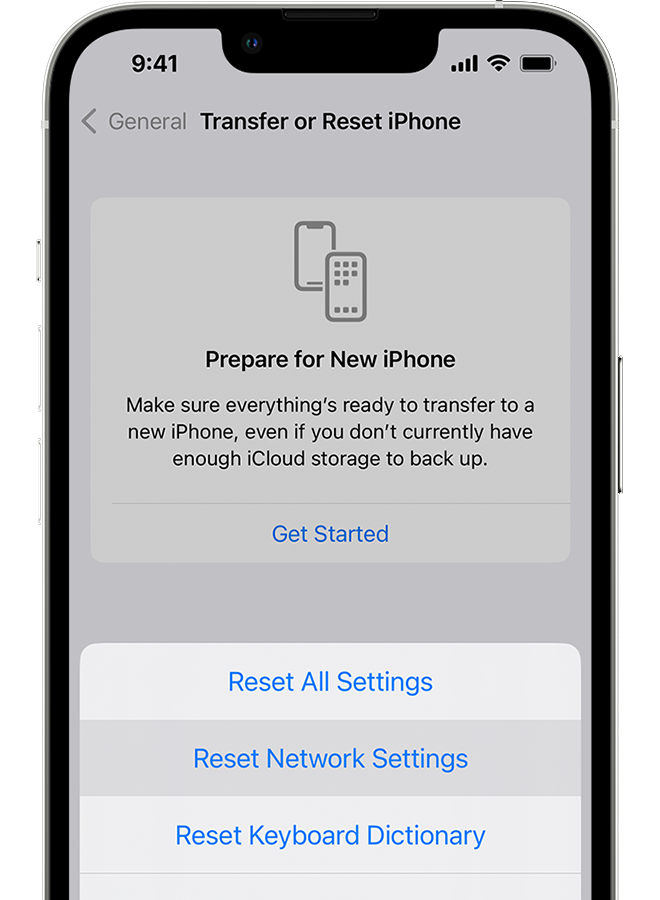
Wenn Sie fertig sind, verbinden Sie Ihr Bluetooth-Gerät erneut und prüfen Sie, ob das Problem behoben ist.
8. Überprüfen Sie die Siri-Antworten.
Wenn Sie beim Aktivieren von Siri nichts hören können, befinden Sie sich möglicherweise im Stumm-Modus.
Das Ändern Ihrer Toneinstellungen ist jedoch möglicherweise nicht anwendbar, wenn Sie bei der Arbeit oder in einer Besprechung sind. Glücklicherweise können Sie Siri erlauben, auch im lautlosen Modus Antworten zu sprechen.
Hier ist, was Sie tun müssen:
Starten Sie Einstellungen auf Ihrem Gerät. Navigieren Sie danach zu Siri & Suche > Siri-Antworten. Stellen Sie die Funktion schließlich auf Immer ein. 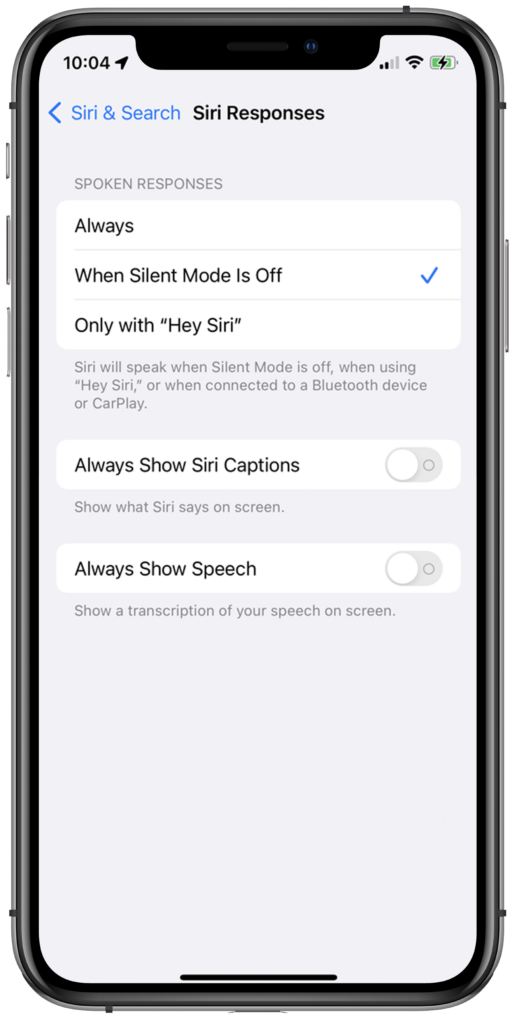
Dies sollte es Ihnen ermöglichen, die Antworten von Siri zu hören, selbst wenn der Silent-Modus auf Ihrem Gerät aktiviert ist.
Wenn keine der oben genannten Lösungen funktioniert hat, können Sie das Problem als Letztes dem Team von Apple melden.
Besuchen Sie die Support-Seite und wenden Sie sich an einen Vertreter, um um Unterstützung bezüglich des zu bitten Problem, das Sie haben. Stellen Sie sicher, dass Sie das Modell Ihres iPhones, die darauf ausgeführte iOS-Version und das von Ihnen verwendete Bluetooth-Gerät angeben.
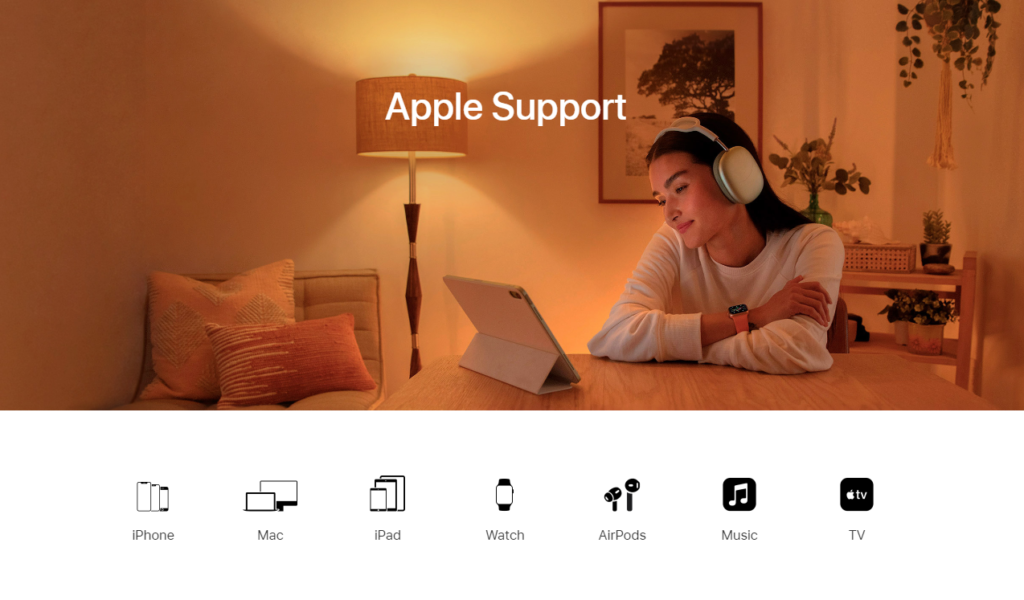
Dies sollte ihrem Team helfen, die Situation einzuschätzen und Ihnen die bestmögliche Lösung zu bieten.
Das bringt uns zum Ende unserer Anleitung, wie man Siri repariert, wenn es kein Audio über Bluetooth hat. Wenn Sie Fragen haben, lassen Sie es uns bitte im Kommentarbereich wissen, und wir werden unser Bestes tun, um sie zu beantworten.
Wenn dieser Leitfaden Ihnen geholfen hat, teilen Sie ihn bitte mit anderen.