Adobe Lightroom ist ein leistungsstarkes Fotobearbeitungstool, das von Fotografen und Enthusiasten auf der ganzen Welt verwendet wird. Manchmal haben Benutzer jedoch ein Problem, bei dem Lightroom keine Fotos von ihrer Kamera oder Festplatte importieren kann. Dies kann frustrierend sein, da Benutzer daran gehindert werden, ihre Fotos in Lightroom zu bearbeiten und zu organisieren.
Die Behebung des Problems, dass Lightroom keine Fotos importiert, ist wichtig, da es Benutzern ermöglicht, ihren Arbeitsablauf fortzusetzen, und sicherstellt, dass ihre wertvollen Erinnerungen nicht importiert werden verloren oder unorganisiert zurückgelassen. In diesem Artikel untersuchen wir die Gründe, warum Lightroom Ihre Fotos möglicherweise nicht importiert, und bieten Ihnen Lösungen zur Behebung dieser Probleme.
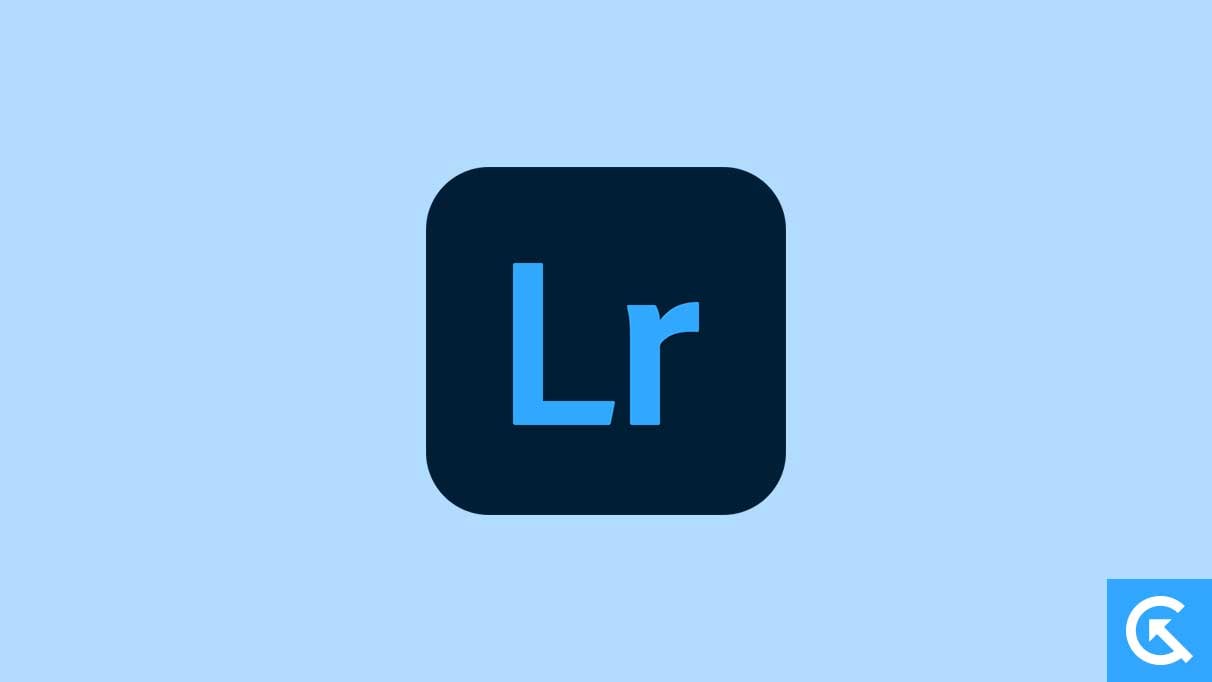
Seiteninhalte
Ursachen dafür, dass Lightroom keine Fotos importiert
Es kann mehrere Gründe geben, warum Lightroom keine Fotos auf Ihren Computer importiert. Hier sind jedoch einige der häufigsten Gründe, warum dieses Problem auftreten könnte.
Falsche Einstellungen in Lightroom: Eine der häufigsten Ursachen dafür, dass Lightroom keine Fotos importiert, sind falsche Einstellungen in der Anwendung. Benutzer haben möglicherweise versehentlich die Importeinstellungen oder-einstellungen geändert, wodurch Lightroom die Fotos auf ihren Geräten möglicherweise nicht erkennt. Inkompatible Dateitypen: Eine weitere Ursache dafür, dass Lightroom keine Fotos importiert, sind inkompatible Dateitypen. Lightroom unterstützt möglicherweise bestimmte Dateiformate nicht, z. B. RAW-Dateien von älteren Kameras oder ungewöhnliche Bildformate. Beschädigte Dateien: Wenn die Fotos auf der Kamera oder Festplatte beschädigt sind, kann Lightroom sie möglicherweise nicht importieren. Dies kann verschiedene Gründe haben, wie z. B. eine fehlerhafte Speicherkarte oder ein Virus auf dem Computer. Veraltete Software: Veraltete Versionen von Lightroom oder des Betriebssystems können ebenfalls das Problem verursachen, dass keine Fotos importiert werden. Neuere Kameras und Dateiformate werden möglicherweise nicht von älteren Versionen von Lightroom unterstützt. Systemprobleme: Schließlich können auch Systemprobleme wie geringer Speicherplatz oder Hardwareprobleme verhindern, dass Lightroom Fotos importiert.
So beheben Sie, dass Lightroom keine Fotos importiert
Jetzt, da Sie die häufigsten Gründe kennen, warum Lightroom keine Fotos importiert, können Sie mit der Behebung des Problems beginnen. Es gibt mehrere Lösungen zum Ausprobieren, also vergewissern Sie sich, dass Sie sie nacheinander ausprobieren, bis das Problem behoben ist.
Lösung 1: Deaktivieren Sie „Verdächtige Duplikate nicht importieren“
Wenn Sie haben Probleme damit, dass Lightroom keine Fotos importiert, ein häufiger Grund könnte sein, dass das Programm glaubt, dass die Dateien bereits importiert wurden. In diesem Fall werden bestimmte Dateien ausgegraut angezeigt und Sie können sie nicht in den Lightroom-Katalog importieren. Gehen Sie folgendermaßen vor, um dieses Problem zu beheben:
s Öffnen Sie Lightroom und gehen Sie zum Dialogfeld Importieren. Suchen Sie in der unteren linken Ecke des Bildschirms nach dem Abschnitt „Dateiverwaltung“. Prüfen Sie, ob die Option Verdachtsverdächtige Duplikate nicht importieren ausgewählt ist oder nicht. Wenn dies der Fall ist, könnte dies der Grund sein, warum Lightroom Ihre Fotos nicht importiert. Deaktivieren Sie die Option „Verdachtsverdächtige Duplikate nicht importieren“. Nachdem Sie die Option deaktiviert haben, erlaubt Ihnen Lightroom jetzt, die Dateien zu importieren, von denen es glaubt, dass sie Duplikate sind. Diese Dateien sind nicht mehr ausgegraut und stehen für den Import zur Verfügung.
Nachdem Sie die obigen Schritte befolgt haben, überspringt Lightroom das Importieren von Dateien, von denen es glaubt, dass es sich um Duplikate handelt, nicht mehr, sodass Sie alle Ihre Fotos importieren können, ohne eines zu verpassen. Diese einfache Lösung kann Ihnen viel Frust ersparen und sicherstellen, dass alle Ihre Fotos ordnungsgemäß in Lightroom importiert werden.
Lösung 2: Stellen Sie sicher, dass Sie sich im richtigen Modul befinden
Ein weiterer Grund Warum Lightroom Ihre Fotos möglicherweise nicht importiert, liegt daran, dass Sie sich möglicherweise nicht im richtigen Modul befinden. Die Schaltfläche „Importieren“ ist nur im Bibliothekmodul zu finden, daher ist es wichtig, dass Sie sich im richtigen Modul befinden, bevor Sie versuchen, Ihre Fotos zu importieren. Gehen Sie folgendermaßen vor, um dies zu beheben:
Wechseln Sie zum Bibliotheksmodul, indem Sie auf das Bibliotheksmodul-Symbol in der oberen rechten Ecke des Bildschirms klicken oder die Tastenkombination „G.” Sobald Sie sich im Bibliotheksmodul befinden, sollten Sie die Schaltfläche Importieren in der unteren linken Ecke des Bildschirms sehen. Klicken Sie darauf, um den Importvorgang zu starten. Das Dialogfeld Importieren wird geöffnet, in dem Sie die Fotos auswählen können, die Sie importieren möchten. Sie können entweder einen Ordner oder einzelne Dateien auswählen. Lightroom importiert möglicherweise keine Fotos, wenn sie in einem inkompatiblen Dateiformat vorliegen. Vergewissern Sie sich, dass Ihre Fotos in einem kompatiblen Format vorliegen, z. B. JPEG oder RAW. Sie können den Ordner auswählen, in den Sie Ihre Fotos importieren möchten, indem Sie auf “ klicken. Ziel“ im Dialogfeld Importieren. Sie können auch einen neuen Ordner erstellen, wenn Sie möchten. Vor dem Importieren können Sie die Vorschau Ihrer Fotos überprüfen, indem Sie im Dialogfeld „Importieren“ die Option „Vorschau“ auswählen. Nachdem Sie Ihre Fotos ausgewählt und Ihre Einstellungen festgelegt haben, sollte die Schaltfläche Importieren in der unteren rechten Ecke des Bildschirms anklickbar sein. Klicken Sie darauf, um mit dem Importieren Ihrer Fotos in Lightroom zu beginnen. Stellen Sie sicher, dass sich neben jeder Datei ein Häkchen befindet, um anzuzeigen, dass sie für den Import ausgewählt wurde.
Wenn die Schaltfläche „Importieren“ immer noch ausgegraut ist, fahren Sie mit dem nächsten Schritt fort.
Lösung 3: Überprüfen Sie den Dateityp
Ein weiterer häufiger Grund, warum Lightroom möglicherweise nicht importiert Ihrer Fotos ist, dass der Dateityp nicht unterstützt wird. Lightroom unterstützt bestimmte Dateitypen nicht, darunter Adobe Illustrator, Nikon-Scanner und NEF. Identifizieren Sie die Dateitypen, die Sie zu importieren versuchen. Sie können dies tun, indem Sie sich die Dateierweiterung im Dateinamen ansehen, z. B..jpg,.png oder.raw.
Überprüfen Sie, ob der Dateityp von Lightroom unterstützt wird. Sie können dies tun, indem Sie sich auf die offizielle Liste von Adobe mit unterstützten Dateitypen für Lightroom beziehen.
Wenn Sie Dateien haben, die nicht unterstützt werden, ziehen Sie in Erwägung, sie in einen unterstützten Dateityp zu konvertieren, bevor Sie sie in Lightroom importieren.
Überprüfen Sie bei Dateien, die unterstützt werden, aber immer noch nicht importiert werden können, ob die Datei beschädigt ist. Beschädigte Dateien können Probleme beim Importieren verursachen. Sie können versuchen, die Datei in einem anderen Programm zu öffnen oder ein Dateireparatur-Tool auszuführen, um zu sehen, ob das Problem dadurch behoben wird.
Beachten Sie, dass Lightroom Einschränkungen hinsichtlich der Dateiabmessungen hat. Dateien, die größer als 65.000 Pixel pro Seite oder größer als 512 Megapixel sind, werden von Lightroom nicht unterstützt. Wenn Sie Dateien haben, die diese Beschränkungen überschreiten, ziehen Sie in Betracht, ihre Größe zu reduzieren, bevor Sie sie in Lightroom importieren.
Fix 4: Überprüfen Sie Ihre Importeinstellungen
Schließlich verwenden Sie möglicherweise die falsche Importeinstellung. Oben im Importfenster gibt es vier verschiedene Optionen: Als DNG kopieren, Kopieren, Verschieben und Hinzufügen. Folgendes müssen Sie tun:
Öffnen Sie Lightroom und gehen Sie zum Bibliotheksmodul. Klicken Sie auf die Schaltfläche Importieren in der unteren linken Ecke des Bildschirms. Wählen Sie im Importfenster die Quelle Ihrer Fotos aus, indem Sie auf der linken Seite auf die Option „Von“ klicken und nach dem Ordner suchen, in dem sich Ihre Fotos befinden. Nachdem Sie den Ordner ausgewählt haben, stellen Sie sicher, dass Sie oben im Fenster die richtige Importoption auswählen: Als DNG kopieren, Kopieren, Verschieben oder Hinzufügen. Wenn Sie sich nicht sicher sind, welche Option Sie auswählen sollen, Beachten Sie Folgendes: Als DNG kopieren: Diese Option kopiert Ihre Dateien und konvertiert sie in das DNG-Format, das Open-Source-RAW-Format von Adobe. Diese Option ist am besten geeignet, wenn Sie die Originaldateien unberührt lassen und eine Sicherungskopie in einem anderen Format haben möchten. Kopieren: Diese Option kopiert Ihre Dateien aus dem Quellordner in einen neuen Ordner Ihrer Wahl. Dies ist eine gute Option, wenn Sie Ihre Originaldateien an einem Ort aufbewahren und mit Kopien in Lightroom arbeiten möchten. Verschieben: Diese Option verschiebt Ihre Dateien aus dem Quellordner in einen neuen Ordner Ihrer Wahl. Dies ist eine gute Option, wenn Sie Ihre Dateien an einen anderen Speicherort verschieben möchten und Lightroom den Dateipfad in seinem Katalog automatisch aktualisieren soll. Hinzufügen: Diese Option fügt Ihre Dateien dem Lightroom-Katalog hinzu, ohne sie zu kopieren oder zu verschieben. Dies ist eine gute Option, wenn Ihre Dateien bereits in einer bestimmten Ordnerstruktur organisiert sind und Sie sie nicht duplizieren möchten. Nachdem Sie die richtige Importoption ausgewählt haben, wählen Sie den Zielordner aus, indem Sie auf der rechten Seite auf die Option „Nach“ klicken und nach dem Ordner suchen, in den Ihre Fotos kopiert oder verschoben werden sollen. Überprüfen Sie die Importeinstellungen noch einmal, um sicherzustellen, dass sie korrekt sind, und klicken Sie dann auf die Schaltfläche Importieren in der unteren rechten Ecke des Fensters, um den Importvorgang zu starten. Warten Sie, bis der Importvorgang abgeschlossen ist, und überprüfen Sie dann das Bibliotheksmodul, um sicherzustellen, dass Ihre Fotos jetzt in Lightroom sichtbar sind.
Fix 5: Aktualisieren Sie Lightroom
Halten Sie Ihre Software auf dem neuesten Stand, um Importprobleme zu vermeiden. Adobe veröffentlicht regelmäßig Updates für Lightroom, die Fehler beheben, die Leistung verbessern und neue Funktionen hinzufügen. Sie können in der Creative Cloud-App nach Updates suchen. Befolgen Sie diese Schritte, um Lightroom zu aktualisieren.
Beenden Sie die Lightroom-App. Rufen Sie die Creative Cloud-App auf und melden Sie sich mit Ihrem Adobe-Konto an. Suchen Sie Lightroom und klicken Sie daneben auf die Schaltfläche Installieren.
Lösung 6: Systemprobleme beheben
Ihr System kann auch Probleme mit Lightroom verursachen, die dazu führen, dass keine Fotos importiert werden. Stellen Sie in diesem Fall sicher, dass Sie ausreichend Speicherplatz und Leistung zur Verfügung haben, damit Lightroom reibungslos läuft.
Außerdem sollten Sie auch sicherstellen, dass alle Ihre Systemtreiber auf dem neuesten Stand sind. Dazu gehören Videotreiber, Netzwerktreiber und alle anderen Treiber, die sich auf Lightroom auswirken können. So aktualisieren Sie diese Treiber:
Klicken Sie mit der rechten Maustaste auf das Start-Symbol und wählen Sie Geräte-Manager. Klicken Sie dann auf das PC-ähnliche Symbol ( Nach geänderter Hardware suchen) aus dem oberen Menü. Dadurch wird nach allen Treibern gesucht, die aktualisiert werden müssen. Klicken Sie mit der rechten Maustaste auf die Treiber, die aktualisiert werden müssen, und wählen Sie Treiber aktualisieren. Sobald der Treiber installiert ist, starten Sie Ihren Computer neu und versuchen Sie erneut, Fotos in Lightroom zu importieren..parallax-Anzeigencontainer{Position:relativ;Breite:100%;Höhe:320px;Rand:0 automatisch;Überlauf:versteckt}.parallax-Anzeige{Position:absolut!wichtig;oben:0!wichtig;links:0! wichtig;Breite:100%!wichtig;Höhe:100%!wichtig;Rand:0!wichtig;Rand:0!wichtig;Padding:0!wichtig;clip:rect(0,auto,auto,0)!wichtig}. parallax-ad>iframe{position:fixed;top:130px;height:100%;transform:translateX(-50%);margin-left:0!important}.ad-label{font-family:Arial,Helvetica,sans-serif;font-size:.875rem;color:#8d969e;text-align:center;padding:1rem 1rem 0 1rem}
Wenn das Aktualisieren der Treiber das Problem nicht behebt, dann Lightroom könnte mit anderer Software in Konflikt stehen. Stellen Sie sicher, dass es keine Konflikte mit anderer Software gibt, die auf Ihrem System ausgeführt wird. Deaktivieren Sie konfliktbehaftete Software vorübergehend, um zu sehen, ob das Problem dadurch behoben wird.
Abschluss
Dass Lightroom keine Fotos importiert, kann frustrierend sein, aber es gibt mehrere Lösungen, um das Problem zu beheben. Indem Sie nach verdächtigen Duplikaten suchen, sicherstellen, dass Sie sich im richtigen Modul befinden, einen gültigen Ordner oder eine gültige Datei auswählen, einen unterstützten Dateityp verwenden und die richtige Importeinstellung auswählen, können Sie dieses Problem lösen und mit der Bearbeitung Ihrer Fotos in Lightroom beginnen.