Sie richten zum ersten Mal ein System mit zwei Monitoren ein und möchten lernen, wie Sie ein Fenster auf den anderen Monitor verschieben? Glücklicherweise können Sie dies tun, ohne ins Schwitzen zu geraten.
Schnelle Antwort
Um Ihr Fenster auf den anderen Monitor zu verschieben, aktivieren Sie den Erweitern-Modus auf Ihrem PC, indem Sie auf Windows und P gleichzeitig und wählen Sie “Erweitern” aus der Option. Drücken Sie jetzt die Windows + Shift + Pfeiltasten. Sie können das Fenster auch per Drag & Drop auf den anderen Monitor ziehen.
Um Ihnen dabei zu helfen Aufgabe haben wir eine ausführliche Anleitung geschrieben, wie Sie Ihr Fenster mit leicht verständlichen Anweisungen auf einen anderen Monitor verschieben können. Wir werden auch besprechen, warum Sie Ihre Fenster nicht auf den zweiten Monitor verschieben können und wie Sie Ihre gesamte Anzeige darauf verschieben können.
 Inhaltsverzeichnis
Inhaltsverzeichnis
Verschieben eines Fensters auf einen anderen Monitor
If Wenn Sie nicht wissen, wie Sie Ihr Fenster auf einen anderen Monitor verschieben sollen, helfen Ihnen unsere folgenden 3 Schritt-für-Schritt-Methoden dabei, diese Aufgabe mit minimalem Aufwand zu erledigen.
Methode Nr. 1: Verwenden von Tastaturkürzeln unter Windows
Um Ihre Fenster auf Ihren zweiten Monitor zu verschieben, können Sie Tastenkombinationen wie folgt verwenden.
Drücken Sie gleichzeitig die Windows + P Tasten, um das “Projekt“ Menü. Wählen Sie “Erweitern”. Drücken Sie die Windows-Taste + Umschalttaste + Pfeil nach links, um Ihre Fenster nach links auf Ihren Monitor zu verschieben. Drücken Sie die Windows-Taste + Umschalttaste + rechte Pfeiltaste, wenn Sie Ihr Fenster auf den Monitor rechts verschieben möchten. 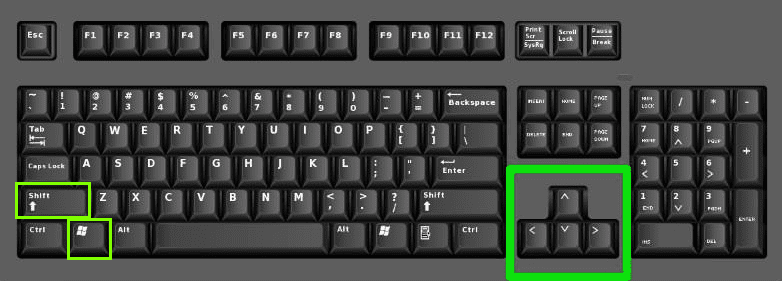
Methode Nr. 2: Ziehen und Ablegen unter Windows
Wenn Sie Ihr aktuelles Fenster auf Ihren zweiten Monitor verschieben möchten, ziehen Sie es per Drag-and-Drop, nachdem Sie den Erweiterungsmodus mit diesen Schritten aktiviert haben.
Klicken Sie auf “Action Center” Symbol unten rechts auf Ihrem Bildschirm in der Taskleiste. Klicken Sie auf “Projekt”. Wählen Sie “Erweitern”.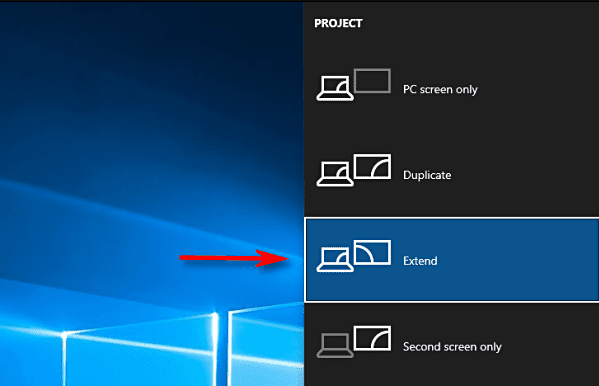 Verwende deinen Cursor, um die Fenster zu halten, die du an der Titelleiste verschieben möchtest. Ziehen Sie das Fenster per Drag-and-Drop an den linken Rand des Bildschirms, um es auf den linken Monitor zu verschieben. Ziehen Sie das Fenster per Drag-and-Drop an den rechten Rand des Bildschirms, um ihn auf den rechten Monitor zu verschieben.
Verwende deinen Cursor, um die Fenster zu halten, die du an der Titelleiste verschieben möchtest. Ziehen Sie das Fenster per Drag-and-Drop an den linken Rand des Bildschirms, um es auf den linken Monitor zu verschieben. Ziehen Sie das Fenster per Drag-and-Drop an den rechten Rand des Bildschirms, um ihn auf den rechten Monitor zu verschieben.
Sie können den Bildschirm auch wieder auf den ursprünglichen Bildschirm verschieben, indem Sie ihn in die entgegengesetzte Richtung ziehen.
Methode Nr. 3: Verwenden von Mission Control auf Ihrem Mac
Wenn Sie einen Mac-Computer verwenden, können Sie Ihre Fenster schnell auf Ihren zweiten Monitor verschieben, indem Sie Mission Control mit diesen Schritten starten.
Machen Sie eine drei Finger Streichen Sie auf dem Trackpad Ihres Macs, um “Mission Control”zu starten. Ziehen Sie das Fenster, das Sie verwenden möchten, auf den zweiten Monitor.
Können Sie ein Fenster nicht auf einen anderen Monitor verschieben?
Wenn Sie Probleme haben, Ihre Fenster auf Ihren anderen Monitor zu verschieben, haben Sie wahrscheinlich Ihre Monitore nicht richtig auf Ihrem PC positioniert. Führen Sie die folgenden Schritte aus, um die Position Ihrer Monitore in Ihrem Computer so anzupassen, wie Sie sie auf Ihrem Schreibtisch haben.
Klicken Sie mit der rechten Maustaste auf Ihren Desktop-Hintergrund. Klicken Sie auf “Anzeigeeinstellungen”. Klicken Sie unter dem Bild Ihrer beschrifteten Monitore auf “Identifizieren”, um die Nummer 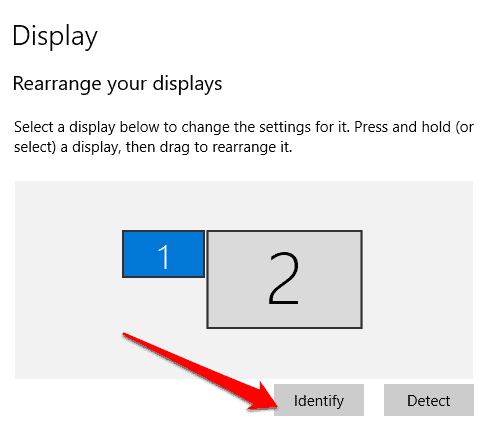 Wenn sie nicht richtig positioniert sind, ziehen Sie den Monitor in das Bild und legen ihn an der richtigen Stelle nach rechts oder links ab.
Wenn sie nicht richtig positioniert sind, ziehen Sie den Monitor in das Bild und legen ihn an der richtigen Stelle nach rechts oder links ab.
Jetzt werden Ihre Monitore so positioniert, wie sie auf Ihrem Schreibtisch sind, und Sie können Ihre Fenster ganz einfach auf den anderen Monitor ziehen.
Anzeigen auf andere Monitore verschieben
Statt B. ein Fenster, ist es mit Hilfe der folgenden 3 Methoden möglich, die gesamte Anzeige auf den anderen Monitor zu verschieben.
Methode Nr. 1: Verwenden des Projektormodus
Mit diesen Schritten können Sie Sie können Ihre Anzeige schnell auf den zweiten Bildschirm verschieben, indem Sie den Projektormodus auf Ihrem primären Monitor aktivieren.
Öffnen Sie die “Projekt”-Einstellungen, indem Sie die Windows + P Tasten gleichzeitig. Wählen Sie „Nur zweiter Bildschirm“ aus, um alle Inhalte Ihres Bildschirms auf die anderen Monitore zu verschieben. 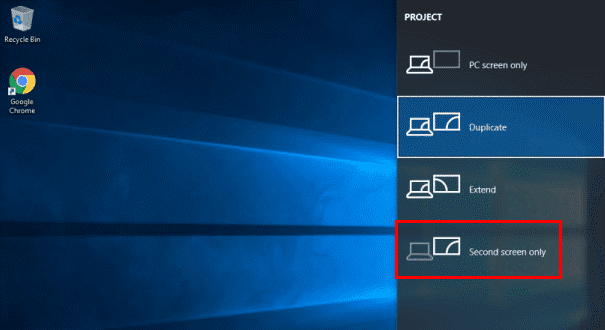
Methode Nr. 2: Zweiter werden Primärer Monitor
Um Ihr aktuelles Display auf Ihren anderen Monitor zu verschieben, machen Sie es mit den folgenden schnellen Schritten zu Ihrem primären Monitor.
Drücken Sie gleichzeitig die Tasten Windows + I , um es zu öffnen Einstellungen. Klicken Sie auf “System”. Klicken Sie auf “Anzeige”. Klicken Sie in den Abschnitten “Mehrere Anzeigen” auf Monitor, den Sie verwenden möchten, nachdem Sie ihn identifiziert haben. Aktivieren Sie „Dies als Hauptanzeige verwenden“. 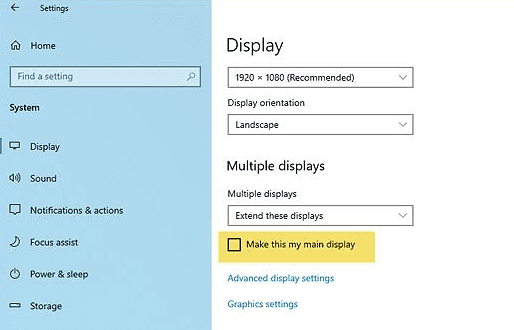
Zusammenfassung
In dieser Anleitung haben wir besprochen, wie Sie Ihr Fenster auf Ihren anderen Monitor verschieben. Wir haben auch eine Lösung besprochen, wenn Sie Ihr Fenster nicht auf den Monitor verschieben können und wie Sie Ihre gesamte Anzeige im Detail auf den zweiten Monitor verschieben können.
Hoffentlich wurde Ihre Frage beantwortet, und Sie können es Multitasking mit gleichzeitiger Verwendung beider Monitore.
Häufig gestellte Fragen
Warum zeigen meine zwei Monitore denselben Inhalt?
Wenn Ihre zwei Monitore dasselbe anzeigen, haben Sie möglicherweise die Projekteinstellungen “Duplizieren” aktiviert. Drücken Sie die Tasten Windows + P auf Ihrer Tastatur und wählen Sie “Erweitern” aus dem Menü, um dieses Problem zu beheben.