High On Life ist ein komödiantisches Sci-Fi-Action-Adventure Metroidvania Ego-Shooter-Spiel. Das Spiel wurde von Justin Roiland erstellt und von Squanch Games entwickelt und veröffentlicht. Es spielt in einer Science-Fiction-Welt und verfügt über sprechende Waffen. Das Spiel ist jetzt für PC, Xbox One und Xbox Series X/S verfügbar. Da das Spiel ein neues Update erhalten hat, ruiniert das High On Life-Problem mit dem schwarzen Bildschirm auf PC, Xbox One und Xbox Series X/S alles.
Betroffene Spieler sind aufgrund des schwarzen Bildschirms sehr frustriert Problem, das auftritt, wenn Sie versuchen, das Spiel High On Life zu starten, oder nachdem Sie auf die Schaltfläche „Start“ geklickt haben. Dieses Problem erscheint auf allen kompatiblen Geräten bzw. ist ein großer Hit für die Spieler und Entwickler. Laut Berichten der Steam-Community funktioniert das Spielmenü einwandfrei, aber nach dem Drücken der Schaltfläche „Start“ erscheint ein leerer Bildschirm.
Seiteninhalte
Fix: Hoch On Life Black Screen auf dem PC
Während einige betroffene Spieler behaupten, dass das Spiel nach dem Drücken der Schaltfläche „Motor starten“ mit dem Laden von Fahrzeuginformationen beginnt und die Hintergrundmusik vor dem leeren schwarzen Bildschirm erscheint. Selbst nach dem Neustart des Spiels tritt das gleiche Problem wiederholt bei mehreren Spielern auf, unabhängig von ihrem Gerät. Glücklicherweise sollten sich ein paar mögliche Problemumgehungen für Sie als nützlich erweisen. Also, ohne noch mehr Zeit zu verschwenden, lass uns hineinspringen.
1. Drücken Sie die Tasten Alt + Tab, um zwischen Programmen zu wechseln
Drücken Sie die Tasten Alt + Tab auf der Tastatur, um zwischen geöffneten Programmen auf dem Windows-Computer zu wechseln. Drücken Sie die genannten Tasten, um zur Spieloberfläche zurückzukehren, und diesmal sollte es richtig funktionieren.
2. Führen Sie das Spiel als Administrator aus
Stellen Sie sicher, dass Sie die Exe-Datei des Spiels als Administrator ausführen, um die Benutzerkontensteuerung in Bezug auf Rechteprobleme zu vermeiden. Gehen Sie dazu wie folgt vor:
s Klicken Sie mit der rechten Maustaste auf die Exe-Datei High On Life auf Ihrem PC. Wählen Sie nun Eigenschaften > Klicken Sie auf die Registerkarte Kompatibilität . Achten Sie darauf, auf das Kontrollkästchen Dieses Programm als Administrator ausführen zu klicken, um es zu markieren. Klicken Sie auf Übernehmen und wählen Sie OK aus, um die Änderungen zu speichern.
3. Deaktivieren Sie die Vollbildoptimierungen
Sie sollten auch die Vollbildoptimierungen auf dem PC deaktivieren, um erneut nach dem Problem zu suchen.
Wechseln Sie zunächst zum High On Life-Spielordner auf Ihrem PC, wo es sich befindet wurde installiert. Klicken Sie mit der rechten Maustaste auf die Datei AssettoCorsa.exe und klicken Sie auf Eigenschaften. Wechseln Sie zum Tab Kompatibilität > Deaktivieren Sie die Option Vollbildoptimierung aktivieren . Klicken Sie auf Übernehmen und dann auf OK, um die Änderungen zu speichern.
4. Grafiktreiber-Update prüfen
Prüfen Sie das Grafiktreiber-Update auf Ihrem PC, ob veraltet oder nicht. Wenn auf dem PC ein veralteter GPU-Treiber vorhanden ist, kann dies zu Problemen beim Starten des Spiels oder einem schwarzen Bildschirm führen. So suchen Sie nach den neuesten Updates:
Drücken Sie Windows + X , um das Quick-Link-Menü zu öffnen. Klicken Sie nun in der Liste auf Geräte-Manager > Doppelklicken Sie auf Display-Adapter. Klicken Sie mit der rechten Maustaste auf die dedizierte Grafikkarte, die Sie verwenden. Wählen Sie als Nächstes Treiber aktualisieren > Wählen Sie Automatisch nach Treibern suchen aus. Wenn ein Update verfügbar ist, lädt das System es automatisch herunter und installiert es. Wenn Sie fertig sind, starten Sie den Computer neu, um die Änderungen zu übernehmen.
5. Spieldateien reparieren
Unnötig zu erwähnen, dass Probleme mit beschädigten oder fehlenden Spieldateien auf dem PC häufig zu Konflikten beim Starten des Spiels führen können. Falls Ihr Spiel für einige Sekunden zu laden beginnt und dann automatisch schließt oder überhaupt nicht startet, ist es besser, die installierten Spieldateien auf dem PC zu überprüfen und zu reparieren, indem Sie die folgenden Schritte ausführen:
Für Steam Launcher:
s Starten Sie den Steam-Client > Klicken Sie auf Bibliothek. Klicken Sie mit der rechten Maustaste in der Liste auf High On Life. Klicken Sie auf Eigenschaften > Gehen Sie zu Lokale Dateien.
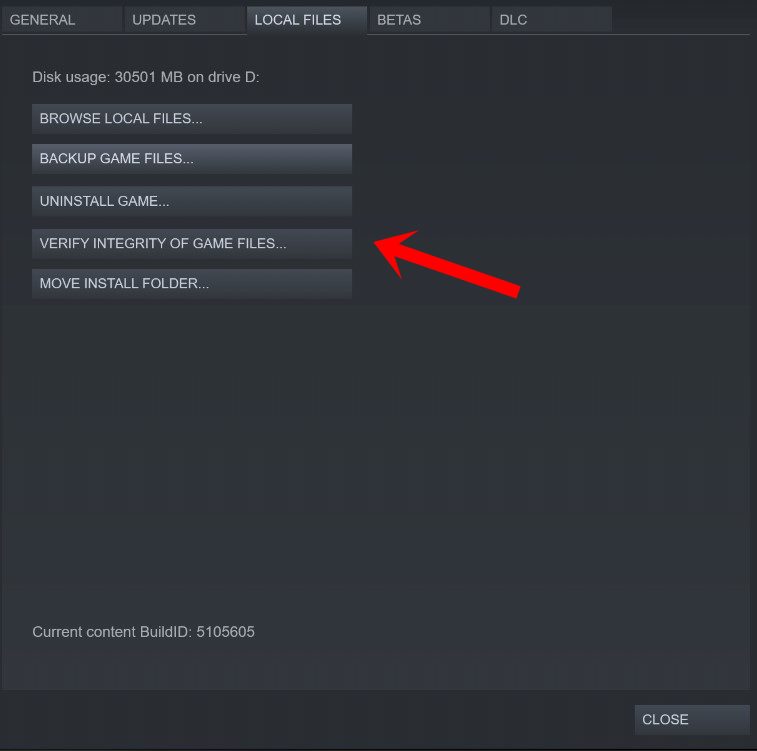
Klicken auf Integrität der Spieldateien überprüfen. Dieser Vorgang kann einige Zeit dauern, bis er abgeschlossen ist. Haben Sie also etwas Geduld. Stellen Sie anschließend sicher, dass Sie den PC neu starten, um die Änderungen zu übernehmen.
Für Epic Launcher:
s
6. Update High On Life
Wir sollten Ihnen außerdem empfehlen, manuell über den Steam-Client nach dem Spiel-Update auf Ihrer Seite zu suchen, um sicherzustellen, dass keine veraltete Spielversion mit dem Start des Spiels in Konflikt steht. Eine veraltete Spiel-Patch-Version kann mehrere potenzielle Probleme auslösen, die zu Problemen mit dem schwarzen Bildschirm führen können. Gehen Sie dazu wie folgt vor:
Für Steam:
Öffnen Sie Steam und gehen Sie zu Bibliothek. Klicken Sie im linken Bereich auf High On Life . Steam sucht automatisch nach dem verfügbaren Update. Wenn ein Update verfügbar ist, klicken Sie auf Aktualisieren. Warten Sie einige Zeit, bis das Update abgeschlossen ist. Stellen Sie anschließend sicher, dass Sie den PC neu starten, um die Änderungen zu übernehmen.
Für Epic Launcher:
Öffnen Sie den Epic Launcher-Client > Gehen Sie zu Bibliothek > Suchen Sie links nach High On Life Feld. Sie müssen auf das Drei-Punkte-Symbol in Ihrer High On Life-Anwendung tippen. Stellen Sie sicher, dass Sie die automatische Aktualisierung aktivieren, um automatisch eine neue Update-Installation zu erhalten.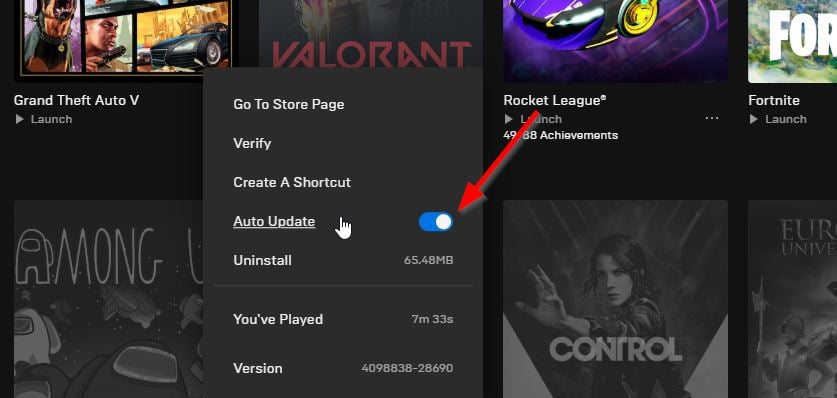 Es wird automatisch nach dem verfügbaren Update gesucht. Wenn ein Update verfügbar ist, klicken Sie unbedingt auf Aktualisieren. Starten Sie schließlich Ihren PC neu, um die Änderungen zu übernehmen, und versuchen Sie dann, das Spiel erneut zu starten
Es wird automatisch nach dem verfügbaren Update gesucht. Wenn ein Update verfügbar ist, klicken Sie unbedingt auf Aktualisieren. Starten Sie schließlich Ihren PC neu, um die Änderungen zu übernehmen, und versuchen Sie dann, das Spiel erneut zu starten
7. Startoptionen auf Steam festlegen
Die Wahrscheinlichkeit ist hoch, dass Ihr Spiel-Launcher das Spiel aus unerwarteten Gründen nicht richtig laden kann. Es ist besser, Startoptionen auf Steam festzulegen, indem Sie die folgenden Schritte ausführen:
Öffnen Sie den Steam-Client > Klicken Sie auf Bibliothek. Rechtsklick auf High On Life. Gehen Sie zu „Eigenschaften“ > Klicken Sie auf „Startoptionen festlegen…“. Geben Sie /soft ein und versuchen Sie erneut, das Spiel zu spielen.
Dadurch wechselt Ihr Steam Launcher in den Softwaremodus. Obwohl Sie sich mit der Benutzeroberfläche und einigen Artefakten möglicherweise etwas träge fühlen, können Sie das Spiel zumindest ausführen, bis eine dauerhafte Lösung eintrifft.
8. Hochleistungs-GPU einstellen
.parallax-ad-container{position:relative;width:100%;height:320px;margin:0 auto;overflow:hidden}.parallax-ad{position:absolute!important;top:0!wichtig;links:0!wichtig;Breite:100%!wichtig;Höhe:100%!wichtig;Rand:0!wichtig;Rand:0!wichtig;Auffüllung:0!wichtig;clip:rect(0,auto ,auto,0)!important}.parallax-ad>iframe{position:fixed;top:130px;height:100%;transform:translateX(-50%);margin-left:0!important}.ad-label{ Schriftfamilie:Arial,Helvetica,serifenlos;Schriftgröße:.875rem;Farbe:#8d969e;Textausrichtung:zentriert;Auffüllung:1rem 1rem 0 1rem}
Wenn ja Wenn Sie ein Dual-GPU-System ausführen oder einfach nur auf das Problem des vollständigen schwarzen Bildschirms im Launcher stoßen, stellen Sie sicher, dass Sie das Spiel und die Launcher-Dateien den Hochleistungsgrafiken auf dem von Ihnen verwendeten PC zuweisen. Gehen Sie dazu wie folgt vor:
Für Nvidia-GPU:
Klicken Sie mit der rechten Maustaste auf den leeren Desktop-Bildschirm und öffnen Sie die Nvidia-Systemsteuerung. Gehen Sie zu 3D-Einstellungen > Klicken Sie auf 3D-Einstellungen verwalten. Öffnen Sie Programmeinstellungen > wählen Sie High On Life aus der Liste aus. [AssettoCorsa.exe] Wählen Sie den bevorzugten Grafikprozessor für dieses Programm aus der Liste aus. Sobald Sie fertig sind, können Sie es als Hochleistungs-Nvidia-Prozessor sehen. Stellen Sie sicher, dass Sie die Änderungen speichern und den PC neu starten.
Für AMD-GPU:
Klicken Sie mit der rechten Maustaste auf den leeren Desktop-Bildschirm und öffnen Sie Radeon-Einstellungen. Gehen Sie zu Zusätzliche Einstellungen > Gehen Sie zu Einstellungen. Klicken Sie auf Power > Klicken Sie auf Umschaltbare Grafikanwendungseinstellungen. Wählen Sie High On Life (AssettoCorsa.exe) aus der Liste aus. Wenn das Spiel nicht sichtbar ist, wählen Sie Anwendung hinzufügen aus, um das Spiel hinzuzufügen. Wählen Sie anschließend in den Grafikeinstellungen die Option Hohe Leistung aus. Starten Sie abschließend den PC neu, um die Änderungen zu übernehmen.
Hinweis: Achten Sie darauf, die Hochleistungsgrafik auch für die Datei acs.exe einzustellen.
9. Redistributables-Pakete von ACC installieren
Manchmal können fehlende oder beschädigte Redistributable-Pakete der Spieldatei verschiedene Probleme beim Starten verursachen. Sie sollten die folgenden Schritte ausführen, um gängige Redistributable-Pakete auf dem PC zu installieren.
Gehen Sie zum installierten Spielverzeichnis. Standardmäßig ist C:\Program Files (x86)\Steam\SteamApps\common\assettocorsa\_CommonRedist der Speicherort. Wenn Sie das Spiel an einem anderen Ort installiert haben, gehen Sie dorthin. Installieren Sie nun diese Pakete nacheinander und versuchen Sie dann, das Spiel erneut zu starten, um nach dem Problem zu suchen.
10. Deaktivieren Sie die stereoskopische Ansicht in der Nvidia-Systemsteuerung
Nvidia 3D Vision ist auch als stereoskopische Ansicht bekannt, die es Benutzern ermöglicht, alle Direct3D-Spiele im stereoskopischen Modus zu spielen. Sie sollten versuchen, es manuell zu deaktivieren, indem Sie die folgenden Schritte ausführen, um zu überprüfen, ob das Problem Sie immer noch stört oder nicht.
Öffnen Sie die Nvidia-Systemsteuerung > Klicken Sie auf „Einrichten“. Stereoskopisches 3D’. Deaktivieren Sie als Nächstes Stereoskopisches 3D aktivieren, um es auszuschalten. Stellen Sie sicher, dass Sie den PC neu starten, um die Änderungen zu übernehmen.
11. Overlay-Apps von Drittanbietern deaktivieren
Hauptsächlich Konflikte mit dem Hintergrund, auf dem Overlay-Apps von Drittanbietern ausgeführt werden, können mehrere Probleme beim Starten des Spiels auslösen, da sie viele Systemressourcen verbrauchen, genau wie die Prozesse, wenn Sie das Spiel starten. Auch wenn das Spiel nicht startet, wird die Overlay-App gestartet und ausgeführt, bis Sie sie manuell schließen. Während einige Overlay-Apps möglicherweise auch ausgeführt werden, während Sie das System ganz am Anfang booten. Versuchen Sie also, Overlay-Apps manuell zu deaktivieren.
Discord Overlay deaktivieren:
Öffnen Sie die App Discord > Klicken Sie auf das Zahnradsymbol (Einstellungen) unten. Wählen Sie Overlay unter App-Einstellungen > Aktivieren von In-Game-Overlay aktivieren. Klicken Sie auf Spiele > Wählen Sie High On Life aus. Stellen Sie sicher, dass der Umschalter Overlay im Spiel aktivieren deaktiviert ist. Wenn Sie fertig sind, starten Sie Ihren PC neu, um die Änderungen zu übernehmen.
Xbox Game Bar deaktivieren:
Drücken Sie die Tasten Win+I, um die Einstellungen zu öffnen. Klicken Sie nun auf Gaming > Gehe zu Game Bar. Deaktivieren Sie die Option Spielclips, Screenshots aufnehmen und über die Spielleiste übertragen . Wenn Sie fertig sind, speichern Sie die Änderungen und starten Sie den PC neu, um die Änderungen zu übernehmen.
Nvidia GeForce Experience Overlay deaktivieren:
Starten Sie die App Nvidia GeForce Experience > Gehen Sie zu Einstellungen. Klicken Sie auf Allgemein > Deaktivieren der Option In-Game-Overlay . Wenn Sie fertig sind, starten Sie den PC neu, um die Änderungen zu übernehmen.
Steam-Overlay deaktivieren:
Öffnen Sie den Steam-Client > Klicken Sie auf Bibliothek. Rechtsklick auf High On Life > Klicken Sie auf Eigenschaften. Klicken Sie auf Allgemein > Deaktivieren der Option Steam-Overlay im Spiel aktivieren . Wenn Sie fertig sind, starten Sie den PC neu, um die Effekte zu ändern.
Einige PC-Gamer oder fortgeschrittene Benutzer verwenden auch andere Overlay-Apps wie MSI Afterburner, Rivatuner, RGB-Software usw. Angenommen, Sie verwenden auch eine andere Maus-oder Tastatursoftware oder ein RGB-Tool, was nicht so oft erforderlich ist während des Spielens. Dann ist es besser, sie auszuschalten. Ihr Problem mit dem schwarzen Bildschirm „High On Life“ kann dadurch behoben werden.
Deaktivieren Sie das In-Game-Overlay in den Radeon-Einstellungen:
Öffnen Sie die AMD Radeon Software-Anwendung > Von der Hauptmenü, klicken Sie auf Einstellungen. Gehen Sie zu Einstellungen > Deaktivieren Sie im Abschnitt „Allgemein“ die In-Game-Überlagerung. Sobald Sie fertig sind, sollten Sie den PC neu starten, um die Änderungen zu übernehmen.
12. Versuchen Sie, die Bildwiederholfrequenz des Monitors zu verringern
Sie sollten versuchen, die Bildwiederholfrequenz des Monitors auf 60 Hz oder 120 Hz (maximal) zu senken. Erhöhen Sie die Aktualisierungsrate nicht weiter, um Bildschirmrisse, Störungen oder Probleme mit dem schwarzen Bildschirm während des Spielens zu vermeiden. Egal, welche Bildschirmauflösung Sie verwenden, die Bildwiederholfrequenz sollte abgeschwächt werden.
Fix: High On Life Black Screen auf Xbox One, Xbox Series X und S
Wenn Sie Wenn Sie ein Benutzer der Xbox-Konsole sind und mit dem Problem mit dem schwarzen Bildschirm beim Assetto Corsa-Spiel konfrontiert sind, können Sie die folgenden Methoden befolgen, um es zu beheben.
1. Überprüfen Sie Systemaktualisierungen
Es wird empfohlen, auf der Xbox-Konsole nach Systemaktualisierungen zu suchen, bevor Sie andere Problemumgehungen vornehmen. Manchmal kann ein veralteter System-Build mehrere Probleme verursachen.
Drücken Sie die Home-Taste auf der Xbox-Konsole, um das Menü Dashboard zu öffnen. Wählen Sie nun unten im Menü Einstellungen > Wählen Sie Alle Einstellungen aus. Wählen Sie System > Wählen Sie Updates aus. Wählen Sie Konsole aktualisieren (falls verfügbar) > Folgen Sie den Anweisungen auf dem Bildschirm, um den Aktualisierungsvorgang abzuschließen. Stellen Sie anschließend sicher, dass Sie die Konsole neu starten, um die Änderungen zu übernehmen.
2. Gespeicherte Spieldaten löschen
Beschädigte oder fehlende Spieldaten können mehrere Probleme mit dem schwarzen Bildschirm auf der Xbox-Konsole verursachen. Wir empfehlen Ihnen, die gespeicherten Spieldaten auf der Xbox-Konsole zu löschen, um nach dem Problem zu suchen.
Wählen Sie auf der Startseite Meine Spiele & Apps aus. Markieren Sie das Spiel, drücken Sie die Menütaste auf Ihrem Controller und wählen Sie dann Spiel und Add-Ons verwalten. Wählen Sie das Feld Gespeicherte Daten und dann das Element aus, das Sie löschen möchten. Lösche es. Stellen Sie anschließend sicher, dass Sie die Konsole neu starten, um die Änderungen zu übernehmen.
Alle lokal gespeicherten Spieldateien werden von Ihrer Xbox-Konsole gelöscht. Aber keine Sorge. Da Sie online sind, sind alle gespeicherten Spieldaten dort. Dies sollte das Problem mit dem schwarzen Bildschirm von High On Life auf Xbox-Konsolen beheben.
3. Installieren Sie High On Life neu
Falls das Problem mit dem leeren schwarzen Bildschirm beim High On Life-Spiel weiterhin besteht, deinstallieren Sie das Spiel auf der Konsole und installieren Sie es erneut. Es sollte das Problem beheben. Gehen Sie dazu wie folgt vor:
Drücken Sie die Xbox-Taste auf dem Controller, um das Menü Anleitung zu öffnen. Wählen Sie Meine Spiele & Apps > Klicken Sie auf Alle anzeigen > Wählen Sie Spiele. Wählen Sie dann die Registerkarte Bereit zur Installation > > Warteschlange auswählen. Wählen Sie das High On Life-Spiel aus, das Sie neu installieren möchten. Drücken Sie jetzt die Taste Menü auf Ihrem Controller. Wählen Sie Spiel und Add-ons verwalten oder App verwalten aus. Wählen Sie High On Life > Wählen Sie Alle deinstallieren aus. Achten Sie darauf, Alle deinstallieren auszuwählen, um die Aufgabe zu bestätigen. Warten Sie, bis der Deinstallationsvorgang abgeschlossen ist. Starten Sie das System neu, um die Änderungen zu übernehmen. Drücken Sie dann die Xbox-Taste auf dem Controller, um das Guide-Menü erneut zu öffnen. Klicken Sie auf Meine Spiele & Apps > Wählen Sie Alle anzeigen > Gehen Sie zu Spiele. Wählen Sie die Registerkarte Bereit zum Installieren > Klicken Sie auf Installieren für High On Life. Warten Sie auf den Installationsvorgang und starten Sie dann die Konsole neu.
Diese Methode kann Ihnen helfen, das Problem mit dem schwarzen Bildschirm von High On Life auf Xbox-Konsolen zu beheben.
4. Setzen Sie die Konsole zurück
Wenn keine der Problemumgehungen für Sie hilfreich ist, versuchen Sie, die Konsole auf die Werkseinstellungen zurückzusetzen, um das Problem zu finden.
Drücken Sie die Xbox-Taste auf dem Controller, um das Menü Anleitung zu öffnen. Wählen Sie Profil & System > Gehen Sie zu Einstellungen > Wählen Sie System. Gehen Sie zu Konsoleninfo > Wählen Sie Konsole zurücksetzen aus. Sie erhalten eine Aufforderung wie Konsole zurücksetzen? Hier sollten Sie Zurücksetzen und alles entfernen auswählen. [Dadurch werden alle Nutzerdaten gelöscht, einschließlich Konten, gespeicherte Spiele, Einstellungen, alle installierten Apps und Spiele usw.] Obwohl Sie sich dafür entscheiden können, Meine Spiele und Apps zurückzusetzen und zu behalten, wird das Problem dadurch möglicherweise nicht behoben in den meisten Fällen. Nachdem Sie die Option ausgewählt haben, beginnt Ihre Xbox-Konsole mit dem Löschen und Zurücksetzen des Systems auf die werkseitigen Standardeinstellungen. Warten Sie, bis der Vorgang abgeschlossen ist, und starten Sie dann die Konsole neu.
Das ist es, Leute. Wir gehen davon aus, dass dieser Leitfaden für Sie hilfreich war. Für weitere Fragen können Sie unten einen Kommentar abgeben.