Möglicherweise haben Sie schon vom Microsoft-Konto gehört, wenn Sie Microsoft-Produkte wie Windows 10, Xbox oder Office verwenden. Mit Microsoft-Konten haben Sie Zugriff auf verschiedene Microsoft-Dienste wie OneDrive, Skype und Microsoft Teams. Darüber hinaus können Sie sich mit anderen Microsoft-Benutzern verbinden, Apps aus dem Microsoft Store herunterladen und Ihre Microsoft-Erfahrung anpassen, wenn Sie über ein Microsoft-Konto verfügen. Im Anschluss an diesen Artikel erfahren Sie, wie Sie Ihr Microsoft-Konto über die Website microsoft.com/link verknüpfen.
Seiteninhalte
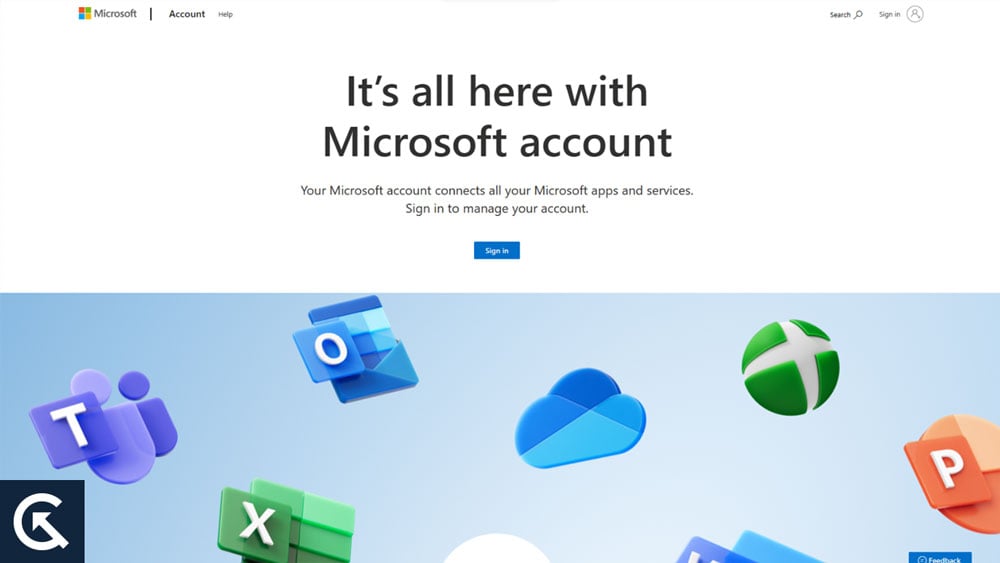
Warum Ihr Microsoft-Konto verknüpfen?
Zuerst , lassen Sie uns besprechen, warum Sie Ihr Microsoft-Konto möglicherweise verknüpfen möchten. Sie profitieren auf folgende Weise von der Verknüpfung Ihres Microsoft-Kontos:
Erleichterter Zugriff: Sie können mit einem einzigen Konto auf alle Microsoft-Dienste zugreifen, indem Sie Ihr Microsoft-Konto verknüpfen. Sie müssen sich nicht für jeden Dienst einen anderen Benutzernamen und ein anderes Passwort merken. Nahtlose Integration: Synchronisieren Sie Ihr Microsoft-Konto auf all Ihren Geräten und Sie können auf Ihre E-Mails, Kontakte und Dateien zugreifen. Mit dieser Funktion können Sie von überall auf Ihre Daten zugreifen. Personalisierte Erfahrung: Sie können Ihre Microsoft-Erfahrung personalisieren, indem Sie Ihr Microsoft-Konto verknüpfen. Sie können Ihren Desktop, das Startmenü und die Taskleiste anpassen und Apps aus dem Microsoft Store herunterladen.
Wie verknüpfen Sie Ihr Microsoft-Konto über microsoft.com/link?
Nun, da Sie wissen, warum Sie Ihr Microsoft-Konto verknüpfen sollten, fahren wir mit den Schritten dafür fort:
Schritt 1: Öffnen Sie die Verknüpfungsseite
Sie müssen zuerst die Verknüpfungsseite öffnen, um Ihr Microsoft-Konto zu verknüpfen. Besuchen Sie dazu microsoft.com/link. Sie werden aufgefordert, Ihren 25-stelligen Produktschlüssel einzugeben, sobald die Seite geladen wird.
Schritt 2: Geben Sie Ihren Produktschlüssel ein
Sie müssen den 25-stelligen Produktschlüssel eingeben Schlüssel hier. Wenn Sie ein Microsoft-Produkt wie Windows 10, Office oder Xbox kaufen, erhalten Sie diesen Schlüssel. Sie können diesen Schritt überspringen, wenn Sie keinen Produktschlüssel haben.
s
Schritt 3: Melden Sie sich bei Ihrem Microsoft-Konto an
Wenn Sie Ihren Produktschlüssel eingegeben haben, klicken Sie auf „
Schritt 4: Verknüpfen Sie Ihr Microsoft-Konto
Der Vorgang zum Verknüpfen Ihres Microsoft-Kontos wird nach Ihnen angezeigt Melden Sie sich an. Um fortzufahren, klicken Sie auf „Jetzt verknüpfen“. Sobald Ihre Kontodaten verifiziert wurden, werden Sie aufgefordert, diese zu bestätigen. Klicken Sie dann auf die Schaltfläche „Bestätigen“, wenn alles korrekt ist.
Schritt 5: Passen Sie Ihre Einstellungen an
Das Anpassen Ihrer Einstellungen ist möglich, sobald Sie Ihr Microsoft-Konto verknüpft haben. Alle Ihre Geräte können Ihre Daten synchronisieren, einschließlich Passwörter, Verlauf und Favoriten. Außerdem können Sie wählen, ob Sie personalisierte Empfehlungen von Microsoft erhalten möchten.
Schritt 6: Vorgang abschließen
Sie können den Vorgang zum Verknüpfen Ihres Microsoft-Kontos abschließen, indem Sie einmal auf die Schaltfläche „Fertig stellen“ klicken Sie haben Ihre Einstellungen angepasst. Danach werden Sie zu Ihrem Microsoft-Konto-Dashboard weitergeleitet, wo Sie auf alle Ihre Microsoft-Dienste zugreifen können.
So stellen Sie Ihr Microsoft-Kontopasswort auf einem Computer wieder her
Das kann frustrierend sein um Ihr Microsoft-Kontopasswort zu vergessen, aber glücklicherweise kann es wiederhergestellt werden. Diese Schritt-für-Schritt-Anleitung zeigt Ihnen, wie Sie das Kennwort Ihres Microsoft-Kontos auf einem Computer wiederherstellen:
#1. Rufen Sie die Microsoft-Kontowiederherstellungsseite auf
Um Ihr Microsoft-Kontokennwort zurückzusetzen, öffnen Sie Ihren Webbrowser und gehen Sie zu account.live.com/password/reset.
#2. Geben Sie die E-Mail-Adresse Ihres Microsoft-Kontos ein
Klicken Sie auf der Microsoft-Kontowiederherstellungsseite auf „Weiter“. Geben Sie Ihre E-Mail-Adresse ein und klicken Sie auf „Weiter“.
#3. Wählen Sie die Kontowiederherstellungsoption aus
Ihr Microsoft-Kontokennwort kann mithilfe mehrerer Optionen auf der nächsten Seite wiederhergestellt werden. Dazu können gehören:
E-Mail: Sie können einen Link zum Zurücksetzen des Passworts per E-Mail erhalten, wenn Sie die mit Ihrem Microsoft-Konto verknüpfte E-Mail-Adresse kennen. SMS: Wählen Sie diese Option aus, um einen Sicherheitscode per SMS zu erhalten, wenn Sie Ihrem Microsoft-Konto eine Telefonnummer hinzugefügt haben. Authentifizierungs-App: Sie können diese Option verwenden, um einen Sicherheitscode zu erhalten, wenn Sie eine Authentifizierungs-App wie Microsoft Authenticator installiert haben.
Wählen Sie die Option, die für Sie am bequemsten ist, und klicken Sie auf „Weiter“.
#4. Geben Sie den Sicherheitscode ein
Ihre E-Mail-Adresse wird verwendet, um Ihnen den Link zum Zurücksetzen Ihres Passworts zuzusenden, wenn Sie die E-Mail-Option auswählen. Wenn Sie diese Optionen auswählen, wird Ihr Sicherheitscode per SMS oder einer Authentifizierungs-App gesendet. Der Code muss in das dafür vorgesehene Feld eingetragen und auf „Weiter“ geklickt werden.
#5. Neues Passwort erstellen
Auf der nächsten Seite werden Sie aufgefordert, ein neues Passwort für Ihr Microsoft-Konto einzugeben. Stellen Sie sicher, dass Sie ein sicheres Passwort wählen, das leicht zu merken, aber schwer zu erraten ist. Geben Sie das neue Passwort in die dafür vorgesehenen Felder ein und klicken Sie auf „Weiter“.
#6. Melden Sie sich mit Ihrem neuen Passwort an
Das neue Passwort kann verwendet werden, um sich auf Ihrem Computer oder einem anderen Gerät bei Ihrem Microsoft-Konto anzumelden, nachdem Sie es erstellt haben.
.parallax-ad-container{position: relativ;Breite:100%;Höhe:320px;Rand:0 automatisch;Überlauf:versteckt}.parallax-ad{Position:absolut!wichtig;oben:0!wichtig;links:0!wichtig;Breite:100%!wichtig; Höhe:100%!Wichtig;Rand:0!Wichtig;Rand:0!Wichtig;Auffüllung:0!Wichtig;Clip:rect(0,auto,auto,0)!wichtig}.parallax-ad>iframe{Position:behoben ;top:130px;height:100%;transform:translateX(-50%);margin-left:0!important}.ad-label{font-family:Arial,Helvetica,sans-serif;font-size:.875rem ;color:#8d969e;text-align:center;padding:1rem 1rem 0 1rem}
Sie können Ihr Microsoft-Kontokennwort jedoch problemlos wiederherstellen und Zugriff auf Ihr Konto erhalten, indem Sie diesen Schritten folgen. Stellen Sie sicher, dass Ihr Passwort sicher ist, und geben Sie es nicht an Dritte weiter, um unbefugten Zugriff zu vermeiden.
Lesen Sie auch: So beheben Sie, dass Atomic Heart Gaming Services im Microsoft Store In öffnet Windows 10/11 PC
Fazit
Es ist ein einfacher Prozess, der in wenigen einfachen Schritten abgeschlossen werden kann, indem Sie Ihr Microsoft-Konto über microsoft.com/link verknüpfen. Auf alle Microsoft-Dienste kann über ein Konto zugegriffen werden, und alle Ihre Daten können auf allen Geräten synchronisiert werden, indem Sie Ihre Konten verknüpfen.
Sie sollten Ihr Microsoft-Konto jetzt verknüpfen, falls Sie dies noch nicht getan haben, damit Sie alle Vorteile der Produkte und Dienste von Microsoft nutzen können. Bitte wenden Sie sich an den Microsoft-Kundensupport, wenn Sie beim Verknüpfen Ihrer Konten auf Probleme stoßen. Sie sollten außerdem ein starkes Passwort wählen, die Zwei-Faktor-Authentifizierung aktivieren und Ihre Microsoft-Kontoaktivitäten regelmäßig überprüfen, um die Sicherheit Ihres Kontos zu gewährleisten.
Sie können Ihre persönlichen Daten schützen und unbefugten Zugriff auf Ihr Konto verhindern. Das ist alles, was wir zu diesem Thema für Sie haben. Wir hoffen, dass dieser Leitfaden Ihnen geholfen hat. Für weitere Informationen kommentieren Sie unten und lassen Sie es uns wissen.