Inhaltsverzeichnis
LaCie gilt als eine der vertrauenswürdigsten externen Festplatten. Viele Leute machen aufgrund seiner kompakten Größe, der außergewöhnlichen RAW-Übertragungsgeschwindigkeit und der Kompatibilität zur Anpassung von einer Plattform zur anderen darauf aufmerksam. Es ist jedoch nicht von Datenverlust ausgeschlossen. Wenn Sie Daten von Ihrer externen LaCie-Festplatte verloren haben, finden Sie hier einen ausführlichen Artikel darüber, wie Sie diese auf einem Mac wiederherstellen können.
Häufige Ursachen für Datenverlust
Die Datenerfassung erfordert Zeit und Mühe, was Deshalb ist es herzzerreißend, sie zu verlieren, besonders wenn Sie in Eile und zeitgebunden sind oder wenn die Daten dringend benötigt werden. Hier sind einige Ursachen für Datenverlust auf einer LaCie-Festplatte.
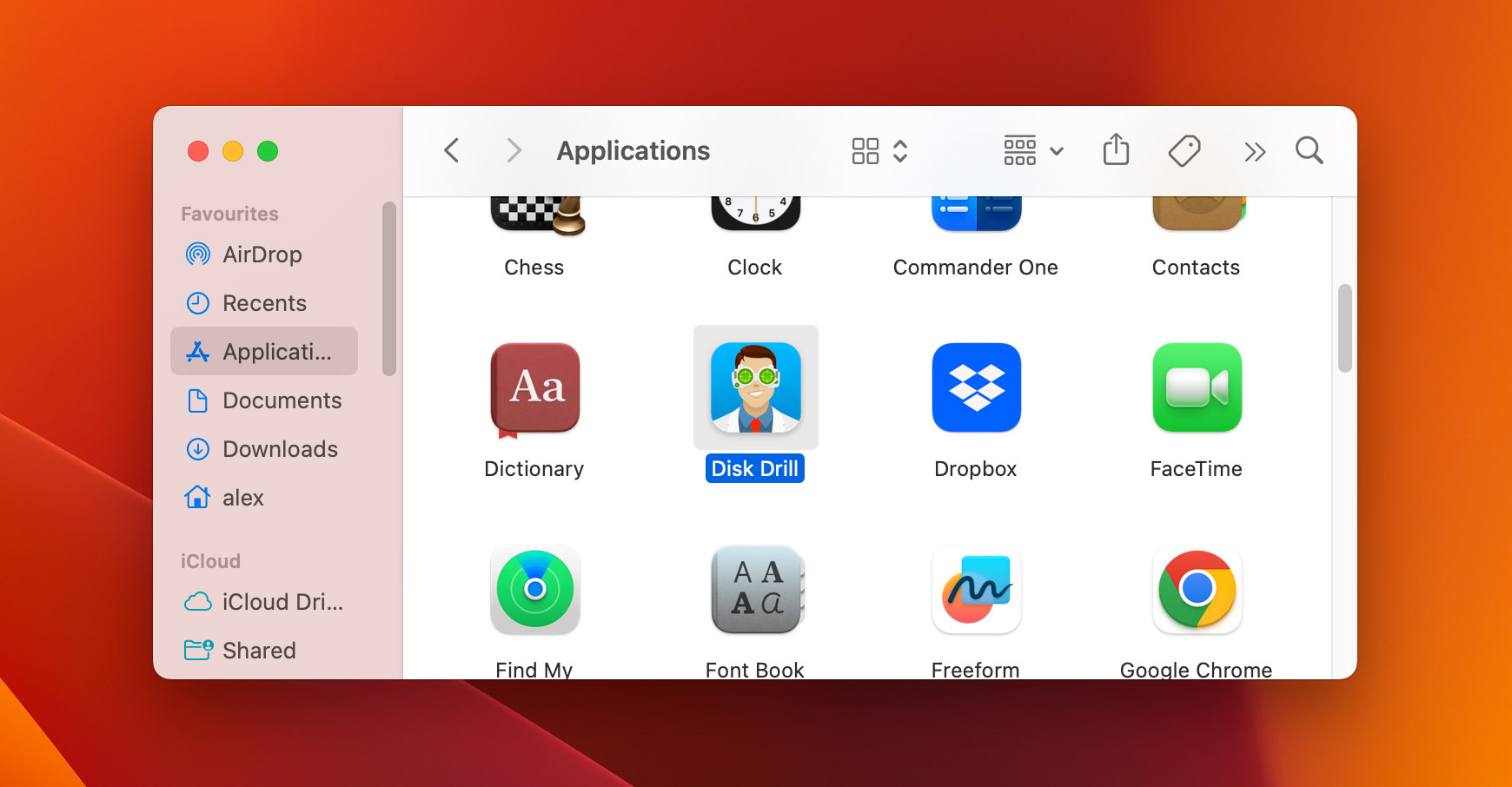 🚫 Menschliches Versagen. Häufige menschliche Fehler sind Konfigurationsfehler, selbstgefällige Speicherung und Nutzung von Festplatten. ❌ Versehentliches Löschen. Dies passiert normalerweise fast jedem und ist eine der häufigsten Ursachen für Datenverlust. Gelöschte Dateien werden sofort in den Papierkorb des Mac verschoben, aber einige Leute leeren den Papierkorb, was zu einem größeren Problem führen kann. 📄 Formatierungsfehler. Wenn Sie Systemfehlermeldungen missverstehen und versehentlich Ihre externe Festplatte formatieren. Oder Sie formatieren Ihre LaCie-Festplatte und verlieren plötzlich den Zugriff auf die Dateien der neu formatierten externen Festplatte. 💻 Technische Probleme. Ihre Festplatte könnte nicht mehr reagieren oder durch Malware oder Viren beschädigt werden, was zu Datenverlust beitragen könnte. 💾 Fehlfunktion der Festplatte. Die häufigsten Ursachen für Fehlfunktionen von Festplatten sind Staubansammlungen und Überhitzung. Bewahren Sie Ihre LaCie-Festplatten an einem sauberen, temperaturgeprüften Ort auf, um Ihre Festplatten zu schonen. 🪫 Stromstöße. Schwankungen in der Nennleistung der Stromversorgung und/oder Spannungen können sich auf Ihre LaCie-Festplatte auswirken. Dies kann zu einem automatischen Zusammenbruch Ihres Laufwerks führen, was zu Datenverlust führt.
🚫 Menschliches Versagen. Häufige menschliche Fehler sind Konfigurationsfehler, selbstgefällige Speicherung und Nutzung von Festplatten. ❌ Versehentliches Löschen. Dies passiert normalerweise fast jedem und ist eine der häufigsten Ursachen für Datenverlust. Gelöschte Dateien werden sofort in den Papierkorb des Mac verschoben, aber einige Leute leeren den Papierkorb, was zu einem größeren Problem führen kann. 📄 Formatierungsfehler. Wenn Sie Systemfehlermeldungen missverstehen und versehentlich Ihre externe Festplatte formatieren. Oder Sie formatieren Ihre LaCie-Festplatte und verlieren plötzlich den Zugriff auf die Dateien der neu formatierten externen Festplatte. 💻 Technische Probleme. Ihre Festplatte könnte nicht mehr reagieren oder durch Malware oder Viren beschädigt werden, was zu Datenverlust beitragen könnte. 💾 Fehlfunktion der Festplatte. Die häufigsten Ursachen für Fehlfunktionen von Festplatten sind Staubansammlungen und Überhitzung. Bewahren Sie Ihre LaCie-Festplatten an einem sauberen, temperaturgeprüften Ort auf, um Ihre Festplatten zu schonen. 🪫 Stromstöße. Schwankungen in der Nennleistung der Stromversorgung und/oder Spannungen können sich auf Ihre LaCie-Festplatte auswirken. Dies kann zu einem automatischen Zusammenbruch Ihres Laufwerks führen, was zu Datenverlust führt.
Wie Sie sehen, ist Datenverlust fast unvermeidlich, daher ist es wichtig, Ihre externe Festplatte regelmäßig zu sichern.
Schritte zum Wiederherstellen von Daten von einem externen Lacie-Laufwerk auf einem Mac
Sie können Ihre Daten ganz einfach wiederherstellen, wenn Sie Ihr Lacie-Laufwerk zuvor gesichert haben. Aber was ist, wenn Sie kein Backup haben? Gibt es eine Möglichkeit, Daten von einer externen Festplatte auf dem Mac wiederherzustellen? In den meisten Fällen ja, solange Sie schnell denken und handeln und andere Daten die Datei nicht überschreiben. Alles, was Sie brauchen, ist Ihre externe LaCie-Festplatte, Ihr Mac, Ihre Zeit und Mühe.
Bevor wir mit den Lernprogrammdaten zum Wiederherstellen von Daten von einer externen LaCie-Festplatte auf einem Mac beginnen, sollten Sie Folgendes beachten Beachten Sie:
Auswahl der richtigen Lacie-Wiederherstellungssoftware für Mac
Glücklicherweise haben Mac-Benutzer verschiedene Möglichkeiten für Datenwiederherstellungssoftware, und als Benutzer müssen Sie wissen, welche Lacie-Festplatte die besten Daten enthält Wiederherstellung für Sie ist.
Unten ist die Liste der wichtigsten Funktionen aufgeführt, die in (einem/dem) Datenwiederherstellungs-Softwaretool zu berücksichtigen sind:
☎️ Muss das neueste macOS und die neuesten Geräte auf M1/M2 unterstützen. Es ist wichtig zu bedenken, dass Ihre LaCie-Wiederherstellungssoftware für den Mac ständig aktualisiert wird, damit sie für neuere macOS-Versionen und Mac-Geräte geeignet ist. 🖨 Scannen Sie so viele Dateisysteme wie möglich, einschließlich APFS/HFS/exFAT. Ein gutes Datenwiederherstellungs-Softwaretool kann verschiedene Dateisysteme scannen. Da Sie die Softwarelizenz schließlich kaufen werden, müssen Sie sie maximieren und verlorene Daten so weit wie möglich wiederherstellen. 📝 Unterstützt zahlreiche Dateitypen. Flexibilität ist ein weiteres wichtiges Merkmal eines beispielhaften Datenwiederherstellungs-Softwaretools. Es muss Ihre Daten in der Datei wiederherstellen, in der es erstellt wurde. 🔍 Unterstützt das Scannen von Festplatten, die nicht im System eingebunden sind oder RAW geworden sind. Es sollte externe Festplatten unterstützen, die nicht in Ihr Gerät integriert sind, und muss in der Lage sein, das RAW-Dateisystem zu unterstützen. ✅ Hat gute Wiederherstellungsraten. Als Kunden müssen wir sicherstellen, dass das, was wir kaufen, jeden Cent wert ist. Bevor Sie sich für die beste Datenwiederherstellungssoftware entscheiden, prüfen Sie, wie hoch die Wiederherstellungsrate ist. 💲 Hat eine Testoption. Kompatibilität darf sich nicht ausschließlich auf Software, Daten und Geräte beziehen, sondern auch auf Benutzer. Wir müssen ein Datenwiederherstellungs-Softwaretool auswählen, mit dem wir ihre Dienste zuerst testen können, bevor wir uns zur Zahlung der Abonnementgebühr verpflichten.
Glücklicherweise ist Disk Drill ein Datenwiederherstellungs-Softwaretool, das all diese Schlüsselfunktionen und mehr erfüllt. Wir haben eine detailliertere Überprüfung von Disk Drill, aber unten ist ein Ausschnitt, wie man die App verwendet.
Wie man Disk Drill für die Wiederherstellung von Lacie-Festplatten verwendet
Disk Drill ist eine der zuverlässigsten Optionen für die Wiederherstellung von LaCie-Festplatten. Tatsächlich ist es eine der besten Datenwiederherstellungssoftwareanwendungen für Mac-Benutzer. Die Funktionen sind wie folgt:
Einfacher und schneller Datenwiederherstellungsprozess Benutzerfreundliche Oberfläche Kann über 360 Dateiformate wiederherstellen Unterstützt die Wiederherstellung von iOS und iPad OS 16+ Vollständig kompatibel mit macOS Ventura, Monterey, Big Sur, M1 und M2 Macs Können verschiedene Dateisysteme wiederherstellen, einschließlich APF, HFS und exFAT Hat die Fähigkeit, die Scansitzung auf einem Gerät zu starten und sie auf einem anderen Gerät fortzusetzen Dateivorschau Filterergebnisse
So können Sie Daten von einer externen Lacie-Festplatte wiederherstellen auf dem Mac mit Disk Drill:
Laden Sie Disk Drill von der offiziellen Website herunter und installieren Sie es auf Ihrem Mac. Erteilen Sie nach der Installation die erforderlichen Berechtigungen, damit die Software ausgeführt werden kann. Diese Methode wird nur einmal ausgeführt, sodass Sie diese Methode nicht jedes Mal wiederholen müssen, wenn Sie die Software verwenden müssen.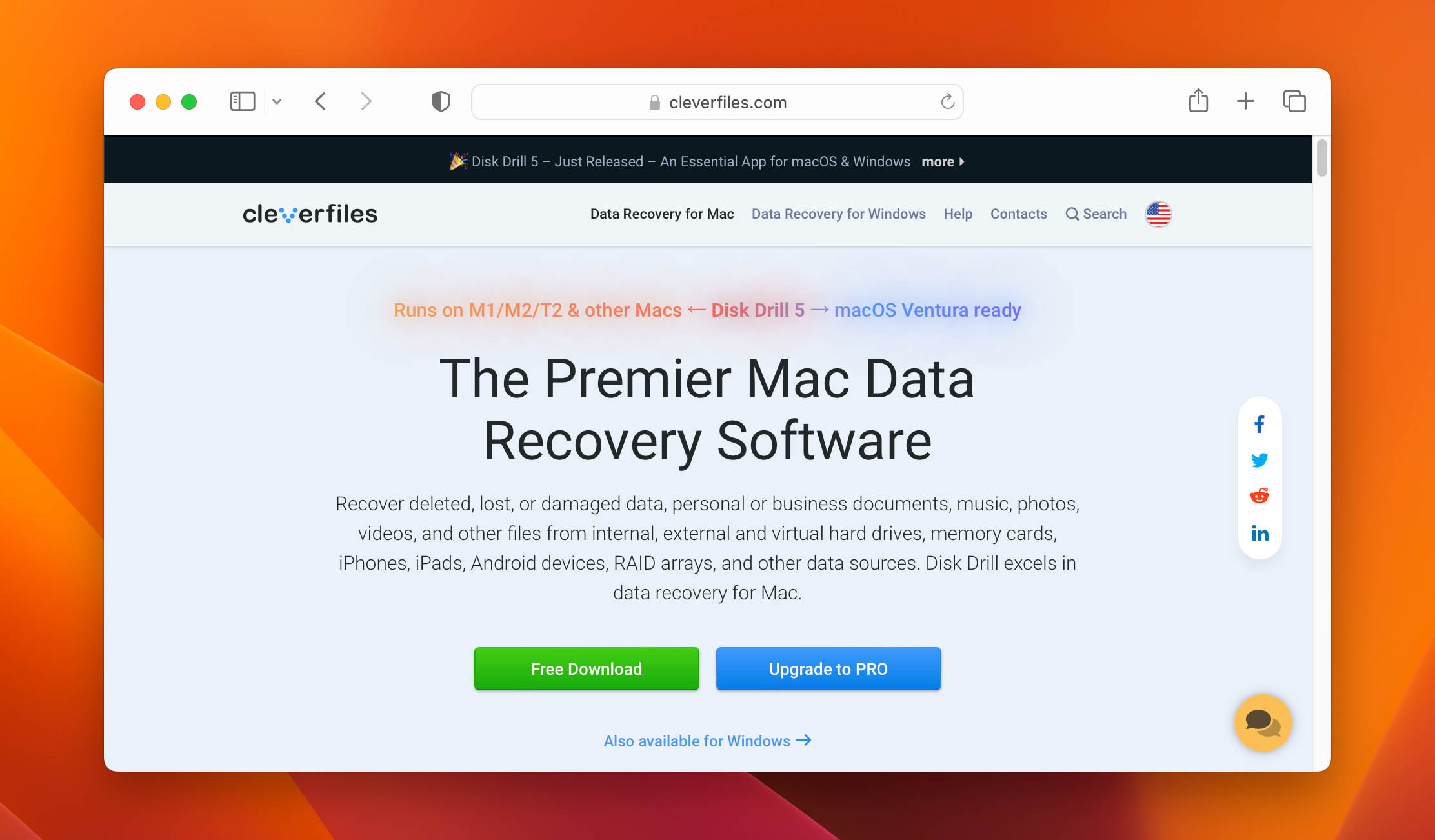 Verbinden Sie Ihre externe LaCie-Festplatte mit Ihrem Mac. Nachdem Ihre externe LaCie-Festplatte angeschlossen ist, starten Sie Disk Drill und wählen Sie Ihre externe LaCie-Festplatte aus der Liste der Speichergeräte aus. Beginnen Sie die Suche nach Daten, indem Sie auf Search for lost data.
Verbinden Sie Ihre externe LaCie-Festplatte mit Ihrem Mac. Nachdem Ihre externe LaCie-Festplatte angeschlossen ist, starten Sie Disk Drill und wählen Sie Ihre externe LaCie-Festplatte aus der Liste der Speichergeräte aus. Beginnen Sie die Suche nach Daten, indem Sie auf Search for lost data.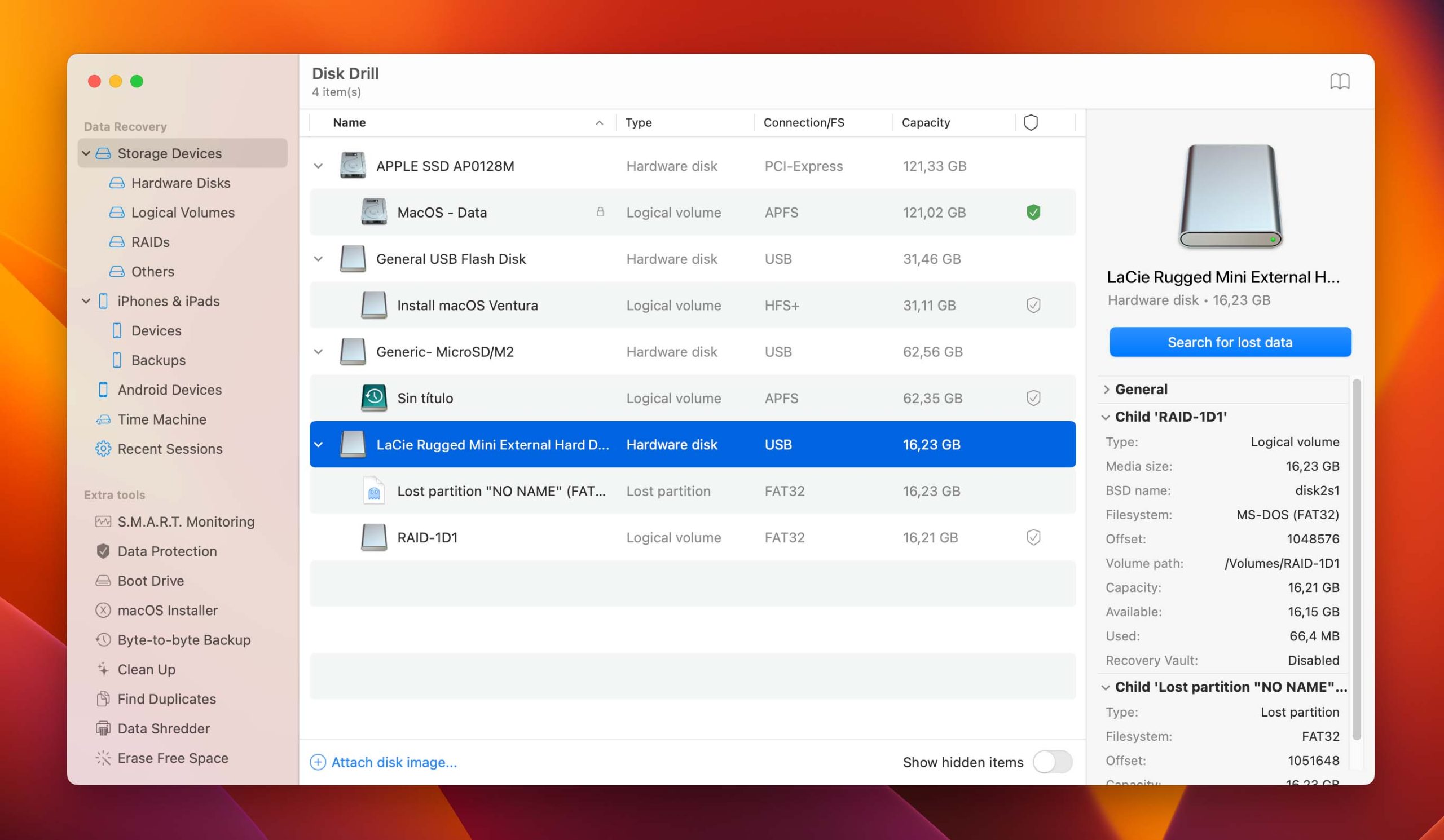 Disk Drill scannt jetzt Ihre externe LaCie-Festplatte. Wenn Sie nach einem bestimmten Dateityp suchen, hat Disk Drill diese bereits in verschiedene Dateitypkategorien gefiltert. Wählen Sie nach Abschluss des Scans eine der Schaltflächen aus.
Disk Drill scannt jetzt Ihre externe LaCie-Festplatte. Wenn Sie nach einem bestimmten Dateityp suchen, hat Disk Drill diese bereits in verschiedene Dateitypkategorien gefiltert. Wählen Sie nach Abschluss des Scans eine der Schaltflächen aus.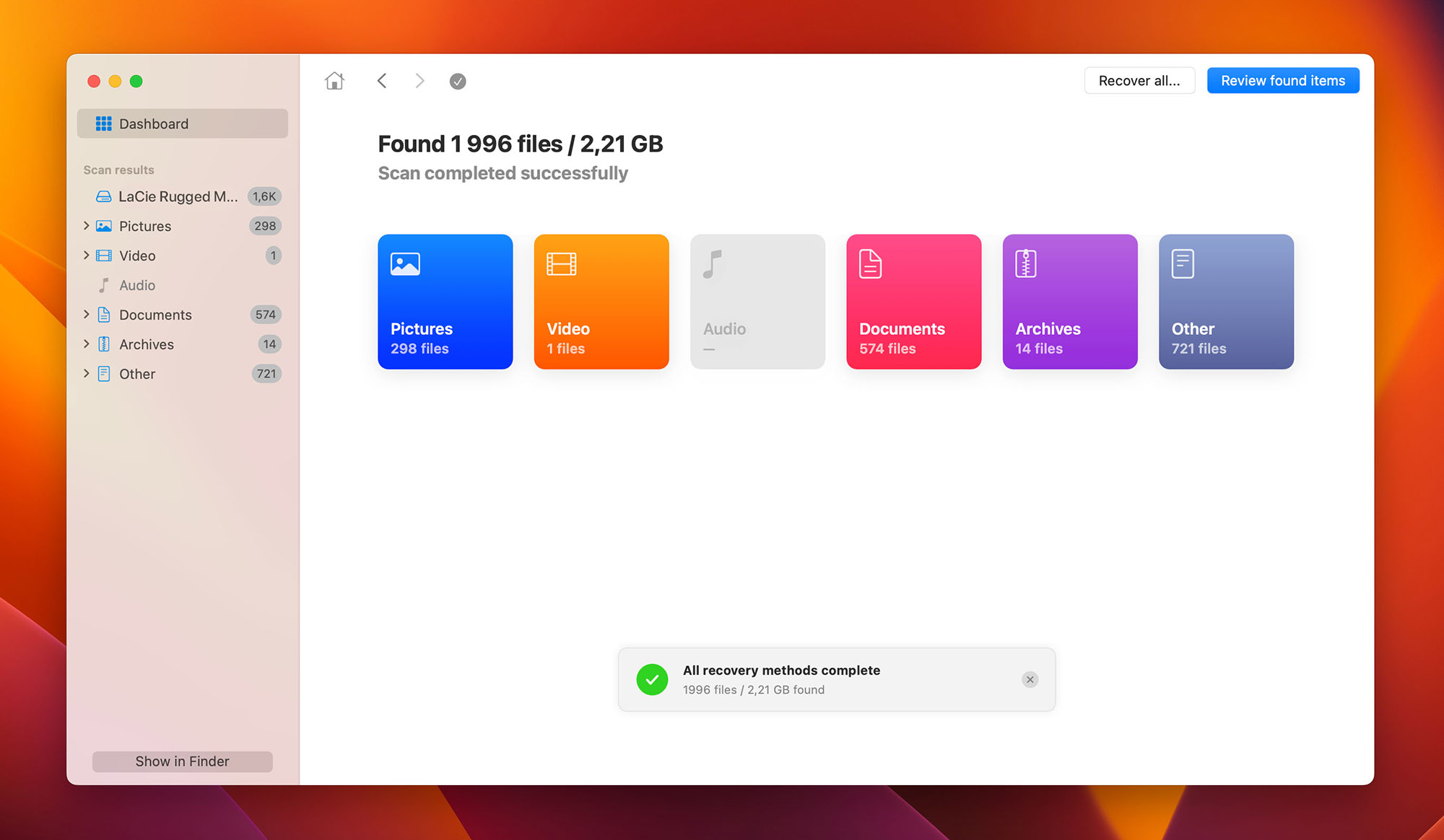 Disk Drill listet nun alle wiederherstellbaren Dateien auf. Um sicherzustellen, dass Sie die richtige Datei wiederherstellen, können Sie eine Vorschau der Dateien anzeigen, indem Sie auf das Augensymbol neben dem Dateinamen klicken.
Disk Drill listet nun alle wiederherstellbaren Dateien auf. Um sicherzustellen, dass Sie die richtige Datei wiederherstellen, können Sie eine Vorschau der Dateien anzeigen, indem Sie auf das Augensymbol neben dem Dateinamen klicken.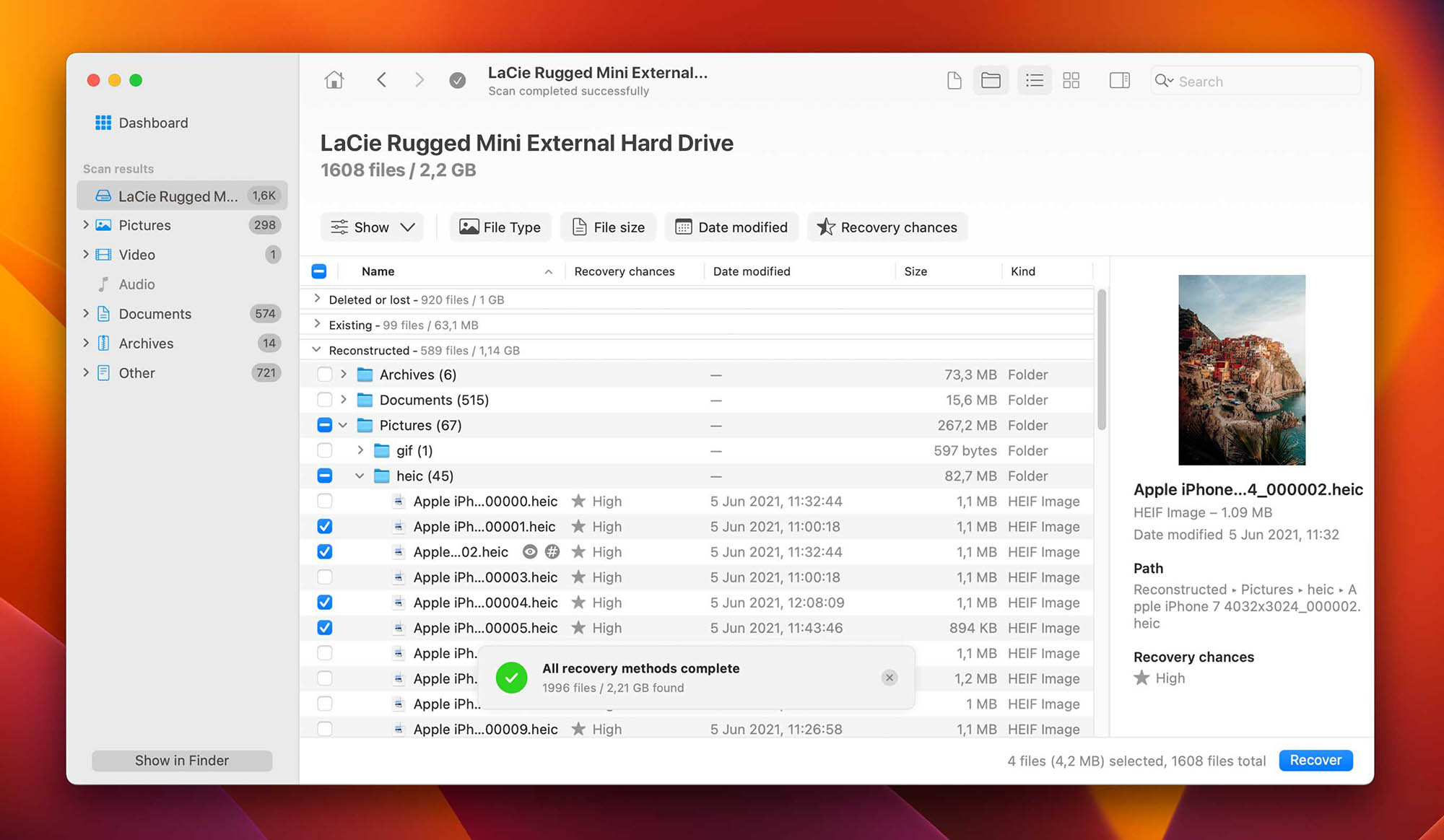 Wenn Sie die Datei gefunden haben, die Sie von Ihrer externen LaCie-Festplatte wiederherstellen möchten, aktivieren Sie das Kontrollkästchen neben dem Datei-oder Ordnernamen und klicken Sie auf Wiederherstellen. Wählen Sie ein Ziel für Ihre Datei auf Ihrem Computer aus und klicken Sie auf OK.
Wenn Sie die Datei gefunden haben, die Sie von Ihrer externen LaCie-Festplatte wiederherstellen möchten, aktivieren Sie das Kontrollkästchen neben dem Datei-oder Ordnernamen und klicken Sie auf Wiederherstellen. Wählen Sie ein Ziel für Ihre Datei auf Ihrem Computer aus und klicken Sie auf OK.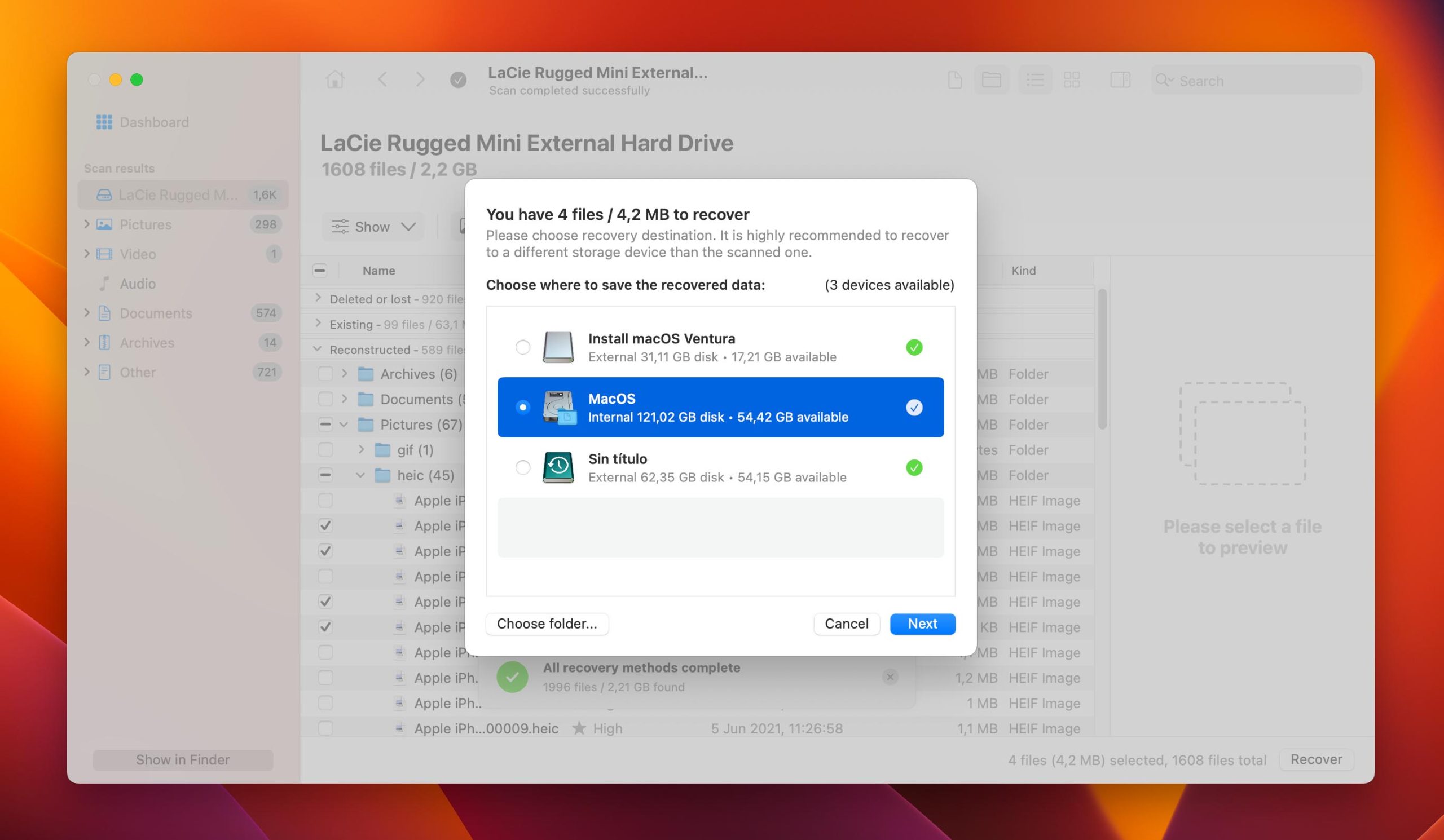
Andere Methoden zum Wiederherstellen von Daten von einer externen LaCie-Festplatte
Andere Software-Tools neben Disk Drill können Ihnen auch dabei helfen, Ihr LaCie-Laufwerk wiederherzustellen. Im Vergleich zu Disk Drill haben einige von ihnen jedoch teure Prämien, eingeschränkte Funktionalität, eine unfreundliche Benutzeroberfläche oder können größere Dateien nicht unterstützen.
Andererseits gibt es auch andere Methoden, die Sie in Betracht ziehen können Daten von Ihrer externen LaCie-Festplatte wiederherstellen.
⏱️ Time Machine
Time Machine ist geeignet, wenn der Benutzer die externe LaCie-Festplatte vorab als Speicherort für die Sicherung hinzugefügt hat die Zeitmaschine. Die Festplatte muss jedoch ein APFS-oder HFS-Dateisystem verwenden.
Wir haben detailliertere Informationen zur Wiederherstellung von Dateien aus einer Time Machine-Sicherung bereitgestellt, damit Sie angeleitet werden können, ob dies Ihre bevorzugte Wiederherstellungsmethode ist.
p>
⌨️ Terminal
Benutzer können auch eine Befehlszeilenoption in Terminal verwenden, um Dateien von der externen LaCie-Festplatte auf dem Mac wiederherzustellen.
Sie können auf die Terminal-Befehlsoption zugreifen indem Sie Anwendung > Dienstprogramme > Terminal öffnen. Von dort aus können Sie Folgendes codieren:
cd Trash mv [Dateiname] [Zielpfad] Beenden
Gehen Sie nach dem Beenden zu dem Ziel im Finder, das Sie im Befehl angegeben haben, und die wiederhergestellte Datei wird dort auf Sie warten.
Sie können auch einen alternativen Befehl unten ausprobieren. Dieser Befehl verschiebt die Datei aus dem Papierkorb in den Ordner „Dokumente“ und ändert gleichzeitig den Dateinamen.
mv File.txt ~/Documents/NewFileName.txt
📠 LaCie Data Recovery Services
Wenn die vorherigen Methoden nicht funktionieren oder Ihre externe LaCie-Festplatte Anzeichen von physischen Schäden aufweist, können Benutzer versuchen, sich an LaCie Rescue-Datenwiederherstellungsdienste.
LaCie Data Recovery Services bietet eine fünfjährige Wiederherstellungsgarantie für die unten aufgeführten Artikel.
Robuste SSD Robust SSD Pro d2 Professional d2 Thunderbolt 3 2big Dock Thunderbolt 3 2big RAID 1big Dock 1big Dock SSD Pro
Sie decken auch drei Jahre Garantieleistungen zur Datenwiederherstellung für die folgenden Produkte ab:
6big Thunderbolt 3 DJI Copilot Portable SSD Mobile SSD Rugged RAID Shuttle Rugged RAID Pro Rugged Thunderbolt USB-C (nur für diejenigen, die am 1. April 2017 oder später gekauft wurden) Rugged BOSS SSD
Zu guter Letzt werden den Käufern zwei Jahre Datenwiederherstellungsdienste angeboten:
Rugged USB-C (für diejenigen, die am 1. April 2017 oder später gekauft wurden) Rugged SECURE Rugged Mini (für diejenigen, die am 1. Oktober 2020 oder später gekauft wurden) Mobile Drive (für diejenigen, die am 1. Oktober 2020 oder später gekauft wurden)
FAQs
Sie können Ihre macOS-Einstellung in den Systemeinstellungen überprüfen und sicherstellen, dass die Option „Externe Festplatten“ aktiviert ist. Wenn dies nicht funktioniert, können Sie versuchen, im abgesicherten Modus zu booten. Wenn dies nicht der Fall ist, können Sie versuchen, den HFS-Baum neu zu erstellen, indem Sie den Befehl im Einzelbenutzermodus ausführen.
sudo fsck_hfs-f/dev/[diskname]
Um auf Dateien auf Ihrer LaCie-Festplatte zuzugreifen, öffnen Sie den Finder, dann finden Sie Ihr externes Laufwerk auf der Seitenwand. Klicken Sie darauf und Ihre Dateien werden dort gespeichert.
Wenn Ihre Festplatte nicht im Seitenbereich angezeigt wird, können Sie die Einstellungen des Finders ändern. Öffnen Sie dazu den Finder > Einstellungen > Seitenleiste. Stellen Sie in der Liste sicher, dass Sie External Disks ankreuzen.
Stellen Sie sicher, dass Ihre externe Festplatte ordnungsgemäß am Anschluss angeschlossen ist. Wenn immer noch kein Zugriff auf Daten möglich ist, versuchen Sie, NVRAM und SMC zurückzusetzen, Erste Hilfe zu leisten oder Ihr Gerät zu formatieren. Der am meisten empfohlene Weg ist jedoch die Verwendung von Datenwiederherstellungssoftwareanwendungen wie Disk Drill, die Dateien von der externen LaCie-Festplatte auf dem Mac wiederherstellen können, selbst wenn sie beschädigt ist. Auf diese Weise gehen Ihre beschädigten Dateien nicht verloren, sondern können ohne Beschädigung der Daten selbst wiederhergestellt werden. Disk Drill ist die benutzerfreundlichste, flexibelste und praktischste Softwareanwendung zur Datenwiederherstellung; Sie können die Basisversion kostenlos verwenden.
Wenn Ihre Festplatte nicht auf dem Desktop oder im Finder angezeigt wird, überprüfen Sie das Vorhandensein der Festplatte im Festplattendienstprogramm. Wenn es dort angezeigt wird, überprüfen Sie die Einstellungen des Finders und passen Sie es an, damit Sie die Festplatte sehen können. Wenn es immer noch nicht funktioniert, verwenden Sie Erste Hilfe, Disk Drill oder formatieren Sie Ihre Festplatte neu.
Wenn die Festplatte jedoch nicht einmal im Festplattendienstprogramm angezeigt wird, können Sie einen anderen Port verwenden und verschiedene deaktivieren Schalter während des Bootens, NVRAM und SMC zurücksetzen. Wenn diese Methoden nicht funktionieren, verlieren Sie höchstwahrscheinlich vollständig den Zugriff auf Ihre Festplatte und die einzige Möglichkeit besteht darin, einen Dateiwiederherstellungsdienst zu verwenden.
Fazit
In diesem Artikel haben Sie die häufigsten Ursachen für Datenverluste auf Ihren externen LaCie-Festplatten und die wichtigsten Methoden zu ihrer Wiederherstellung kennengelernt. Die Datenwiederherstellung kann kostspielig sein, daher müssen wir Vorkehrungen treffen, um Datenverlust zu vermeiden. Wir hoffen, dass dies Ihnen hilft, Ihre Daten zu speichern.
Beitragsaufrufe: 4