Es gibt viele Situationen, in denen Sie eine Webseite möglicherweise als PDF speichern möchten. Sie können dies von Safari aus tun, aber es ist nicht wirklich offensichtlich, wie es geht. Im Menü „Teilen“ gibt es keine Option Als PDF speichern .
Glücklicherweise ist es auch nicht schwer. Wir erklären Ihnen, wie Sie eine Webseite als PDF aus Safari auf dem iPhone oder iPad speichern. Wir erklären auch, wie Sie die gesamte Seite als PDF speichern können – Bilder und alles.
So speichern Sie die gesamte Webseite von Safari
Es gibt ein paar Dinge, die das Speichern von Webseiten aus Safari auf dem iPhone oder iPad zu einer Herausforderung machen. Das erste ist, dass es nicht offensichtlich ist, wie Sie zu der Option „Als PDF speichern“ gelangen. Zweitens werden die Bilder vieler Webseiten nicht alle auf einmal geladen. Dies ist eine Funktion namens „Lazy Loading“, die dazu beiträgt, dass Seiten schneller geladen werden. Leider bedeutet dies, dass beim Versuch, die Webseite als PDF zu speichern, möglicherweise viele Bilder übersehen werden.
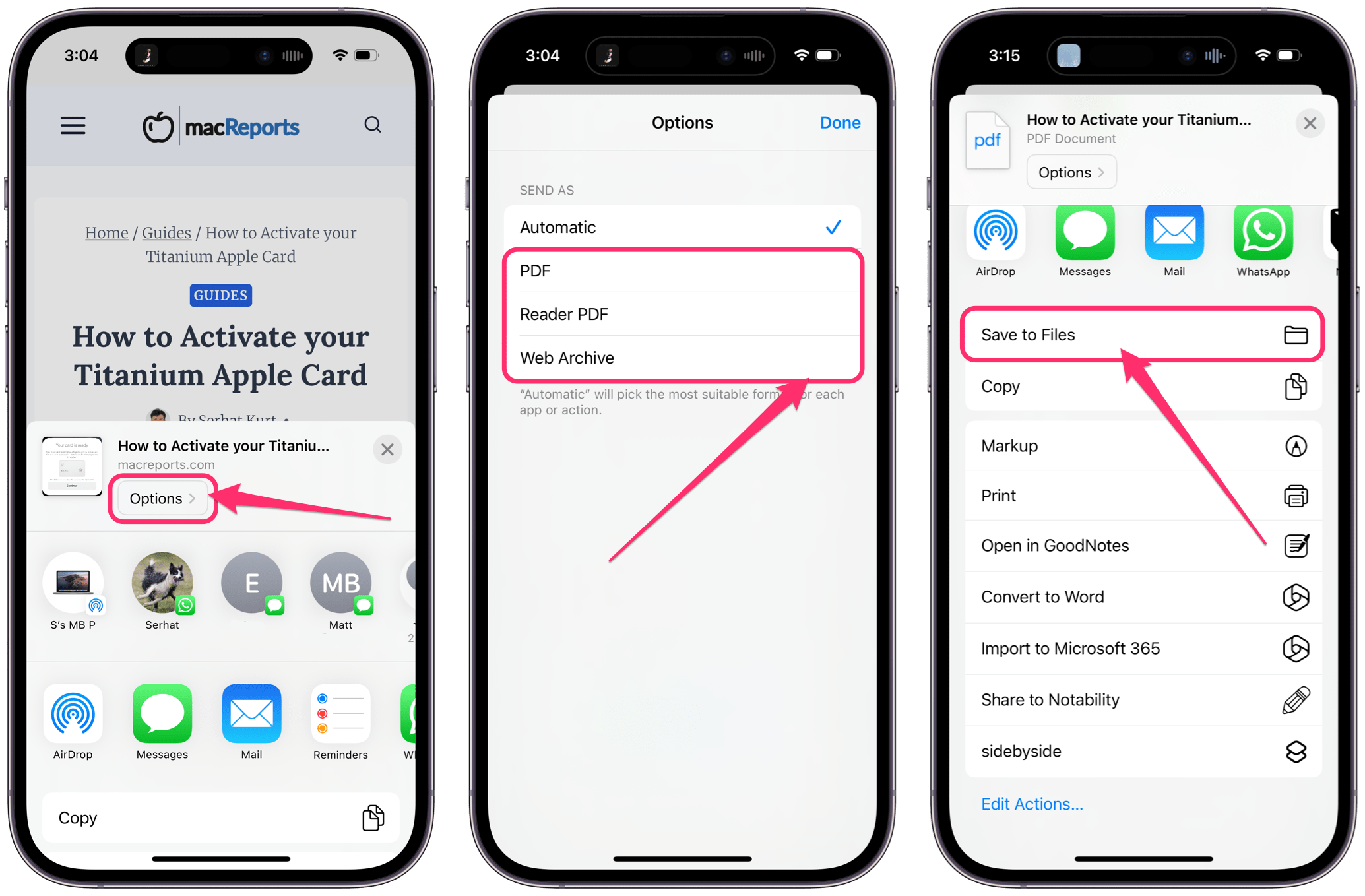
Eine Webseite als PDF auf dem iPhone oder iPad speichern
Öffnen Sie die Webseite in Safari auf Ihrem iPhone oder iPad. Um das Laden aller Bilder zu erzwingen, scrollen Sie durch die gesamte Seite, bevor Sie mit dem nächsten Schritt fortfahren. Tipp: Doppeltippen Sie auf die Leiste oben im Fenster, um zum Anfang der Webseite zurückzukehren. Tippen Sie unten auf dem Bildschirm auf die Schaltfläche Teilen. Tippen Sie oben im Menü unter dem Namen der Webseite auf Optionen. Jetzt können Sie sehen, dass es fünf Optionen gibt: Automatisch, PDF, Reader-PDF und Webarchiv. Um die Webseite als Datei (PDF) zu speichern, müssen Sie etwas anderes als Automatisch auswählen. Sie können mehr als eine dieser Optionen ausprobieren. Webseiten können alle ein bisschen anders sein, und was für den einen gut funktioniert, funktioniert für den anderen möglicherweise nicht so gut. Hier ist, was Sie von jeder dieser Optionen erwarten können. PDF: Dies ist die offensichtlichste Wahl, aber es ist möglicherweise nicht das schönste Layout. Anzeigen werden angezeigt. Reader PDF: Mit diesem erhalten Sie ein schönes Layout. Wenn Sie den Lesemodus noch nie zum Lesen einer Webseite verwendet haben, kann dies sehr angenehm sein, da die Werbung entfernt wird und das Lesen für die Augen angenehmer wird. Bilder werden möglicherweise nicht angezeigt. Webarchiv: Mit dieser Option erhalten Sie kein PDF. Stattdessen erhalten Sie ein Webarchivformat. Bei einigen Seiten kann das Ergebnis ziemlich hässlich sein. Nachdem Sie sich nun für PDF, Reader PDF oder Web Archive entschieden haben, stehen Ihnen im Menü „Teilen“ verschiedene Optionen zur Verfügung. Sie können die Datei in Dateien speichern oder für eine App freigeben oder sie mit jemandem über Nachrichten, E-Mail usw. teilen.
So konvertieren Sie eine Webarchivdatei in eine PDF-Datei
Wenn Sie Ihre Webseite als Webarchivdatei speichern möchten, können Sie sie in der Dateien-App öffnen und als PDF speichern.
Finden Sie Ihre kürzlich gespeicherte Webseite (Webarchivdatei) in der Dateien-App und tippen Sie darauf, um es zu öffnen. Versuchen Sie es mit der Registerkarte Neueste unten auf dem Bildschirm. Tippen Sie unten auf dem Bildschirm auf die Schaltfläche Teilen. Scrollen Sie zur Option Drucken und tippen Sie darauf. Tippen Sie oben im Druckmenü auf die Teilen-Schaltfläche. Jetzt können Sie sehen, dass unter dem Namen Ihrer Datei PDF steht. Sie können jetzt mit jemandem über Mail, Nachrichten usw. teilen oder auf In Dateien speichern tippen, um eine PDF-Version der Webseite zu speichern.
Verwandte Artikel