Möchten Sie Ihren Mac für eine bessere Leistung und Optimierung zurücksetzen, haben aber Angst, Ihre wichtigen Daten zu verlieren? Glücklicherweise gibt es eine Problemumgehung, die Ihre Arbeit retten kann.
Schnelle Antwort
Um die Mac-Einstellungen ohne Datenverlust zurückzusetzen, sichern Sie Ihre Daten mit Time Machine auf einem externen Laufwerk. Setzen Sie als Nächstes die Werkseinstellungen mithilfe der “Alle Inhalte & Einstellungen löschen”-Funktion. Sicherungsdaten wiederherstellen von der externen Festplatte mit dem Migrationsassistenten
Um Ihnen bei dieser Aufgabe zu helfen, haben wir eine ausführliche Anleitung zusammengestellt Sie erfahren, wie Sie die Mac-Einstellungen zurücksetzen, ohne Daten zu verlieren. Wir werden auch den Datenwiederherstellungsprozess auf Ihrem Mac besprechen, wenn Sie ihn während eines Zurücksetzens auf die Werkseinstellungen verlieren.
Inhaltsverzeichnis
Zurücksetzen der Mac-Einstellungen ohne Datenverlust
Wenn Sie sich fragen, wie Sie die Mac-Einstellungen ohne Datenverlust zurücksetzen können, hilft Ihnen unsere Schritt-für-Schritt-Anleitung schnell weiter durch den Prozess.
Schritt Nr. 1: Daten sichern
Erstellen Sie im ersten Schritt eine Datensicherung auf Ihrem externen Laufwerk, indem Sie die folgenden Schritte ausführen. Schließen Sie jetzt eine externe Festplatte an Ihren Mac an und gehen Sie im Apple-Menü zu den “Systemeinstellungen”.
Öffnen Sie als Nächstes Time Machine, klicken Sie auf “Sicherungsfestplatte auswählen”, wählen Sie das angeschlossene externe Laufwerk im Popup-Fenster aus und klicken Sie auf “Festplatte verwenden”..
Sobald die Sicherung abgeschlossen ist, melden Sie sich von allen Ihren aktiven Apps ab.
Schritt Nr. 2: Zurücksetzen auf die Werkseinstellungen
Klicken Sie im zweiten Schritt auf das Apple–Menü und öffnen Sie es “Systemeinstellungen”, und wählen Sie “Alle Inhalte und Einstellungen löschen…” aus dem Dropdown-Menü.
Geben Sie als Nächstes Ihr Passwort ein (falls erforderlich) und klicken Sie auf die Schaltfläche “Weiter” unter “Alle Inhalte und Einstellungen löschen”. -Fenster.
Nun schließt das System automatisch alle Ihre Apps und fordert Sie auf, sich vom iCloud-Konto abzumelden, um fortzufahren und den Rücksetzvorgang abzuschließen.
Schritt Nr. 3: Sicherungsdaten wiederherstellen
Im letzten Schritt, nachdem Ihr Mac zurückgesetzt und eingerichtet wurde, ist es an der Zeit, Daten wiederherzustellen. Dazu hängen Sie das externe Laufwerk, auf dem Sie im ersten Schritt die Sicherung erstellt haben, an Ihren Mac an.
Öffnen Sie als Nächstes den Finder und klicken Sie auf „Anwendungen“ > „Dienstprogramme“ > Migrationsassistent. Klicken Sie jetzt im Startfenster des Migrationsassistenten auf “Weiter”, wählen Sie die Time Machine-Sicherung aus dem Popup-Fenster aus und klicken Sie auf“Weiter”erneut.
Wählen Sie abschließend den oder die Zielordner für die Datenübertragung aus und klicken Sie auf „Weiter“. Die Wiederherstellung dauert einige Minuten , abhängig von der Größe Ihrer Sicherungsdaten.
Wiederherstellen von Daten nach dem Zurücksetzen der Mac-Einstellungen
Wenn nach dem Zurücksetzen Ihrer Mac-Einstellungen etwas mit Ihrem Backup-Laufwerk schief geht, können Sie Ihre fehlenden Daten mithilfe der folgenden Problemumgehungen trotzdem wiederherstellen.
Methode Nr. 1: Wiederherstellen von Daten aus iCloud
Wenn Sie Ihren Mac für die Synchronisierung mit iCloud konfiguriert haben, können Sie Ihre verlorenen Daten mithilfe Ihrer Apple-ID wie folgt wiederherstellen.
Öffnen Sie einen Browser auf Ihrem Mac und gehen Sie zur iCloud-Website. strong> und melden Sie sich an mit Ihrer Apple-ID. Öffnen Sie “Einstellungen”. Navigieren Sie zu “Erweitert”. Klicken Sie auf “Dateien wiederherstellen”. Wählen Sie die Sicherungsdateien aus, die Sie wiederherstellen möchten, oder klicken Sie auf „Alle auswählen“. Klicken Sie auf „Wiederherstellen“ und alle Ihre Sicherungsdateien werden auf Ihrem Mac angezeigt. 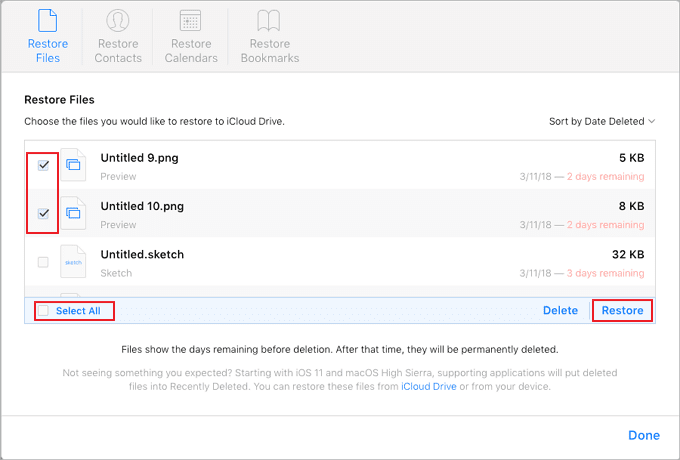
Methode Nr. 2: Verwenden der Festplatte Drill-App
Indem Sie diesen Schritten folgen, können Sie verlorene Dateien mit Disk Drill, einer Mac-Datenwiederherstellungs-App, schnell wiederherstellen.
Schritt Nr. 1: Installieren und Starten der Disk Drill-App
Im ersten Schritt laden Sie die Disk Drill-App herunter von ihrer offiziellen Website und installieren Sie sie Ihrem Mac, indem Sie im Downloadbereich auf die Installationsdatei klicken. Öffnen Sie jetzt den Finder im Dock, gehen Sie zu “Anwendungen” und starten Sie die App.
Schritt Nr. 2: Nach verlorenen Daten suchen
Zweitens, wählen Sie das Laufwerk aus, auf dem Sie zuvor Daten in der App gespeichert haben, und klicken Sie auf „Suchen nach verlorene Daten“. Haben Sie etwas Geduld und lassen Sie die App nach verlorenen Dateien suchen.
Schritt Nr. 3: Gefundene Dateien überprüfen
Im nächsten Schritt wird ein Popup-Fenster mit den Ordnern der gesuchten Dateien angezeigt. Sie können diese Ordner überprüfen, indem Sie auf „Gefundene Elemente überprüfen“ klicken.
Sie können gefundene Dateien mithilfe der Suchleiste durchsuchen und durchsuchen oder sie nach Dateityp filtern. Bewegen Sie außerdem Ihren Mauszeiger neben den Dateinamen; Sie können eine Augen-Schaltfläche sehen und darauf klicken, um eine schnelle Vorschau zu erhalten.
Schritt Nr. 4: Dateien wiederherstellen
Wählen Sie die Dateien aus, die Sie wiederherstellen möchten, indem Sie die Kontrollkästchen auf der linken Seite aktivieren und auf “Wiederherstellen”klicken.
Hier erhalten Sie ein Popup-Fenster, in dem Sie den Zielordner auswählen können, um wiederhergestellte Dateien zu speichern.
Zusammenfassung
In dieser Anleitung haben wir besprochen, wie Sie die Mac-Einstellungen zurücksetzen, ohne Daten zu verlieren. Wir haben auch Möglichkeiten zur Wiederherstellung von Daten nach dem Zurücksetzen auf die Werkseinstellungen besprochen.
Hoffentlich wurde Ihre Frage in diesem Artikel beantwortet und Sie können sich jetzt an Ihrem Mac mit verbesserter Leistung erfreuen, während Ihre Daten intakt bleiben.
Häufig gestellte Fragen
Lohnt es sich, meinen Mac auf die Werkseinstellungen zurückzusetzen?
Wenn Sie vorhaben, in einen neuen Mac zu investieren, weil der aktuelle langsam ist, versuchen Sie ihn auf die Werkseinstellungen zurückzusetzen und beobachten Sie eine enorme Verbesserung seiner Leistung.