Respawn Entertainment und Electronic Arts haben Star Wars Jedi: Fallen Order als ein Seelen-ähnliches Action-Adventure-Shooter-Videospiel veröffentlicht, das ganz auf das Star Wars-Universum ausgerichtet ist. Aufgrund seiner neu hinzugefügten Funktionen, leistungsstarken Fähigkeiten, atemberaubenden Grafik und mehr wird es zu einem der beliebtesten Action-Adventure-Titel auf dem Gaming-Markt. Es sieht jedoch so aus, als ob Star Wars Jedi Fallen-Spieler unerwartet auf das Problem „Bestellfortschritt wird nicht gespeichert“ stoßen.
Obwohl Respawn Entertainment und EA aktiv an mehreren Korrekturen und Verbesserungen arbeiten, scheint es, dass es einige Aspekte gibt, die noch benötigt werden von den Entwicklern ordnungsgemäß überprüft werden. Selbst nachdem Sie ein paar Jahre in der Gaming-Community waren, werden Sie immer noch mit einigen Fehlern oder Störungen konfrontiert sein, z. B. Fehler beim Speichern des Spiels, Verlust des gespeicherten Spiels und so weiter. Aber in letzter Zeit haben Spieler das Problem, dass der Spielfortschritt am Ende nicht gespeichert wird, was frustrierend ist.

Seiteninhalte
Fix: Der Fortschritt von Star Wars Jedi Fallen Order wird nicht gespeichert
Es ist auch erwähnenswert, dass einige Spieler dieses Problem ziemlich oft bekommen und einige ständig damit konfrontiert sind, was eine große Enttäuschung ist. Laut einigen Berichten speichert das Spiel nicht bei jedem Meditationskontrollpunkt und die unglücklichen Spieler erhalten eine Popup-Meldung, die besagt, dass das Spiel nicht gespeichert wurde. Das Schlimmste ist, sobald es nicht gespeichert werden konnte, sagt es alle paar Sekunden dasselbe. Glücklicherweise gibt es unten mehrere Problemumgehungen, die das Problem beheben sollten.
Wir empfehlen Ihnen, die folgenden Methoden nacheinander zu befolgen, bis das Problem behoben ist. Also, ohne noch mehr Zeit zu verschwenden, lass uns hineinspringen.
1. Starten Sie das Spielgerät neu
Zunächst sollten Sie versuchen, das Spielgerät manuell neu zu starten, um sicherzustellen, dass es keinerlei Probleme mit temporären Störungen oder Cache-Daten gibt.
s
2. Cloud Save wiederherstellen
Sie sollten auch versuchen, gespeicherte Daten manuell zu sichern und sie später auf einem anderen PC wiederherzustellen. Meistens befinden sie sich im Verzeichnis C:\Benutzer\
3. Aktualisiere das Spiel
Falls du dein Spiel eine Zeit lang noch nicht aktualisiert hast und auf mehrere Probleme stößt, befolge die folgenden Schritte, um nach Updates zu suchen und die neueste Version zu installieren. Gehen Sie dazu wie folgt vor:
Für Steam:
Öffnen Sie den Steam-Client > Gehen Sie zur Bibliothek. Klicken Sie im linken Bereich auf Star Wars Jedi Fallen Order. Es wird automatisch nach dem verfügbaren Update gesucht. Wenn ein Update verfügbar ist, klicken Sie unbedingt auf Aktualisieren. Die Installation des Updates kann einige Zeit dauern. Stellen Sie anschließend sicher, dass Sie den Steam-Client schließen. Starten Sie schließlich Ihren PC neu, um die Änderungen zu übernehmen, und versuchen Sie dann erneut, das Spiel auszuführen.
Für Epic Games:
Öffnen Sie den Epic Games Launcher > Gehen Sie zu Bibliothek. Klicke jetzt auf das Drei-Punkte-Symbol neben Star Wars Jedi Fallen Order. Stellen Sie sicher, dass die Option Automatische Aktualisierung aktiviert ist. Wann immer das Update verfügbar ist, wird es automatisch installiert.
Für die EA-App:
Starten Sie die EA-App für Windows. Klicken Sie nun oben links auf das Drei-Punkte-Symbol. Wählen Sie Anwendungseinstellungen > Klicken Sie auf Herunterladen. Stellen Sie sicher, dass Sie die Option Spielaktualisierungen aktivieren, um sie zu aktivieren.
Für PlayStation:
Gehen Sie zum Startbildschirm. Navigieren Sie nun oben zum Hauptmenü. Gehen Sie zum Tab Spiele . Wählen Sie Star Wars Jedi Fallen Order aus, um es zu markieren. Drücken Sie die Optionen Taste auf Ihrem Controller. Wählen Sie im Drop-down-Menü Nach Updates suchen aus.
Für Xbox:
Drücken Sie die Xbox-Taste auf Ihrem Controller, um das Menü zu öffnen. Scrollen Sie nun nach unten nach rechts > Wählen Sie Einstellungen aus. Scrollen Sie nach unten, bis Sie Updates & Downloads sehen. Wählen Sie auf der nächsten Seite Meine Konsole auf dem neuesten Stand halten und Meine Spiele und Spiele auf dem neuesten Stand halten aus, um sie zu aktivieren. Dies erledigt die Aufgabe automatisch, wenn neue Updates verfügbar sind.
4. Reparieren Sie die beschädigten Spieldateien
Sie sollten immer die Integrität der Spieldateien auf dem jeweiligen Client überprüfen und versuchen, die Dateien zu reparieren, um Probleme beim Starten des Spiels zu vermeiden. In einigen Fällen können beschädigte oder fehlende Spieldateien mehrere damit zusammenhängende Probleme auslösen. Gehen Sie dazu wie folgt vor:
Für Steam:
Starten Sie Steam > Klicken Sie auf Bibliothek. Klicken Sie mit der rechten Maustaste auf Star Wars Jedi Fallen Order in der Liste der installierten Spiele. Klicken Sie nun auf Eigenschaften > Gehen Sie zu Lokale Dateien.
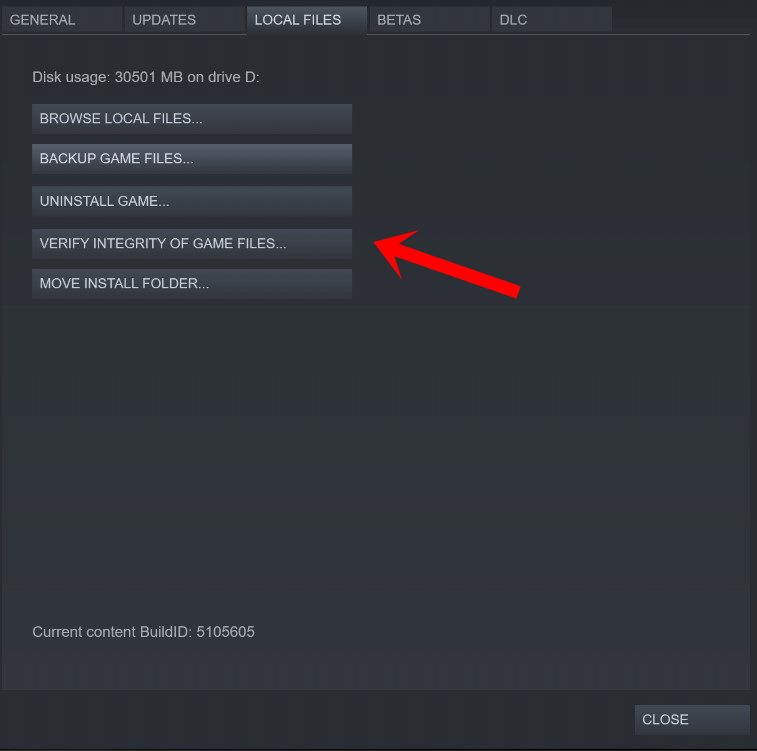
Klicken auf Integrität der Spieldateien überprüfen. Sie müssen auf den Vorgang warten, bis er abgeschlossen ist. Wenn Sie fertig sind, starten Sie einfach Ihren Computer neu und suchen Sie erneut nach dem Problem.
Für Epic Games Launcher:
Öffnen Sie den Epic Games Launcher. Klicke in der Bibliothek auf Star Wars Jedi Fallen Order. Klicken Sie neben dem Spiel auf das Drei-Punkte-Symbol. Wählen Sie die Option Verwalten aus. Klicken Sie nun auf die Option Verifizieren. Bestätigen Sie die Aufgabe und warten Sie, bis sie abgeschlossen ist. Wenn Sie fertig sind, starten Sie den PC neu, um die Änderungen zu übernehmen.
Für die EA-App:
Öffnen Sie die EA Desktop-App > Klicken Sie auf Meine Sammlung. Klicken Sie auf das Drei-Punkte-Symbol des Spiels Star Wars Jedi Fallen Order. Wählen Sie nun Reparieren > Warten Sie, bis der Reparaturvorgang abgeschlossen ist. Wenn Sie fertig sind, starten Sie den Computer neu, um die Änderungen zu übernehmen..parallax-Anzeigencontainer{Position:relativ;Breite:100%;Höhe:320px;Rand:0 automatisch;Überlauf:versteckt}.parallax-Anzeige{Position:absolut!wichtig;oben:0!wichtig;links:0! wichtig;Breite:100%!wichtig;Höhe:100%!wichtig;Rand:0!wichtig;Rand:0!wichtig;Padding:0!wichtig;clip:rect(0,auto,auto,0)!wichtig}. parallax-ad>iframe{position:fixed;top:130px;height:100%;transform:translateX(-50%);margin-left:0!important}.ad-label{font-family:Arial,Helvetica,sans-serif;font-size:.875rem;color:#8d969e;text-align:center;padding:1rem 1rem 0 1rem}
Auch wenn Sie nach dem Folgen immer noch auf dasselbe Problem stoßen alle Methoden, Sie haben kein Glück. Es gibt keine anderen Möglichkeiten, dieses Problem manuell an Ihrem Ende zu beheben. Möglicherweise müssen Sie weiter warten, bis die Spieleentwickler einen Patch-Fix herausbringen.
Das war’s, Leute. Wir gehen davon aus, dass dieser Leitfaden für Sie hilfreich war. Bei weiteren Fragen können Sie diese gerne im Kommentar unten stellen.