© Teerasan Phutthigorn/Shutterstock.com
Das Teilen von Wi-Fi-Passwörtern ist in diesem digitalen Zeitalter alltäglich geworden. Menschen sind oft bereit, ihre Passwörter mit Freunden, Familie oder Fremden zu teilen. Wenn beide Benutzer ein Android-Telefon haben, ist es ziemlich einfach, Passwörter auszutauschen; Es kann jedoch komplexer werden, wenn nur ein Benutzer ein iPhone hat. Mit den richtigen Anweisungen kann es einfacher sein, die Aufgabe zu erledigen. Daher ist es sehr hilfreich zu wissen, wie man ein WLAN-Passwort von einem iPhone an ein Android-Gerät weitergibt.
Es gibt eine viel direktere Möglichkeit, ein WLAN-Passwort von einem iPhone an ein Android-Gerät weiterzugeben. Sie erstellen einen QR-Code, den Android-Telefone verstehen können, und scannen ihn dann mit Ihrem Android-Telefon. Sobald das Android den QR-Code scannt, verbindet es sich sofort mit dem WLAN. Dies ist viel einfacher, als alle Elemente eines Passworts erneut einzugeben. Der Haken ist jedoch, dass Sie zuerst wissen müssen, wie Sie auf Ihrem iPhone einen QR-Code erstellen. Dieser Blogbeitrag behandelt umfassend alle Schritte zum Teilen eines Wi-Fi-Passworts von einem iPhone zu einem Android-Gerät.

So erstellen Sie den WLAN-Passwort-QR-Code in iPhones
Sie müssen zuerst einen QR-Code zum Teilen erstellen ein WLAN-Passwort von einem iPhone zu einem Android-Telefon. Dazu müssen Sie das WLAN-Passwort Ihres iPhones finden. Dies ist das WLAN-Passwort, das Sie teilen möchten. Befolgen Sie die nachstehenden Schritte.
Schritt 1: Öffnen Sie die App-Bibliothek auf Ihrem iPhone
Jedes iPhone wird mit einer Vielzahl von Apps geliefert, die bereits auf dem Gerät installiert sind. Um diese vorinstallierten Apps anzuzeigen, müssen Benutzer die App-Bibliothek öffnen. Die App-Bibliothek ist eine benutzerfreundliche Funktion, die alle Ihre Apps an einem praktischen Ort organisiert. Es zeigt jede App in einem eigenen Ordner an und ermöglicht es Ihnen, schnell nach App nach Name oder Kategorie zu suchen. Wenn Sie die App-Bibliothek anzeigen, können Sie kürzlich verwendete Apps sehen und Ihren Startbildschirm mit Widgets anpassen. Diese App macht es einfacher, alle Ihre Lieblingsanwendungen von Ihrem iPhone aus zu finden und darauf zuzugreifen.
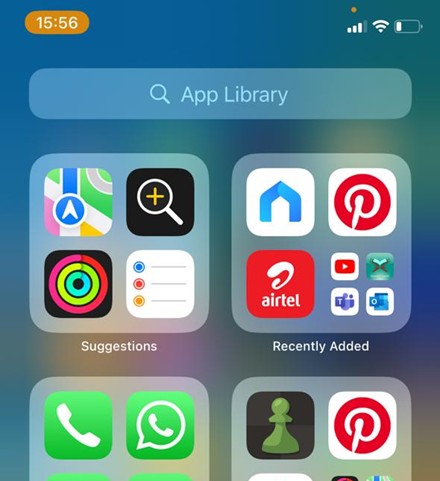 Suchen Sie die App-Bibliothek, um Ihre Apps anzuzeigen.
Suchen Sie die App-Bibliothek, um Ihre Apps anzuzeigen.
©”TNGD”.com
Schritt 2: Wählen Sie das Shortcuts-Symbol
Navigieren Sie nach dem Öffnen der App-Bibliothek auf Ihrem Gerät zum Ordner „Einstellungen“. Suchen Sie in diesem Ordner nach der Option mit der Bezeichnung Persönlicher Hotspot. Wenn es derzeit ausgeschaltet ist, wählen Sie es aus, um es einzuschalten und die WLAN-Verbindung zu aktivieren, die Sie mit Ihrem Android-Gerät teilen möchten.
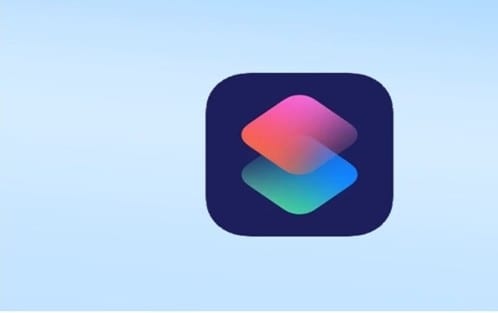 Wählen Sie die Option Persönlicher Hotspot.
Wählen Sie die Option Persönlicher Hotspot.
©”TNGD”.com
Schritt 3: Öffnen die Option „QR Ihr WLAN“
Trotzdem sehen Sie in der Shortcuts-App die Option „QR Ihr WLAN“. Klicken Sie darauf, um das Dialogfeld zu öffnen. QR Your Wi-Fi ist eine Abkürzung, die den QR-Code-Erstellungsprozess vereinfacht.
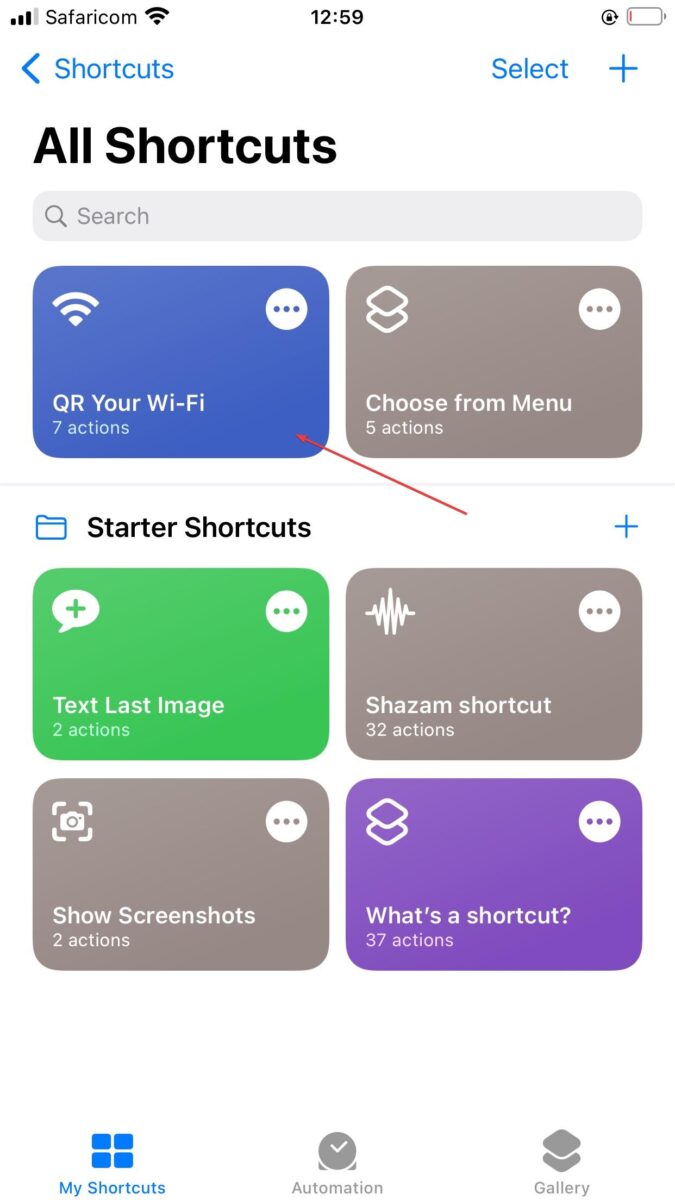 Die Option QR Your Wi-Fi befindet sich in der oberen linken Ecke.
Die Option QR Your Wi-Fi befindet sich in der oberen linken Ecke.
©”TNGD”.com
Schritt 4: Geben Sie das WLAN-Passwort ein.
Verwenden des QR Ihre WLAN-Option auf Ihrem Android-Telefon fordert Sie auf, das Passwort des verfügbaren WLAN-Netzwerks einzugeben. Es ist wichtig sicherzustellen, dass Sie die richtigen WLAN-Details eingeben. Das Android-Telefon kann die genauen WLAN-Details nicht scannen und erkennen, wenn Sie nicht das richtige Passwort angeben. Seien Sie daher vorsichtig, wenn Sie Ihre WLAN-Daten in das dafür vorgesehene Feld eingeben.
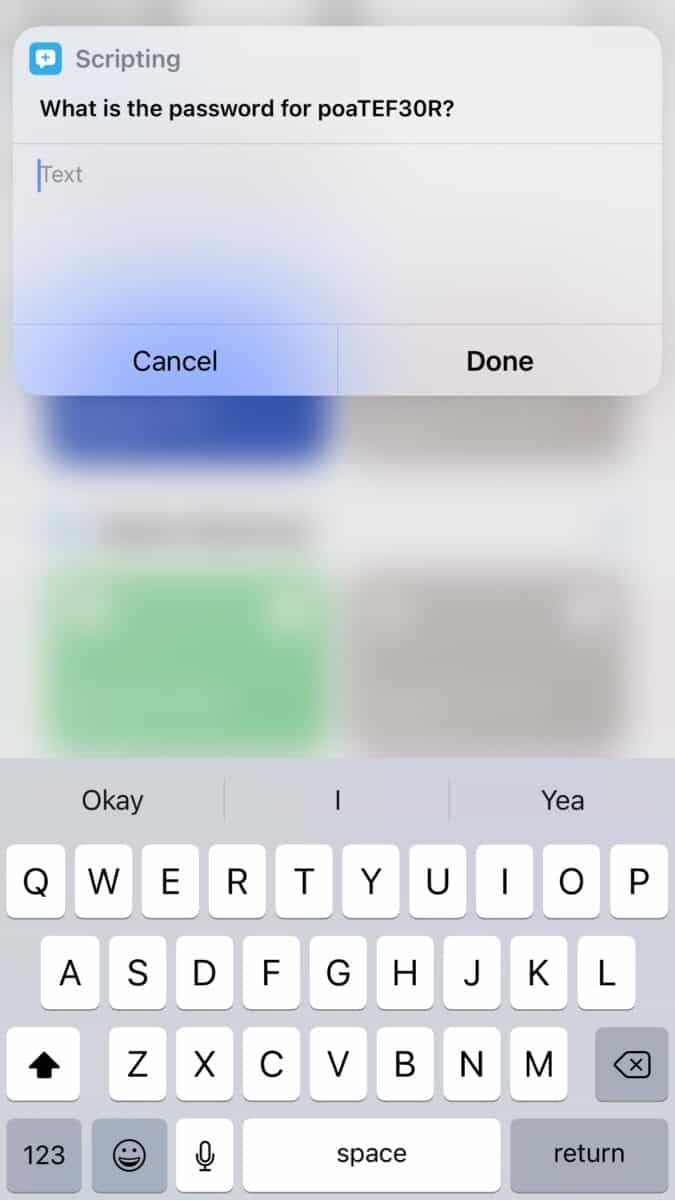 Es ist wichtig, das richtige Passwort einzugeben.
Es ist wichtig, das richtige Passwort einzugeben.
©”TNGD”.com
Schritt 5: Der QR-Code
Sobald Sie das WLAN-Passwort in das entsprechende Feld eingegeben haben, generiert die Shortcuts-App sofort einen QR-Code. Mit diesem Code kann schnell und einfach auf das WLAN-Netzwerk zugegriffen werden, ohne das Passwort jedes Mal manuell eingeben zu müssen. Der generierte QR-Code wird auf Ihrem Bildschirm angezeigt und mit einem Android-Gerät gescannt, um Zugriff auf das Netzwerk zu erhalten.
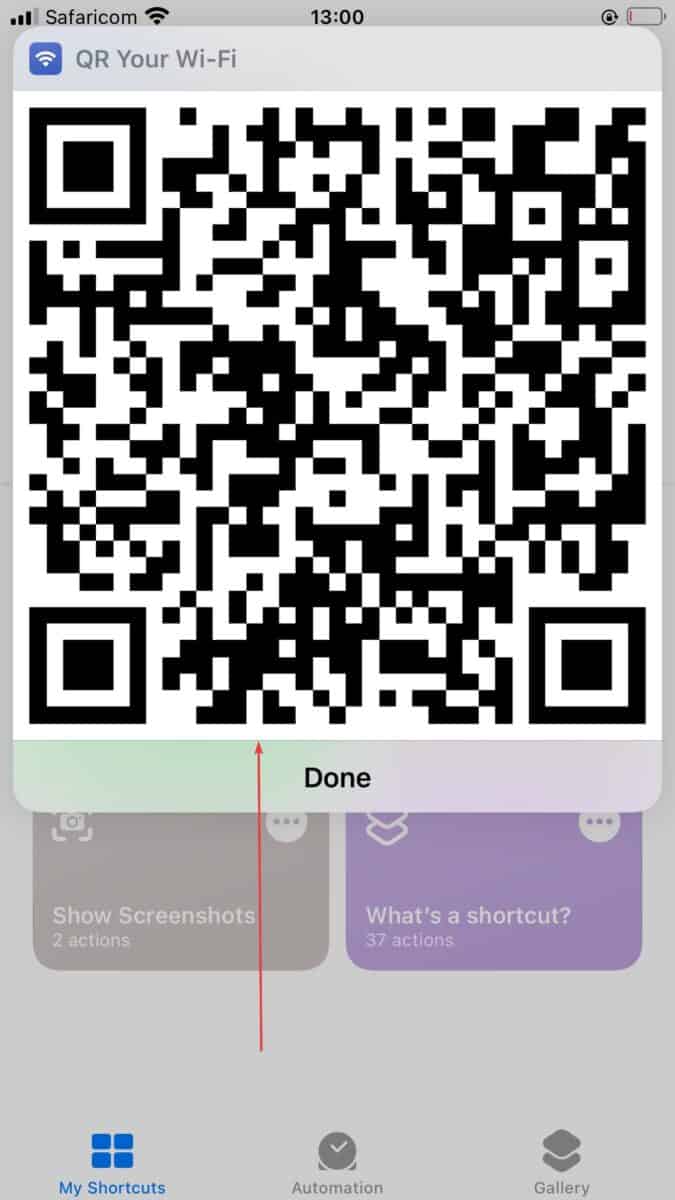 Ein QR-Code wird generiert.
Ein QR-Code wird generiert.
©”TNGD”.com
How to QR-Code mit einem Android-Gerät scannen
Das Erstellen des WLAN-QR-Codes auf Ihrem iPhone ist der erste Schritt, um Ihr WLAN-Passwort von Ihrem iPhone an Ihr Android-Gerät weiterzugeben. Als nächstes müssen Sie wissen, wie Sie den QR-Code auf Ihrem Android-Gerät scannen, um auf das WLAN zuzugreifen. Das Scannen des WLAN-QR-Codes dauert nur wenige Minuten.
Und noch besser: Sie können den WLAN-QR-Code des iPhone mit einem Android-Gerät scannen. Es gibt mehrere integrierte Apps auf dem Android-Gerät, die Sie einfach verwenden können. Zu diesen praktischen Apps gehören die Kamera oder Google Lens. Sie können auch eine QR-Scanning-App herunterladen, um den Code zu scannen. Sehen wir uns also zunächst an, wie Sie den QR-Code mit der Kamera scannen.
Schritt 1: Öffnen Sie die Kamera Ihres Android-Telefons
Öffnen Sie den Startbildschirm Ihres Android-Geräts. Klicken Sie auf die Kamera-App.
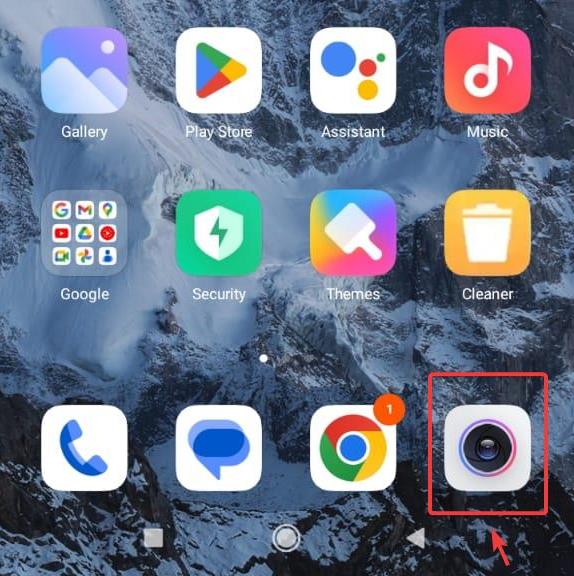 Suchen Sie die Kamera-App auf Ihrem Android.
Suchen Sie die Kamera-App auf Ihrem Android.
©”TNGD”.com
Schritt 2: Stellen Sie sicher, dass die Kamera auf den Fotomodus eingestellt ist
Die Kamera-App verfügt über mehrere Modi, die umfassen Folgendes:
VideoProPhotoportrait
Wählen Sie den Fotomodus.
Um den QR-Code des iPhones zu scannen, müssen Sie ihn im Kamerarahmen erfassen. Platzieren Sie die Kamera, um diesen auf Ihrem iPhone angezeigten QR-Code zu erfassen, und halten Sie ihn einige Sekunden lang dort. Dann fordert Sie ein Popup-Fenster auf Ihrem Android auf, sich mit dem Netzwerk zu verbinden.
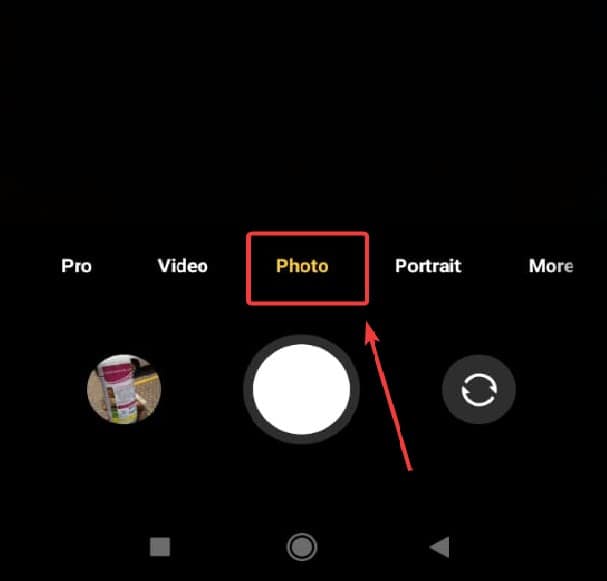 Stellen Sie sicher, dass die Kamera auf den Fotomodus eingestellt ist.
Stellen Sie sicher, dass die Kamera auf den Fotomodus eingestellt ist.
©”TNGD”.com
Schritt 3: Drücken Sie Mit Netzwerk verbinden
Klicken Sie in diesem Popup-Fenster auf Mit Netzwerk verbinden.
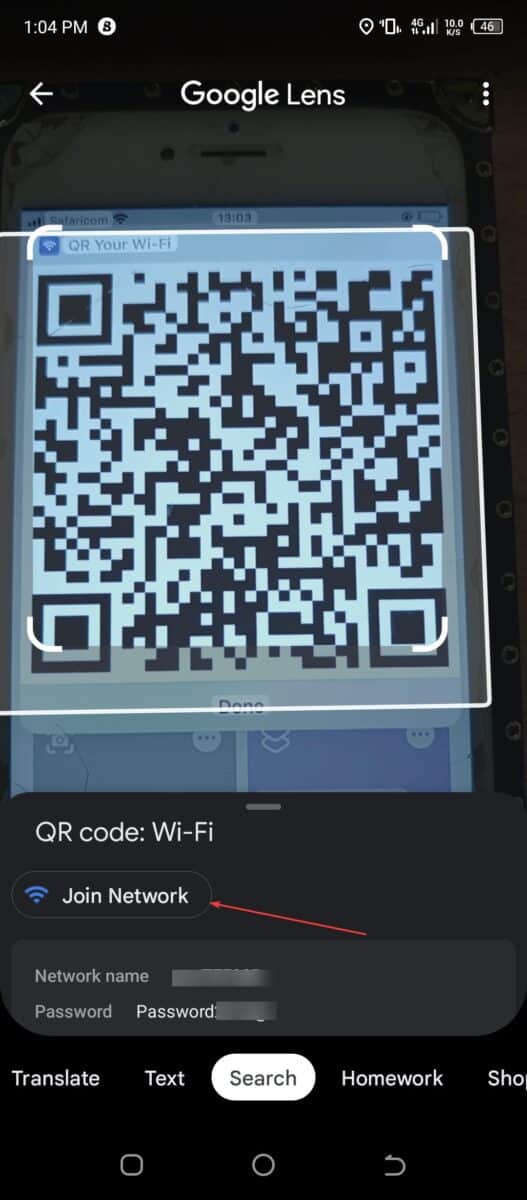 Wählen Sie die Option Netzwerk beitreten.
Wählen Sie die Option Netzwerk beitreten.
©”TNGD”.com
So verwenden Sie die Google-App zum Scannen eines WLANs QR-Code auf Ihrem Android-Gerät
Google App ist eine weitere Alternative zum Scannen eines WLAN-QR-Codes auf einem Android-Gerät von einem iPhone-Gerät aus. QR-Codes werden immer beliebter, um sich schnell und einfach mit WLAN-Netzwerken zu verbinden, und die Google App macht es noch einfacher. Folgen Sie also den nachstehenden Schritten, um die Google-App einzurichten, scannen Sie den QR-Code und verbinden Sie sich mit dem WLAN-Netzwerk.
Schritt 1: Öffnen Sie die Google-App auf Ihrem Android-Gerät
Um Öffnen Sie die Google-App auf einem Android-Gerät und suchen Sie nach dem markanten G-Symbol. Diese App sollte auf allen Android-Geräten vorinstalliert sein, sodass Sie sie nicht aus dem App Store herunterladen müssen. Wenn Sie das Symbol gefunden haben, tippen oder klicken Sie darauf, um die Google-App zu öffnen.
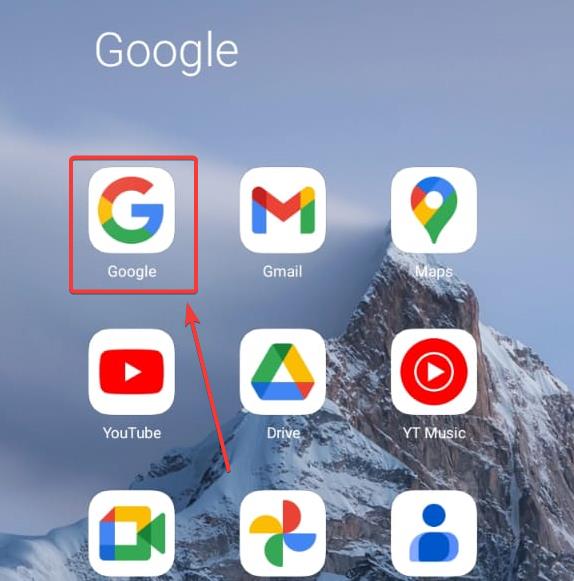 Suchen Sie die Google-App auf Ihrem Gerät.
Suchen Sie die Google-App auf Ihrem Gerät.
©”TNGD”.com
Schritt 2: Klicken Sie auf das Kamerasymbol
Die Google-Suchleiste befindet sich oben auf Ihrem Bildschirm und rechts davon finden Sie ein Kamerasymbol und eine Mikrofontaste. Wenn Sie auf das Kamerasymbol drücken, wird Google Lens geöffnet .
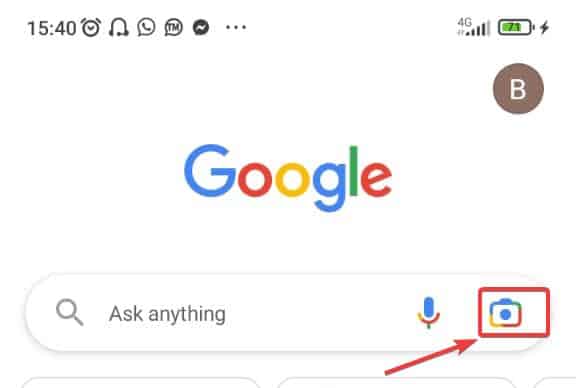 Finden Sie die Kamerasymbol.
Finden Sie die Kamerasymbol.
©”TNGD”.com
Schritt 3: Stellen Sie die Google Lens-Funktion in der Suchoption ein
Wenn Sie die Google Lens-App öffnen, sehen Sie verschiedene Optionen am unteren Bildschirmrand. Wenn Sie versuchen, einen QR-Code zu scannen, wählen Sie die Option „Suchen“. Auf diese Weise können Sie Google Lens zum Scannen und Identifizieren des QR-Codes verwenden.
Um das Kameravorschaufenster zu erweitern, greifen Sie an einer der Ecken und ziehen Sie es nach außen, bis Sie die gewünschte Größe erreicht haben. Positionieren Sie das Fenster nach dem Erweitern direkt über dem QR-Code auf Ihrem iPhone, sodass es im Rahmen zentriert ist. Halten Sie diese Position einige Sekunden lang, und die Google-Linse erfasst und scannt den QR-Code.
 Wählen Sie die Schaltfläche Suchen.
Wählen Sie die Schaltfläche Suchen.
©”TNGD”.com
Tippen Sie auf die Vorschau, um das Bild einzufrieren und in einem neuen Fenster zu überprüfen. Am unteren Rand des Android-Bildschirms wird eine Eingabeaufforderung mit der Aufschrift Netzwerk beitreten angezeigt. Drücken Sie den QR-Code im Bild, wenn Ihr Android-Telefon diese Aufforderung nicht anzeigt. Sobald Sie auf die Aufforderung Netzwerk beitreten drücken, teilt das iPhone das WLAN-Passwort mit dem Android-Gerät.
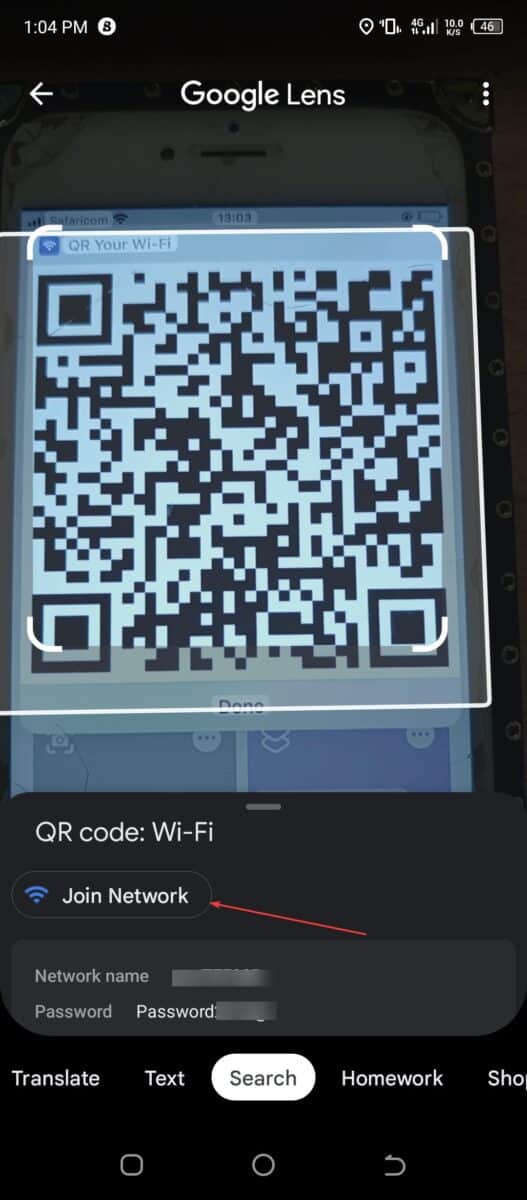 Wählen Sie die Option Netzwerk beitreten.
Wählen Sie die Option Netzwerk beitreten.
©”TNGD”.com
So teilen Sie ein WLAN Passwort vom iPhone zu Android: Abschließende Gedanken
Machen Sie sich keine Sorgen, wenn Sie ein iPhone haben und Ihr Wi-Fi-Passwort mit einem Android-Benutzer teilen möchten. Es ist ziemlich einfach; Sie erstellen einen QR-Code auf Ihrem iPhone und teilen ihn. Das Erstellen des QR-Codes auf Ihrem iPhone kann jedoch eine Herausforderung sein, wenn Sie nicht wissen, wie es geht. Am besten verwenden Sie die Shortcuts-App Ihres iPhones, um den QR-Code einzurichten. Wählen Sie dann die Option QR Your Wi-Fi in den Shortcuts-Optionen. Geben Sie den Wi-Fi-Namen und das Passwort ein und drücken Sie dann Fertig. Das iPhone generiert den QR-Code automatisch. Scannen Sie diesen QR-Code mit der Google Lens-App-Funktion oder der Kamera unseres Android-Telefons. Das Android-Telefon nimmt dann das Wi-Fi auf.
So teilen Sie ein Wi-Fi-Passwort vom iPhone zu Android in einfachen Schritten FAQs (häufig gestellte Fragen)
Wie übertrage ich mein Android-WLAN-Passwort auf mein iPhone?
Die meisten Android-Geräte teilen WLAN-Passwörter und Anmeldeinformationen über QR-Codes. Verwenden Sie den QR-Code von Ihrem Android-Gerät, um das Wi-Fi-Passwort für ein iPhone freizugeben.
Kann ich die Android Nearby Sharing-Funktion verwenden, um mein Wi-Fi-Passwort freizugeben?
Ja, das kannst du. Mit dieser Funktion können Sie das WLAN mit jedem Gerät in der Nähe teilen. Besser noch, Sie müssen keinen QR-Code scannen, wenn Sie diese Funktion verwenden.
Kann ich das WLAN-Passwort auf meinem Android-Gerät sehen, ohne den QR-Code zu verwenden?
Das Anzeigen des Wi-Fi-Passworts auf Ihrem Android-Telefon ist ohne den QR-Code ganz einfach. Gehen Sie einfach zum Symbol Einstellungen und klicken Sie darauf. Bitte fahren Sie mit der Wireless-Option fort und wählen Sie sie aus. Wählen Sie im angezeigten Fenster Wireless Security aus. Hier sehen Sie das Passwort des verwendeten WLANs.
Wo werden WLAN-Passwörter auf dem iPhone gespeichert?
Jedes iPhone verfügt über eine Kennwortverwaltungsfunktion, die als iCloud-Schlüsselbund bezeichnet wird. Diese Funktion speichert die Passwörter für das WLAN.
Kann ich mein WLAN von meinem iPhone mit meinem Laptop teilen?
Ja, das können Sie. Öffnen Sie einfach die WLAN-Einstellungen auf Ihrem Laptop und wählen Sie den Namen des WLANs Ihres iPhones aus. Geben Sie in der angezeigten Eingabeaufforderung das Kennwort ein und drücken Sie die Eingabetaste.