Egal, wie vorsichtig Sie mit Ihrem Mac umgehen, es ist immer möglich, wichtige Dateien versehentlich zu löschen. Es ist frustrierend, wenn es passiert. Ob es sich um ein Arbeitsdokument oder ein geschätztes Familienfoto handelt, der Verlust von Daten kann verheerend sein. Glücklicherweise gibt es Möglichkeiten, gelöschte Dateien von einem Mac wiederherzustellen. In diesem Artikel werden wir die verschiedenen Methoden zur Wiederherstellung gelöschter Dateien von einem Mac besprechen. Wir werden jede Methode im Detail besprechen und eine Schritt-für-Schritt-Anleitung zur Wiederherstellung der gelöschten Dateien vom Mac bereitstellen. Wir werden auch ein paar hilfreiche Tipps geben, um Datenverlust in Zukunft zu vermeiden.
Methode 1. Löschen mit Rückgängig-Option abbrechen
Wenn Sie versehentlich eine wichtige Datei auf Ihrem Mac gelöscht haben, Sie können sie einfach mit der „Rückgängig-Option“ wiederherstellen. Wie der Name schon sagt, macht dieser Befehl Ihre letzte abgeschlossene Aktion rückgängig. Sie sollten dies jedoch sofort nach dem Entfernen einer Datei tun. Es ist nicht hilfreich, wenn Sie die Datei dauerhaft löschen oder Ihren Papierkorb leeren.
Sie können eine gelöschte Datei auf dem Mac wiederherstellen, indem Sie die folgenden einfachen Schritte ausführen:
Wenn Sie eine Datei löschen, gehen Sie Gehen Sie zur Option „Bearbeiten“ und klicken Sie auf „Verschieben rückgängig machen“. Sie können sogar die Option Befehl + Z verwenden, um Ihren Löschvorgang rückgängig zu machen. 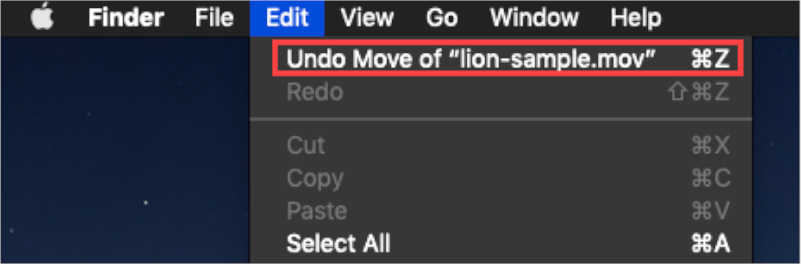
Diese zwei Methoden können Ihnen helfen, eine gelöschte Datei wiederherzustellen, die nicht dauerhaft gelöscht wurde. Nach diesem Vorgang können Sie Ihre verlorenen Dateien zurückerhalten. Wenn Sie den Papierkorb geleert haben, können Sie die nächste Methode ausprobieren, um Ihre gelöschten Dateien wiederherzustellen.

Methode 2. Gelöschte Dateien aus dem Mac-Papierkorb wiederherstellen
Wenn Sie feststellen, dass eine Datei in Ihrem Mac, sollten Sie zuerst den Papierkorb überprüfen. Es ist ein Ordner, in dem gelöschte Dateien vorübergehend gespeichert werden, bis sie geleert werden. Wenn sich die gelöschte Datei im Papierkorb befindet, kann sie mit einigen Klicks an ihrem ursprünglichen Ort wiederhergestellt werden. Der Papierkorb hält die gelöschte Datei, bis Sie sie nicht leeren oder mit der Option „Sofort löschen“ des Mac entfernen. Ihre Chance, die gelöschte Datei vom Mac wiederherzustellen, wird null, wenn Sie den Papierkorb leeren, ohne Ihre Datei an ihrem ursprünglichen Speicherort wiederherzustellen.
So stellen Sie eine gelöschte Datei aus dem Papierkorb auf dem Mac wieder her:
Gehe in den Papierkorb. Suchen Sie Ihre Datei zur Wiederherstellung. Suchen Sie die Datei anhand ihres Namens, Typs, ihrer Größe und ihres Änderungsdatums. Geben Sie Ihren Dateinamen in die Suchleiste ein. Wenn Sie Ihre Datei für die Wiederherstellung identifizieren, wählen Sie sie aus. Klicken Sie mit der rechten Maustaste und wählen Sie „Zurücksetzen“, um die Datei sofort wiederherzustellen. 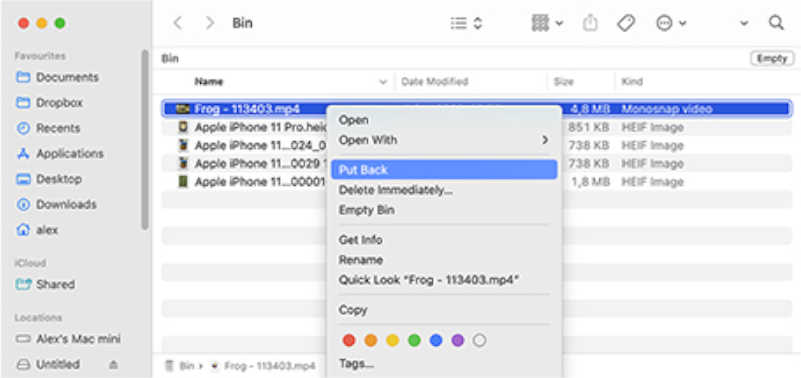
Wiederherstellen einer gelöschten Datei Datei aus dem Papierkorb ist einfach, aber Sie müssen eine geeignete Aktion ausführen. Auch landet nicht jede gelöschte Datei im Papierkorb. Wenn Sie Ihre gelöschte Datei nicht im Papierkorb gefunden haben, versuchen Sie die nächste Option zur Wiederherstellung gelöschter Dateien.
Methode 3. Stellen Sie gelöschte Dateien mit Time Machine wieder her
Time Machine ist die native Anwendung auf MacOS, das Backups automatisch erstellt. Mit diesen Backups können Sie im Notfall gelöschte Dateien wiederherstellen. Verwenden Sie Time Machines als Teil Ihres routinemäßigen Wartungsplans, um Ihre wertvollen Daten zu sichern. Ein Backup kann hilfreich sein, wenn Sie feststellen, dass Sie eine Datei gelöscht und Ihren Papierkorb geleert haben. Nach der Konfiguration sichert diese Anwendung Ihre Anwendungen und persönlichen Dateien regelmäßig.
Sie benötigen ein externes Speichergerät, z. B. ein USB-Laufwerk oder eine externe Festplatte mit ausreichend Speicherplatz. Schließen Sie dieses externe Gerät an und navigieren Sie zu Ihren Systemeinstellungen. Wählen Sie Time Machine und dann Sicherungsfestplatte auswählen. Außerdem können Sie das externe Laufwerk auswählen und automatische Sicherungen aktivieren. Daher können Mac-Benutzer Time Machine verwenden, um Dateien eines bestimmten Typs aus Backups wiederherzustellen oder ihren Mac auf ein ordnungsgemäß funktionierendes Mac-Betriebssystem zurückzusetzen.
Um eine gelöschte Datei mit Time Machine wiederherzustellen, führen Sie die folgenden Schritte aus:
Klicken Sie in der Menüleiste von MacOS auf Time Machines. Geben Sie Time Machine ein. Navigieren Sie zum Datum, bevor Sie die Datei gelöscht haben. Suchen Sie die Datei im Backup-Finder-Fenster. Zeigen Sie eine Vorschau der Datei an, wählen Sie die gelöschte Datei aus und klicken Sie auf Wiederherstellen. Die gelöschte Datei wird in ihren ursprünglichen Ordner verschoben. 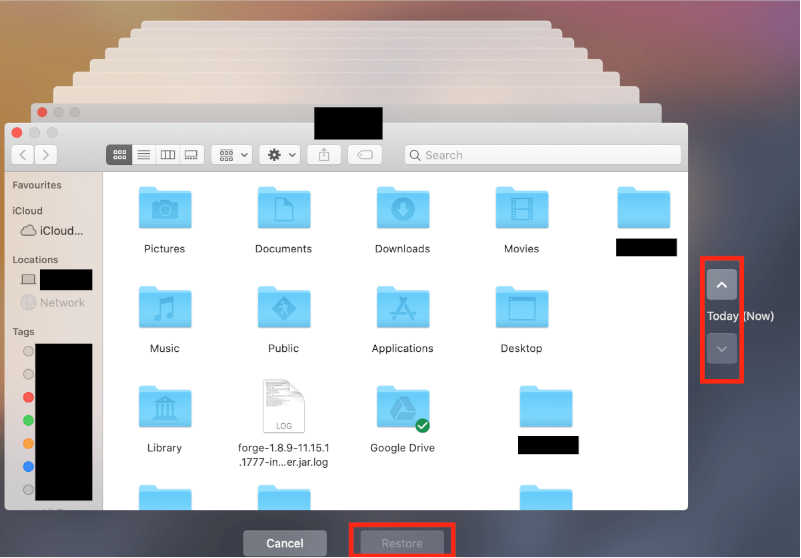
Dies Methode funktioniert, wenn Sie zuvor Sicherungskopien Ihrer Dateien erstellt haben. Es ist eine gute Idee, wichtige Dateien zu sichern, um Datenverlust bei versehentlichem Löschen, Systemausfall usw. zu vermeiden. Time Machine kann auch einige gelöschte Dateien auf dem Mac nicht wiederherstellen, wenn sie beschädigt/beschädigt sind oder wenn sie nicht gesichert wurden. Verwenden Sie in diesem Fall die Methode der Datenwiederherstellungssoftware.
Methode 4. Stellen Sie dauerhaft gelöschte Dateien mit der Datenwiederherstellung wieder her.
Was ist, wenn Sie die gelöschten Dateien mit der Rückgängig-Option nicht wiederherstellen können? , Zeitmaschine oder Müll? Glücklicherweise können dauerhaft gelöschte Dateien auf dem Mac wiederhergestellt werden. Mit etwas Glück und spezialisierter Datenwiederherstellungssoftware wie iBeesoft Mac Data Recovery können Sie entdecken und dauerhaft gelöschte Dateien auf dem Mac wiederherstellen. Es ist eine kostenlose, hervorragende Datenwiederherstellungssoftware, mit der gelöschte oder verlorene Dateien von externen Speichergeräten und internen Festplatten wiederhergestellt werden können. Es ist eine hervorragende Wahl für effektive und zuverlässige Datenwiederherstellungslösungen auf dem Mac. Mit iBeesoft Data Recovery können Benutzer alle wiederherstellbaren Dateien scannen und anzeigen. Die Hauptfunktionen von iBeesoft Data Recovery für Mac umfassen:
Wiederherstellen verlorener Daten in über 500 Szenarien Wiederherstellen von über 1000 Dateiformaten Reparieren beschädigter Bilder/Videos Abrufen von Daten von über 2000 Speichergeräten
So können Sie gelöschte Dateien wiederherstellen auf dem Mac mit iBeesoft Data Recovery:
Laden Sie iBeesoft Data Recovery für Mac herunter und installieren Sie es. Starten Sie es. Klicken Sie auf „Start“. die externe Festplatte, wenn Sie Dateien davon abrufen möchten Lassen Sie den Scanvorgang abschließen Wählen Sie die Zieldatei. Klicken Sie auf „Wiederherstellen“ und speichern Sie die ausgewählte Datei. 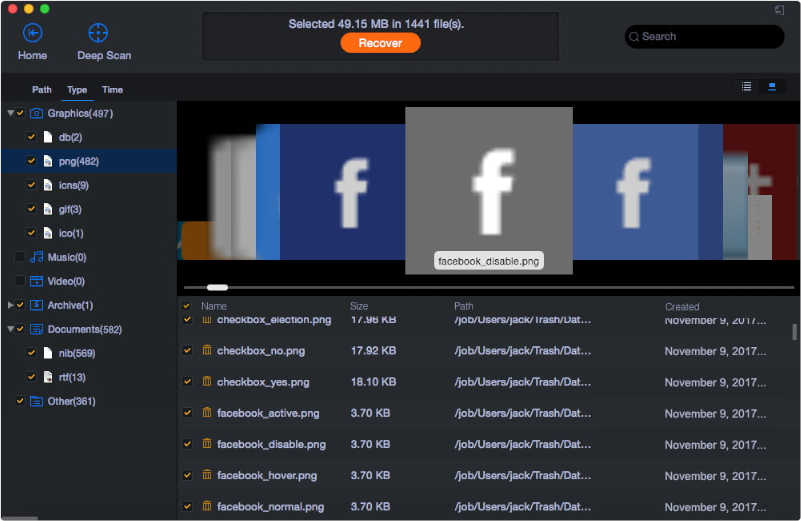
Egal welche Art von Dateien Sie wiederherstellen möchten, diese Datenwiederherstellungssoftware deckt Sie ab. Von Videos und Fotos bis hin zu E-Mails und Dokumenten unterstützt es mehr als 1000 Dateiformate.
Zusammenfassung
Folgen Sie den verschiedenen oben genannten Wegen und Sie haben eine große Chance, Ihre gelöschten Dateien zu erhalten wieder auf Mac. Starten Sie den Dateiwiederherstellungsprozess in dem Moment, in dem Sie eine fehlende Datei bemerken, da schnelle Aktionen eine Datei mit nur einem Rückgängig-Befehl wiederherstellen können. Andere Methoden umfassen die Wiederherstellung gelöschter Dateien aus dem Mac-Papierkorb oder die Verwendung von Time Machine. Wenn keine dieser Methoden funktioniert, empfehlen wir die Verwendung von iBeesoft Data Recovery für Mac. Egal, ob Sie wichtige Arbeitsdokumente oder verlorene Familienfotos auf dem Mac wiederherstellen möchten, diese Software ist die perfekte Option für eine umfassende und zuverlässige Wiederherstellung.
Nun kennen Sie die vier besten Möglichkeiten, um Ihre gelöschten Dateien auf dem Mac wiederherzustellen. Wenn Sie zu dem Schluss gekommen sind, dass einige Dateien nicht wiederhergestellt werden können, denken Sie vielleicht darüber nach, was getan werden kann, um Datenverlust in Zukunft zu verhindern. Im Folgenden finden Sie einige Tipps zur Vermeidung von Datenverlusten auf dem Mac:
Sichern Sie den Mac. Sichern Sie den Mac mit Time Machine. Beschränken Sie den nutzlosen Zugriff auf den Mac Ihre Daten auf dem Mac. Diejenigen, die ihre Daten auf dem Mac nicht schützen, werden am Ende potenziellen Datenverlust erleiden.