Stehst du auf FaceTime für Mac auf endloses Spinnen? Möchten Sie einen schnellen FaceTime-Anruf mit einem Freund oder Kollegen von Ihrem MacBook aus tätigen, können sich aber nicht bei FaceTime anmelden? Es gibt einige schnelle und einfache Lösungen, die Sie jetzt ausprobieren können, um FaceTime sofort zu genießen.
FaceTime ist Apples App und Dienst für Video-und Audioanrufe über das Internet. Sie und Ihre Freunde oder Familienmitglieder müssen sich mit einer Apple-ID bei der FaceTime-App anmelden. Dann können Sie einen Videoanruf initiieren oder von jemand anderem empfangen, den Sie kennen. Es ist anderen Videoanruf-Apps und-Diensten wie Google Duo, Facebook Messenger, WhatsApp, Skype usw. sehr ähnlich.
FaceTime ist eine hochsichere App für die persönliche und berufliche Kommunikation auf dem Apple-Ökosystem von Geräten wie iPhone, iPad, MacBook, iMac usw. Es leidet selten unter Fehlern und Störungen. Es ist jedoch nicht frei von Problemen. Eines der am häufigsten auftretenden Probleme ist das Problem „Anmeldung bei FaceTime auf dem Mac nicht möglich“. Wenn Sie auch vor demselben Problem stehen, lesen Sie weiter.
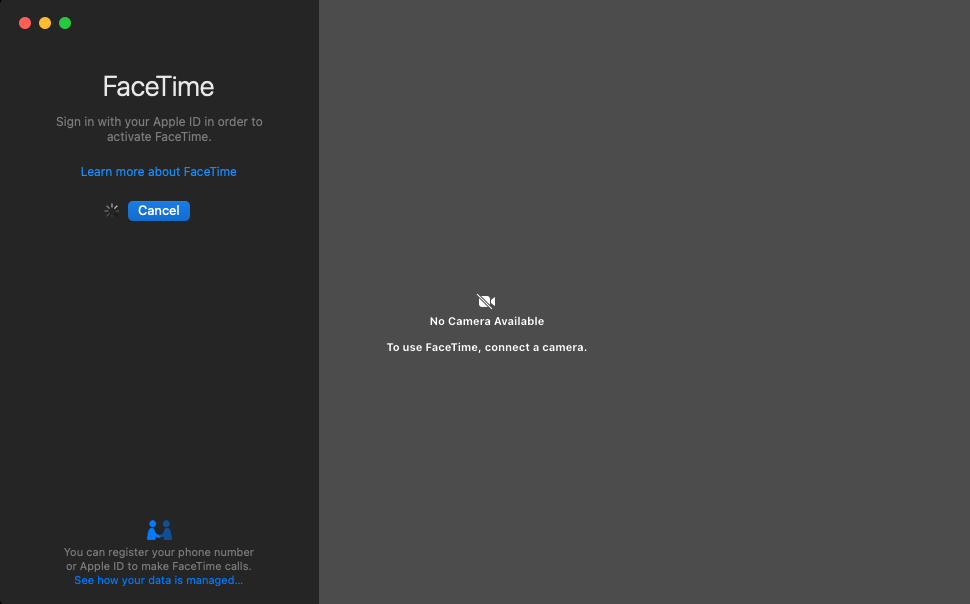
Lesen Sie auch: Group FaceTime funktioniert nicht? Hier sind 8 Möglichkeiten, das Problem noch heute zu beheben!
Was ist der Fehler „FaceTime auf dem Mac kann sich nicht anmelden“?
Ein Screenshot des Problems „Ich kann mich nicht bei FaceTime auf dem Mac anmelden“
Es gibt viele Berichte über FaceTime-Anmeldeprobleme unter Mac OS X. FaceTime-und Mac-Benutzer haben es auch auf anderen macOS-Editionen wie Ventura, Monterey, Big Sur usw. erlebt. Wenn Sie ein Opfer von FaceTime für Mac sind, melden Sie sich an-in-Probleme auftreten, sehen Sie eines der folgenden Anzeichen:
Der Anmeldevorgang dreht sich weiter und der FaceTime-Startbildschirm wird nicht geöffnet. Möglicherweise sehen Sie auch einen Fehler wie diesen: „Es gab ein Problem mit FaceTime. Sie müssen FaceTime beenden und erneut öffnen.“
In den meisten Fällen gibt es überhaupt kein Zeichen. FaceTime kam einfach nicht auf den Startbildschirm, von wo aus Sie einen Kontakt auswählen und FaceTime-Anrufe auf dem Mac tätigen können. Bei all diesen Anmeldeproblemen von FaceTime für Mac können Sie die folgenden Methoden zur Fehlerbehebung ausprobieren, um sich erfolgreich bei FaceTime anzumelden. Die meisten der folgenden Methoden sind auf allen macOS-Versionen seit Mac OS X verfügbar und gelten bis zu macOS Ventura. Fangen wir an!
Lesen Sie auch: FaceTime für Mac funktioniert nicht, beheben
1. Überprüfen Sie den Status des FaceTime-Dienstes
Die häufigste Ursache dafür, dass Sie sich auf dem Mac nicht bei FaceTime anmelden können, ist, dass die FaceTime-Dienste derzeit nicht verfügbar sind. Besuchen Sie einfach das Portal Apple-Systemstatus und prüfen Sie, ob die Statusanzeige des FaceTime-Dienstes grün ist oder nicht. Wenn es grün ist, versuchen Sie die folgenden Methoden zur Fehlerbehebung. Wenn es gelb oder rot ist, warten Sie, während Apple die FaceTime-Dienste wieder einrichtet.
2. Bestätigen Sie, dass Sie sich in einem unterstützten Land befinden
FaceTime ist nicht in allen Ländern verfügbar. Wenn Sie derzeit das Internet aus einem nicht unterstützten Land nutzen, funktioniert der Anmeldeversuch nicht. Besuchen Sie dieses Apple-Portal und prüfen Sie, ob Apple FaceTime-Dienste in Ihrem Land anbietet oder nicht.
3. Beenden von FaceTime erzwingen
Wenn Sie das Schließen einer App auf dem Mac erzwingen, baut das Betriebssystem alle seine Daten neu auf, wenn Sie die App das nächste Mal öffnen. Dadurch wird die Möglichkeit von zwischengespeicherten Datenfehlern eliminiert. So geht’s:
Öffnen Sie den Aktivitätsmonitor über Spotlight. Geben Sie FaceTime in das Feld Suchen ein. Doppelklicken Sie auf einen FaceTime-bezogenen Prozess. 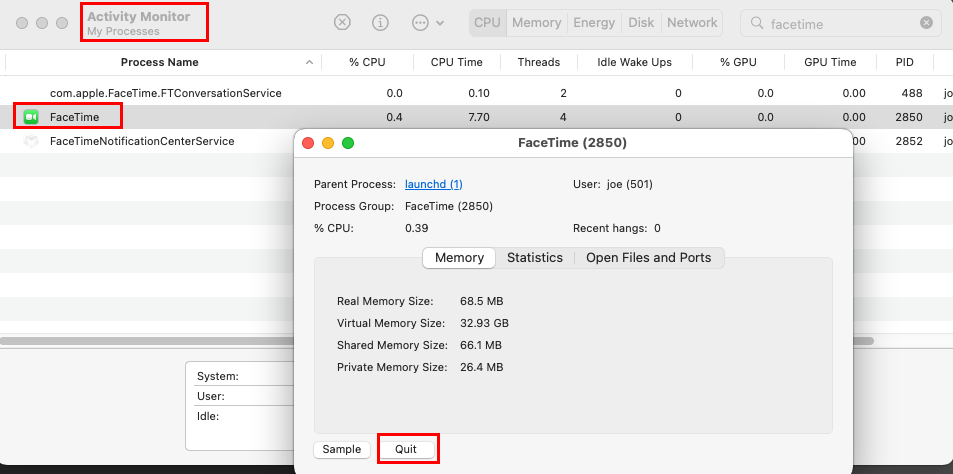 Wie erzwinge ich das Beenden von FaceTime und behebe, dass die Anmeldung bei FaceTime auf dem Mac nicht möglich ist Klicken Sie auf die Schaltfläche Beenden. Wiederholen Sie die Schritte für alle FaceTime-Prozesse. Starten Sie FaceTime im Dock und versuchen Sie erneut, sich anzumelden.
Wie erzwinge ich das Beenden von FaceTime und behebe, dass die Anmeldung bei FaceTime auf dem Mac nicht möglich ist Klicken Sie auf die Schaltfläche Beenden. Wiederholen Sie die Schritte für alle FaceTime-Prozesse. Starten Sie FaceTime im Dock und versuchen Sie erneut, sich anzumelden.
4. Abmelden und erneut anmelden
Manchmal hilft das Erzwingen einer Synchronisierung mit den Apple-Servern dabei, Verbindungs-und Anmeldeprobleme mit Apple-Apps zu beheben. So geht’s:
Wenn die FaceTime-App auf deinem Mac geöffnet ist, klicke in der Symbolleiste auf das Menü FaceTime. Wählen Sie im Kontextmenü Einstellungen aus. Hier erfahren Sie, wie Sie sich von FaceTime abmelden, um zu beheben, dass die Anmeldung bei FaceTime auf dem Mac nicht möglich ist. Klicken Sie auf die Schaltfläche Abmelden. Melden Sie sich jetzt mit Ihrer Apple-ID und Ihrem Passwort erneut bei FaceTime an.
5. DNS-Cache leeren
Ein beschädigter DNS-Cache des lokalen Systems kann eine erfolgreiche Kommunikation mit FaceTime-Servern verhindern. So können Sie den DNS-Cache leeren, damit macOS den Cache neu erstellt und das Problem „Anmeldung bei FaceTime auf dem Mac nicht möglich“ behebt:
Öffnen Sie das Terminal von Spotlight aus. Kopieren Sie nun den folgenden Code und fügen Sie ihn in die Terminal-App ein: sudo dscacheutil-flushcache; sudo killall-HUP mDNSResponder Drücken Sie die Eingabetaste auf Ihrer Tastatur, um den Befehl auszuführen. 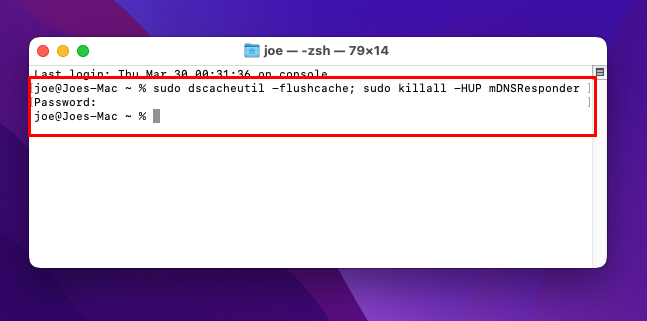 Anleitung DNS auf Mac leeren Mac fordert Sie möglicherweise auf, das Passwort für Ihr Mac-Benutzerkonto einzugeben.
Anleitung DNS auf Mac leeren Mac fordert Sie möglicherweise auf, das Passwort für Ihr Mac-Benutzerkonto einzugeben.
6. Manuelles Festlegen eines DNS-Resolvers
Der DNS-Resolver-Server hilft FaceTime dabei, sich mit den Apple-Servern für Video-und Audioanrufe zu verbinden. Wenn der aktuelle DNS-Resolver auf Ihrem Mac ausgefallen ist, können Sie nicht auf FaceTime-Dienste zugreifen. Ändern Sie die DNS-Resolver-IP manuell, indem Sie diesen Schritten folgen:
Klicken Sie auf das Apple-Symbol in der Mac-Symbolleiste. Wählen Sie Systemeinstellungen. Öffnen Sie die Einstellung Netzwerk. Klicken Sie auf die Schaltfläche Erweitert. Sie sollten nun einige Registerkarten sehen. Klicken Sie auf DNS. 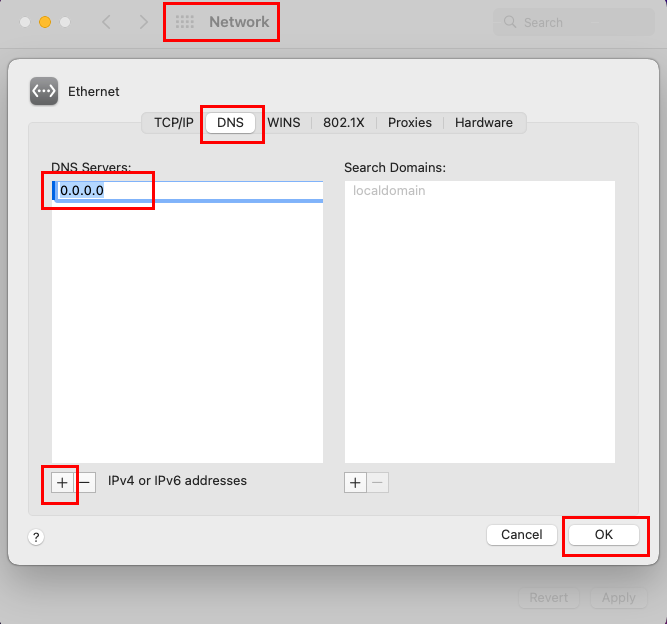 So legen Sie manuell eine DNS-Adresse auf einem Mac fest Fügen Sie die folgenden DNS-IP-Adressen hinzu, indem Sie auf das Symbol Plus (+) klicken: Primärer DNS von Google: 8.8.8.8 Sekundärer DNS von Google: 8.8.4.4 Cloudflare Primärer DNS: 1.1.1.1 Cloudflare Sekundärer DNS: 1.0.0.1 Sie müssen die oben genannten nacheinander ausprobieren.
So legen Sie manuell eine DNS-Adresse auf einem Mac fest Fügen Sie die folgenden DNS-IP-Adressen hinzu, indem Sie auf das Symbol Plus (+) klicken: Primärer DNS von Google: 8.8.8.8 Sekundärer DNS von Google: 8.8.4.4 Cloudflare Primärer DNS: 1.1.1.1 Cloudflare Sekundärer DNS: 1.0.0.1 Sie müssen die oben genannten nacheinander ausprobieren.
7. Sorgen Sie für hochwertiges Breitband-Internet
Sie müssen Breitband-Internet für FaceTime mit einer Uplink-und Downlink-Bandbreite von 3 Mbit/s verwenden. Wenn Sie langsames Internet verwenden, stellen Sie eine Breitbandverbindung her. Überprüfen Sie, ob jemand Ihr Internet zum Streamen von Inhalten verwendet. Bitte sie, das Streaming für eine Weile zu unterbrechen und FaceTime zu testen. Wenn es funktioniert, war die Internetverbindung das Problem.
Lesen Sie auch: Wie viel Daten verbraucht Facetime auf Ihrem iPhone/iPad?
8. Datums-und Zeiteinstellungen auf Automatisch zurücksetzen
Systemdatum und-zeit wirken sich stark auf das Internet und andere Datenverbindungen aus. Daher müssen Sie das Datum und die Uhrzeit wieder auf automatisch umstellen, wenn Sie es auf manuell geändert haben. So geht’s:
Öffnen Sie im Apple-Menü die Systemeinstellungen oder Systemeinstellungen. Öffnen Sie nun die Einstellung Datum & Uhrzeit. Entsperren Sie den Bildschirm, indem Sie auf das Vorhängeschloss klicken und Ihr Mac-Passwort eingeben. Stellen Sie automatisches Datum und Uhrzeit für den Mac ein, um zu beheben, dass die Anmeldung bei FaceTime auf dem Mac nicht möglich ist. Aktivieren Sie das Kontrollkästchen für Datum und Uhrzeit automatisch festlegen.
9. Aktualisieren Sie relevante Apple-Apps
Vergewissern Sie sich, dass Sie die neuesten Apple-Apps auf Ihrem Mac verwenden, damit FaceTime reibungslos funktioniert. Wenn es beispielsweise Updates für das gesamte System (macOS), FaceTime, iMessage usw. gibt, wenden Sie die Updates jetzt an. So aktualisieren Sie Apps auf dem Mac:
Klicken Sie auf das Menü Apple und wählen Sie Systemeinstellungen oder Systemeinstellungen. Wählen Sie nun das Symbol Software-Update aus. 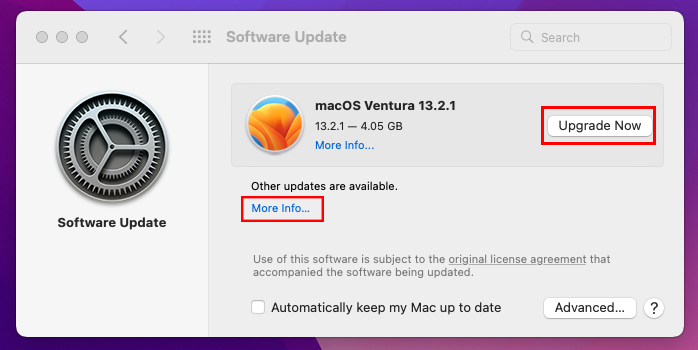 So aktualisieren Sie macOS und beheben das Problem: Anmeldung bei FaceTime für Mac nicht möglich Wenden Sie die angezeigten Updates für den Mac an. Klicken Sie auf den Link Weitere Informationen, um andere Apple-App-Updates zu finden.
So aktualisieren Sie macOS und beheben das Problem: Anmeldung bei FaceTime für Mac nicht möglich Wenden Sie die angezeigten Updates für den Mac an. Klicken Sie auf den Link Weitere Informationen, um andere Apple-App-Updates zu finden.
10. Problem mit dem Apple-ID-Passwort
Wenn Sie die mit der FaceTime-App verknüpfte Apple-ID an anderer Stelle geändert haben, kann das Anmeldeproblem auf dem Mac auftreten. Obwohl die Passwortänderung auf dem Mac automatisch wirksam werden sollte, können iCloud-Synchronisierungs-und Verbindungsprobleme die automatische Synchronisierung stoppen. Melden Sie sich daher von der FaceTime-App ab und wieder an, indem Sie das neue Passwort eingeben.
11. Mac im abgesicherten Modus starten
Manchmal können unbekannte Drittanbieter-Apps und Malware die Hauptursache für das Problem „FaceTime kann sich nicht anmelden“ sein. Versuchen Sie in diesem Fall, das Gerät im abgesicherten Modus neu zu starten. Wenn das Problem verschwindet, verursacht eine Drittanbieter-App das Problem. Sie müssen kürzlich installierte Apps, Updates, Plug-Ins, Safari-Erweiterungen usw. deinstallieren. So wechseln Sie in den abgesicherten Modus:
Mac mit Intel-Chip
Starten Sie Ihren Mac neu oder schalten Sie ihn ein. Wenn Sie den schwarzen Bildschirm sehen, halten Sie die Umschalttaste gedrückt. Lassen Sie die Shift-Taste erst los, wenn Sie das Anmeldefenster sehen. 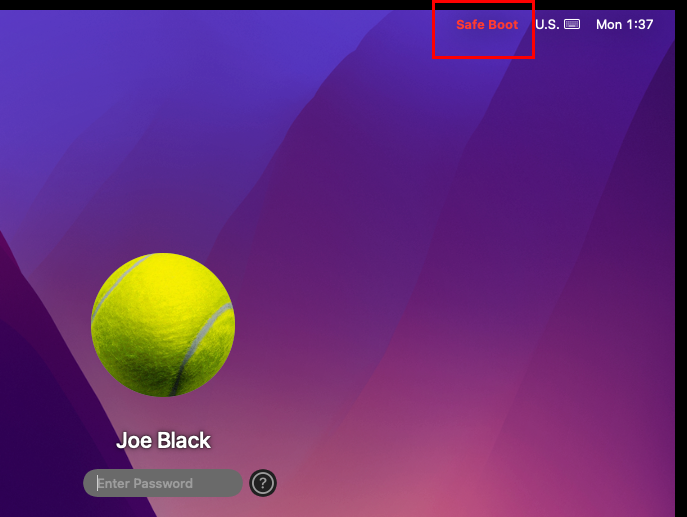 Erfahren Sie, wie Sie macOS im abgesicherten Modus neu starten. Schauen Sie oben auf dem Bildschirm nach dem Safe Boot-Ticker. Starten Sie im abgesicherten Modus einfach neu, um den Mac im normalen Modus zu starten.
Erfahren Sie, wie Sie macOS im abgesicherten Modus neu starten. Schauen Sie oben auf dem Bildschirm nach dem Safe Boot-Ticker. Starten Sie im abgesicherten Modus einfach neu, um den Mac im normalen Modus zu starten.
Mac mit Apple Silicon Chip
Fahren Sie den Mac herunter und warten Sie bis zu 20 Sekunden. Drücken Sie lange auf die Ein-/Aus-Taste, bis der Bildschirm „Startoptionen werden geladen“ angezeigt wird. Wählen Sie ein beliebiges Datenträgervolumen auf dem Bildschirm aus. Halten Sie die Umschalttaste lange gedrückt und wählen Sie die Option Im abgesicherten Modus fortfahren. Die Menüleiste sollte den Text Safe Boot anzeigen. Um diesen Modus zu verlassen, starten Sie einfach den Mac neu.
12. NVRAM zurücksetzen
Wenn das Problem „FaceTime kann sich nicht anmelden“ auf einem MacBook oder iMac mit Intel-Chip auftritt, können Sie den folgenden Schritt versuchen:
Klicken Sie auf die Schaltfläche Apple-Menü in der Mac-Symbolleiste und fahren Sie das System herunter. Warten Sie 10 Sekunden, damit sich das Gerät vollständig ausschalten kann. Drücken Sie nun einmal den Netzschalter und drücken Sie sofort die folgenden Tasten insgesamt: Option + Befehl + P + R Halten Sie die obigen Tasten bis zu 20 Sekunden lang gedrückt und lassen Sie sie los. Sie sehen die folgenden Aktivitäten auf Ihrem MacBook oder iMac: Der Mac versucht möglicherweise erneut, neu zu starten. Der Startton kann einige Male abgespielt werden. Das Apple-Logo wird möglicherweise mehrmals während des Starts angezeigt. Alle vorhandenen Anzeigen, Audiodaten, Datum, Uhrzeit usw. Einstellungen werden zurückgesetzt. Modifizieren Sie diese nach Ihren Anforderungen. Versuchen Sie es jetzt mit der FaceTime-App.
Diese Methode ist für MacBook-und iMac-Geräte, die auf Apple Silicon basieren, nicht verfügbar.
Fazit
Dies sind also einige der technischen Fehlerbehebungen, die Sie für FaceTime auf dem Mac ausprobieren können App. Nachdem Sie einige der oben genannten Korrekturen ausprobiert haben, sollten Sie sich bei Ihrem Facetime-Konto anmelden und Anrufe tätigen können.
Wenn Sie bessere Methoden kennen, um den Fehler „Anmeldung nicht möglich für FaceTime auf Mac“, erwähnen Sie das im Kommentarfeld. Teile diesen Artikel mit deinen Fans, Freunden, Familienmitgliedern und Kollegen, um ihnen bei dem Problem „Anmeldung bei FaceTime für Mac nicht möglich“ zu helfen. Als nächstes FaceTime-Hilfe und-Tipps, die Sie kennen müssen.