Lost Ark ist ein Free-to-Play-Spiel, das das Beste aus ARPG-Kämpfen und MMO-Tiefe kombiniert, um eine riesige, lebendige Welt mit spannenden Kämpfen zu erschaffen. Es wird gemeinsam von Tripod Studio und Smilegates Spieleentwicklungstochter Smilegate RPG entwickelt. Dieses Spiel ist jetzt für PC-Benutzer kostenlos über Steam erhältlich. Nach dem neuen Update haben viele Spieler beim Start von Lost ARK ein Problem mit einem schwarzen Bildschirm gemeldet. Die meisten Spieler melden dieses Problem, und wenn Sie auch einer von ihnen sind, lesen Sie diese Anleitung zur Fehlerbehebung, um es zu beheben.
Laut mehreren Berichte online, erwähnen die betroffenen Spieler, dass es einfach auf dem schwarzen Bildschirm hängen bleibt, wenn sie versuchen, das Spiel zu starten. Ein weiteres großes Problem ist, dass während des schwarzen Bildschirms auch kein Ton ausgegeben wird. Nach einiger Wartezeit müssen die Spieler die Tasten Alt + F4 drücken, um den Bildschirm zu verlassen, und sonst nichts. Dieses Problem oder dieser Fehler ist also frustrierend.
Seiteninhalte
Fix: Verlorener schwarzer Bildschirm von ARKs nach dem Start
Möglicherweise erscheint der schwarze Bildschirm von Lost ARKs aufgrund des Kompatibilitätsproblems der PC-Konfiguration mit den Systemanforderungen des Spiels. Ein veralteter Grafiktreiber, fehlende oder beschädigte Spieldateien, eine veraltete Spielversion, Probleme mit DirectX, Overlay-App-Probleme, höhere Grafikeinstellungen im Spiel usw. können mehrere Probleme mit dem schwarzen Bildschirm beim Start des Spiels verursachen.
Es ist erwähnenswert, die Systemanforderungen des Spiels über den erwähnten Link zu überprüfen, um sicherzustellen, dass auf Ihrem Computer keine Kompatibilitätsprobleme auftreten.
1. Vollbildoptimierungen deaktivieren
Gehen Sie zuerst in das Verzeichnis C:\Programme (x86)\Steam\steamapps\common\Lost ARKs\Binaries\Win64. [Wenn Sie den Steam-Client oder das Spiel auf einem anderen Laufwerk oder Ort installiert haben, gehen Sie dorthin] Rechtsklick auf die Datei Lost ARKs.exe und klicken Sie auf Eigenschaften. Gehen Sie zur Registerkarte Kompatibilität > Deaktivieren Sie den Schalter Vollbildoptimierung aktivieren. Klicken Sie auf Übernehmen und dann auf OK, um die Änderungen zu speichern.
2. Führen Sie das Spiel als Administrator aus.
Um die Benutzerkontensteuerung in Bezug auf Rechteprobleme zu umgehen, führen Sie die Exe-Datei des Spiels als Administrator aus. Sie sollten den Steam-Client auch als Administrator auf Ihrem PC ausführen. Gehen Sie dazu wie folgt vor:
s Klicken Sie mit der rechten Maustaste auf die Lost ARKs exe-Verknüpfungsdatei auf Ihrem PC. Wählen Sie nun Eigenschaften > Klicken Sie auf die Registerkarte Kompatibilität .
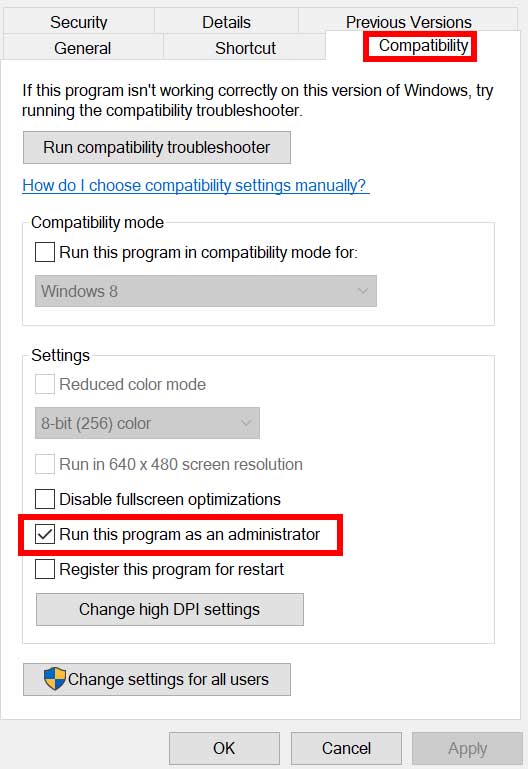
Achten Sie darauf, auf das Kontrollkästchen Dieses Programm als Administrator ausführen zu klicken, um es zu markieren. Klicken Sie auf Übernehmen und wählen Sie OK aus, um die Änderungen zu speichern.
3. Grafiktreiber-Update prüfen
Prüfen Sie das Grafiktreiber-Update auf Ihrem PC, ob veraltet oder nicht. Manchmal kann eine veraltete GPU-Treiberversion oder ein beschädigter Treiber mehrere Probleme verursachen. Es hilft Ihnen auch, die Probleme im Zusammenhang mit dem schwarzen Bildschirm mit Spielen oder Anwendungen zu beheben. Gehen Sie dazu wie folgt vor:
Drücken Sie die Tasten Windows + X , um das Quick-Link-Menü zu öffnen. Klicken Sie nun in der Liste auf Geräte-Manager > Doppelklicken Sie auf Display-Adapter. Klicken Sie mit der rechten Maustaste auf die dedizierte Grafikkarte, die Sie verwenden.
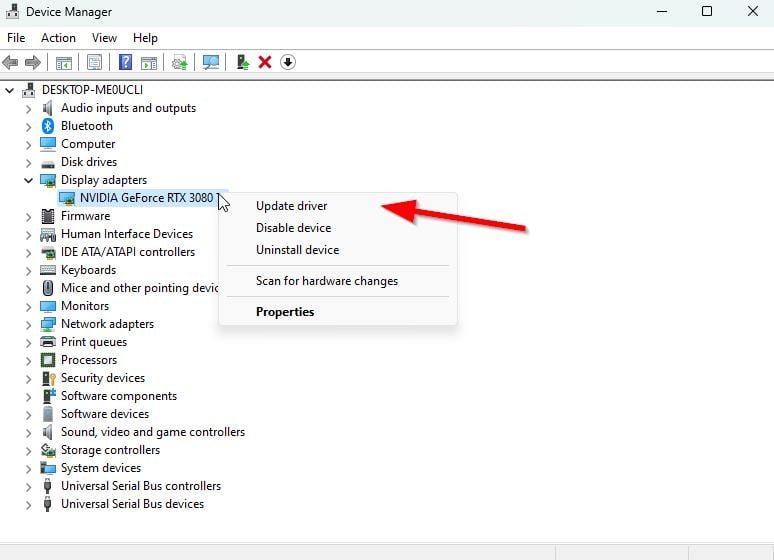
Wählen Sie als Nächstes Treiber aktualisieren > Wählen Sie Automatisch nach Treibern suchen aus. Wenn ein Update verfügbar ist, lädt das System es automatisch herunter und installiert es. Wenn Sie fertig sind, starten Sie den Computer neu, um die Änderungen zu übernehmen.
4. Aktualisiere Lost ARKs
Falls du dein Lost ARKs-Spiel für eine Weile nicht aktualisiert hast, stelle sicher, dass du die folgenden Schritte befolgst, um nach Updates zu suchen und den neuesten Patch (falls verfügbar) zu installieren. Gehen Sie dazu wie folgt vor:
s Öffnen Sie den Steam-Client > Gehen Sie zur Bibliothek > Klicken Sie im linken Bereich auf Verlorene ARKs . Es wird automatisch nach dem verfügbaren Update gesucht. Wenn ein Update verfügbar ist, klicken Sie unbedingt auf Aktualisieren. Es kann einige Zeit dauern, das Update zu installieren > Stellen Sie anschließend sicher, dass Sie den Steam-Client schließen. Starten Sie schließlich Ihren PC neu, um die Änderungen zu übernehmen, und versuchen Sie dann, das Spiel erneut zu starten.
5. Überprüfen Sie die Systemressourcen
Wenn das Spiel langsam lädt oder beim Start zu lange dauert, überprüfen Sie die Systemressourcen nach dem Start des Lost ARKs-Spiels auf Ihrem PC, indem Sie die folgenden Schritte ausführen, um zu überprüfen, ob es sich um RAM oder CPU handelt Die Nutzung wird höher oder nicht.
Drücken Sie die Strg + Umschalt + Esc-Tasten, um den Task-Manager zu öffnen. Klicken Sie auf die Registerkarte Prozesse > Wählen Sie die Aufgabe aus, die Sie schließen möchten.
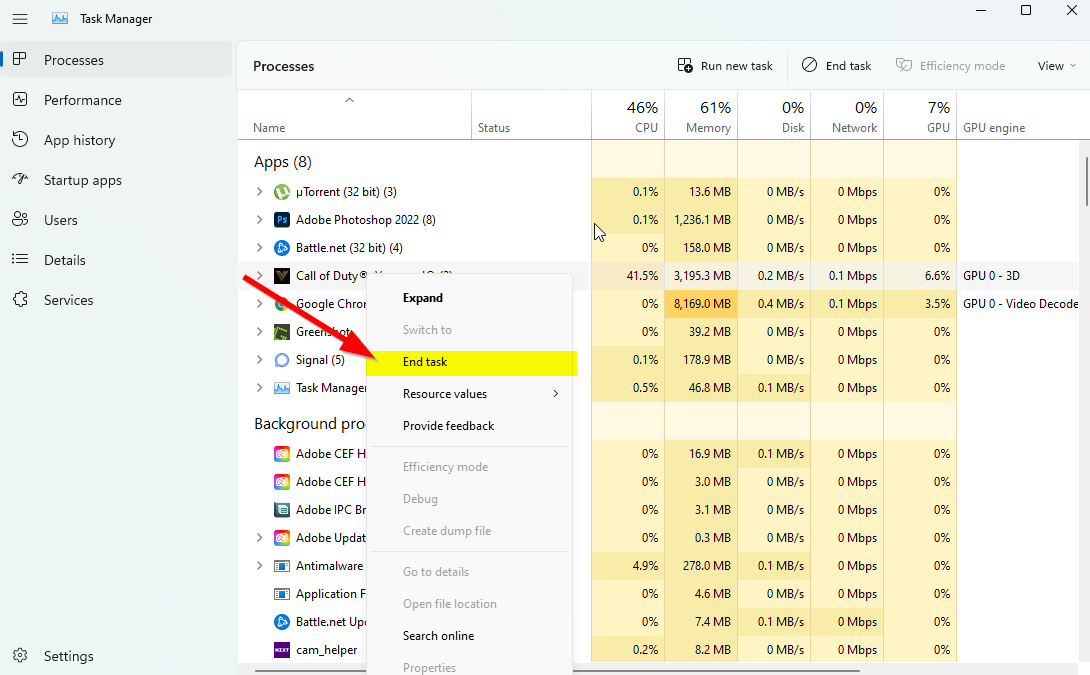
Klicken Sie nach der Auswahl auf Aufgabe beenden. Stellen Sie sicher, dass Sie die Schritte für jede Aufgabe einzeln ausführen. Wenn Sie fertig sind, starten Sie einfach Ihren Computer neu, um die Effekte sofort zu ändern.
6. Overlay-Anwendungen deaktivieren
Laut einigen betroffenen Spielern können Overlay-Anwendungen während des Spielens im Hintergrund laufen und Systemressourcen verbrauchen, was ebenfalls Probleme mit dem Gameplay verursachen wird.
s
Also, Das Deaktivieren vor dem Spiel ist praktisch, wenn Sie keine dedizierte Overlay-Anwendung zum Chatten, Erstellen von Screenshots oder Aufzeichnen von Spielsitzungen verwenden. Gehen Sie dazu wie folgt vor:
Öffnen Sie den Steam-Client > Gehen Sie zur Bibliothek. Klicken Sie jetzt mit der rechten Maustaste auf Verlorene ARKs > > Wählen Sie Eigenschaften. Gehen Sie zum Abschnitt Allgemein > Hier deaktivieren Sie einfach das Kontrollkästchen Steam-Overlay aktivieren . Gehen Sie zurück zu Bibliothek > Öffnen Sie Lost ARKs erneut, um zu prüfen, ob das Problem mit dem schwarzen Bildschirm auftritt oder nicht.
7. Überprüfen Sie Windows-Updates
Die Wahrscheinlichkeit ist auch hoch, dass Ihr Windows-Betriebssystem-Build für eine Weile veraltet ist. In diesem Szenario wirkt sich Ihre Gameplay-Leistung stark aus, abgesehen von Fehlern oder Stabilitätsproblemen. Daher ist es immer besser, nach Windows-Updates zu suchen und die neueste Version zu installieren (falls verfügbar). Gehen Sie dazu wie folgt vor:
Drücken Sie die Tasten Windows + I, um das Menü Windows-Einstellungen zu öffnen. Klicken Sie als Nächstes auf Update & Sicherheit > > Wählen Sie Nach Updates suchen unter dem Abschnitt Windows Update aus.
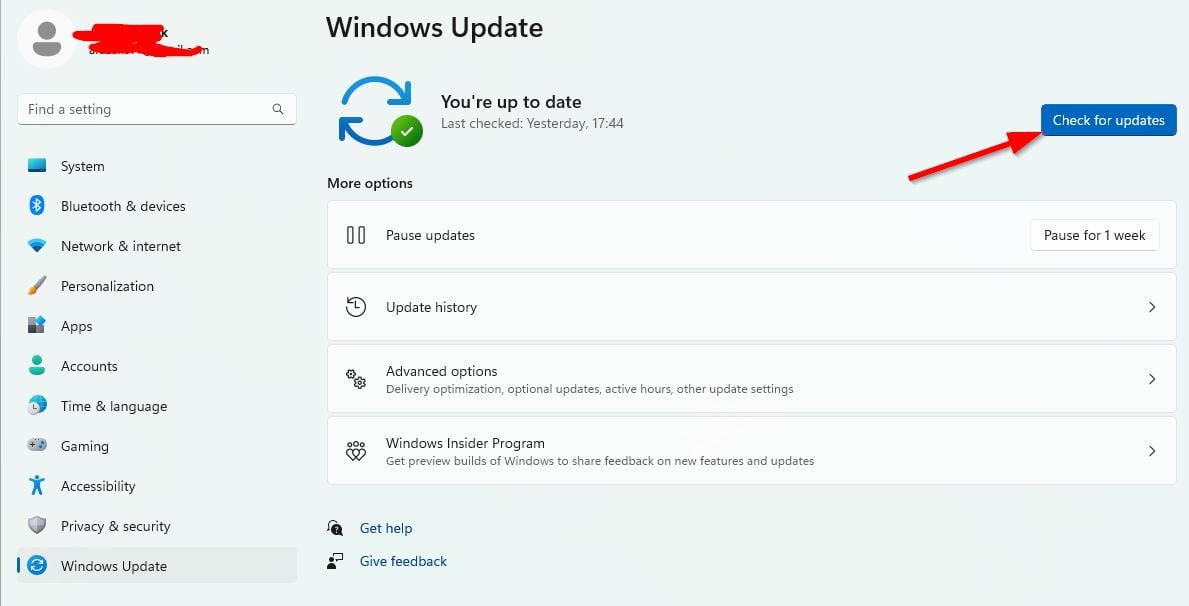
Wenn ein Update verfügbar ist, wählen Sie Herunterladen und installieren. Warten Sie einige Zeit, bis das Update abgeschlossen ist. Starten Sie schließlich Ihren PC neu, um die Änderungen sofort zu übernehmen.
8. Verringern Sie die Grafikeinstellungen im Spiel
Versuchen Sie, die Grafikeinstellungen im Spiel im Spielmenü zu verringern, um zu prüfen, ob dies hilft. Deaktivieren Sie V-Sync, Schatteneffekte und Anti-Aliasing und versuchen Sie, eine niedrigere Bildschirmauflösung für das Spiel auszuführen, um Probleme im Zusammenhang mit schwarzen Bildschirmen zu beheben.
9. DirectX aktualisieren
Manchmal kann eine veraltete DirectX-Version oder fehlendes DirectX mehrere Probleme beim Starten oder Spielen des Spiels verursachen. Sie sollten versuchen, die folgenden Schritte zu befolgen, um es zu aktualisieren.
Gehen Sie zu diesem Microsoft-Link , um den DirectX End-User Runtime Web Installer auf Ihren PC herunterzuladen. Als nächstes installieren oder aktualisieren Sie die DirectX-Version manuell. Wenn Sie fertig sind, starten Sie Ihren Computer neu, um die Änderungen zu übernehmen.
10. Press ALT+TAB Key Combo
.parallax-ad-container{position:relative;width:100%;height:320px;margin:0 auto;overflow:hidden}.parallax-ad{position:absolute!important; oben:0!wichtig;links:0!wichtig;Breite:100%!wichtig;Höhe:100%!wichtig;Rand:0!wichtig;Rand:0!wichtig;Auffüllung:0!wichtig;clip:rect(0, auto,auto,0)!important}.parallax-ad>iframe{position:fixed;top:130px;height:100%;transform:translateX(-50%);margin-left:0!important}.ad-label {font-family:Arial,Helvetica,sans-serif;font-size:.875rem;color:#8d969e;text-align:center;padding:1rem 1rem 0 1rem}
Einige betroffen PC-Benutzer haben erwähnt, dass sie durch Drücken der Tastenkombination ALT + TAB zwischen den geöffneten Programmen auf dem PC wechseln können. Drücken Sie also weiterhin ALT + TAB, um zwischen den Programmen zu wechseln, und kehren Sie dann zum laufenden Spiel zurück, um zu überprüfen, ob das Problem behoben wurde. Es ändert den Anzeigemodus vom Vollbildmodus in den Fenstermodus und dann in den Vollbildmodus, wodurch das Problem mit dem schwarzen Bildschirm behoben werden kann.
11. Versuchen Sie, andere Overlay-Apps zu deaktivieren
Einige beliebte Apps scheinen ihr Overlay-Programm zu haben, das schließlich im Hintergrund laufen und die Spielleistung oder sogar Startprobleme verursachen kann. Sie sollten sie deaktivieren, um das Problem zu beheben, indem Sie die folgenden Schritte ausführen:
Discord Overlay deaktivieren:
Starten Sie die App Discord > klicken Sie auf auf das Zahnradsymbol unten. Klicken Sie auf Overlay unter App-Einstellungen > Aktivieren von In-Game-Overlay aktivieren. Klicken Sie auf die Registerkarte Spiele > Wählen Sie Verlorene ARKs aus. Abschließend deaktivieren Sie den Schalter In-Game-Overlay aktivieren . Stellen Sie sicher, dass Sie Ihren PC neu starten, um die Änderungen zu übernehmen.
Xbox Game Bar deaktivieren:
Drücken Sie Windows + I Tasten, um Windows-Einstellungen zu öffnen. Klicken Sie auf Gaming > Gehen Sie zur Game Bar > Deaktivieren Sie die Option Spielclips, Screenshots aufnehmen und über die Gamebar übertragen.
Falls Sie die Game Bar-Option nicht finden können, suchen Sie einfach im Windows-Einstellungsmenü danach.
Nvidia GeForce Experience Overlay deaktivieren:
Starten Sie die App Nvidia GeForce Experience > Gehen Sie zu den Einstellungen. Klicken Sie auf die Registerkarte Allgemein > Deaktivieren Sie die Option In-Game-Overlay . Starten Sie abschließend den PC neu, um die Änderungen zu übernehmen, und starten Sie das Spiel erneut.
Denken Sie auch daran, dass Sie einige andere Overlay-Apps wie MSI Afterburner, Rivatuner, RGB-Software oder andere Overlay-Apps von Drittanbietern, die im Hintergrund ausgeführt werden, immer deaktivieren sollten.
12. Microsoft Visual C++ Runtime neu installieren
Stellen Sie sicher, dass Sie die Microsoft Visual C++ Runtime auf Ihrem Computer neu installieren, um mehrere Spieleprobleme oder-fehler vollständig zu beheben. Gehen Sie dazu wie folgt vor:
Drücken Sie auf der Tastatur die Windows-Taste, um das Startmenü zu öffnen.
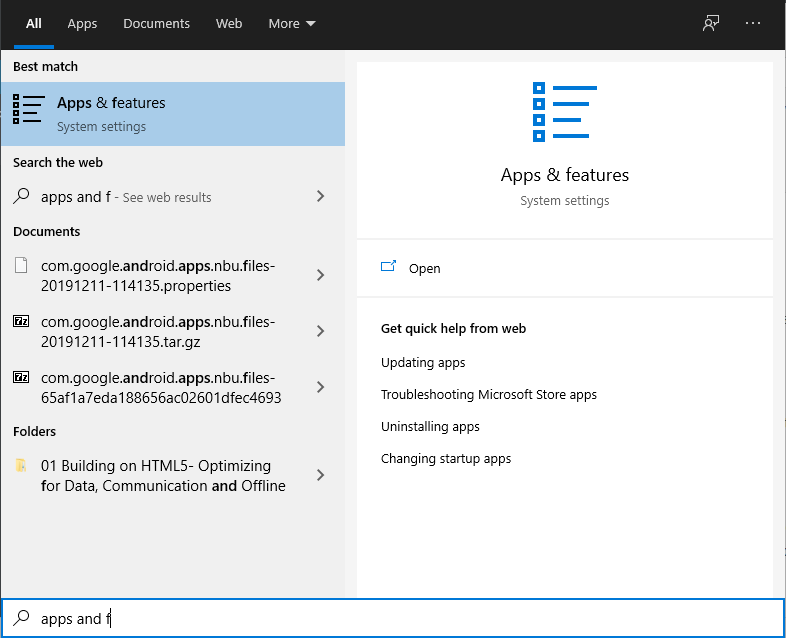
Geben Sie Apps & Features ein und klicken Sie in den Suchergebnissen darauf. Suchen Sie nun die Microsoft Visual C++-Programme in der Liste.
Wählen Sie jedes Programm aus und klicken Sie auf Deinstallieren. Besuchen Sie die offizielle Microsoft-Website und laden Sie die neueste Microsoft Visual C++ Runtime herunter. Wenn Sie fertig sind, installieren Sie es auf Ihrem Computer und starten Sie das System neu, um die Effekte zu ändern.
13. Spieldateien überprüfen und reparieren
Das automatische Überprüfen und Reparieren der Spieldateien mit dem Spielclient wird ebenfalls empfohlen.
Für Steam:
Öffnen Steam > Gehen Sie zur Bibliothek. Klicken Sie mit der rechten Maustaste auf das Spiel Lost ARKs . Klicken Sie auf Eigenschaften > Gehen Sie zur Registerkarte Lokale Dateien . Wählen Sie Integrität der Spieldateien überprüfen… aus. Dieser Prozess beginnt mit der Überprüfung und Überprüfung aller installierten Spieldateien, um festzustellen, ob eine fehlende/beschädigte Datei vorhanden ist. Lassen Sie den Vorgang abschließen. Wenn Sie fertig sind, schließen Sie den Steam-Client und starten Sie Ihren Computer neu, um die Änderungen zu übernehmen. Öffnen Sie schließlich Steam erneut und versuchen Sie erneut, das Lost ARKs-Spiel auszuführen.
Für Epic Games Launcher:
Öffnen Sie Epic Games Launcher auf dem PC. Klicken Sie auf die Spielbibliothek > Klicken Sie auf Lost ARKs. Wählen Sie Einstellungen > Klicken Sie auf Bestätigen. Schließen Sie den Launcher und starten Sie den PC neu, um die Änderungen zu übernehmen.
Das ist es, Leute. Wir hoffen, dass dieser Leitfaden für Sie hilfreich war. Für weitere Fragen können Sie unten einen Kommentar abgeben.