Sie können den Zugriff auf bestimmte Websites auf Ihrem iPhone, iPad oder Mac einschränken. Wenn Ihr Kind auch ein iPhone-, iPad-oder Mac-Benutzer ist, möchten Sie möglicherweise Websites für Erwachsene oder Glücksspiele blockieren, da diese schädlich sein können. Sie können auch soziale Medien (z. B. Facebook, Reddit, Twitter und mehr), Shopping (Amazon.com), Video-Streaming (z. B. YouTube, Netflix und mehr) oder ähnliche ablenkende Websites auf Ihrem Gerät einschränken, um Ihre Produktivität zu steigern und dies sicherzustellen Sie bleiben konzentriert, während Sie Ihre Arbeit erledigen.
iOS, iPadOS und macOS bieten das Blockieren von Webinhalten. Hier sind einige Details, die Sie kennen sollten:
Wenn Sie eine Website blockieren, wirken sich die Änderungen auf alle Browser aus, nicht nur auf Safari. Dieselben URLs können beispielsweise nicht auch über Chrome, den DuckDuckGo-Browser oder Firefox geöffnet werden. Sie können eine URL-basierte Filterung durchführen. Sie können auch eine grundlegende Kategoriefilterung durchführen. Websites können basierend auf der vorgegebenen Kategorie gefiltert werden: Erwachsene oder nicht. Wenn Sie URLs filtern möchten, kann nur der Stamm der URLs blockiert werden, wie macreports.com, aber nicht macreports.com/specific-url/. Beispielsweise können Sie „https://macreports.com/how-to-activate-your-titanium-apple-card/“ nicht entsperren, Sie können jedoch die gesamte Domain sperren, die https://macreports.com lautet. Wenn Sie dies tun, sind alle Seiten unter dieser Domain auf dem Gerät nicht zugänglich. Diese Schritte blockieren nur den Browserzugriff. Verfügt die gesperrte Website auch über eine eigene App, kann auf die Inhalte über die App zugegriffen werden. Screen Time bietet verschiedene App-Einschränkungen, wenn Sie auch den App-Zugriff blockieren möchten. Die folgenden Schritte beinhalten das Einrichten der Bildschirmzeit. Sie können die Bildschirmzeit für sich selbst oder Ihr Kind einrichten. Wenn Sie mehrere Apple-Geräte haben, stellen Sie sicher, dass sie alle auf das neueste iOS, iPadOS oder macOS aktualisiert sind. Wenn „Auf mehreren Geräten teilen“ in der Bildschirmzeit aktiviert ist, werden Ihre blockierten Websites auf allen Ihren Geräten synchronisiert.
Eine Website auf dem iPhone oder iPad blockieren
Öffnen Sie die Einstellungen. Tippen Sie auf Bildschirmzeit. Sie müssen die Bildschirmzeit aktivieren, falls Sie dies noch nicht getan haben. Sie können einen Bildschirmzeit-Passcode festlegen, wenn Sie möchten (wenn Sie dies für ein Kind tun). Wenn Sie die Bildschirmzeit aktivieren müssen, befolgen Sie die Anweisungen auf dem Bildschirm. Wenn Sie es bereits eingeschaltet haben, fahren Sie mit dem nächsten Schritt fort. Tippen Sie auf Inhalts-und Datenschutzbeschränkungen. Sie sehen eine Option zum Deaktivieren oder Aktivieren von Inhalts-und Datenschutzbeschränkungen. Stellen Sie sicher, dass es eingeschaltet ist. Tippen Sie auf Inhaltsbeschränkungen. Sie geben Ihren Bildschirmzeit-Passcode ein, wenn Sie einen aktiviert haben. Tippen Sie auf Webinhalte. Sie sehen drei Optionen: Uneingeschränkt: Dadurch wird die Blockierung deaktiviert. Erwachsene Websites beschränken: Dadurch werden nicht jugendfreie oder bestimmte Websites blockiert. Zugelassene Websites. Dadurch wird alles außer den von Ihnen ausgewählten Websites blockiert. Tippen Sie auf Websites für Erwachsene beschränken (auch wenn die Beschränkung von Websites für Erwachsene nicht Ihr Hauptziel oder Ihr einziges Ziel ist). Unter dem Abschnitt werden neue Optionen angezeigt. Tippen Sie im Abschnitt Nie zulassen auf Website hinzufügen. 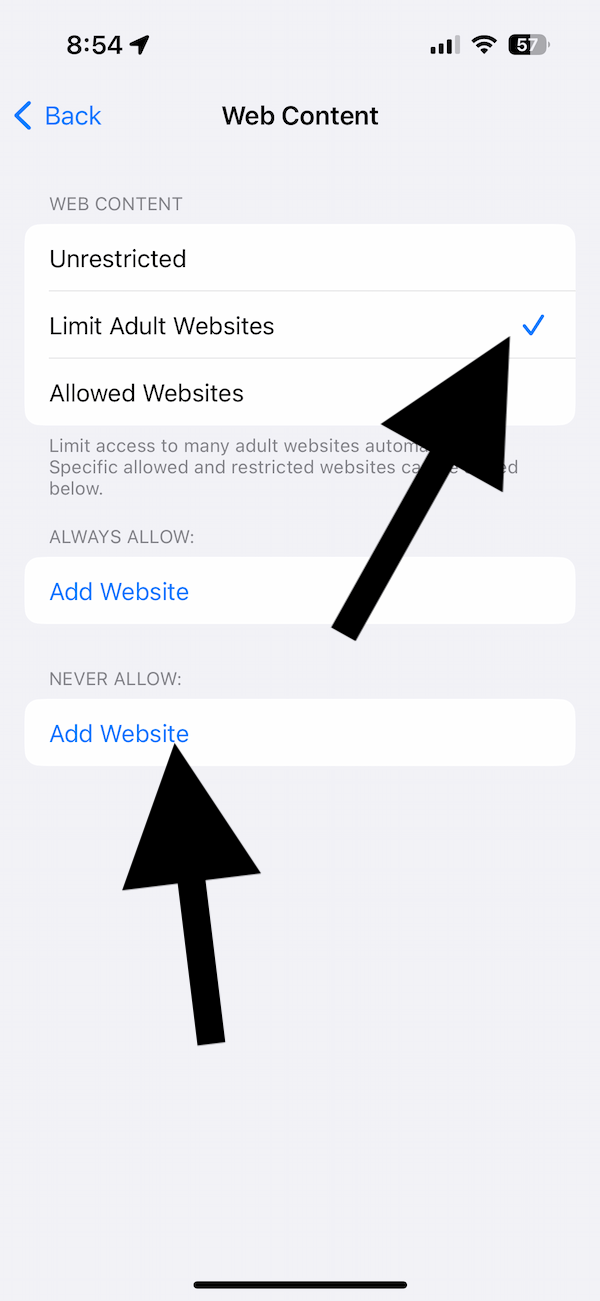 Geben Sie die URL ein.
Geben Sie die URL ein. 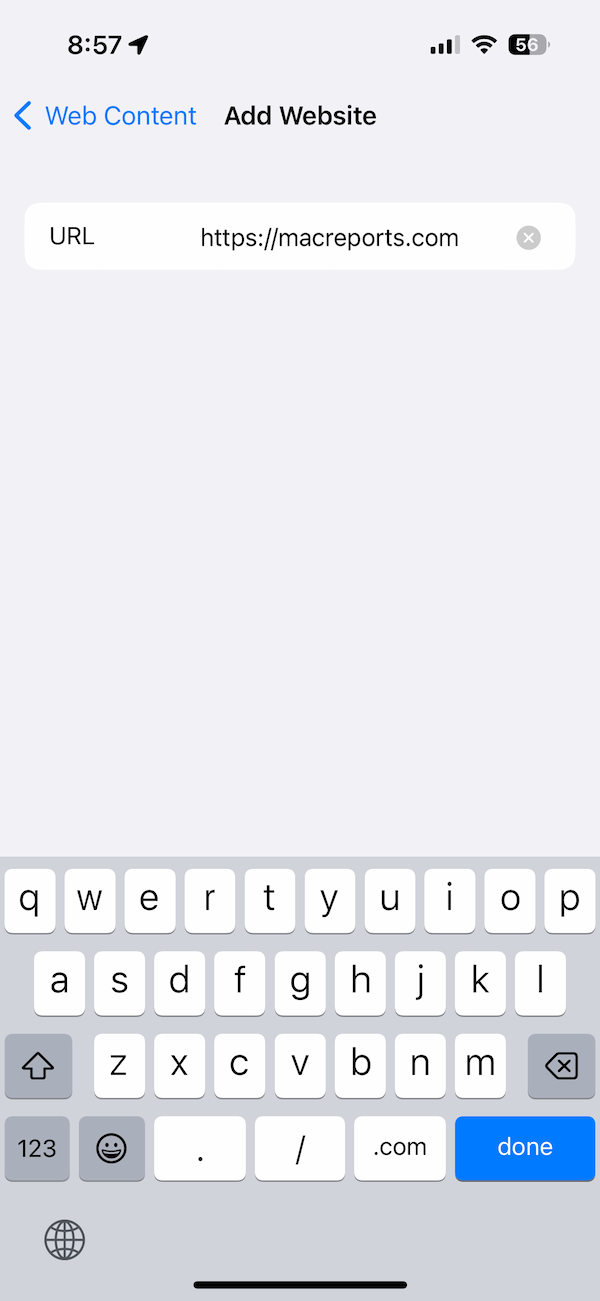 Tippen Sie auf Fertig die Tastatur. Sie können so viele Websites eingeben, wie Sie möchten. Wenn Sie fertig sind, verlassen Sie die Einstellungen.
Tippen Sie auf Fertig die Tastatur. Sie können so viele Websites eingeben, wie Sie möchten. Wenn Sie fertig sind, verlassen Sie die Einstellungen.
Eine Website auf dem Mac blockieren
Öffnen Sie die Systemeinstellungen oder Systemeinstellungen (bei macOS Ventura oder höher). Klicken Sie auf Bildschirmzeit. Schalten Sie es ein, indem Sie den Anweisungen auf dem Bildschirm folgen, wenn es ausgeschaltet ist. Klicken Sie auf Inhalt und Datenschutz. 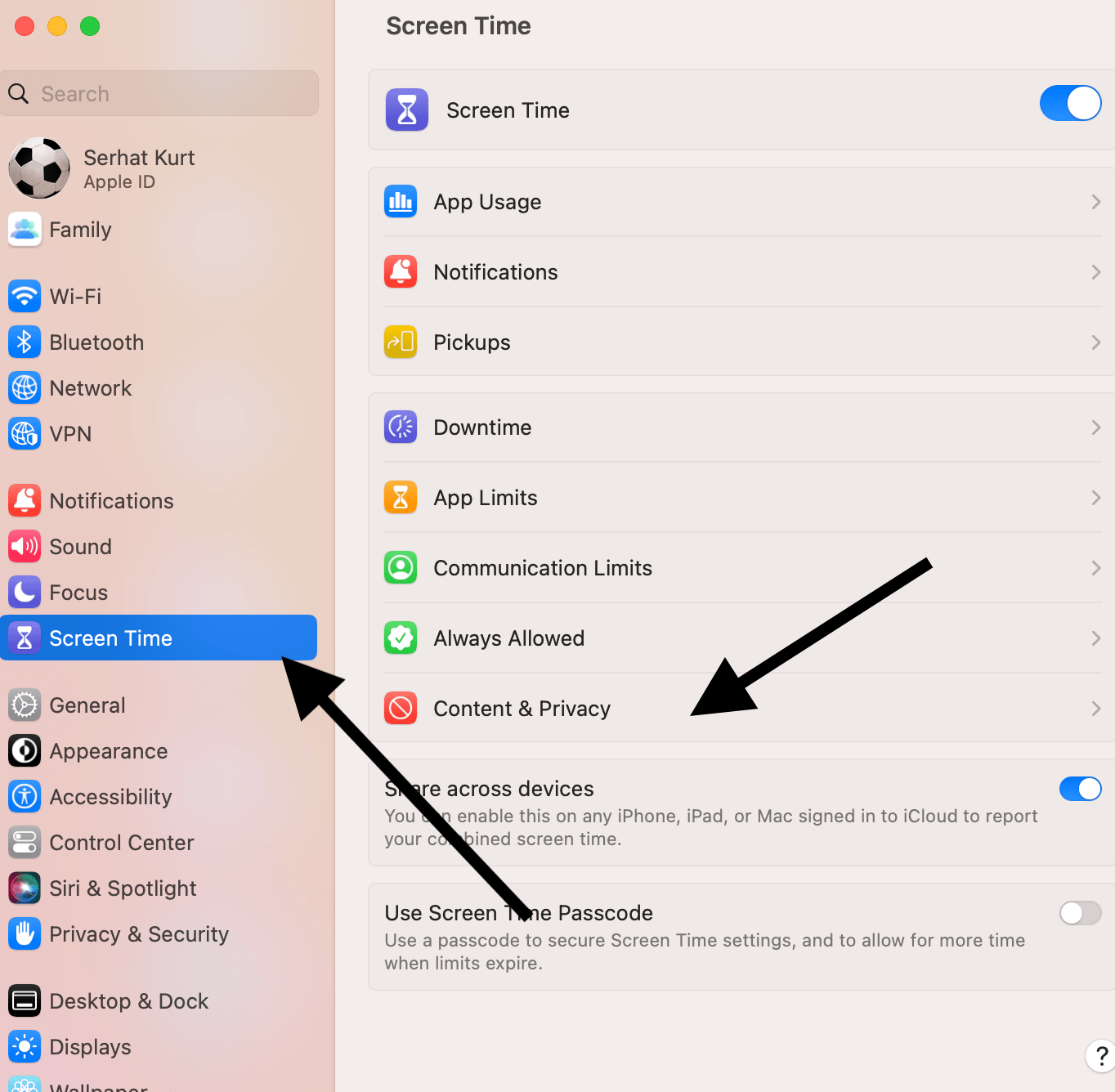 Wenn der Abschnitt deaktiviert ist, aktivieren Sie ihn. Klicken Sie auf Inhaltsbeschränkungen. Dies öffnet ein Popup. Sie werden sehen, dass die erste Option Zugriff auf Webinhalte ist. Daneben sehen Sie auch ein Aufwärts-/Abwärtspfeilsymbol. Klicken Sie auf die Pfeile, und Sie werden sehen, dass sehr ähnliche Optionen wie auf dem iPhone oder iPad angezeigt werden: Uneingeschränkter Zugriff Websites für Erwachsene beschränken Nur zulässige Websites Klicken Sie auf Websites für Erwachsene beschränken. Es erscheint eine neue Schaltfläche mit der Aufschrift Anpassen. Klick es.
Wenn der Abschnitt deaktiviert ist, aktivieren Sie ihn. Klicken Sie auf Inhaltsbeschränkungen. Dies öffnet ein Popup. Sie werden sehen, dass die erste Option Zugriff auf Webinhalte ist. Daneben sehen Sie auch ein Aufwärts-/Abwärtspfeilsymbol. Klicken Sie auf die Pfeile, und Sie werden sehen, dass sehr ähnliche Optionen wie auf dem iPhone oder iPad angezeigt werden: Uneingeschränkter Zugriff Websites für Erwachsene beschränken Nur zulässige Websites Klicken Sie auf Websites für Erwachsene beschränken. Es erscheint eine neue Schaltfläche mit der Aufschrift Anpassen. Klick es. 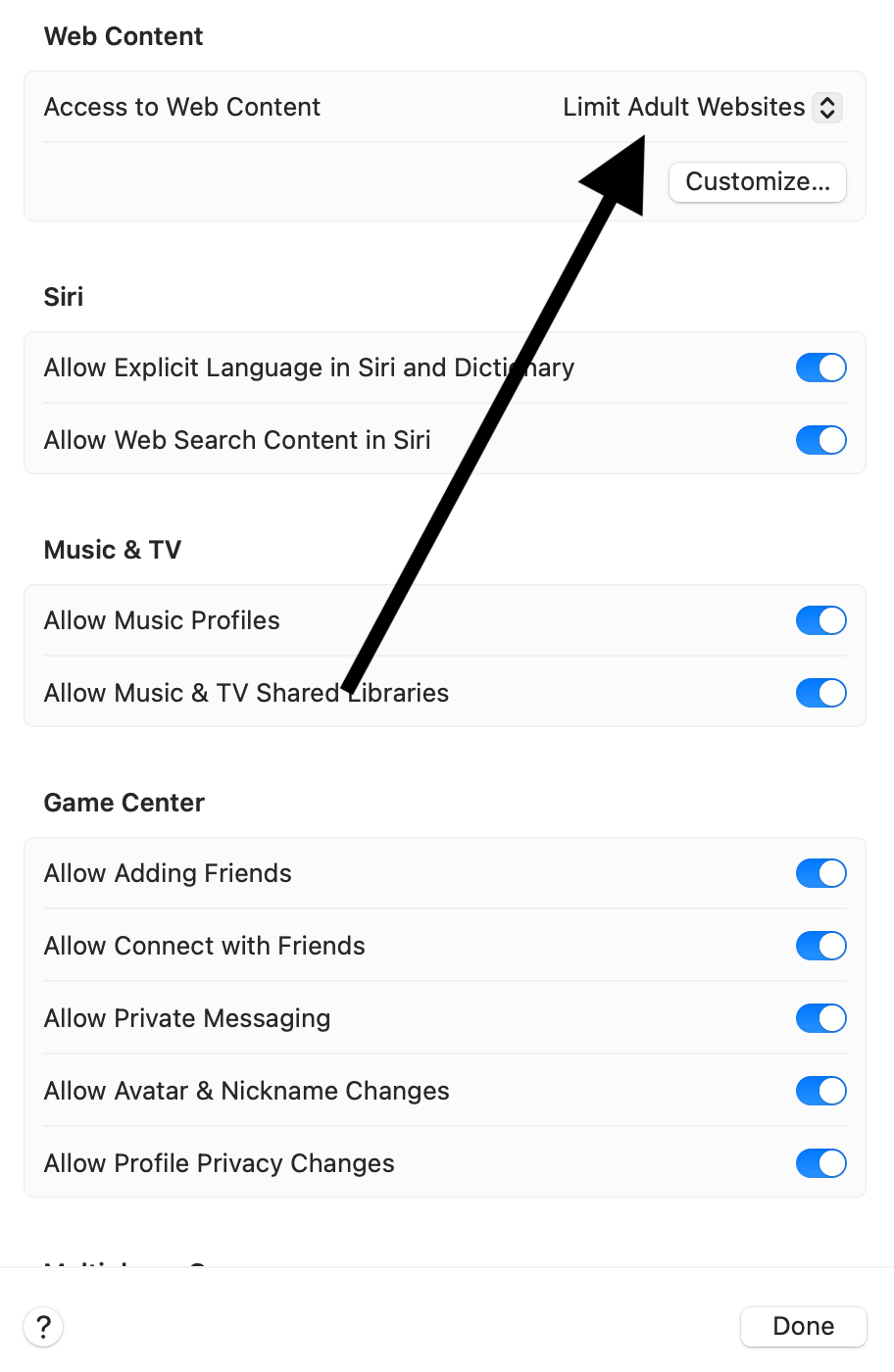 Klicken Sie auf Hinzufügen (+)-Schaltfläche für die Einschränkungsoption. Geben Sie die URL ein, die Sie blockieren möchten, und klicken Sie auf Fertig.
Klicken Sie auf Hinzufügen (+)-Schaltfläche für die Einschränkungsoption. Geben Sie die URL ein, die Sie blockieren möchten, und klicken Sie auf Fertig. 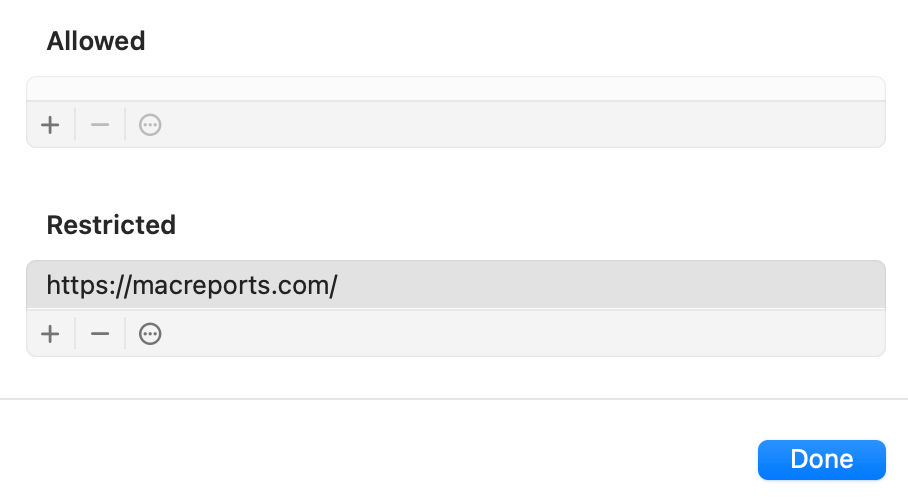 Sie können mehr als eine URL eingeben. Wenn Sie fertig sind, schließen Sie die Systemeinstellungen oder Systemeinstellungen.
Sie können mehr als eine URL eingeben. Wenn Sie fertig sind, schließen Sie die Systemeinstellungen oder Systemeinstellungen.
Was passiert, wenn eine blockierte Website besucht wird
Wenn Sie oder Ihr Kind versuchen, eine blockierte Website anzuzeigen, wird eine leere Seite angezeigt. Sie werden einen Hinweis sehen, der besagt: „Sie können diese Seite unter ‚sitename.com‘ nicht durchsuchen, da sie eingeschränkt ist.“ Sie sehen auch eine Schaltfläche „Website zulassen“. Wenn Sie auf die Schaltfläche tippen, kann ein Passcode eingegeben werden, mit dem Sie die Website anzeigen können. Dies ist der Bildschirmzeit-Passcode. Nach Eingabe des Passwortes wird die Sperre aufgehoben. Sie müssen erneut blockieren, indem Sie die gleichen Schritte oben erneut ausführen. Teilen Sie Ihren Bildschirmzeit-Passcode also nicht mit den Personen, für die diese Blöcke bestimmt sind.
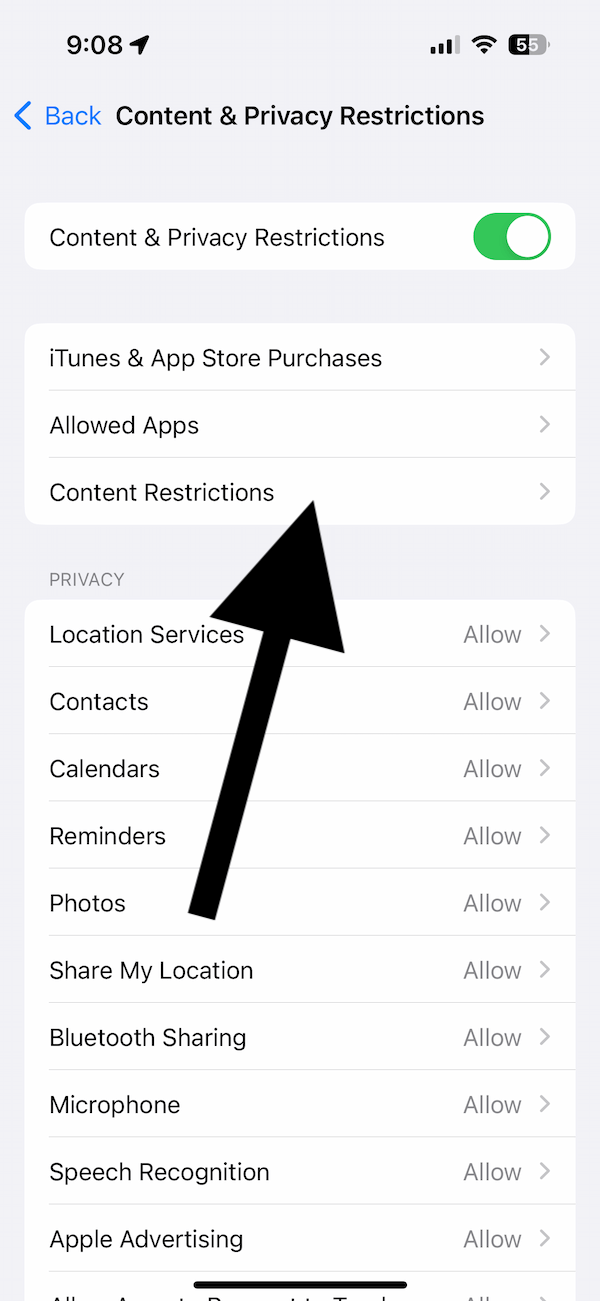
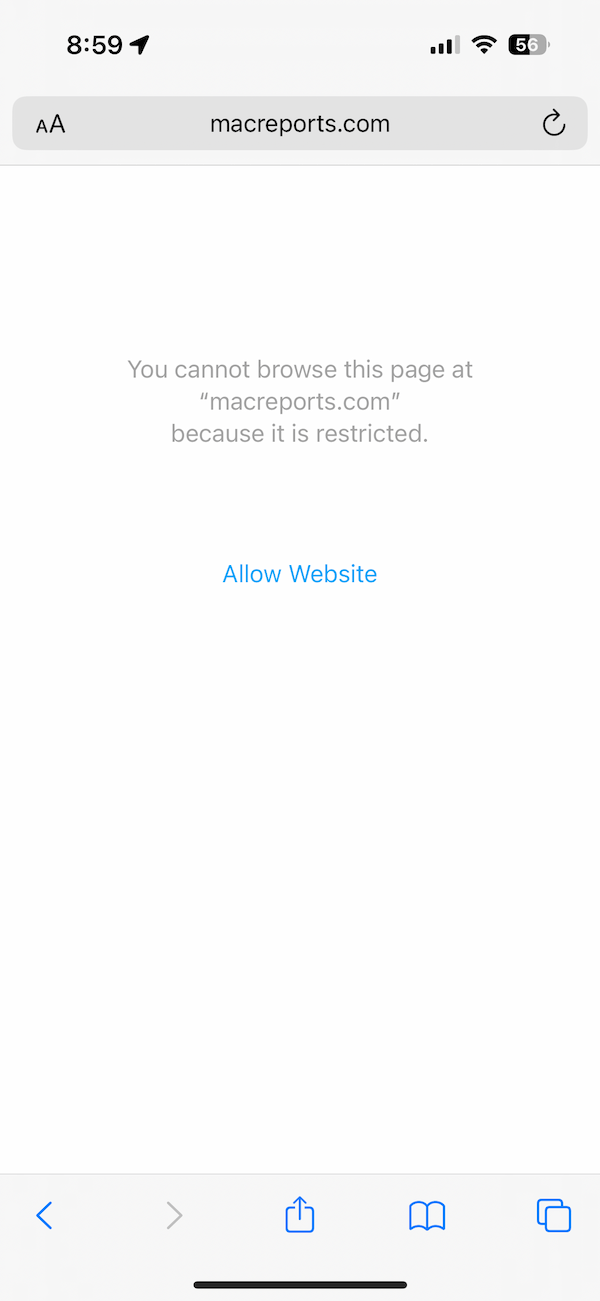
Sie können eine Website später jederzeit entsperren, wenn Sie Ihre Meinung ändern. Folgen Sie einfach denselben Schritten wie oben beschrieben und löschen Sie die URL aus der Sperrliste.
Verwandte Artikel