Das Verschieben von Dateien oder Ordnern auf Ihrem Mac kann eine großartige Möglichkeit sein, Ihren Mac zu organisieren. Sie können sie auch verschieben, um bestimmte Probleme zu beheben, z. B. den Fehler „Installation fehlgeschlagen“. Es gibt eine Vielzahl von Methoden, um Mac-Dateien und-Ordner (und andere Elemente) von einer Quelle oder Ebene zu einer anderen auf Ihrer Festplatte, iCloud oder einem angeschlossenen Gerät zu verschieben. Wenn Sie eine Datei oder einen Ordner verschieben, übertragen Sie sie von ihrem aktuellen Speicherort an den gewünschten Speicherort. Abhängig von der verwendeten Methode kann der Prozess das Erstellen einer Kopie des verschobenen Elements beinhalten oder nicht.
Methode 1: Drag & Drop
Für viele, einschließlich mir, ist dies die einfachste und praktischste Methode, Dateien und Ordner auf einem Mac zu verschieben. Die Idee ist einfach. Suchen Sie etwas auf Ihrem Bildschirm und ziehen Sie das Objekt an einen anderen Teil des Bildschirms, so wie Sie ein physisches Objekt im wirklichen Leben bewegen würden. Dies ist eine übliche Methode, die in den meisten Computersystemen verfügbar ist.
Suchen Sie die Datei oder den Ordner, die bzw. den Sie verschieben möchten. Ziehen Sie das Element mit Ihrer Maus oder Ihrem Trackpad an die neue Position. Dieser neue Speicherort kann ein Ordner oder eine andere Festplatte sein. Ziehen Sie es einfach, bis es sich über dem Ordner oder der Festplatte befindet, und lassen Sie es dann los.  Dadurch wird die Datei oder der Ordner auf die neue übertragen Standort. Es wird keine Kopie am ursprünglichen Speicherort verbleiben. Wenn Sie eine Kopie behalten möchten, haben Sie zwei Möglichkeiten: Wählen Sie das zu verschiebende Element aus, halten Sie die Wahltaste gedrückt, ziehen Sie das Element an die neue Position und lassen Sie dann die Wahltaste los. stark> Taste. Ein Pluszeichen wird angezeigt, das anzeigt, dass Sie das Dokument kopiert haben. Sie können beim Ziehen auch gleichzeitig die Tasten Wahl und Befehl drücken. Diese Methode erstellt einen Alias (Verknüpfung) zur Originaldatei am neuen Speicherort. Es erscheint ein Pfeil, der anzeigt, dass Sie einen Alias erstellen. Sie können mehrere Elemente gleichzeitig ziehen und ablegen. Wählen Sie zunächst mehrere Elemente aus. Sie können dies tun, indem Sie die Befehlstaste gedrückt halten und auf Elemente klicken. Dann können Sie alle ziehen und ablegen.
Dadurch wird die Datei oder der Ordner auf die neue übertragen Standort. Es wird keine Kopie am ursprünglichen Speicherort verbleiben. Wenn Sie eine Kopie behalten möchten, haben Sie zwei Möglichkeiten: Wählen Sie das zu verschiebende Element aus, halten Sie die Wahltaste gedrückt, ziehen Sie das Element an die neue Position und lassen Sie dann die Wahltaste los. stark> Taste. Ein Pluszeichen wird angezeigt, das anzeigt, dass Sie das Dokument kopiert haben. Sie können beim Ziehen auch gleichzeitig die Tasten Wahl und Befehl drücken. Diese Methode erstellt einen Alias (Verknüpfung) zur Originaldatei am neuen Speicherort. Es erscheint ein Pfeil, der anzeigt, dass Sie einen Alias erstellen. Sie können mehrere Elemente gleichzeitig ziehen und ablegen. Wählen Sie zunächst mehrere Elemente aus. Sie können dies tun, indem Sie die Befehlstaste gedrückt halten und auf Elemente klicken. Dann können Sie alle ziehen und ablegen.
Methode 2: Kopieren und Einfügen
Möglicherweise sind Sie aufgrund eingeschränkter Feinmotorik nicht in der Lage, Drag & Drop auszuführen. Oder Sie ziehen es vor, es nicht zu verwenden. Wenn Sie Dateien auf Ihrem Mac nicht per Drag & Drop verschieben möchten, können Sie es mit Kopieren und Einfügen versuchen. Wählen Sie einfach eine Datei oder einen Ordner aus und kopieren Sie sie und öffnen Sie dann den neuen Speicherort und fügen Sie sie ein. Dadurch wird eine Kopie des Originals erstellt. Das ursprüngliche Element bleibt weiterhin an seinem ursprünglichen Ort.
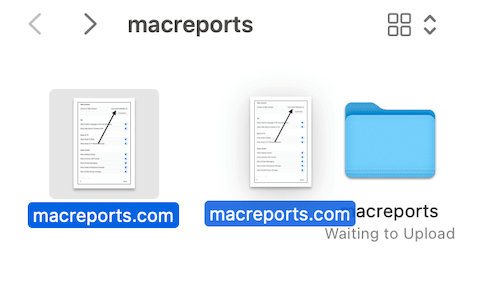
Kopieren: Es gibt mehrere Möglichkeiten zum Kopieren:
Sie können mit der rechten Maustaste auf das Element klicken und Kopieren auswählen. Sie können die Tastenkombination Befehl–C verwenden, nachdem Sie das Element ausgewählt haben. Nachdem Sie das Element ausgewählt haben, können Sie in der Menüleiste Bearbeiten > Kopieren auswählen. 
Einfügen: Es gibt mehrere Möglichkeiten zum Einfügen:
Klicken Sie mit der rechten Maustaste auf das Ziel und klicken Sie auf Einfügen. Sie können die Tastenkombination Befehl–V verwenden. Sie können die Option Bearbeiten >Einfügen in der Menüleiste verwenden. 
Methode 3: Verwenden Sie die Option Verschieben innerhalb der Datei
Diese Option kann zum Verschieben von Dateien, aber nicht von Ordnern auf dem Mac verwendet werden.
Öffnen Sie die Datei, die Sie verschieben möchten. Wenn Ihre Standard-App Vorschau ist, wird sie in Vorschau geöffnet, die die Option Verschieben nach enthält. Die meisten anderen Apps haben diese Option ebenfalls. Führen Sie dann einen der folgenden Schritte aus:
Wählen Sie in der Menüleiste oben Datei> Verschieben nach und dann einen neuen Ort aus. Klicken Sie dann auf Verschieben.  Klicken Sie zweimal auf den Titel der Datei Öffnen Sie die Titeloptionen. Sie sehen ein Feld namens Wo. Öffnen Sie das Dropdown-Menü daneben. Wählen Sie dann aus, wohin Sie die Datei verschieben möchten. Wenn Sie auf Andere klicken, öffnet sich ein Finder-Fenster und Sie können einen Ort auswählen.
Klicken Sie zweimal auf den Titel der Datei Öffnen Sie die Titeloptionen. Sie sehen ein Feld namens Wo. Öffnen Sie das Dropdown-Menü daneben. Wählen Sie dann aus, wohin Sie die Datei verschieben möchten. Wenn Sie auf Andere klicken, öffnet sich ein Finder-Fenster und Sie können einen Ort auswählen. 
Verwandte Artikel