Was, wenn ich sage, jetzt können Sie Google Chrome-Erweiterungen und Firefox-Erweiterungen ganz einfach im Android-Browser installieren.
Wir alle lieben Google Chrome – obwohl wir ein RAM-Fresser sind, haben wir alle Google Chrome installiert und verwenden es auch Unser primärer Webbrowser auf unserem PC wegen seiner Funktionen wie Lesezeichen-und Verlaufssynchronisierung mit Google-und Chrome-Erweiterungen, um unsere Aufgaben zu erleichtern – die in anderen Chromium-basierten Browsern fehlten. Wie Chrome unterstützt auch Mozilla Firefox für Desktop die Kontosynchronisierung, Erweiterung und Installation von Add-Ons im Browser.
Aber wenn es um Smartphones geht, können sowohl Google Chrome als auch Firefox einige ihrer Desktop-Funktionen nicht für Android implementieren Plattform – wie wir Google Chrome-oder Firefox-Erweiterungen nicht auf der Android-Version installieren können. Obwohl Mozilla diese Funktion kürzlich auf Android hinzugefügt hat, können Sie jetzt Firefox-Erweiterungen im Android-Browser installieren. Ich weiß nicht, warum Google diese Funktion nicht zu Chrome für Android hinzufügt, aber ein anderer Chromium-basierter Browser ist hier, um dieses Problem zu lösen.
Installieren Sie Google Chrome-Erweiterungen auf Android:
Wissen den Anforderungen der Benutzer angepasst, fügte der auf Chromium basierende Kiwi-Browser in seinem neuesten Update Unterstützung für Chrome-Erweiterungen hinzu, mit denen Benutzer nützliche Chrome-Erweiterungen einfach auf Android installieren und sie genau wie in Chrome für den Desktop verwenden können.
Befolgen Sie diese Schritte, um Chrome-Erweiterungen auf Android mit dem Kiwi-Browser installieren:
1. Installieren Sie die neueste Version von Kiwi Browser von Google Play.
2. Zuerst müssen wir die Erweiterungsunterstützung im Kiwi-Browser aktivieren. Geben Sie dazu in der Adressleiste „chrome://extensions“ ein und aktivieren Sie den „Entwicklermodus“.
3. Gehen Sie als Nächstes im Desktop-Modus zum Chrome Store und wählen Sie die Erweiterung aus, die Sie installieren möchten, indem Sie auf tippen Schaltfläche „Zu Chrome hinzufügen“.
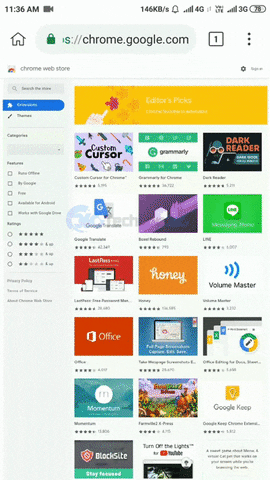
4. Das ist es. Außerdem können Sie alle installierten Erweiterungen sehen und sie deaktivieren oder entfernen, indem Sie zu „Optionen > Erweiterungen“
Neben der Unterstützung von Chrome-Erweiterungen bietet der Kiwi-Browser auch viele andere Funktionen wie Nachtmodus mit anpassbarem Kontrast und Graustufenmodus, einen benutzerdefinierten Download-Ordner und Unterstützung für externe Download-Manager. Es kommt auch mit einem eingebauten Adblocker oder Sie können einfach Ihren eigenen Adblocker installieren. Das einzige, was im Kiwi-Browser fehlt, ist die Synchronisierung von Lesezeichen in der Cloud, aber es kann bis zu einem gewissen Grad durch die Funktion zum Importieren/Exportieren von Lesezeichen gelöst werden.
Wenn Sie sich alle für Android verfügbaren Browser ansehen, ist der Kiwi-Browser der einzige, der das tut lassen Sie Chrome-Erweiterungen installieren.
Installieren Sie Firefox-Erweiterungen auf Android:
Da es sich um eine neue Funktion handelt, die kürzlich zu Firefox für Android hinzugefügt wurde, können Sie vorerst eine Auswahl von installieren Plugins, die speziell von Mozilla empfohlen werden. Es ist jedoch nicht ausgeschlossen, dass Sie in Zukunft beliebige Firefox-Erweiterungen im Android-Browser installieren können.
Zunächst können Sie Schauen Sie sich die Add-ons an, die mit Firefox für Android kompatibel sind. Im Moment sind es nur wenige, aber die Liste wird mit der Zeit wachsen.
Sehen wir uns an, wie man Erweiterungen in Firefox für Android installiert. Es ist einfach und schnell, und Ihr Firefox wird viel besser funktionieren.
1. Wenn Sie die neueste Version von Firefox für Android haben, Sie finden die Add-Ons im Dropdown-Menü von Firefox.
2. Jetzt sehen Sie die Liste der Add-Ons, die mit Firefox für Android kompatibel sind.
3. Klicken Sie in der Liste der Add-Ons auf das +-Symbol, und eine Meldung wird angezeigt, in der Sie gefragt werden, ob Sie das besagte Add-On installieren möchten und welche Berechtigungen es benötigt, um zu funktionieren. Durch Klicken auf Hinzufügen bestätigen Sie die Installation.
4. Je nach Plug-in können Sie seine Funktionsweise anpassen oder es einfach vorübergehend aktivieren und deaktivieren.