Obwohl sie speziell für Apple-Geräte entwickelt wurden, funktionieren alle AirPods-Modelle als Standard-Bluetooth-Gerät für Nicht-Apple-Geräte, einschließlich Googles Chromebook. Sie können sie wie Ihren Mac mit Ihrem Chromebook verbinden. Aber die Dinge können nach Süden gehen, wenn Ihr Chromebook älter ist und keine integrierte Bluetooth-Funktion hat.
Beim Anschließen Ihrer AirPods an Ihr Chromebook können verschiedene Hardware-und Softwareprobleme auftreten. Einige sind normalerweise einfach zu lösen, während andere eine fortgeschrittene Fehlerbehebung erfordern.
Wenn Sie kein Technikfreak sind, kommen Sie nicht schon ins Schwitzen. In diesem Handbuch wird alles erläutert, was Sie wissen müssen, um AirPods korrekt mit Chromebook zu verbinden. Wir helfen Ihnen auch bei allen Problemen, die zwischendurch auftreten können. Tauchen wir also ein!

Step 1: Check If Your Chromebook Supports Bluetooth
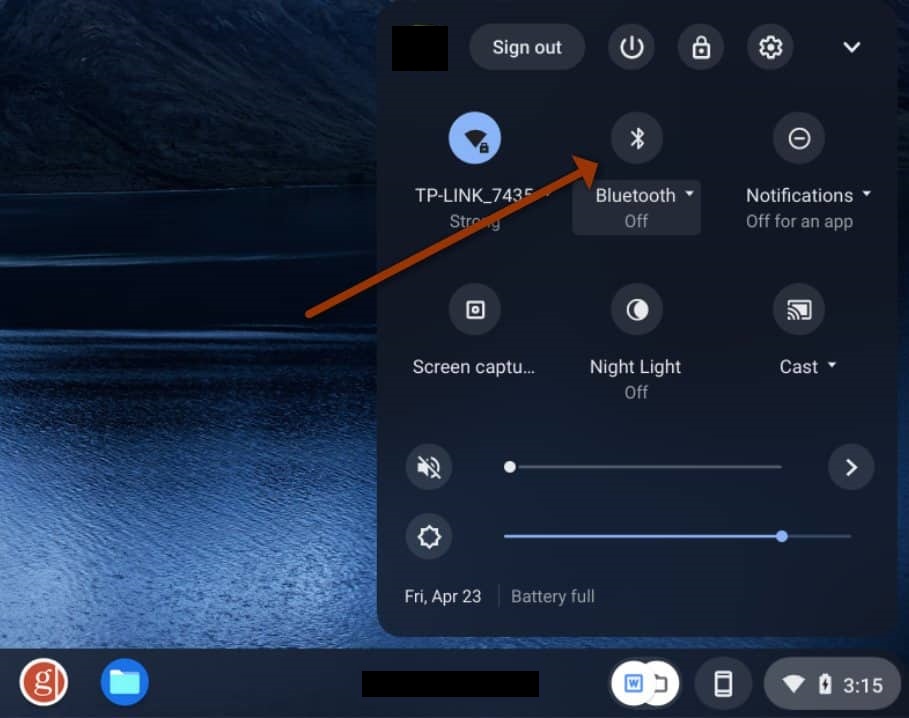 If your Chromebook doesn’t have Bluetooth, you can still Verbinden Sie es mit AirPods mit einem Bluetooth-Adapter.
If your Chromebook doesn’t have Bluetooth, you can still Verbinden Sie es mit AirPods mit einem Bluetooth-Adapter.
Als Erstes müssen Sie sicherstellen, dass Ihr Chromebook über eine integrierte Bluetooth-Funktion verfügt. Klicken Sie unten auf Ihrer Startseite neben dem Batteriesymbol auf das Symbol „Netzwerk“. Ein Menü wird geöffnet. Suchen Sie dort das Bluetooth-Symbol. Wenn es vorhanden ist, unterstützt Ihr Chromebook Bluetooth.
Step 2: Open the Lid of AirPods’Charging Case
 Ensure your Airpods has enough charge before connecting zum Chromebook.
Ensure your Airpods has enough charge before connecting zum Chromebook.
Legen Sie Ihre AirPods in das Ladeetui und vergewissern Sie sich, dass sie ausreichend aufgeladen sind. Andernfalls kann es zu Kopplungsproblemen kommen. If they’re charged, open the case’s lid and keep it close to the Chromebook.
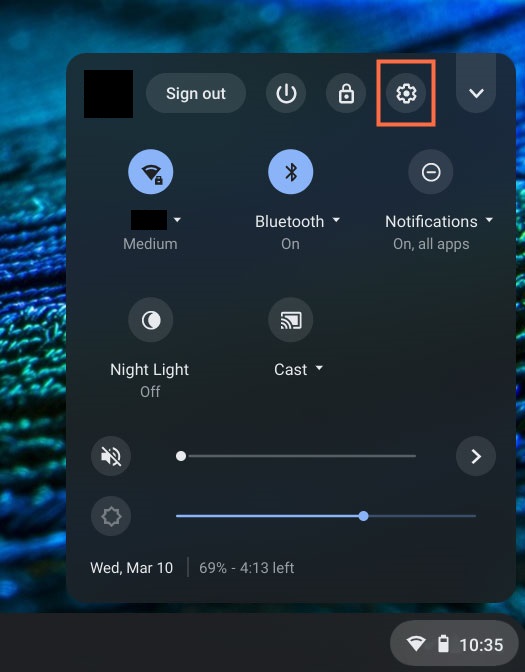 Settings lets Sie konfigurieren Ihr Gerät.
Settings lets Sie konfigurieren Ihr Gerät.
Öffnen Sie nun das Einstellungsmenü über das Netzwerksymbol. It is present at the top right corner.
Step 4: Enable Bluetooth
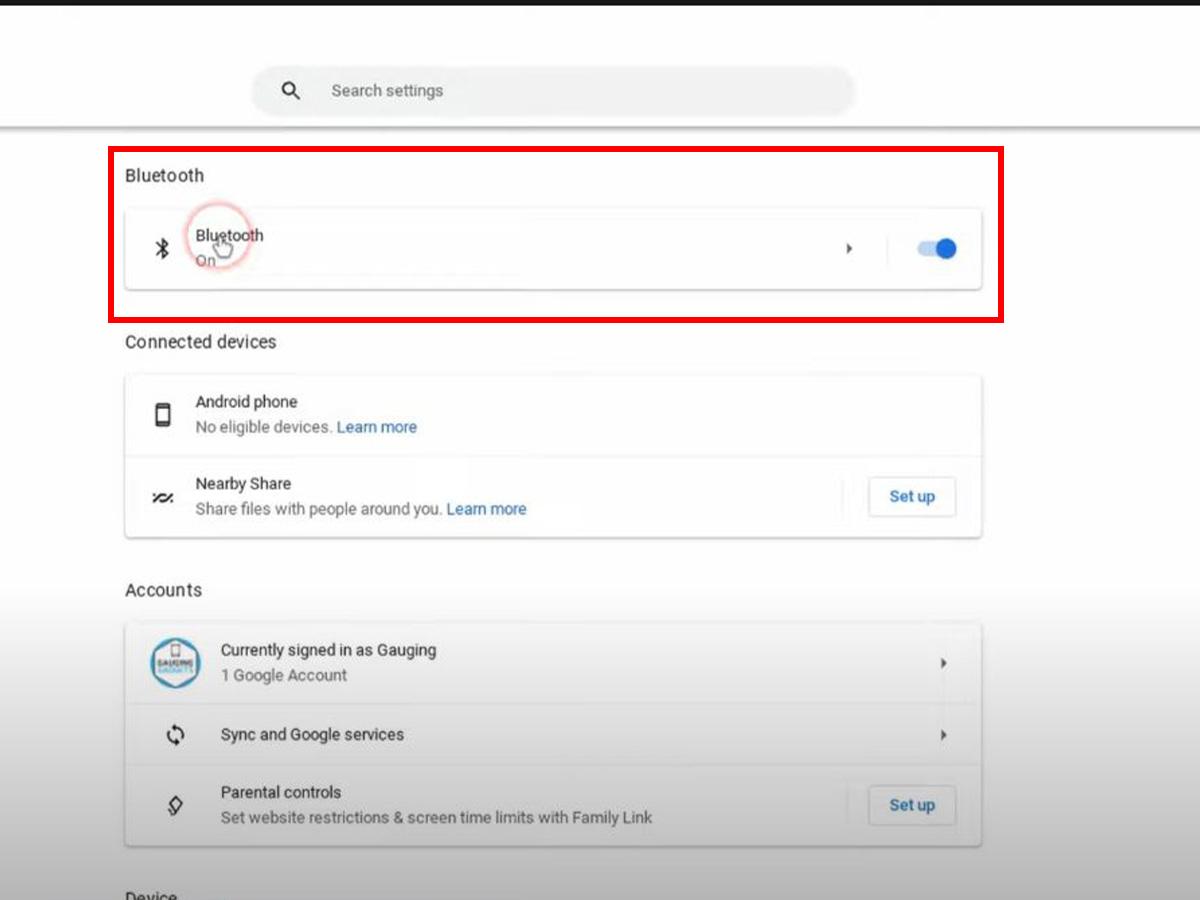 Toggling Bluetooth allows you to Koppeln Sie Chromebook mit AirPods und Ihren anderen Geräten.
Toggling Bluetooth allows you to Koppeln Sie Chromebook mit AirPods und Ihren anderen Geräten.
Klicken Sie in den Einstellungen auf Bluetooth und schalten Sie es ein. This will enable Bluetooth on your Chromebook.
Step 5: Press the Setup Button on AirPods’Case
 Drücken und halten Sie die runde, weiße Taste auf der Rückseite Ihrer AirPods, um den Kopplungsmodus zu aktivieren.
Drücken und halten Sie die runde, weiße Taste auf der Rückseite Ihrer AirPods, um den Kopplungsmodus zu aktivieren.
Nehmen Sie jetzt Ihre AirPods und suchen Sie die kleine Einrichtungstaste auf der Rückseite des Gehäuses. Ein weißes Licht beginnt im Inneren des Gehäuses zu blinken, wenn Sie Ihren Daumen nach oben heben. This means your AirPods are now in pairing mode.
Step 6: Find Your AirPods’Name
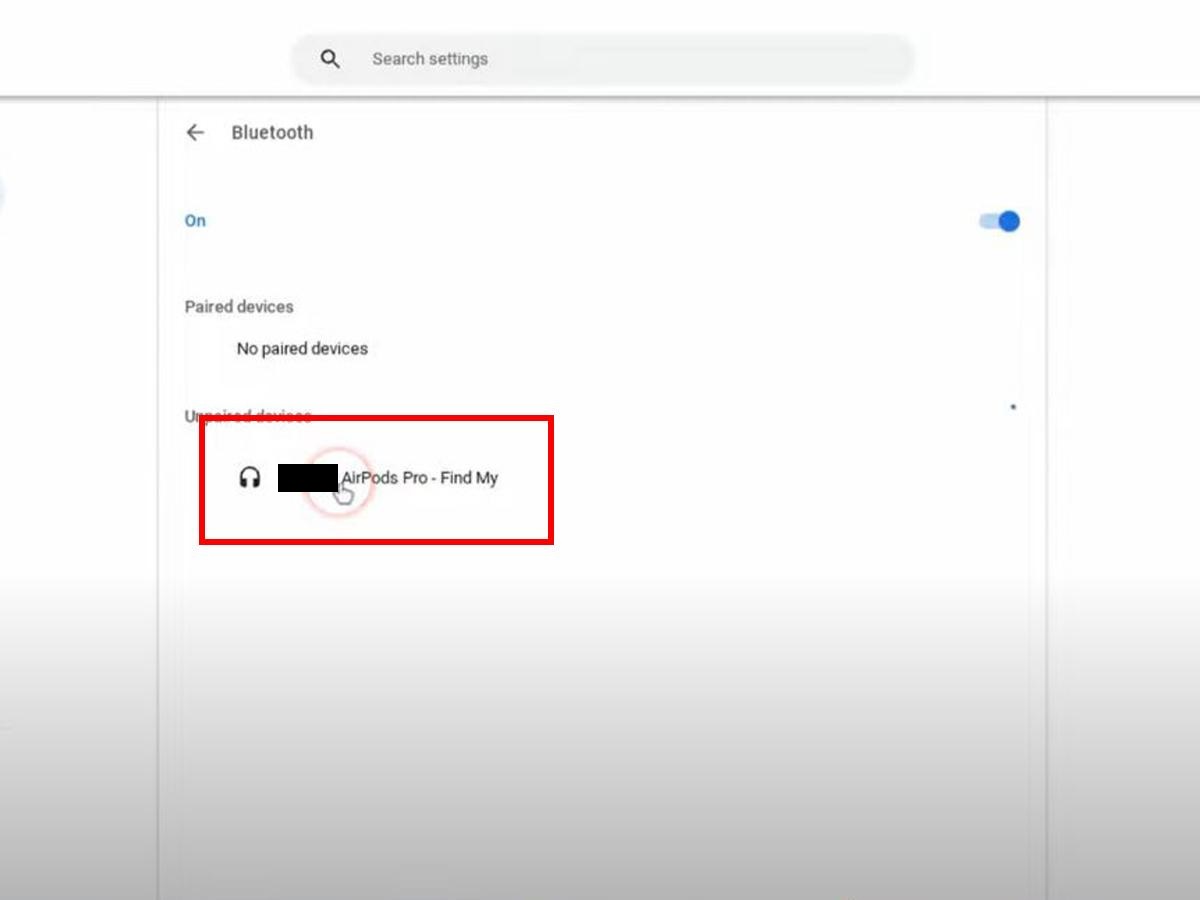 Sie können sowohl gekoppelte als auch nicht gekoppelte Geräte in den Bluetooth-Einstellungen sehen.
Sie können sowohl gekoppelte als auch nicht gekoppelte Geräte in den Bluetooth-Einstellungen sehen.
In Kürze wird Ihr AirPods-Name im Bluetooth-Menü des Chromebooks unter „Verfügbare Geräte“ oder „Nicht gekoppelte Geräte“ angezeigt.
Step 7: Click on Your AirPods To Pair Them With the Chromebook
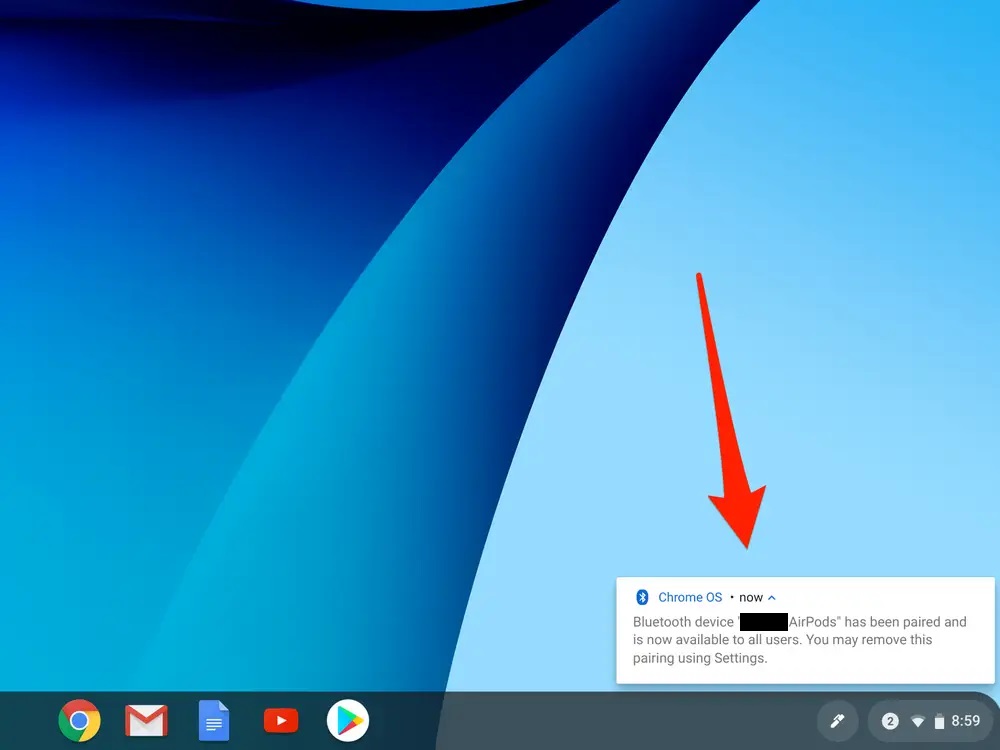 Das Koppeln Ihrer Airpods und Ihres Chromebooks dauert nur wenige Sekunden.
Das Koppeln Ihrer Airpods und Ihres Chromebooks dauert nur wenige Sekunden.
Sobald Sie Ihre AirPods gefunden haben, klicken Sie auf ihren Namen und das Chromebook wird in wenigen Sekunden mit ihnen gekoppelt. Sie erhalten in Kürze eine Benachrichtigung, dass Sie Ihre AirPods und Ihr Chromebook erfolgreich gekoppelt haben. Gleichzeitig leuchtet auch das Licht des Gehäuses grün.
Danach können Sie Audio auf Ihrem Chromebook abspielen und über Ihre AirPods anhören. Sie können sogar die Lautstärke Ihrer AirPods über die Lautstärketasten auf Ihrem Chromebook steuern.
Nachdem Sie Ihre AirPods mit dem Chromebook synchronisiert haben, müssen Sie diesen Kopplungsvorgang nicht wiederholen. Senden Sie einfach Ihre AirPods in den Kopplungsmodus, öffnen Sie Bluetooth auf Ihrem Chromebook und Sie sehen Ihre AirPods in der Liste „Gekoppelte Geräte“. Klicken Sie darauf, um eine Verbindung mit Ihrem Chromebook herzustellen.
Was tun, wenn sich AirPods nicht mit Chromebook verbinden?
Manchmal verbinden sich AirPods nicht mit Chromebook, selbst wenn Sie alle Anweisungen befolgen oben Schritte richtig. Wenn Sie dasselbe erleben, wissen Sie, dass es normal ist und viele Faktoren zu diesem Fehler führen können. Dazu gehören in erster Linie:
Wenn sich Ihre AirPods nicht mit Ihrem Chromebook verbinden, machen Sie sich keine Sorgen und befolgen Sie die folgenden vier Methoden zur Fehlerbehebung:
1. Bluetooth wieder aktivieren
Ein Hauptgrund für Verbindungsfehler zwischen AirPods und Chromebook sind die versteckten Probleme mit der Bluetooth-Verbindung. Um dies zu beheben, können Sie versuchen, Bluetooth auf Ihrem Chromebook zu deaktivieren und wieder zu aktivieren. Verbinden Sie es dann erneut mit AirPods. Dadurch werden alle vorübergehenden Fehler behoben, die die Bluetooth-Verbindung verlangsamen.
Um Bluetooth auf Ihrem Chromebook zu deaktivieren, gehen Sie folgendermaßen vor:
Klicken Sie zunächst auf das Symbol „Netzwerk“ neben dem Batteriesymbol und öffnen Sie es Wählen Sie dann Bluetooth aus, wie Sie es beim Verbinden von AirPods mit Chromebook getan haben. Klicken Sie jetzt auf den Schalter, um es auszuschalten. Klicken Sie erneut darauf, um Bluetooth wieder zu aktivieren und den Kopplungsvorgang zu wiederholen.
Sie können Ihr Chromebook auch neu starten, anstatt Bluetooth erneut zu aktivieren. Hoffentlich wird es das Problem lösen.
2. Aktualisieren Sie Ihr Chromebook auf das neueste Betriebssystem
Eine veraltete Betriebssystemversion auf einem Chromebook kann verhindern, dass es eine Verbindung zu AirPods herstellt. Darüber hinaus kann ein altes Betriebssystem auch andere Funktionen des Geräts beeinträchtigen, beispielsweise die Audioausgabe und die Bluetooth-Konnektivität.
Versuchen Sie daher, Ihr Chromebook auf die neueste Betriebssystemversion zu aktualisieren, um das Problem zu lösen. So können Sie das tun:
Verbinden Sie Ihr Chromebook zunächst mit einer stabilen Internetverbindung. Öffnen Sie dann das Menü „Einstellungen“ über das Symbol „Netzwerk“. Klicken Sie auf „Über Chrome OS“, um Ihre aktuelle Betriebssystemversion anzuzeigen. Wählen Sie „Nach Updates suchen“, um zu prüfen, ob neue Updates verfügbar sind. Wenn es welche gibt, beginnt Ihr Gerät automatisch mit dem Herunterladen. Nach dem Herunterladen sehen Sie eine Benachrichtigung mit der Aufschrift „Updates verfügbar“. Klicken Sie auf „Restart to Update“, um das System mit einer aktualisierten Version neu zu starten.
3. Zurücksetzen der AirPods
Die nächste Methode ist das Zurücksetzen Ihrer AirPods. Es hilft dabei, die Daten der AirPods von den aktuellen Verbindungen zu löschen und sicherzustellen, dass keine andere Verbindung die Ohrhörer daran hindert, sich mit dem Chromebook zu verbinden. Das Zurücksetzen behebt auch viele Lade-und Audioprobleme.
So können Sie Ihre AirPods (1., 2., 3. Generation) und AirPods Pro zurücksetzen:
Legen Sie Ihre AirPods in die Ladehülle und öffnen Sie den Deckel. Suchen Sie die Einrichtungstaste auf der Rückseite der Hülle.Drücken Sie die Taste 15 Sekunden lang, bis die Statusleuchte im Inneren des Gehäuses weiß zu blinken beginnt.Schließen Sie den Deckel des Gehäuses. Ihre AirPods sind jetzt zurückgesetzt.
Starten Sie danach Ihr Chromebook neu und versuchen Sie erneut, es mit AirPods zu verbinden.
Wenn Sie AirPods Max haben, können Sie es mit den folgenden Schritten zurücksetzen:
Öffnen Sie den Deckel der Hülle und finden Sie die Rauschunterdrückungstaste. Drücken Sie die Taste zusammen mit der Digital Crown 15 Sekunden lang, bis die Statusanzeige gelb zu blinken beginnt. Wenn das Licht weiß wird, lassen Sie die Taste los. Ihre AirPods Max sind jetzt zurückgesetzt.
Wenn das Zurücksetzen nicht funktioniert, können Sie die letzte Methode zur Fehlerbehebung ausprobieren, um AirPods mit Chromebook zu verbinden.
4. Audioausgabeeinstellungen ändern
Die Audioausgabe ist der Kanal, der den Ton auf Ihrem Chromebook wiedergibt. Dies können die externen Monitorlautsprecher, die internen Lautsprecher oder die angeschlossenen Ohrhörer sein. Wenn Ihre AirPods mit dem Chromebook verbunden zu sein scheinen, aber keinen Ton wiedergeben, liegt das Problem wahrscheinlich an den Audioausgabeeinstellungen Ihres Laptops.
Möglicherweise ist auf Ihrem Chromebook eine andere Audioausgabe ausgewählt. Um es zu ändern, öffnen Sie „Audioeinstellungen“ auf dem Laptop und wählen Sie Ihre AirPods aus der verfügbaren Liste aus. So können Sie das tun:
Klicken Sie zunächst auf das Symbol „Netzwerk“ unten rechts auf dem Bildschirm Ihres Chromebooks. Öffnen Sie dann das Einstellungsmenü und finden Sie ein Kopfhörersymbol neben dem Lautstärkeregler. Tippen Sie auf das Kopfhörersymbol, um das Menü „Audioeinstellungen“ zu öffnen. Auf dem nächsten Bildschirm werden alle verfügbaren Ausgabeoptionen angezeigt, einschließlich aller Bluetooth-Zubehörteile, externen Kopfhörer und externen Lautsprecher. Wählen Sie sowohl das Audioausgabe-als auch das Eingabegerät aus. Wählen Sie schließlich Ihre AirPods als Audioausgabegerät aus, um den Vorgang abzuschließen.
Sie beginnen jetzt, die Audiowiedergabe auf dem Chromebook von Ihren AirPods zu hören. I
Zusammenfassung
AirPods haben eine benutzerfreundliche Oberfläche, die es Benutzern ermöglicht, diese Ohrhörer mit Apple-und Nicht-Apple-Geräten zu verbinden. Sie können AirPods ganz einfach über Bluetooth mit Chromebook verbinden. Stellen Sie jedoch sicher, dass Ihr Chromebook auf das neueste Betriebssystem aktualisiert ist und Ihre AirPods als Audioausgabe ausgewählt sind. Wenn Sie immer noch Verbindungsprobleme haben , können Sie versuchen, Bluetooth auf Ihrem Chromebook wieder zu aktivieren oder Ihre AirPods zurückzusetzen. Hoffentlich werden dadurch alle temporären Fehler behoben, die die Verbindung einschränken.
FAQs (häufig gestellte Fragen) zum Verbinden von AirPods mit Chromebook
Wie verbinde ich meine AirPods mit Chromebook ?
Sie können AirPods über Bluetooth mit Chromebook verbinden. Aktivieren Sie einfach Bluetooth auf Ihrem Chromebook und es beginnt automatisch mit der Suche nach verfügbaren drahtlosen Geräten. Öffnen Sie in der Zwischenzeit den Deckel des Ladekoffers Ihrer AirPods, um sie in den Kopplungsmodus zu versetzen. Ihre AirPods werden automatisch in der Liste der verfügbaren Bluetooth-Geräte des Chromebooks angezeigt. Klicken Sie auf die AirPods, bestätigen Sie die Eingabeaufforderungen, und Sie sind fertig.
Woher weiß ich, dass meine AirPods mit dem Chromebook verbunden sind?
Sobald Ihre AirPods mit dem Chromebook verbunden sind, erhalten Sie eine Benachrichtigung auf Ihrem Chromebook und die Statusanzeige an Ihrer AirPods-Hülle leuchtet grün. Beides deutet auf eine stabile Verbindung zwischen den Geräten hin.
Warum verbinden sich meine Airpods nicht mit meinem Chromebook?
Ihre AirPods verbinden sich nicht auf Ihr Chromebook, wenn der Laptop nicht auf die neueste Betriebssystemversion aktualisiert wurde. Schuld können jedoch auch der schwache Akku Ihrer AirPods und die falschen Audioausgabeeinstellungen auf Ihrem Chromebook sein.
Wie lösche ich meine AirPods von meinem Chromebook?
Sie können Ihre AirPods über den Abschnitt Bluetooth-Einstellungen vom Chromebook entkoppeln oder löschen. Klicken Sie im Menü „Gekoppelte Geräte“ auf den Namen Ihrer AirPods und wählen Sie die Option „Entkoppeln“. Dadurch werden Ihre AirPods vollständig vom Chromebook gelöscht, und Sie müssen den gesamten Kopplungsprozess befolgen, wenn Sie die AirPods erneut verwenden.
Muss ich die AirPods bei jeder Verwendung mit dem Chromebook koppeln?
Wenn Sie Ihre Airpods das letzte Mal vom Chromebook gelöscht oder entkoppelt haben, müssen Sie sie koppeln, wenn Sie sie erneut verwenden. Wenn Sie die AirPods jedoch nicht vom Chromebook entkoppelt haben, müssen Sie sie nicht erneut koppeln. Stattdessen verbinden sich die AirPods automatisch, sobald Sie in der Liste „Gekoppelte Geräte“ auf ihren Namen klicken.