Seit 2005 haben YouTube-Nutzer Millionen von Videos zu verschiedenen Themen hochgeladen. Sie finden leicht verständliche Tutorials, die Erzählung historischer Ereignisse und spannende Rezepte zum Ausprobieren. Sie können auch Musik hören, die Ihnen hilft, sich zu konzentrieren, oder Regengeräusche, um Sie in den Schlaf zu wiegen. Wenn Sie jedoch versuchen, sich zu konzentrieren oder zu schlafen, ist das letzte, was Sie brauchen, die Unannehmlichkeit, Ihr Video manuell neu zu starten.
Glücklicherweise können Sie Ihr YouTube-Video in eine Schleife versetzen, sodass es kontinuierlich abgespielt wird Hintergrund. Wenn Sie sich nicht sicher sind, folgen Sie unserer Schritt-für-Schritt-Anleitung, die Ihnen zeigt, wie Sie ein YouTube-Video in einer Endlosschleife abspielen und Ihre Inhalte ohne Unterbrechung genießen können!
Schritt 1: Öffnen Sie YouTube und gehen Sie zum gewünschten Video Schleife
 Geben Sie den Namen Ihres Videos in die YouTube-Suchleiste ein, um es zu finden
Geben Sie den Namen Ihres Videos in die YouTube-Suchleiste ein, um es zu finden
Schritt 2: Klicken Sie mit der rechten Maustaste auf das Video
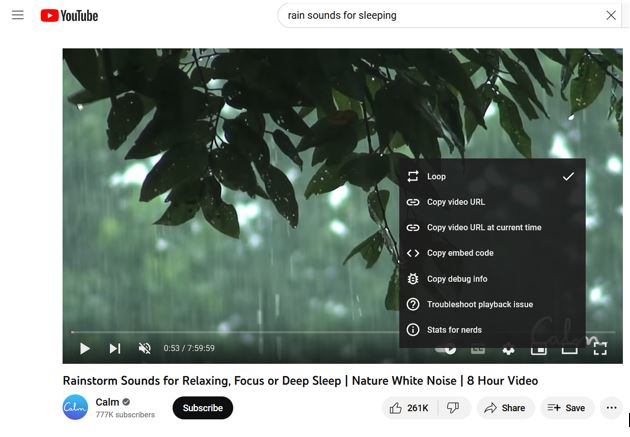 Klicken Sie mit der rechten Maustaste auf eine beliebige Stelle im Videofenster, um das Menü aufzurufen
Klicken Sie mit der rechten Maustaste auf eine beliebige Stelle im Videofenster, um das Menü aufzurufen
Wenn das Menü sich nicht öffnet, warten Sie, bis alle Anzeigen vollständig sind, bevor Sie auf das Video klicken.
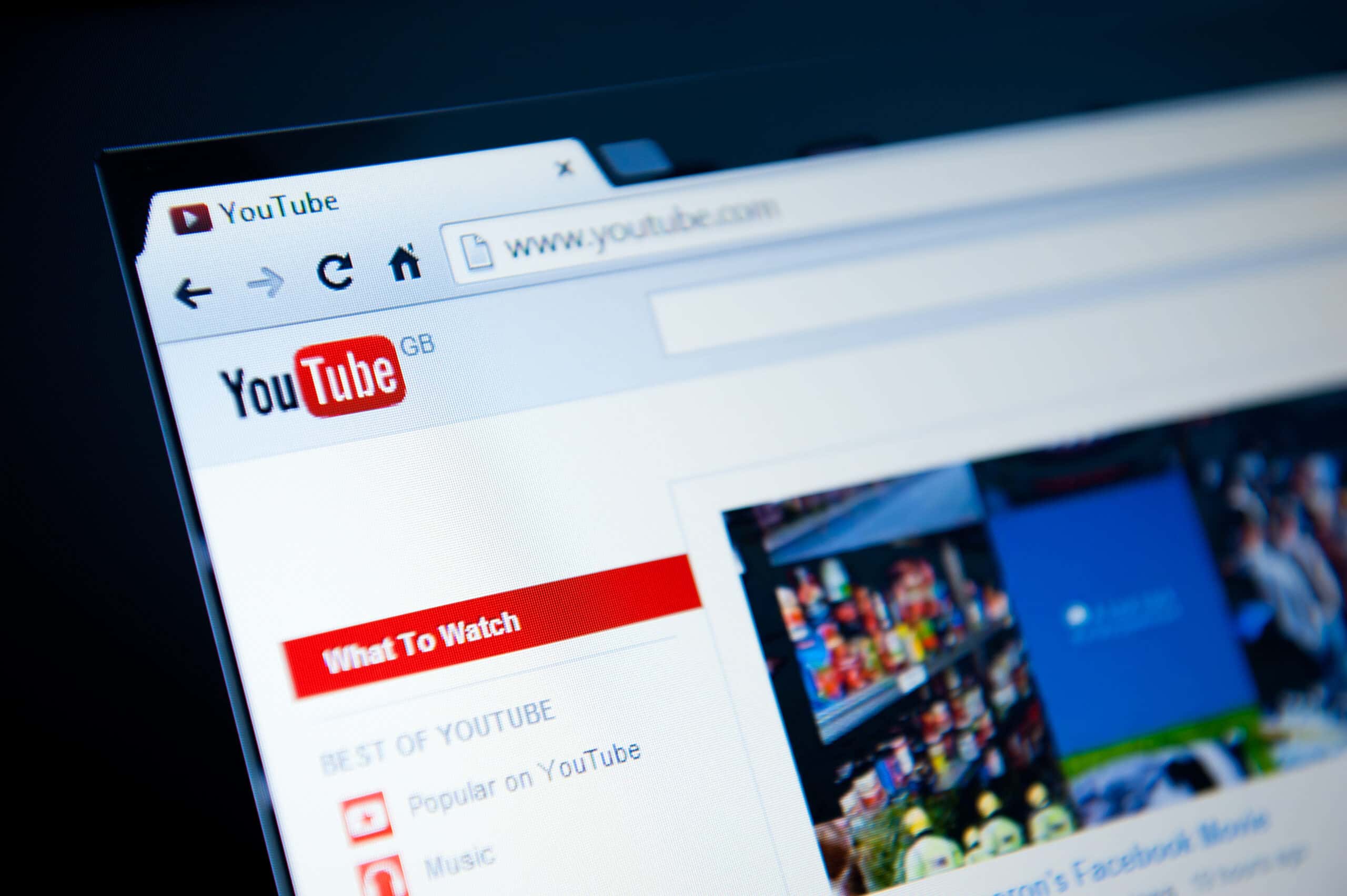
Schritt 3: Klicken Sie auf Schleife
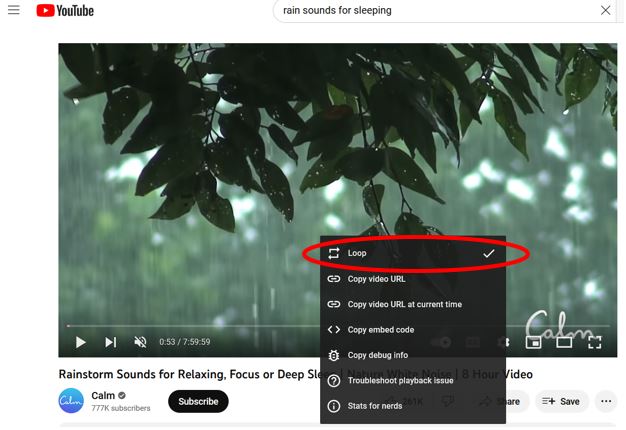 Klicken Sie auf Schleife, um Ihr Video wiederholt abzuspielen.
Klicken Sie auf Schleife, um Ihr Video wiederholt abzuspielen.
Wenn Loop eingeschaltet ist, sehen Sie ein weißes Häkchen auf der rechten Seite der Loop-Einstellung. Das ist es! Ihr Video wird kontinuierlich abgespielt, bis Sie erneut auf Loop klicken, um es auszuschalten.
Wiederholen Sie ein YouTube-Video auf Ihrem Mobilgerät
In drei Schritten können Sie ein Video auch auf Ihrem iOS-oder Android-Mobilgerät wiederholen. So geht’s.
Schritt 1: Öffne die YouTube-App und gehe zu deinem Video
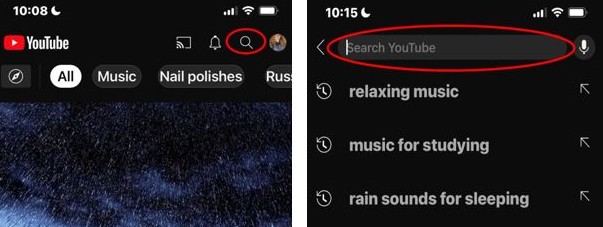 Klicken Sie auf die Lupe neben Ihrem Profil, um nach Ihrem Video zu suchen
Klicken Sie auf die Lupe neben Ihrem Profil, um nach Ihrem Video zu suchen
Geben Sie den Namen des Videos ein Sie möchten oder einen Satz, der sich auf Ihr Thema bezieht, und öffnen Sie dann das Video, das Sie wiederholen möchten.
Schritt 2: Tippen Sie auf das Video und klicken Sie auf die Einstellungen
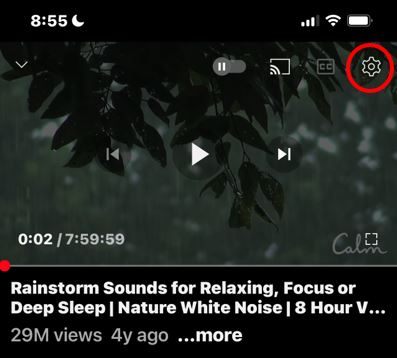 Tippen Sie auf den Bildschirm für Menüoptionen und dann auf das Zahnradsymbol für Einstellungen.
Tippen Sie auf den Bildschirm für Menüoptionen und dann auf das Zahnradsymbol für Einstellungen.
Wenn Sie außerhalb des Videofensters tippen, werden die Menüoptionen nicht angezeigt.
Schritt 3: Videoschleife antippen
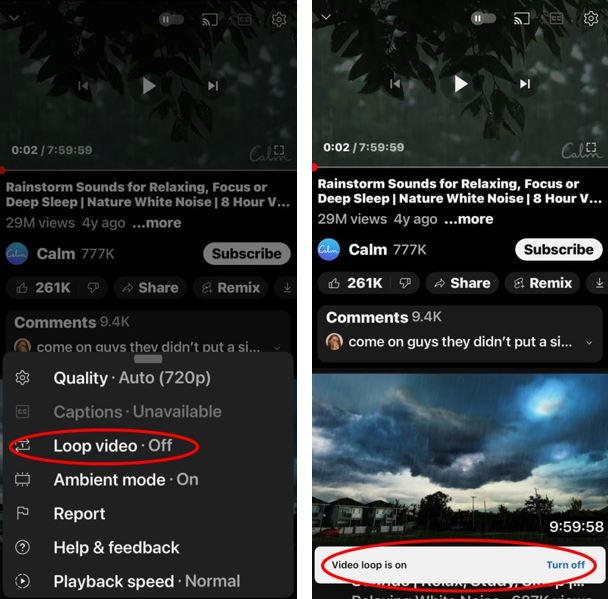 Wenn Sie Loop Video aktivieren, erhalten Sie eine Benachrichtigung.
Wenn Sie Loop Video aktivieren, erhalten Sie eine Benachrichtigung.
Klicken Sie im blauen Text links neben der Benachrichtigung auf Deaktivieren, um die Wiederholung Ihres Videos zu beenden. Sie können auch Einstellungen aufrufen und auf Loop Video tippen, um es auszuschalten.
So wiederholen Sie eine YouTube-Wiedergabeliste
Nun wissen Sie, wie Sie ein einzelnes YouTube-Video wiederholen, aber wussten Sie, dass Sie auch YouTube-Wiedergabelisten wiederholen können? Sie können Ihre eigenen kuratierten Wiedergabelisten oder andere Benutzer erstellen. Befolgen Sie die nachstehenden Schritte, um zu erfahren, wie Sie eine YouTube-Wiedergabeliste auf Ihrem Computer oder Mobilgerät wiederholen.
So wiederholen Sie eine YouTube-Wiedergabeliste auf Ihrem Computer
So wiederholen Sie eine Wiedergabeliste auf Ihrem Computer:
Klicken Sie auf die drei Linien in der oberen linken Ecke, um das zu öffnen YouTube-Menü.Wählen Sie Bibliothek oder klicken Sie unten im Menü auf Mehr anzeigen, um Ihre Wiedergabelisten anzuzeigen.Wählen Sie die Wiedergabeliste aus, die Sie wiederholen möchten, und klicken Sie auf Alle wiedergeben.Klicken Sie auf das Schleifensymbol im Wiedergabelistenfeld, um die Wiedergabeliste zu wiederholen.
Das Symbol wird in einem fetten schwarzen Text angezeigt, wenn die Schleife eingeschaltet ist.
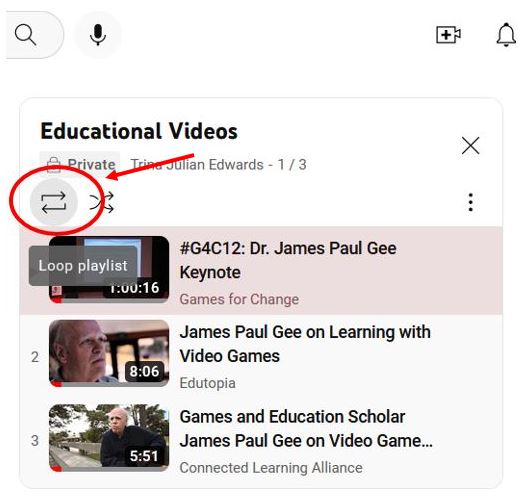 Klicken Sie auf die Symbol im Wiedergabelistenfeld, um die Wiedergabeliste zu wiederholen.
Klicken Sie auf die Symbol im Wiedergabelistenfeld, um die Wiedergabeliste zu wiederholen.
Nur die Videos, die du aus deiner Playlist auswählst, werden wiederholt.
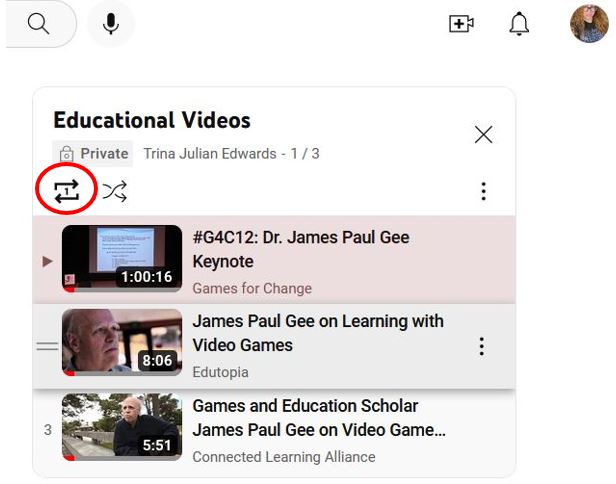 Die „ 1“ erscheint, um anzuzeigen, dass das aktuelle Video wiederholt wird.
Die „ 1“ erscheint, um anzuzeigen, dass das aktuelle Video wiederholt wird.
So wiederholen Sie eine YouTube-Wiedergabeliste auf Ihrem Mobilgerät
So wiederholen Sie eine YouTube-Wiedergabeliste in der mobilen App:
Klicken Sie unten auf der Startseite auf Bibliothek. Wählen Sie die gewünschte Wiedergabeliste aus aus der Liste zu wiederholen. Klicken Sie auf Alle abspielen. Wenn das erste Video beginnt, klicken Sie links über den Miniaturansichten auf das Schleifensymbol.
Die Schleife ist aktiviert, wenn das Symbol in fetter weißer Schrift angezeigt wird.
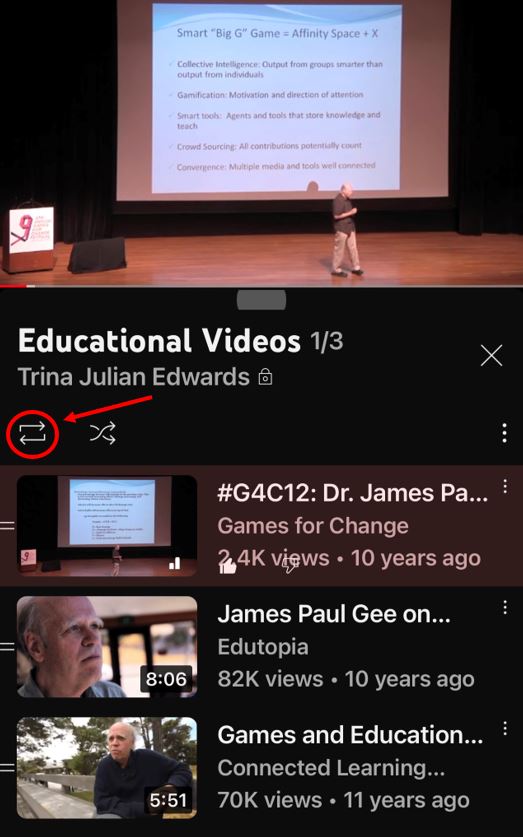 Clip die Schleifensymbol, wenn das erste Video beginnt.
Clip die Schleifensymbol, wenn das erste Video beginnt.
Du siehst jetzt eine „1“ in der Mitte des Symbols, was bedeutet, dass nur dieses Video wiederholt wird. Klicken Sie ein weiteres Mal auf das Loop-Symbol, um wieder die gesamte Playlist zu loopen. Klicken Sie ein letztes Mal auf das Symbol, um die Schleife zu deaktivieren.
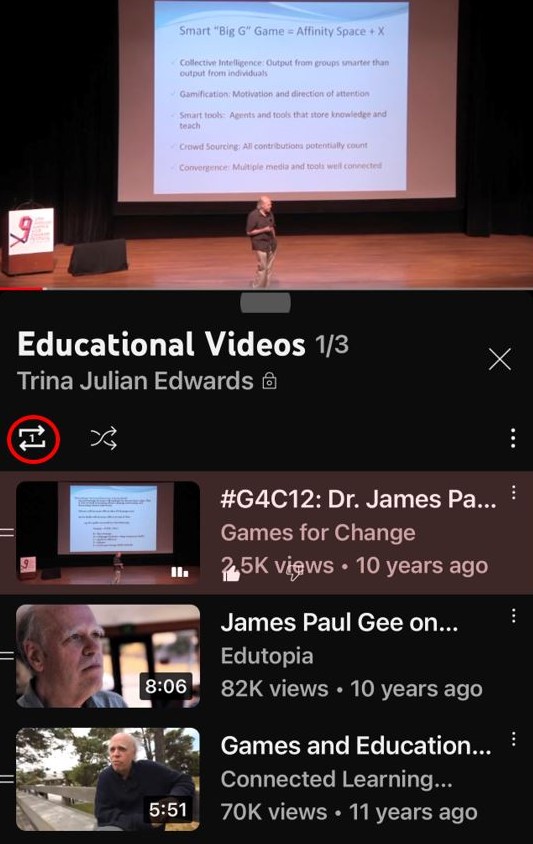 Die „ 1“ zeigt an, dass nur das markierte Video wiederholt wird.
Die „ 1“ zeigt an, dass nur das markierte Video wiederholt wird.
Hoffentlich hat Ihnen diese Anleitung dabei geholfen zu lernen, wie Sie ein YouTube-Video auf Ihrem Computer und Mobilgeräten wiederholen. Wie Sie festgestellt haben, ist es ein einfacher Prozess, aber es ist ein praktischer Trick, den Sie im Ärmel haben sollten. Jetzt können Sie sich besser konzentrieren und ruhiger schlafen, während Ihre YouTube-Videos automatisch wiederholt abgespielt werden.
Schritt-für-Schritt-Anleitung zum Wiederholen eines YouTube-Videos (mit Fotos) FAQs (häufig gestellte Fragen)
Kann ich Videos aus der YouTube-App wiederholen?
Ja. Öffnen Sie Ihr Video in der App. Berühren Sie den Videobildschirm und klicken Sie auf das Zahnrad, um die Videoeinstellungen zu öffnen. Tippen Sie dann auf Video wiederholen.
Woher weiß ich, dass mein YouTube-Video wiederholt wird?
Öffnen Sie Ihre Videoeinstellungen auf Ihrem Computer oder in der App, um zu prüfen, ob Loop Video aktiviert oder deaktiviert ist.
Wie verhindere ich, dass mein YouTube-Video wiederholt wird?
Öffnen Sie Ihre Videoeinstellungen auf Ihrem Computer oder in der App und tippen Sie auf Video in Endlosschleife von ein bis aus.
Kann ich eine YouTube-Wiedergabeliste wiederholen?
Ja. Wählen Sie auf einem Computer oder Mobilgerät Ihre Playlist aus und klicken Sie auf Alle abspielen. Klicken Sie dann auf das Loop-Symbol im Playlist-Feld.
Kann ich ein einzelnes Video in einer YouTube-Playlist wiederholen?
Ja. Klicken Sie im Loop-Modus erneut auf das Loop-Symbol auf dem Video, das Sie wiederholen möchten. Wenn die „1“ erscheint, wird nur das ausgewählte Video wiederholt.