Wenn Sie Zeichenflächen für ein Projekt verwenden möchten, möchten Sie sicher wissen, wie Sie Ihrer Zeichenfläche zusätzliche Seiten in Photoshop hinzufügen. Da Sie mit Zeichenflächen mehrere Seiten innerhalb eines Projekts anzeigen können, kommen sie jedem zugute, der ein Layout für mehrere Geräte oder Webseiten erstellt.
Zeichenflächen funktionieren ähnlich wie Ebenengruppen, da alle Inhalte der verschiedenen Elemente, die Sie hinzufügen, innerhalb der Grenzen der Zeichenfläche enthalten sind.
Sie können sich eine Zeichenfläche als eine grenzenlose Leinwand vorstellen. Sie können beliebig viele Elemente hinzufügen und alles auf einmal sehen, ohne zu einem anderen Dokument wechseln zu müssen. Dazu müssen Sie jedoch verstehen, wie Sie eine Seite in Photoshop hinzufügen und mit mehreren Seiten arbeiten, sobald sie Ihrer Zeichenfläche hinzugefügt wurden.
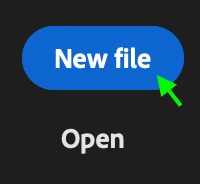
Werfen wir also zuerst einen Blick auf wie man zusätzliche Seiten zu einer Zeichenfläche hinzufügt, und besprechen Sie dann, wie man stattdessen Seiten in neuen Fenstern (auch bekannt als neue Dokumente) in Photoshop erstellt.
So fügen Sie einem Projekt in Photoshop eine weitere Seite hinzu
Um mit Zeichenflächenseiten zu arbeiten, müssen Sie Ihr Projekt so einstellen, dass Zeichenflächen anstelle eines Standarddokuments verwendet werden. Wie ich bereits erwähnt habe, funktionieren Zeichenflächen anders als die typische Photoshop-Leinwand, die Sie normalerweise sehen, wenn Sie ein neues Dokument erstellen.
Sie können beliebig viele Seiten hinzufügen, die als zusätzliche Leinwände mit ihren eigenen separaten Ebenen und Ebenengruppen fungieren.
Um also auf mehreren Seiten mit den Zeichenflächen von Photoshop zu arbeiten, müssen Sie Ihr Dokument richtig einrichten. Sie können dies im neuen Dokumentfenster tun, bevor Sie ein Projekt öffnen, oder ein vorhandenes Dokument in eine Zeichenfläche konvertieren.
Um eine neue Zeichenfläche von Grund auf neu zu erstellen, klicken Sie von Anfang an auf Neue Datei oder gehen Sie zu Datei > Neu.
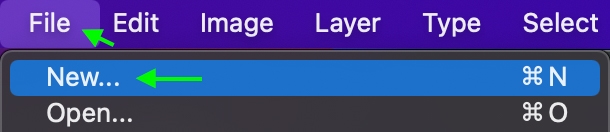
Das Fenster Neues Dokument wird eingeblendet. Vergewissern Sie sich, dass Sie im Bedienfeld auf der rechten Seite die Option Zeichenflächen aktiviert haben.
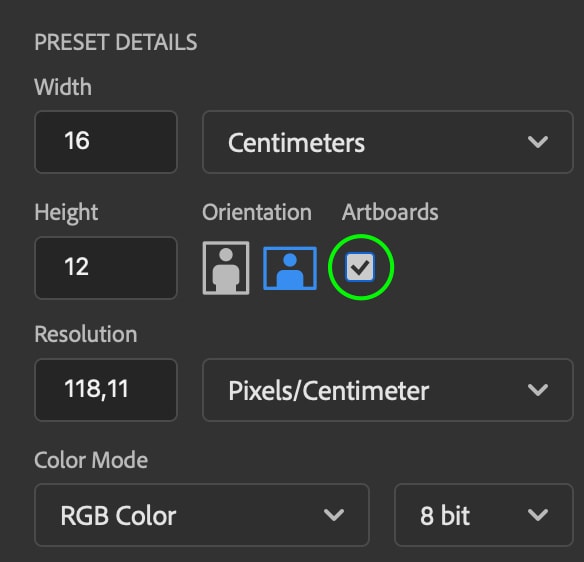
Klicken Sie auf Erstellen, wenn Sie fertig sind, und Sie Anstelle der Leinwand wird die Zeichenfläche angezeigt. Das Ebenen-Bedienfeld zeigt Zeichenfläche 1.
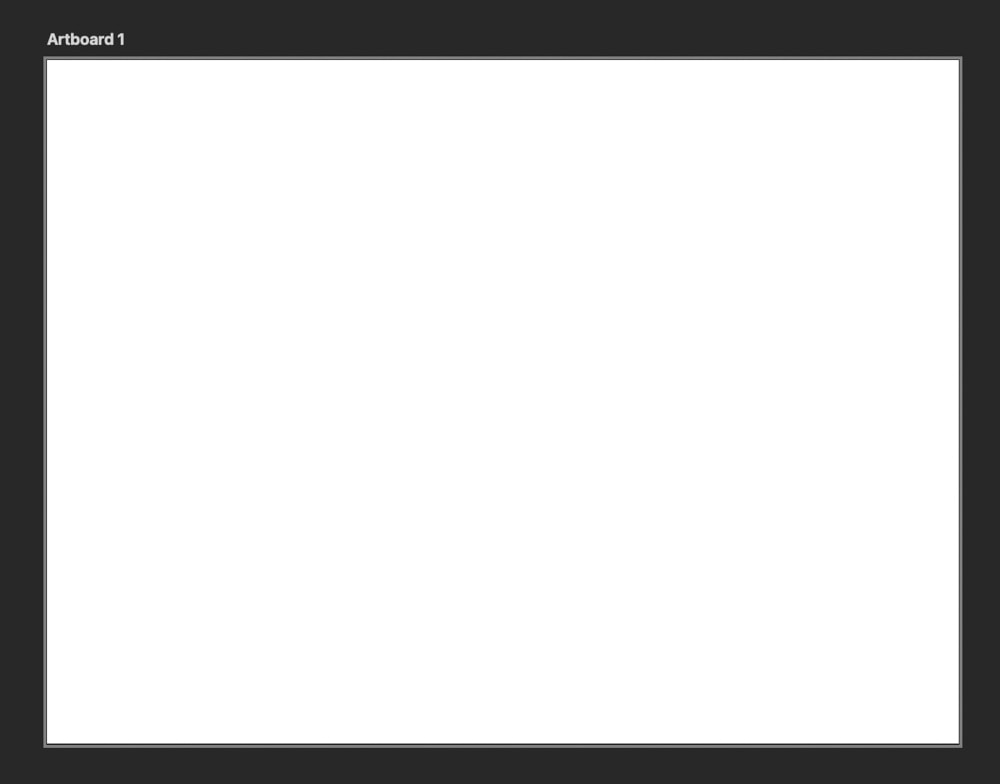
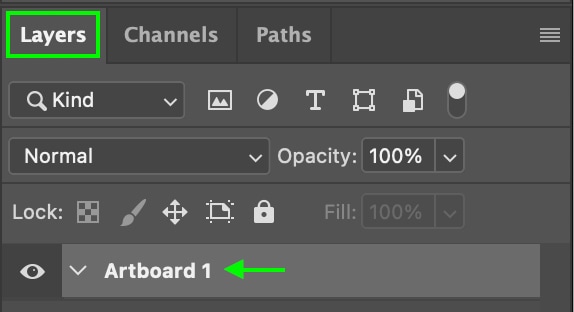
Sie können beliebige Elemente aus intelligenten Objekten hinzufügen zu Ebenen zu Ebenengruppen.
Andernfalls, wenn Sie bereits an einem Dokument arbeiten, das Sie in eine Zeichenfläche umwandeln möchten, können Sie das Zeichenflächen-Werkzeug auswählen, das Sie finden, indem Sie auf das Verschieben-Werkzeug klicken und es gedrückt halten in der Symbolleiste und klicken Sie in den Optionen auf das Zeichenflächen-Werkzeug.
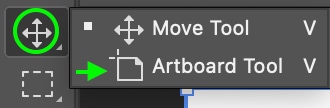
Von dort ändert sich Ihr Cursor und Sie können klicken und entlang ziehen Dokument, um die Größe Ihrer Zeichenfläche zu erstellen. Wenn Sie bereits ein Bild oder Projekt geöffnet haben, können Sie es an den Rand der Leinwand ziehen und die Linien rasten ein.
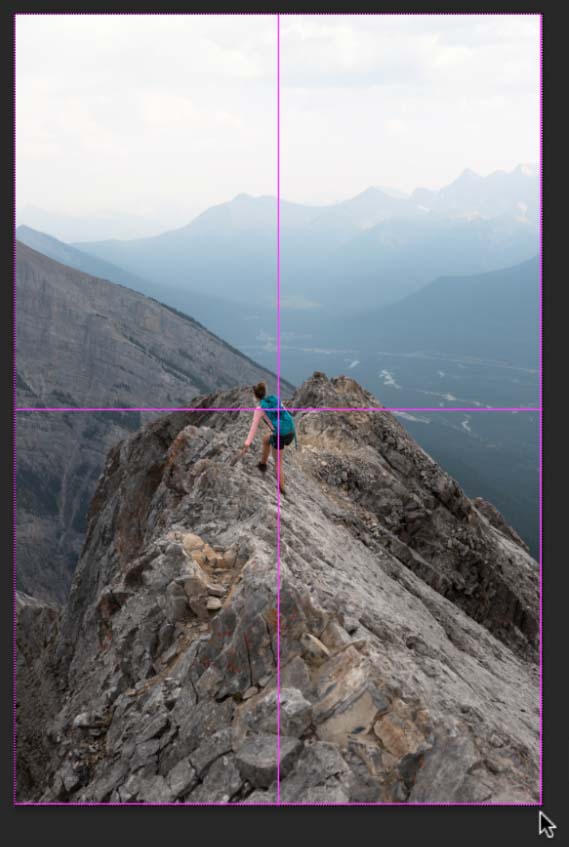
Wenn Sie den Cursor loslassen, wird die Zeichenfläche angezeigt mit denselben Abmessungen wie Ihr Dokument erstellt.
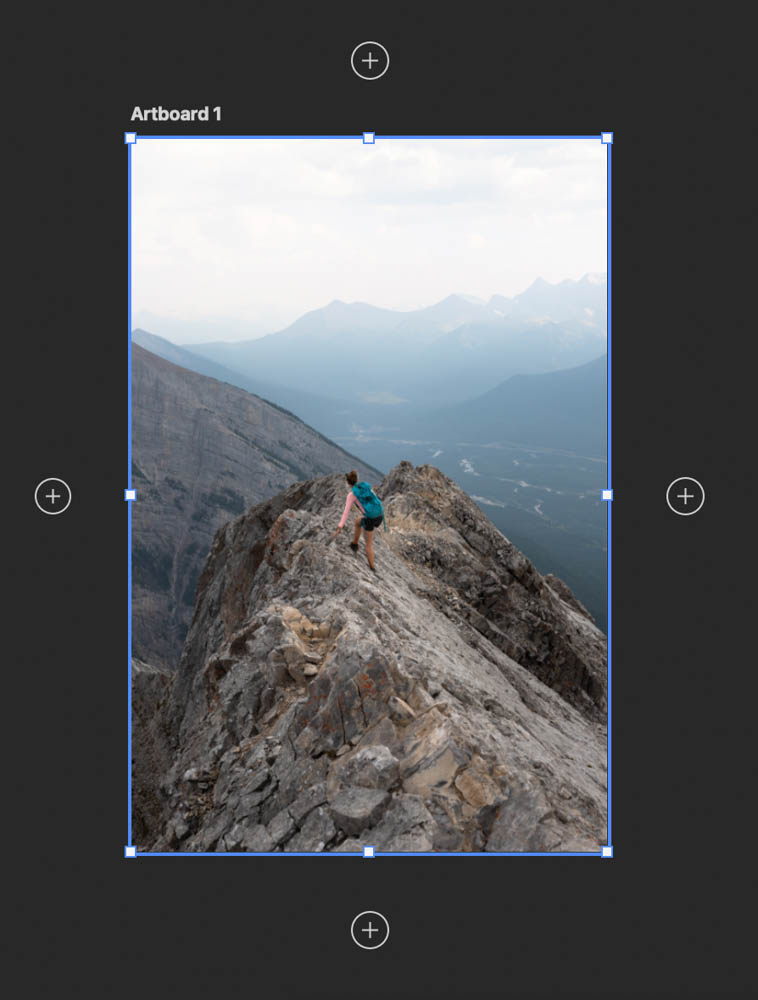
Wenn Sie Ihrem Projekt eine neue Seite hinzufügen möchten, klicken Sie auf eines der Pluszeichen am Rand Ihres Dokuments, und eine Seite wird erstellt dieser Seite des Projekts hinzugefügt. Sie können Zeichenflächen auch verschieben, um Ihren Arbeitsbereich zu organisieren.
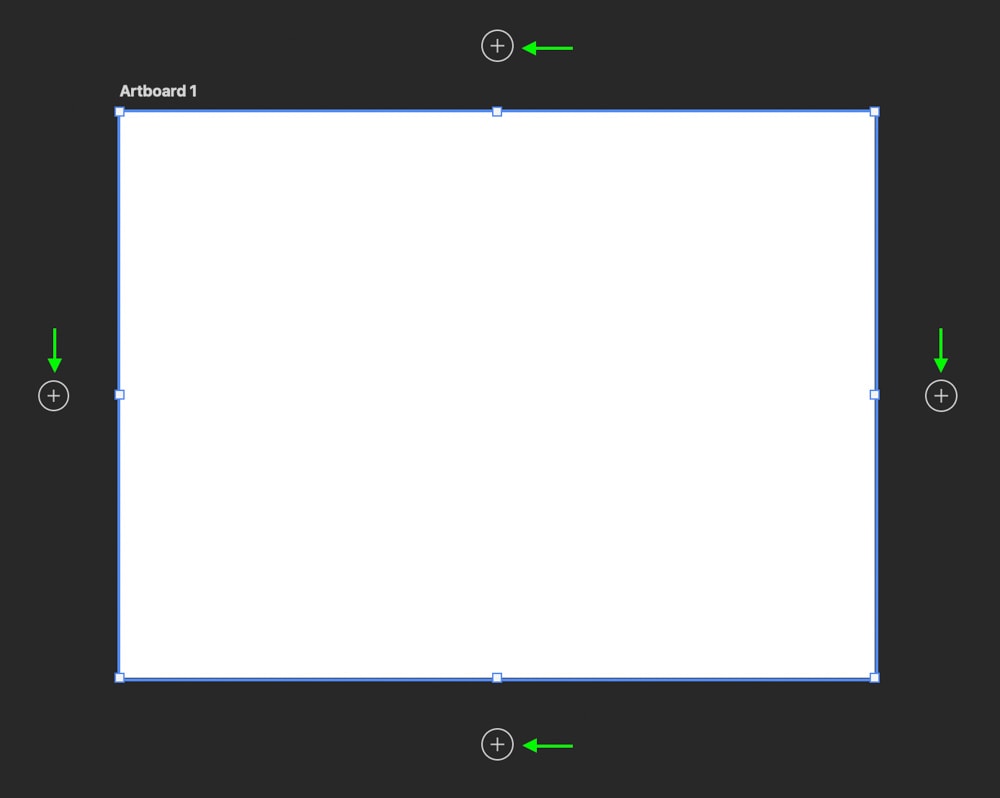
Wenn Sie die Pluszeichen nicht sehen, müssen Sie auf das Zeichenflächen-Werkzeug klicken (erneut , befindet sich in der Symbolleiste mit dem Verschieben-Werkzeug).
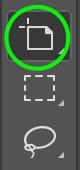
Sie sehen dann die vier Pluszeichen erscheinen. Wenn Sie auf eines der Pluszeichen klicken, wird neben der Seite eine weitere Seite angezeigt.
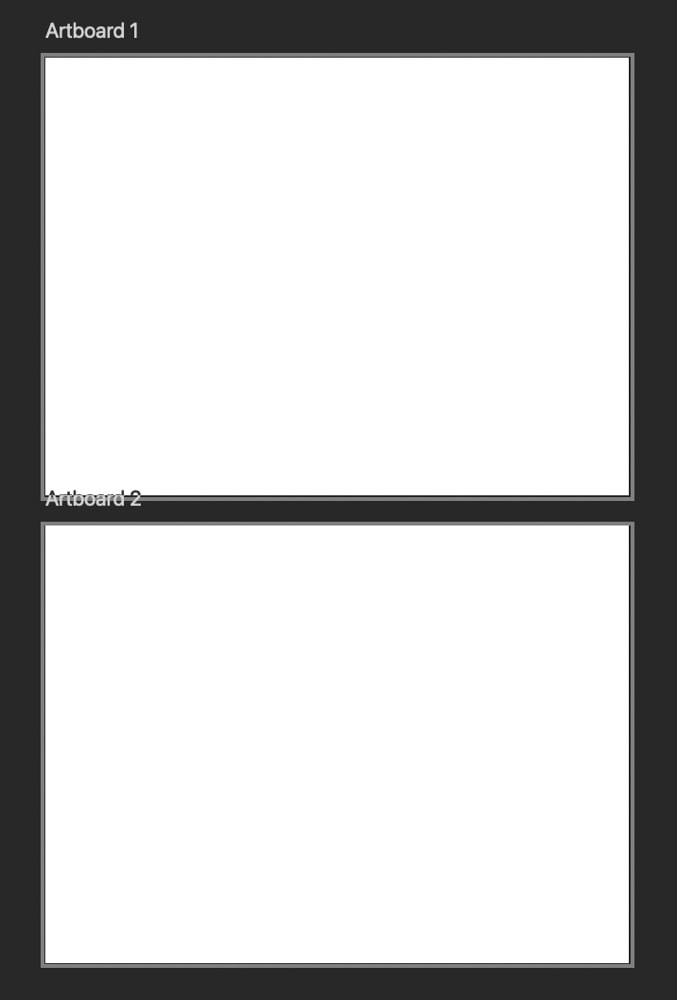
Sie können beliebig viele Seiten auf verschiedenen Seiten der verschiedenen Seiten hinzufügen. Wenn Sie Seiten hinzufügen, wird Ihre Zeichenfläche größer und Sie können alle Seiten auf einmal sehen, indem Sie mit Strg + – (Win) oder Befehlstaste + – (Mac) herauszoomen. p>
Denken Sie daran, dass Zeichenflächen als ein Dokument gespeichert und exportiert werden und nicht als separate Dateien für jede Seite. Gehen Sie zum nächsten Abschnitt, um zu erfahren, wie Sie separate Projekte nebeneinander anzeigen können.
So öffnen Sie ein separates Dokument in Photoshop
Während Zeichenflächen alle Seiten gleichzeitig anzeigen, möchten Sie vielleicht einfach um ein separates Dokument in einer neuen Registerkarte in Photoshop zu öffnen, ohne es in Ihr Projekt aufzunehmen. Dies ist am besten, wenn Sie an zwei separaten Projekten arbeiten, da diese als zwei separate Dateien und nicht als eine gespeichert werden.
Um ein Bild oder Projekt als separates Dokument zu öffnen, gehen Sie zu Datei > Öffnen.
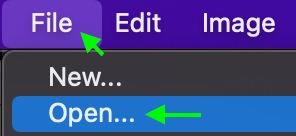
Wenn das Fenster erscheint, wählen Sie das Bild oder Projekt aus, das Sie in Photoshop öffnen möchten, und klicken Sie auf Öffnen. Sie können auch Strg + O (Win) oder Befehlstaste + O (Mac) drücken. Das Projekt wird in einem neuen Tab neben dem geöffnet, an dem Sie gerade arbeiten.

Wenn Sie ein separates einfaches Dokument öffnen möchten, gehen Sie zu Datei > Neu oder drücken Sie Strg + N (Win) oder Befehlstaste + N (Mac) und geben Sie die Dokumenteinstellungen im Fenster Neues Dokument ein. Klicken Sie auf Erstellen, wenn Sie fertig sind.
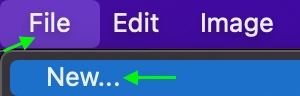
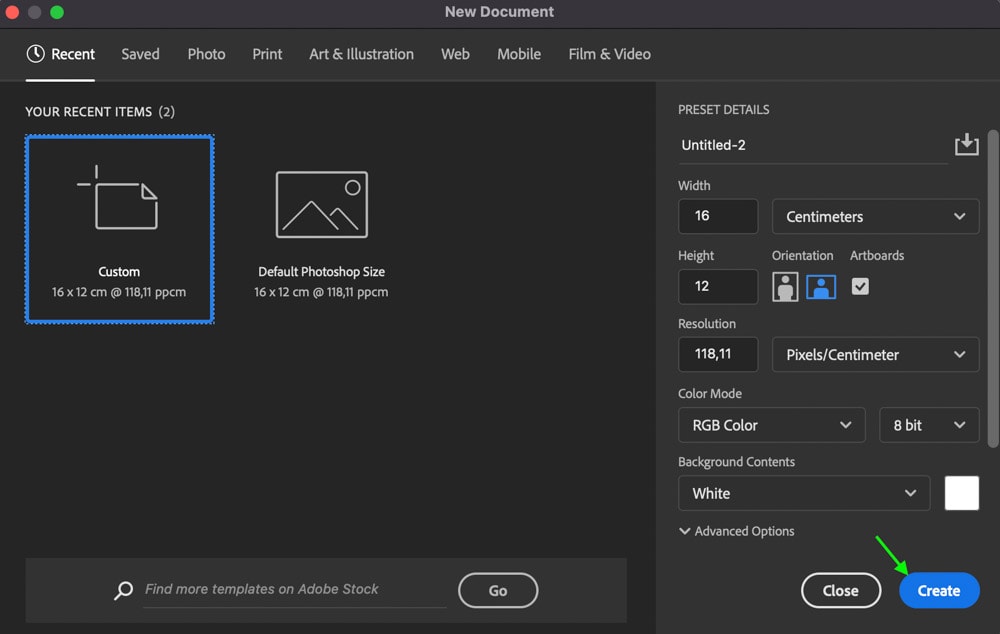
Das neue Dokument erscheint auf der Registerkarte neben dem, an dem Sie gerade arbeiten.

Wie bei Zeichenflächen können Sie bei Bedarf immer noch mehrere separate Dokumente nebeneinander anzeigen. Gehen Sie dazu zu Fenster > Anordnen. Dann können Sie entweder die Optionen 2-up-Horizontal oder 2-up-Vertikal wählen.

Durch Klicken auf eine dieser Optionen wird automatisch die beiden Registerkarten mit ihren separaten Dokumenten und Arbeitsbereichen nebeneinander anzeigen, entweder horizontal oder vertikal, je nachdem, was Sie auswählen.
Unten sehen Sie die horizontale Ansicht.
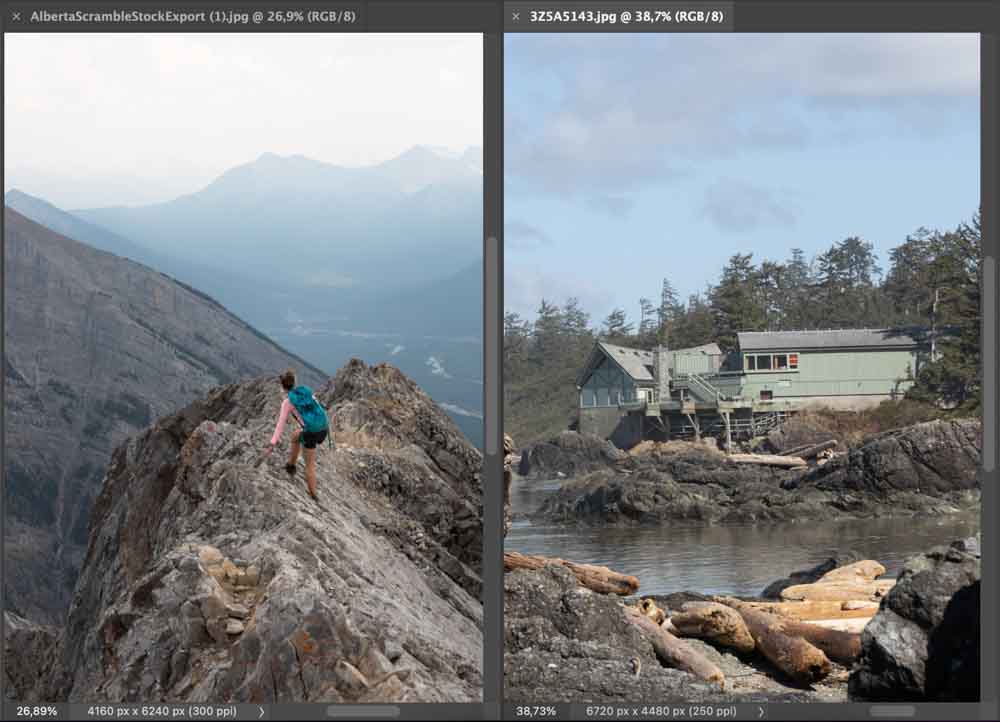
Dann sieht die vertikale Ansicht so aus.
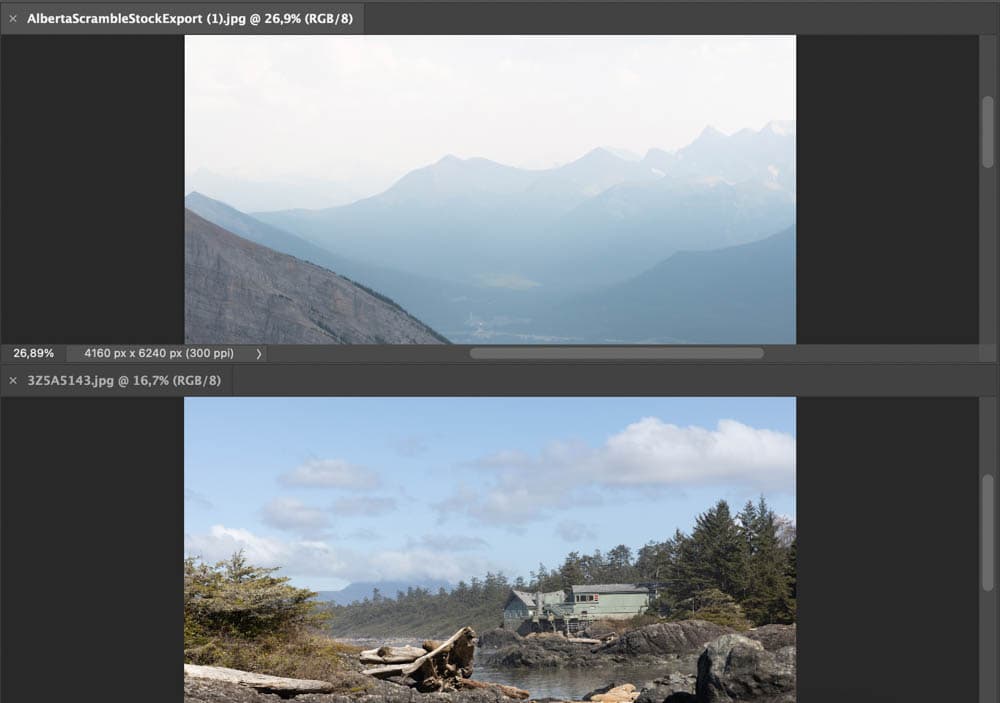
Jetzt können Sie beide Projekte, an denen Sie arbeiten, gleichzeitig sehen, während die Arbeitsbereiche und Dokumente getrennt bleiben. Sie können zwischen den beiden wechseln, indem Sie auf das eine oder andere klicken, was es einfach macht, gleichzeitig daran zu arbeiten.
Wenn Sie zurück zur Standardansicht wechseln möchten, gehen Sie zu Fenster > Anordnen > Alle zu Tabs zusammenführen.
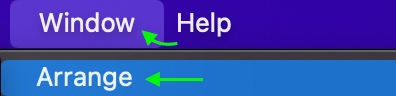
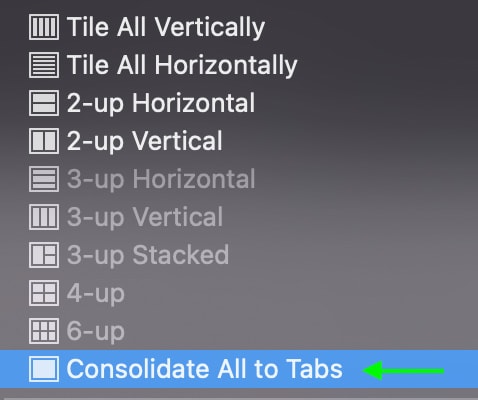
Die Dokumente kehren zu ihren separaten Registerkarten zurück. Denken Sie daran, dass diese Projekte beim Speichern als separate Dateien und nicht als eine Datei gespeichert werden, so wie Zeichenflächen gespeichert werden.
So speichern Sie mehrere Seiten zusammen in Photoshop
Sobald Sie bereit sind, Ihre Zeichenflächen oder einzelne Dokumente zu exportieren, möchten Sie vielleicht alle Seiten in einer Datei speichern.
Zeichenflächen als ein Dokument exportieren
Mit Photoshop können Sie mehrere exportieren Zeichenflächen als ein mehrseitiges PDF-Dokument. Gehen Sie dazu zu Datei > Exportieren > Zeichenflächen in PDF.
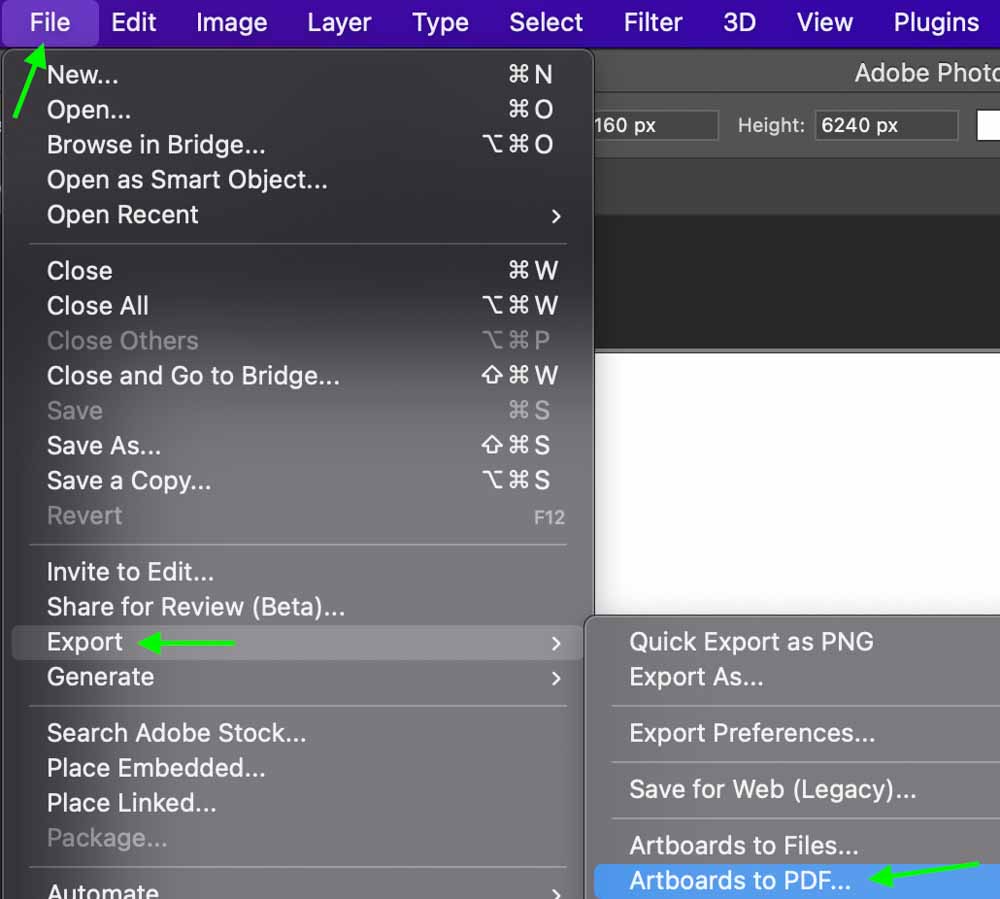
Hier können Sie der Datei einen Namen geben und auf Durchsuchen klicken Wählen Sie einen Zielordner aus. Aktivieren Sie abschließend das Kontrollkästchen Mehrseitiges Dokument, um sicherzustellen, dass die Dateien als mehrseitiges PDF gespeichert werden.
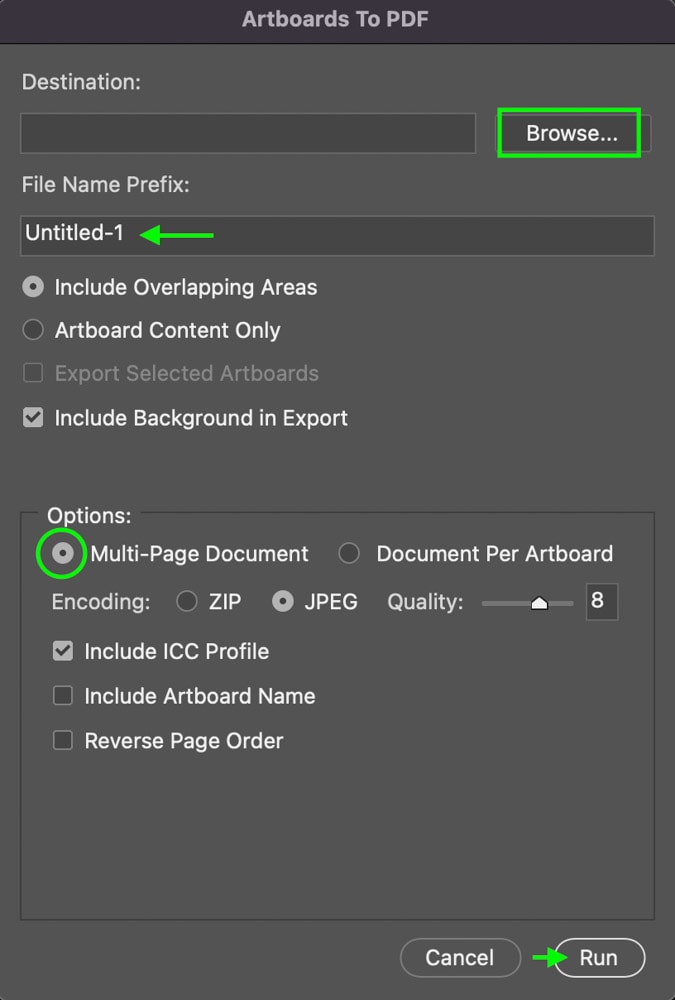
Wenn Sie die Zeichenflächen lieber als separate Dateien speichern möchten , aktivieren Sie das Kontrollkästchen Dokument pro Zeichenfläche und die Zeichenflächen werden als einzelne PDFs gespeichert.

Mehrere Projekte als ein Dokument exportieren
Photoshop ermöglicht Sie können alle Seiten, die Sie einer Zeichenfläche hinzufügen, als eine Datei speichern. Sie können jedoch auch mehrere separate Dokumente als eine Datei speichern, indem Sie sie erstellen und als PDF speichern.
Speichern Sie dazu jedes Ihrer Dokumente als.PSD-Datei. Sie möchten sie alle im selben Ordner speichern und ihre Namen in der Reihenfolge, in der Sie sie im PDF haben möchten, auf Nummern setzen, damit Sie sie später einfach alle zusammenfügen können.
Sobald alle Dateien gespeichert sind, gehen Sie zu Datei > Automatisieren > PDF-Präsentation.
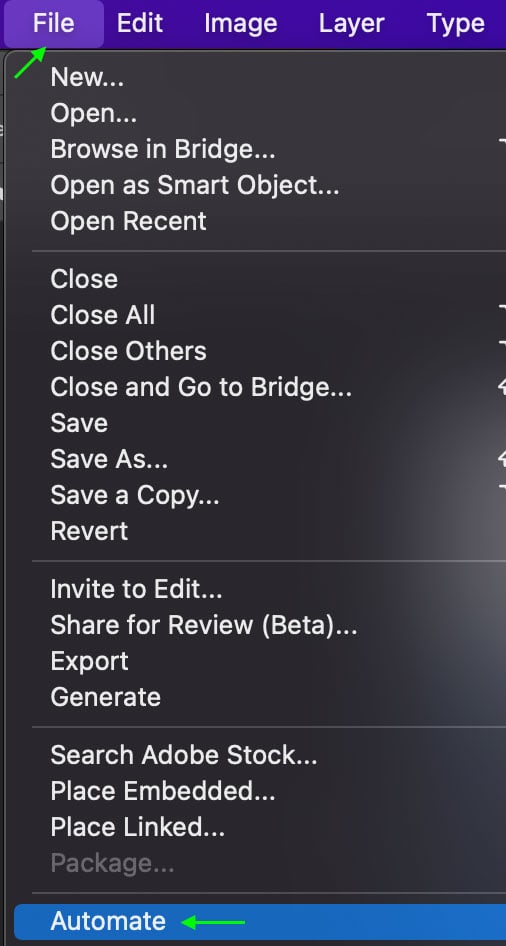
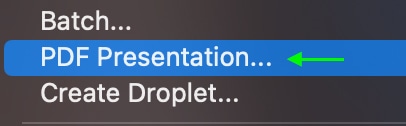
Im angezeigten Fenster , klicken Sie auf Durchsuchen und Strg + Klicken auf die Dateien, aus denen Sie das PDF erstellen möchten. Klicken Sie auf Öffnen, wenn Sie alle ausgewählt haben.
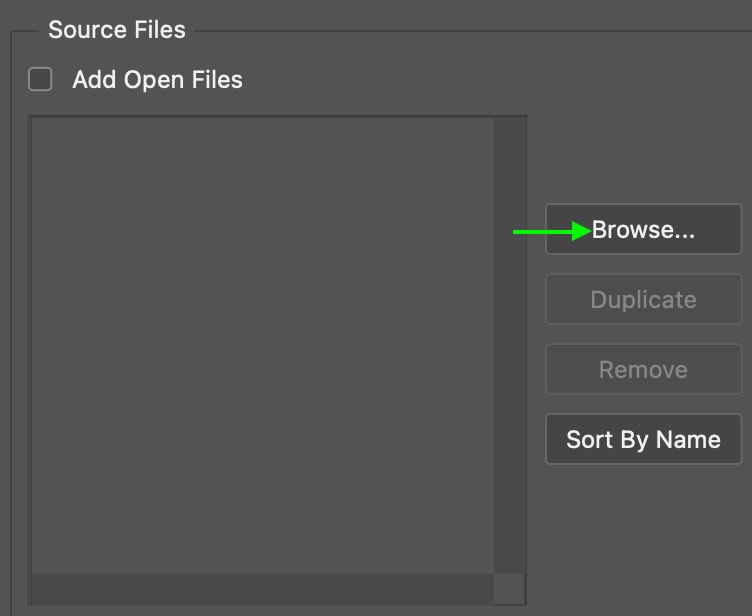
Sie kehren zum PDF-Präsentationsfenster zurück. Wählen Sie Mehrseitiges Dokument aus den Ausgabeoptionen, um sicherzustellen, dass die Datei korrekt gespeichert wird.
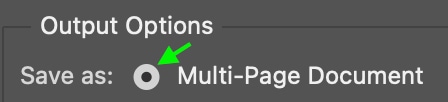
Klicken Sie abschließend auf Speichern und das Projekt wird auf Ihrem Laufwerk als ein PDF-Dokument mit mehreren Seiten und nicht als separate Dateien gespeichert.
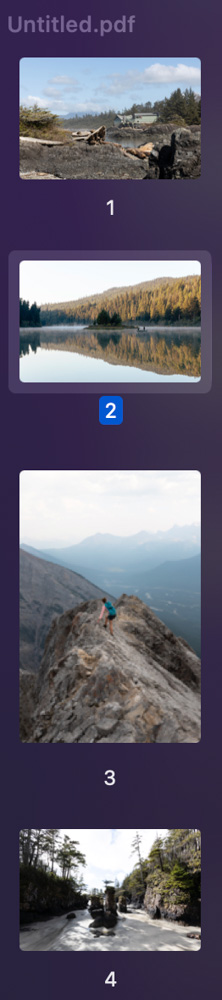
Ob Sie mit Zeichenflächen oder einer normalen Leinwand in Photoshop arbeiten, es ist einfach, zusätzliche Seiten hinzuzufügen bestehende Projekte oder komplett neu zu starten. Mit diesen Tricks können Sie in Ihren anstehenden Projekten so viele Seiten erstellen, wie Sie benötigen!